Как получить траву в autocad
Как и многие другие заполняю на чертеже площади под газонами, лесами и лугами отдельными условными знаками, что загружает чертеж и затрудняет перевод из в масштаба в масштаб. Более логичным мне кажется отрисовывать подобные объекты областями со штриховкой.(т.е. штриховкой с соответствующими условными обозначениями) Есть ли у кого нибудь подобный опыт? Целесообразно ли это? И возможно ли технически?
И логичнее и проще. Я делаю штриховку из нужных мне блоков с помощью ЕКСПРЕССОВ.
> RIO
Если Вас не затруднит, можно немного подробнее, думаю будет интересно не только мне :)
Есть такой набор LISPиков объединенных в приложение EXPRESS. Так вот там очень много полезных вещей в том числе и "суперштриховка". Сначала задаешь блок (должен быть определен в жертеже) или расстровое изображение (есть и такая возможность), указываешь точку внутри ЗАМКНУТОГО контура и. опля твоя область заштрихована твоими-же блоками (к тому-же объединенными в группу). Если интересует сама прога мыль мне, скину.
> RIO
Письмо получил, поставил, разбираюсь.
Большое спасибо за помощь!
(Эх, мокабы то раньше знали, век живи, век учись! :) )
Привет не могли бы Вы мне послать на мыльце програмку для штриховочки, был безумно благодарен.
EXRESS TOOLS, оказывается лежат на этом сайте, Download / Разное /, я оказывается напрасно RIO дергал (прям краснею)
Не EXRESS, EXPRESS конечно!
Заполнение контуров штриховкой типа болото, кустарник, луг, камыш, газон, согласно условных знаков, возможно по команде "штриховка". Главное описать стиль штриховки в файле acadiso.pat
У нас есть собственные разработанные штриховки многих условных обозначений. Именно штриховки а не блоки в группе.
> Стас
А не могли бы вы скинуть файл штриховок именно ГОСТовский для геодезистов?
> Micha
А то никто не знал этого.
Главное знать как рисовать штриховку
Надо готовые достать,а то дерево рисовать нелегко.
Скажите, а есть Экспрессы для 2005 автокада?
СПАСИБО
А подскажите плизззззз как их запустить!! я их установил, а они не появились :( что сделать надо?
огромное спасибо

Автор:
Цвета можно присваивать как слоям, так и отдельным объектам чертежа.
- Назначение определенного цвета каждому слою помогает идентифицировать слои в чертеже.
- Для того, чтобы создать дополнительные визуальные различия между объектами одного слоя, можно присвоить отдельные цвета объектам и их группам.
Все новые объекты создаются с использованием текущего цвета, который отображается на палитре свойств и на вкладке "Главная" панели "Свойства" ленты, когда нет выбранных объектов.
- Если установлен текущий цвет "ПОСЛОЮ", то все вновь создаваемые объекты используют цвет, присвоенный текущему слою.
- Если установлен текущий цвет "ПОБЛОКУ", то объекты имеют цвет 7 (белый или черный) до тех пор, пока не будут объединены в определение блока. Когда в чертеж вставляется блок, его объектам присваивается текущий цвет.
При назначении цвета объекту можно использовать разнообразные палитры. К ним относятся
- Индекс цветов AutoCAD (ИЦА)
- Цвет
- Цвета PANTONE ®
- Альбомы цветов RAL™ Classic and RAL Design
- DIC ® Color Guide (Руководство по выбору цвета)
- Цвета из импортированных альбомов цветов.
Использование цветов позволяет идентифицировать линии различного назначения, когда чертеж выводится на плоттер с использованием цветозависимых стилей печати.
Цвета по ИЦА
ИЦА – это стандартный набор цветов, используемых в AutoCAD. Задание цвета производится по стандартному имени или с помощью индекса цветов AutoCAD (ИЦА) в виде целого числового значения от 1 до 255. Стандартные имена присвоены только цветам с номерами от 1 до 7. Цвета назначаются следующим образом: 1 красный, 2 желтый, 3 зеленый, 4 голубой, 5 синий, 6 фиолетовый, 7 белый/черный.
Альбомы цветов
Несколько стандартных альбомов цветов PANTONE включены в программу. Пользователь также может импортировать другие альбомы, такие как цветовой справочник DIC или набор цветов RAL. Импортирование дополнительных альбомов цветов позволяет расширить палитру доступных цветов.
Подключение альбомов цветов осуществляется с помощью вкладки файлов в диалоговом окне "Настройка". После загрузки альбома цветов выбранный цвет можно применить к любому объекту на чертеже.
Альбомы цветов PANTONE®
Компания Pantone обновила систему PANTONE MATCHING SYSTEM® с помощью набора PANTONE® PLUS SERIES публикаций, обеспечивающих хроматический порядок цветов. В приложениях AutoCAD значения RGB цветов PANTONE, назначенных объектам, сохраняются во всех текущих и существующих файлах чертежей.
Файлы альбомов цветов (.acb) с помощью диалогового окна "Выбор цвета" обеспечивают доступ к именам всех цветов и альбомов цветов PANTONE. Эти файлы .acb устанавливаются в папку \Support\Color в папке установки приложения.

Этот сравнительный анализ поможет вам определить, какая программа лучше подходит для ландшафтного дизайнера при создании рабочей документации: AutoCAD или ARCHICAD.
AutoCAD – универсальный электронный кульман, который позволяет создавать чертежи любой сложности. Многие ландшафтные дизайнеры использует это приложения, как незаменимый рабочий инструмент. В AutoCAD работа построена на основе компиляции примитивов: линий, окружностей, текста и т.д (имитация черчения от руки с возможностью использования ранее сохранённых элементов).
ARCHICAD предназначен, в первую очередь, для проектирования зданий и сооружений. Общий принцип работы в этой программе полностью отличается от AutoCAD. Здесь в основе лежит BIM технология. Процесс моделирование заключается в создании 3D модели из готовых параметрических объектов (окна, стены, деревья). Данные из параметрических объектов можно в дальнейшем автоматически извлекать для создания спецификаций и ведомостей. Если говорить о черчении с помощью примитивов, то в ARCHICAD такая возможность тоже присутствует.
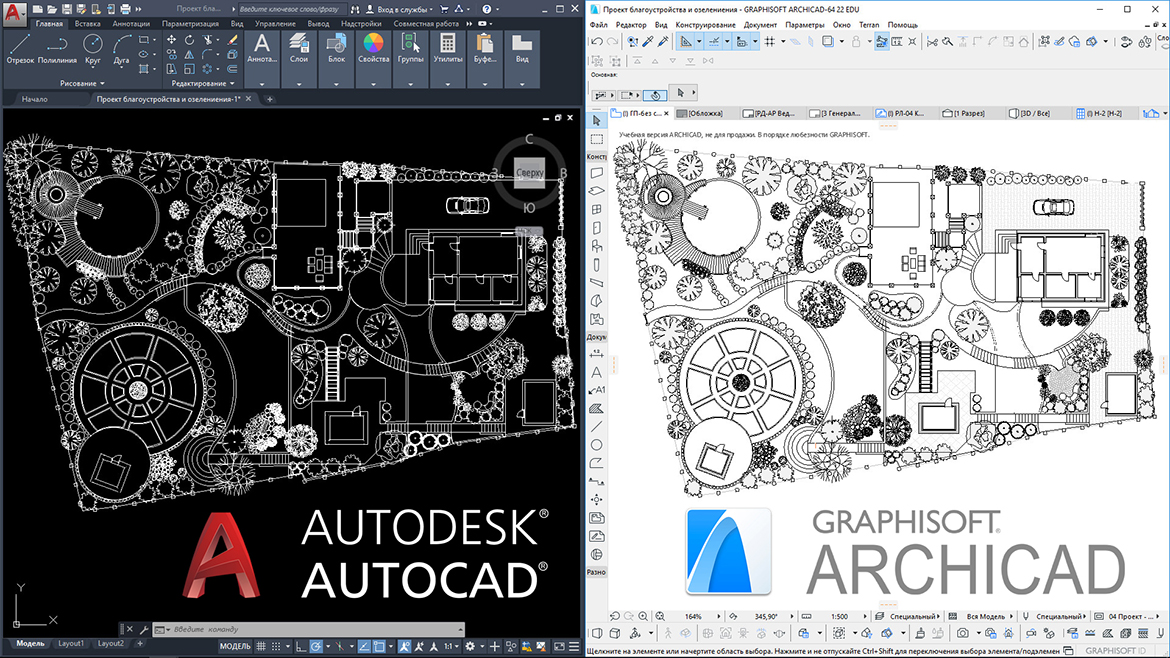
Вывод: И ARCHICAD и AutoCAD позволяют создавать чертежи из примитивов, но в ARCHICAD, дополнительно, есть возможность получать информационную модель и извлекать из нее данные.
Теперь разберемся для чего нужна информационная модель при проектировании ландшафта.
Что такое информационная модель и зачем она нужна ландшафтному дизайнеру?
Информационная модель рельефа
В программе ARCHICAD есть специальная команда «3D сетка». Имея данные топосъемки мы за несколько кликов получаем 3D-модель проектируемого участка. Созданный объемный участок хранит в себе информацию об объеме земли и отметках высот, относительно уровня моря. Эти данные мы можем использовать в спецификациях и для дальнейших расчетов. При изменении формы модели участка, ее параметры также обновляются. Как следствие, все спецификации и связанные расчеты, в которых участвуют параметры нашей модели также автоматически обновляются.
Получается, что такая модель рельефа является информационной: меняем форму участка, пересчитываются отметки высот, объем земли и прочие характеристики. Можем посмотреть, как падает тень в реальном режиме времени. Расчет инсоляции происходит автоматически.
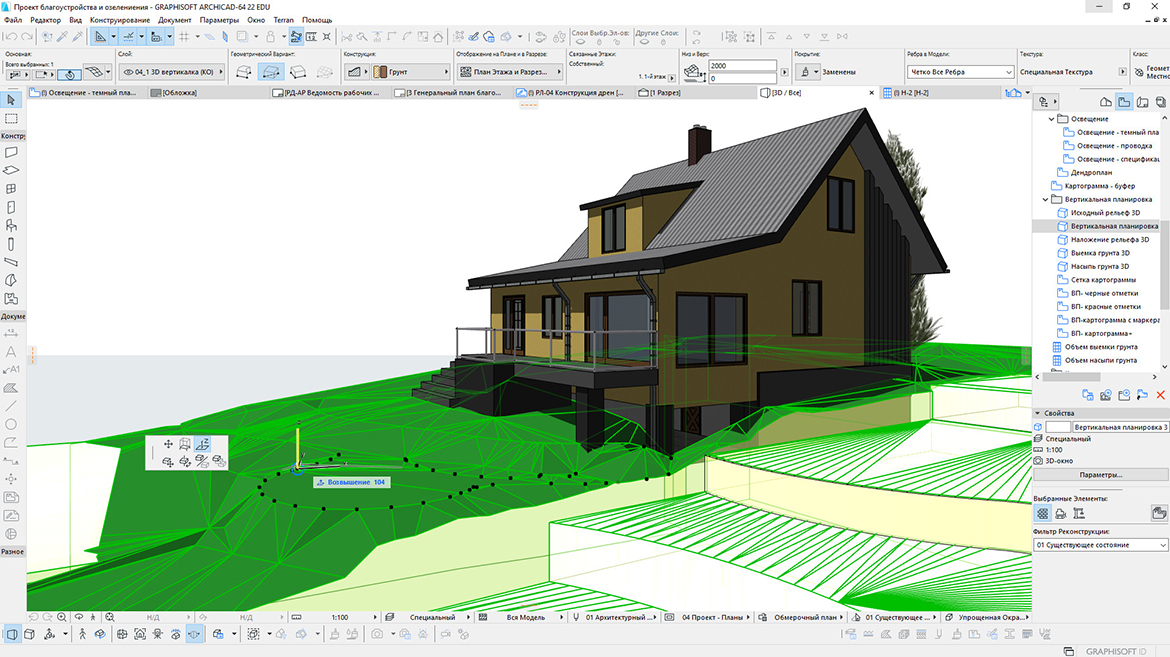
Описанные выше подход позволяет эффективно выполнять вертикальную планировку ARCHICAD и получать картограмму земляных работ. Этот этап работы является обязательным для любого участка! Даже если у вас плоский рельеф без «вертикалки» не обойтись. Нужно обязательно обеспечить уклоны для отвода воды от дома, дорожек и площадок. Если этого не сделать, то готовьтесь к тому, что весной, когда будет таять снег или во время обильных осадков ваш участок может затопить. Такие последствия будут катастрофические для растений.
Картограмма земляных работ
Картограмма земляных работ – один из первых чертежей при ландшафтном проектировании. Картограмма состоит из границ участка, зданий и сооружении и специальной сетки. А дальше отображаются расчетные значения: на пересечении линий сетки указаны черные (существующие) и красные (проектные) отметки. Для каждого фрагмента картограммы высчитывается объем насыпи и выемки.
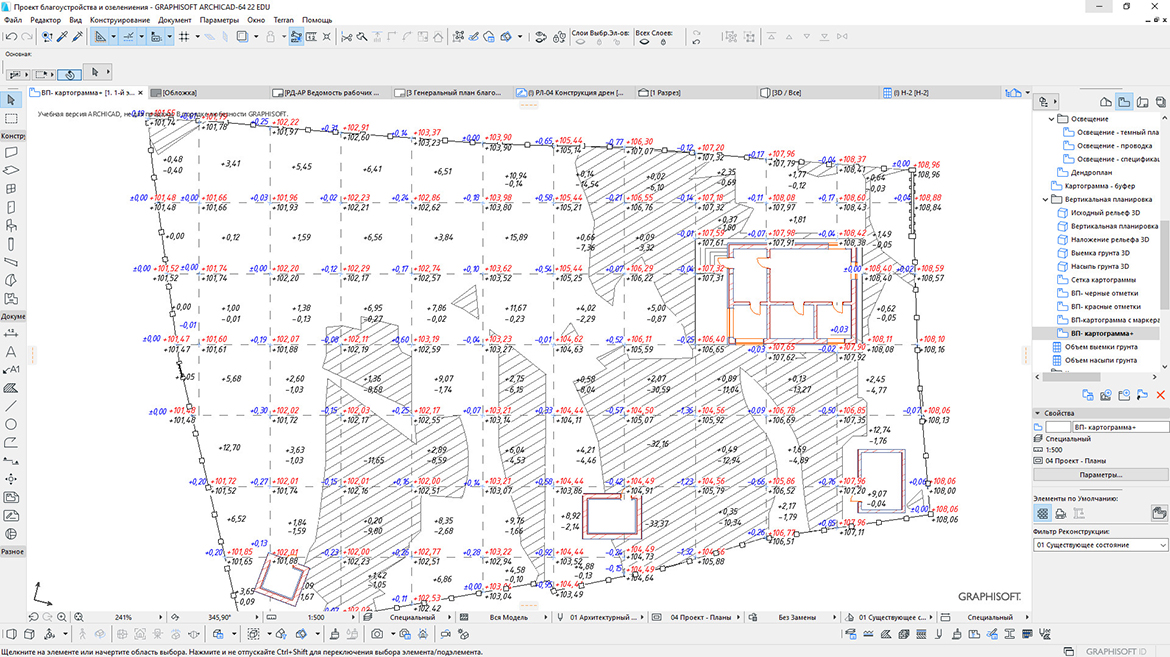
Из 3D модели рельефа, сделанной в ARCHICAD, можно извлечь всю эту информацию автоматически с помощью выносных надписей! Достаточно одного щелчка мыши, чтобы данные отобразились на чертеже. Если в дальнейшем нужно внести изменения в «вертикалку», например, изменить уклон рельефа или поднять выше террасу, то все цифры обновятся автоматически.
В AutoCAD также можно создать трехмерный рельеф. Но в этом нет никакого смысла: модель не содержит информации. Это просто геометрическая форма. Автоматически извлекать значения для красных и черных отметок не получится. Также нет возможности узнать объем насыпи и выемки. Все что мы сможем сделать – это просто посмотреть на свой участок с разных ракурсов. Стоит ли тратить несколько часов на создание 3D модели участка в AutoCAD решать вам.
Для картограммы земляных работ в AutoCAD все эти данные нужно высчитывать вручную и только потом, с помощью инструмента «Текст», наносить на чертеж. Помните, что красные и черные отметки рассчитываются методом интерполяций. Процедура не сложная, но очень утомительная и рутинная. Возможно, вам также пригодятся формулы и разъяснения для ручного расчета объема насыпи и выемки грунта. Готовьтесь к тому, что, если будут внесены корректировки в вертикальную планировку, расчет нужно будет выполнить повторно.
Где проще начертить ГЕНЛАН?
На ГЕНПЛАНЕ мы должны показать границы участка, здания и сооружения, дорожки и площадки, а также растения.
Здания и сооружения.
В AutoCAD мы используем линии, дуги, штриховки. Чтобы вставить окна и двери мы оставляем под них проемы, после чего создаем эти элементы с помощью вышеперечисленных команд. Со временем у вас появляются блоки – примитивы объединенные в один объект. Опытные пользователи используют динамические блоки и даже формируют собственные библиотеки, что существенно ускоряет работу. Так вы собираете план здания в AutoCAD.
В ARCHICAD для этого используется всего лишь три команды: «стена», «окно», «дверь». Окна и двери автоматически прорезают проемы, а их внешний вид и детализация гибко настраивается в параметрах. Стены уже имеют штриховку, которая соответствует масштабу и строительному материалу.
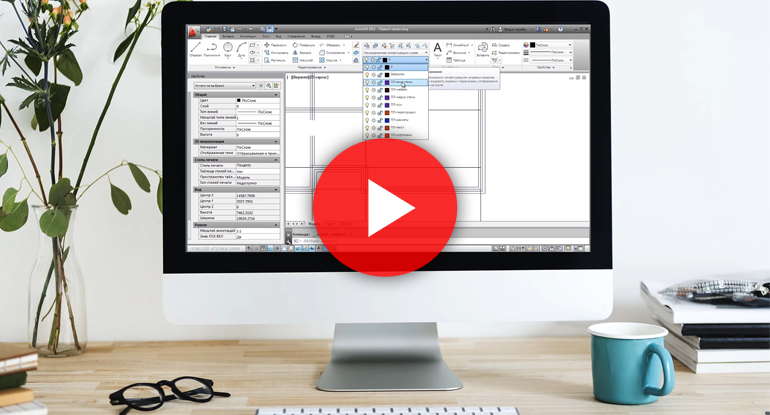
Практика показывает, что скорость создания плана здания в ARCHICAD в несколько раз быстрее, чем черчение его в AutoCAD.
Растения
Важным элементом ГЕНПЛАНА являются растения, поэтому проведем сравнительный анализ.
Для создания деревьев на плане в AutoCAD мы по-прежнему используем стандартные примитивы: линии, дуги, штриховки. Затем группируем эти элементы или создаем блоки. Для AutoCAD существуют большие коллекции растительности в формате DWG, которые есть в открытом доступе. Поэтому достаточно просто копировать такие элементы. Можете скачать готовую коллекцию растений AutoCAD с нашего сайта.
В ARCHICAD растения мы выбираем из стандартной библиотеки. Здесь есть ряд преимуществ:
- Растения являются объектами с параметрами. Можем быстро менять форму, размеры, заливку, тип линий и т.д.
- Растение является одновременно и 2D, и 3D элементом.
- Объекту-растению можно добавлять свойства, такие как «Наименование», «Латинское название», «Высота» и т.д. Это дает возможность автоматически создавать таблицу с номенклатурой растений для дендроплана. Посмотрите подробный мастер-класс, как в ARCHICAD можно сделать спецификацию растений.
- Есть возможно внедрять коллекции растительности из DWG файла.
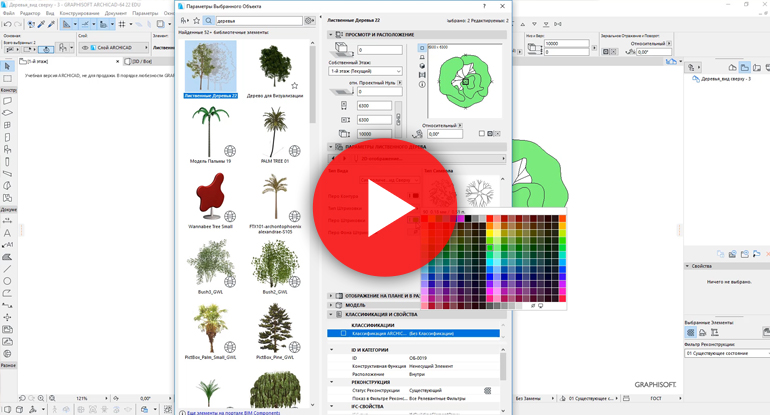
Очень важная опция, которой нет в AutoCAD…
Речь идет о графической замене. В ARCHICAD можно визуально заменять стиль отображения целых групп элементов, сортируя их по слоям, типу объектов и другим характеристикам. Меняются такие параметры, как тип линии, цвет, толщина и штриховка. Как это работает смотрите в видео.
Блоки, при работе в AutoCAD, оптимизируют и ускоряют выполнение чертежей примерно на 30-40%.
В данной статье Вы сможете скачать, для себя, готовые блоки различной мебели, деревьев и растений, автомобилей, сантехнического оборудования и т.п.. Особенно эти блоки подойдут для выполнения архитектурных чертежей и будут полезны для архитекторов и дизайнеров.
Первыми рассмотрим блоки деревьев и растений. В одном файле собраны блоки растений и деревьев, а также цветов, которые выполненные на чертеже, как в плане, так и в профиль.

Данный файл помещен в архив, скачать который Вы можете перейдя по ссылке:
Файл сохранен в 2007 версии AutoCAD, чтобы не было проблем с его открытием в других версиях. На чертеже Вы найдете около 304 блоков. Размер архива: 6,44 MB.
Для тех, кому нужны блоки людей, автомобилей и элементов благоустройства


Файл имеет формат dwg и помещен в архив, размер которого около 5,00 MB.
И для полного комплекта, предлагаю Вам скачать огромную коллекцию блоков мебели и сантехники. Вся библиотека содержит в себе 719 блоков и собрана в одном файле (чертеж dwg). Данный файл заархивирован и имеет размер (архива) 3,34 MB

Теперь, скачав данные блоки, Вы сможете использовать их в своей работе и таким образом ускорите время выполнения чертежей.
Не забываем подписываться на наш сайт, где Вы найдете много всего полезного для себя: уроки, советы, блоки для AutoCAD и т.п..
Видео версия урока:

Освой AutoCAD за 40 минут пройдя базовый курс от Максима Фартусова.
Текстовая версия урока:
Привет дорогой друг!
После прочтения данной статьи, ты узнаешь все о штриховках в Автокад!
Только давай договоримся, мы не просто читаем, а еще и практикуем, хорошо?
Вопрос 1. Как создаются штриховки в Автокад?
Практиковаться мы будем на нашем чертеже, причем, рассмотрим вопрос сразу, как штриховать несколько однотипных объектов в AutoCAD.
Шаг 1.


Смотрим на картинку.


Начинаем выбирать области для штриховки.

Выбрали замкнутую область и кликнули внутри нее.

Мы решили, что заштрихуем еще стены. Поэтому выбрали другую область для штриховки тоже кликнули левую кнопку мышки.

Итог. Мы научились создавать и наносить штриховку в Автокаде и наносить ее на объекты. Правда просто?
Вопрос 2. На что следует обращать внимание при штриховании объектов в AutoCAD?
Для корректной и правильной работы со штриховкой нужно, чтобы у Вас были активны две кнопки. Первая отвечает за аннотативность отображения объектов, вторая отвечает за добавление масштаба к аннотативным объектам при изменении масштаба аннотаций.

Пожалуйста, убедитесь, что эти две кнопки у Вас активны.
Вопрос 3. Как добавить еще штриховку в Автокаде?



Указываем области, которые мы забыли заштриховать и нажимаем пробел.

Вуаля, мы заштриховали в Автокаде новую область.
Вопрос 4. Что такое ассоциативность штриховки в Автокаде?
Рассмотрим ответ на этот вопрос на примере уже заштрихованного прямоугольника. Вы самостоятельно можете создать такой объект и вместе со мной понять принцип ассоциативности.
Если говорить простыми словами, то при включенной ассоциативности штриховка будет привязана к объекту. Т.е. при изменении геометрических параметров объекта, наша штриховка будет повторять и автоматически заполнять новые области. Давайте посмотрим на примере?

Создали заштрихованый прямоугольник.


Изменим размер прямоугольника. Для этого потянем за одну из ручек.

При изменении размеров объекта, появиться новая область. Ее штриховать не нужно, т.к. у нас включена ассоциативная штриховка.

Результат. Область заштриховалась сама. т.к. она следует всегда за изменениями объекта.
Вопрос 5. Какие штриховки в Автокаде соответствуют ГОСТу?
В AutoCAD встроено очень много штриховок, но чаще всего используют те, которые соответствуют ГОСТу. Рассмотрим на примере несколько из них.
Например, образец ANSI 36 используют для штриховки бетона.

Для штриховки железобетона используют образец ANSI 35.

Для кирпича используют штриховку образца ANSI 32.

Вопрос 6. Как добавить штриховку в Автокад, если нету нужной?
Разберем на примере дерева. К сожалению, в программе AutoCAD нету образца штриховки дерева. Поэтому следует добавить ее самостоятельно, это сделать очень легко.


Шаг 3. Запоминаем место положение папки support (поддержка).

Шаг 4. Открываем ее и копируем туда штриховки.

Шаг 5. Без перезагрузки программы, создаем новый прямоугольник и ищем наш образец дерева в самом низу списка. Запомните, новые образцы, которые Вы будете загружать ВСЕГДА попадают в конец списка всех образцов, поэтому придется немного помотать вниз.
(У нас случилась накладка, поэтому образца не видно)


Вопрос 7. Как посчитать площадь штриховки в Автокаде?
Делается это очень просто и без вспомогательных средств.
Шаг 1. Выделим любой заштрихованый объект.



Подведем итоги. Штриховка в программе Автокад играет огромную роль при создании и оформлении чертежей. В этой статье, мы поверхностно разобрали основные параметры и функции штриховки. Естественно, на самой ленте есть еще дополнительные кнопки, которые в свою очередь дают нам новые возможности, но на данный момент нам нужны лишь азы, а остальное Вы можете самостоятельно разобрать или дождаться новой статьи подписавшись на наш канал.
Спасибо Вам за внимание!


В этом уроке мы показываем, каким системным требованиям должен удовлетворять Ваш компьютер или ноутбук, чтобы в нем работать комфортно в Автокаде. Видео версия урока: Освой AutoCAD за 40 минут пройдя базовый курс от Максима Фартусова. Текстовая версия урока: Пожалуй одним из самых популярных вопросов, на ряду с таким, как скачать программу AutoCAD, является вопрос связанные с системными требованиями программы AutoCAD. […]
Читайте также:


