Сетевая карта usb обзор
Обзор будет очень коротким, так как и само устройство очень простое, и результат моего эксперимента оказался не таким как я планировал изначально.
Пришел адаптер в небольшом блистере, с обратной стороны присутствует краткое описание, технические характеристики и т.п. В общем ничего интересного.
Весь комплект состоит из адаптера и диска с драйверами. Инструкций, гарантиек и прочей макулатуры в комплекте нет.
По бокам присутствуют две одинаковые наклейки, так же не несущие никакой полезной информации.
Производитель данного адаптера пожелал остаться неизвестным, а жаль, мне было что ему сказать.
Кабель коротенький, около 12см, и тооооненький :) Но возможно это будет даже плюсом, лучше пускай оборвется кабель, чем выломает разъем с планшета.
К разъемам претензий нет, я понимаю что скорее всего они одни из самых дешевых, но фиксация хорошая.
Разбирается адаптер предельно просто. Вставил нож между половинками корпуса и разжал их.
Попутно вылез первый косяк. Кабель хоть и имеет простенькую защиту от проворачивания, но держит она слабо и при желании можно его провернуть, надеюсь что последствия объяснять не надо :(
Плата спаяна аккуратно, видно что паялась не вручную, промыта, чего не скажешь о пайке провода. Маркировка с микросхемы тщательно стерта, или может даже не наносилась, не удивлюсь.
Как говорится —
Дети у вас хорошие, а все что вы делаете руками… :)
Так же справа виден светодиод, при работе он просвечивает через корпус.
Развязывающий трансформатор отсутствует как класс, если с автономным устройством это может и пройдет, то в остальных случаях такая экономия чревата выходом из строя адаптера (в лучшем случае) и ЮСБ порта планшета (в нейтральном) и всего планшета (в худшем).
С обратной стороны следы флюса, ручная пайка, и больше ничего…
Подключил адаптер к планшету, заработал сразу, даже не было привычного уведомления о новом оборудовании, просто включил и все, появилась сетевая карта. Проверял на Вин 8.1. Думал проверить на Андроиде, но потом передумал, почему — ниже.
Идентификатор оборудования и МАС адрес не дали мне так же никакой полезной информации о установленном чипе.
После всех этих осмотров я естественно перешел к проверке.
Адаптер подключился на скорости 100Мбит, как и было заявлено, но на этом все хорошее закончилось.
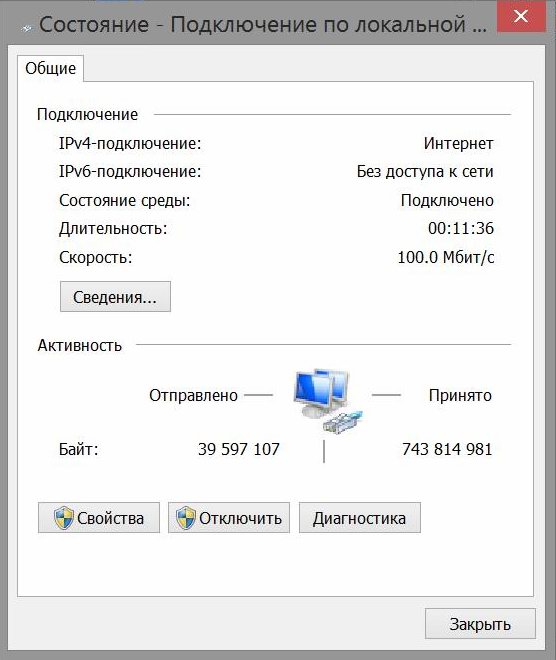
Первым делом я решил проверить скачивание файлов со своего домашнего мини сервера.
Увидел смешную скорость в 700КБ/сек, что составляет примерно 5.6 Мбит без учета накладных расходов передачи.
Попробовал скачать тот же файл зайдя с основного компа, 8МБ/сек. Пробую качать планшетом с основного компа, но уже подключенного напрямую точка-точка. Те же 700Кбайт/сек. Жуть.
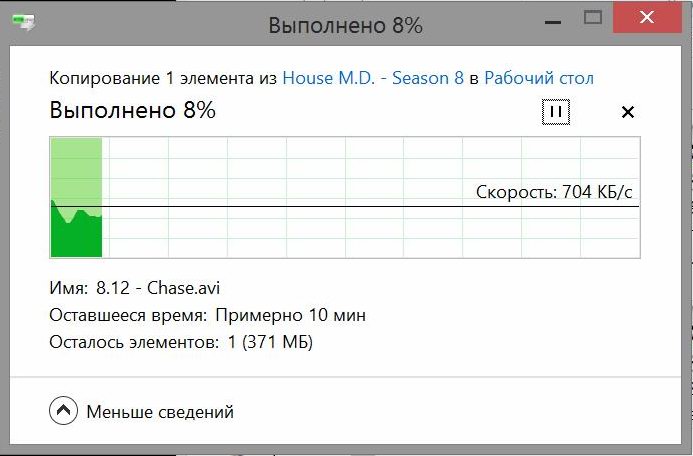
В качестве последней проверки решил проверить скорость Спидтестом, результаты на скрине, более чем красноречиво. Соединение с интернет у меня более 50Мбит, потому ограничивал скорость явно данный сетевой адаптер.
И уже после этого (а надо было до) полез почитать другие обзоры похожих устройств и узнал что да, коннектится адаптер на скорости 100Мбит, но имеет интерфейс USB 1.1 и соответственную скорость передачи данных.
Но так как человек я довольно упорный, я решил все таки попробовать сделать то, для чего взял этот адаптер.
Взял планшет, PowerBank на 12 Вольт, новую АйПи видеокамеру (как раз вчера забрал с почты), обозреваемый адаптер и соединил все это вместе.
Оно «взлетело», но оооочень низко.
Скорость потока с камеры пришлось урезать до 2048 Кбит, но даже в таком варианте это выглядело грустно. Все работало, показывало, даже можно было настроить, но надо иметь крепкие нервы чтобы проделать это так как при полном разрешении были задержки в несколько секунд. В FullHD было уже получше, можно было вполне работать, но дискомфорт чувствовался довольно явно.
Честно, мне свою нервную систему жалко, потому теперь я думаю что можно применить от данной платы в своих домашних поделках, пока кроме светодиода и кварца ничего в голову не приходит. Возможно еще корпус с ЮСБ кабелем.
На Андроиде проверять не стал так как характеристики очень печальные, если кому то интересно, то могу проверить, но уже без энтузиазма:(
И так резюме.
Плюсы (сам удивлен сколько их)
Аккуратный небольшой корпус
Довольно неплохо изготовленная плата.
Диск с драйверами в комплекте
Адаптер не потребовал установки драйверов, все заработало сразу.
Он даже работает.
Минусы.
Скорость соединения 100Мбит, но реальная скорость передачи данных всего около 6Мбит.
Отсутствие развязывающего трансформатора
Слабая фиксация кабеля в корпусе
Тоненький кабель.
Мое мнение.
Если вы любите ностальгировать о временах, когда сети строили с применением коаксиала и медитировать глядя на медленно ползущую полоску прогрессбара закачки, то этот адаптер для Вас, он не обманет Ваших ожиданий. Во всех остальных случаях лучше иметь железные нервы.
По совокупности всех плюсов и минусов я могу сказать что иногда такое решение тоже может пригодиться, когда по другому совсем никак, но лучше поискать что то более быстрое.
Очень жаль что в планшетах не ставят разъемы под обычный сетевой кабель, хоть бы в некоторых моделях, хоть даже в одной-двух, ведь ничего сложного в этом нет, да и цена поднялась бы не сильно.
Проверил все таки на Адроид, планшет Cube U9GT4, работает отлично (с учетом низкой скорости).
Не думаю что данный обзор будет сильно полезен, но вдруг кому то пригодится.
А у меня вопрос так и остался открытым, буду продолжать искать.
Первая статья, касающаяся в том числе и адаптеров USB—Ethernet, была опубликована на нашем сайте еще в 2000 году. Таким образом, назвать этот класс устройств новым и неизвестным никак не получается — фактически они появились сразу, как только интерфейс USB из забавной диковинки начал превращаться во что-то полезное, а позднее эволюционировали вместе с USB и Ethernet. Первые модели были рассчитаны на USB 1.1 с его максимальной пропускной способностью в 12 Мбит/с, так что требовать от них чего-либо выходящего за рамки сети-«десятки» смысла не имело. Впрочем, следующее поколение устройств уже получило поддержку Fast Ethernet, но это требовалось лишь для совместимости с прочим кабельным хозяйством — чтоб «не завалить» на 10 Мбит/с все устройства, подключенные к какому-нибудь простенькому хабу. Внедрение же спецификаций USB 2.0 с пропускной способностью до 480 Мбит/с позволило полноценно задействовать «сотку» и начать прощупывать Gigabit Ethernet (пусть и не на полной скорости, но все равно это было существенно быстрее, чем позволял предыдущий стандарт), а переход на USB 3.0 полностью закрыл вопрос с самой быстрой из массовых версий проводной сети. При наличии спроса можно будет повышать скорость и далее — просто пока это не слишком нужно.
Да и сами по себе подобные адаптеры никогда не были предметом массового спроса — настолько, что многие пользователи компьютеров об их существовании просто не знают (собственно, это одна из основных причин, по которой мы решили посмотреть на современное состояние дел в этом сегменте). Сначала поддержка сетей вообще считалась опциональной, но для самых массовых на тот момент компьютеров (то есть настольных) легко решалась при помощи плат расширения (чаще всего — чуть более быстрых, чем встроенные решения, да и лучше совместимых с операционными системами тех лет). Позднее проводная сеть стала обязательной — но точно так же обязательной стала и ее изначальная поддержка любым компьютером (неважно, настольным или мобильным), то есть наличие в нем соответствующего адаптера. На текущий момент некоторые виды компьютерной техники снова начали обходиться без поддержки проводных сетей — но в основном потому, что их пользователей более чем удовлетворяют колоссально развившиеся с тех пор беспроводные сети. Более того, и владельцы компьютеров «классических» форм-факторов даже при наличии встроенного адаптера проводного Ethernet зачастую им не пользуются никогда или почти никогда. Если же говорить об устройствах «нового образца», типа ультрабуков или планшетов, изначально рассчитанных на отсутствие привязки к конкретному месту использования, то там это тем более выполняется.
Теория
С другой стороны, иногда все-таки требуется обеспечить поддержку проводных сетей там, где ее изначально не предусмотрено. Самый простой сценарий — если предусмотрен один сетевой интерфейс, но понадобилось два, а слотов расширения в системе нет (либо они недоступны) — например, когда речь идет о мини-ПК типа Intel NUC и его аналогов. Второй случай — если регулярно возникает необходимость обмениваться большими объемами информации с, например, ультрабуками: даже лучшие версии беспроводных стандартов все еще медленнее, к тому же для их реализации может потребоваться модернизация всей инфраструктуры (тогда как Gigabit Ethernet в домашний сегмент начал продвигаться еще во времена господства в лучшем случае 802.11n с пропускной способностью 150/300 Мбит/с). Возможно также, что использование провода требуется из соображений безопасности, а не скорости. Либо просто в нужном месте нет Wi-Fi, но с незапамятных времен водится сетевая розетка. Либо вообще речь идет о прямом подключении к какому-либо оборудованию, что часто встречается в практике инженера-эксплуатационщика — а носиться по объектам с маленьким планшетом куда удобнее, чем с большим ноутбуком (в маленьких же ноутбуках сейчас встроенная поддержка Ethernet зачастую тоже отсутствует).

По всем этим причинам адаптеры USB—Ethernet не только не вымерли, но и модернизировались, стали даже более универсальными и удобными. В частности, таков наш сегодняшний герой производства компании Deppa (стоимостью от 2 до 3 тысяч рублей на момент подготовки статьи). Подобные продукты есть у многих производителей, причем иногда они стоят существенно дешевле. Но для общего качественного анализа состояния дел он нам вполне подойдет, благо использует популярную элементную базу — в виде контроллера Realtek RTL8153. Появился этот чип в июле 2013 года, однако улучшать его пока необходимости просто нет: сети с большей пропускной способностью на массовое распространение все еще не претендуют. Собственно, по состоянию на конец 2016 года даже в сегменте HPC-кластеров 60% строящихся систем для связи узлов продолжали использовать именно Gigabit Ethernet (чего уж говорить о сетях масштаба «обычных» предприятий), а ведь 1000Base-T (то есть 1 Гбит/с по витой паре пятой категории) в виде спецификаций «устаканился» еще в конце прошлого века.
USB 3.0 (или, как его рекомендовано называть сейчас, «USB 3.1 Gen1») тоже устоялся давно, для полной реализации скоростных возможностей гигабитной сети подходит, имеется в подавляющем большинстве компьютеров и не только компьютеров. Стоит также отметить, что компания Realtek в свое время предусмотрела возможность питания RTL8153 не только от 5 В (стандартное значение для USB), но и от 3,3 В, причем без необходимости в дополнительных схемах — последнее может пригодиться, например, для разработки Ethernet-адаптера под iPhone/iPad :) Впрочем, подавляющее большинство сетевых адаптеров на этом чипе рассчитаны на подключение к USB-порту и все еще на «обычный» разъем А-типа. Адаптер же Deppa нам приглянулся как раз тем, что уже использует разъем Type-C, что облегчает его подключение не только лишь к стационарным компьютерам.

На мобильное использование прямо намекает и дизайн устройства: основная часть размерами с зажигалку (63×23×14 мм) соединяется с USB-разъемом кабелем длиной всего 12 см, а весит вся эта конструкция всего 23 грамма. Для стационарного использования этот адаптер, конечно, тоже подойдет, но в первую очередь производитель упирает на совместимость с MacBook и другими ноутбуками. А только ли с ними?
Практика
Мы решили поэкспериментировать. Для разминки мы взяли NUC 7i5BNH, благо начиная с «седьмого поколения» этих мини-ПК порт USB Type-C есть в каждой модели. Windows 10 снабжена встроенной поддержкой USB-устройств, работающих по протоколу CDC-ECM (Ethernet Control Model), так что отдельная установка какого-либо драйвера не требуется — первое время возни с USB-адаптерами было куда больше (что им популярности не добавляло). То же самое касается и Windows 8.1, а вот для более старых версий Windows драйвер придется устанавливать. Впрочем, Realtek до сих пор поддерживает даже Windows XP.
Но главное, что нас интересовало — сравнение скорости работы со встроенным сетевым адаптером Intel i219V. Выяснилось, что разница есть. Так, например, согласно результатам iperf3, i219V обменивался данными с другим компьютером (точнее, с его сетевым адаптером Qualcomm Atheros Killer E2200) на скорости ≈920 Мбит/с, а RTL8153 обеспечил лишь ≈840 Мбит/с. Загрузка большого файла с NAS продемонстрировала те же 10% разницы. Много это или мало? Мы склоняемся ко второму варианту, поскольку даже 802.11ac на одном потоке выдает примерно вдвое меньше. Соответственно, если вам нужен второй гигабитный адаптер для компактной системы — подобное решение подойдет. Если у вас сгорел «родной» порт Ethernet — тоже.
Но, естественно, наиболее интересно оно тогда, когда и одного-то проводного интерфейса нет — а хочется :) Например, в случае попавшегося под руку MacBook Pro 13″ образца двухлетней давности. Как и следовало ожидать, OS X тоже «подхватила» адаптер практически «на лету», а результаты проверки пропускной способности оказались практически идентичными тем, что мы получили на NUC. Поскольку эти компьютеры имеют сопоставимую производительность, удивляться такому итогу не приходится.
Поэтому мы решили усложнить задачу и взяли бюджетный планшет Chuwi Hi10 Plus — типичное для компаний из материкового Китая «двухсотбаксовое изделие» на базе Atom X5-Z8350. В данном случае у нас получилось лишь порядка 600 Мбит/с, что, впрочем, во-первых, все равно намного быстрее, чем встроенный Wi-Fi 802.11n, а во-вторых, иногда важнее сам факт совместимости. В конце концов, высокая скорость передачи тех же файлов этому планшету не требуется: записывать он их «умеет» не быстрее 20 МБ/с — что во встроенную eMMC-память, что на карту microSD. Но, например, Hi8 Pro того же производителя является одним из самых компактных (дисплей с диагональю 8″, размеры 211×123×9,3 мм, масса 350 г) и дешевых (порядка $100) «Windows-ПК», причем построен на той же платформе и тоже снабжен USB Type-C — а значит, при помощи подобного адаптера его можно подключать к оборудованию, поддерживающему Ethernet, не хуже полноразмерного ноутбука и используя то же самое ПО. Естественно, это не слишком удобно, но все-таки возможно, и при необходимости таким способом можно воспользоваться.
Поэтому глобальным массовым тестированием мы заниматься не стали. Просто отметим, что опробованы были два устройства: планшет Asus ZenPad 3S 10 (Z500KL), работающий под управлением Android 7.0, и смартфон Huawei P20 Pro с установленной EMUI 8.1 (Android 8.1). С обоими адаптер работать не отказался. Правда, сразу обнаружились определенные ограничения: очень похоже, что сервисы Google привязываются к MAC-адресам устройства, так что при проводном подключении не удается, например, зайти в Google Play. Но браузер и разные сетевые утилиты работают — как минимум, не хуже, чем по Wi-Fi. В случае планшета Asus — и не лучше: «сердцем» данной модели является Qualcomm Snapdragon 650, что сразу ограничивает поддержку спецификациями USB 2.0, да и те работают не в полную силу — на загрузке файла у нас получилось лишь ≈25 МБ/с. А вот Huawei P20 Pro выдал вдвое больше — это тоже далеко от теоретического максимума, но явно демонстрирует наличие поддержки USB 3.0.

Эпикриз
На этом мы решили поставить точку. Главное, что удалось определить: адаптеры USB—Ethernet действительно способны работать не только там, где должны, но и там, где проводное подключение устройства изначально не планировалось «by design». Впрочем, последнее, как нам кажется, лучше рассматривать просто в качестве забавного технологического казуса — навскидку в голову не приходит ни одного типового сценария, в котором подключение Android-устройства к проводной сети было бы жизненно необходимым. Другое дело — компактные компьютеры с изначально «настольными» операционными системами (Windows, macOS или Linux). В каких-то случаях ими приходится заменять настольный же компьютер, и, как видим, возможностей современной реализации шины USB вполне достаточно для того, чтобы не слишком страдать об утерянных в погоне за портативностью возможностях расширения типового десктопа. Во всяком случае, один или несколько гигабитных сетевых адаптеров к ним подключить точно можно, и работать они будут сопоставимо с вариантом, использующим «внутренние» шины. Так что если по какой-то причине вам это сделать нужно — решение есть. Но на массовость оно безусловно не претендует, поскольку давно уже нужно не всем пользователям.
Для устройства нового подключения к сети – локальной или Интернет – используются специальные устройства – сетевые адаптеры. На рынке их существует великое множества и различаются они таким же множеством параметром. Сегодняшний рейтинг-обзор редакция Expertology решила посвятить узкой теме – адаптерам, являющимся по факту своеобразными переходниками с обычного проводного Ethernet на USB.
Как выбрать сетевой адаптер
Для начала вкратце разберемся, как стоит выбирать Ethernet-USB сетевой адаптер, ведь их все-таки тоже существует довольно много.
Тип разъема
Самый очевидный параметр, в котором трудно ошибиться, но все-таки уточним кое-какие детали. На входе у такого адаптера всегда будет стандартный сетевой разъём RJ-45, который хорошо узнаваем, да и вариантов других в рамках нашей темы нет. С другой стороны адаптера будут уже варианты. Стандарт USB имеет несколько поколений и форм факторов. И если USB 2.0 и 3.0 совместимы хотя бы по форме, то USB 2.0 или 3.0 в USB-C просто не войдет никак. В то же время в вашем компьютере, скорее всего, несколько или даже много USB-интерфейсов разных стандартов. Поэтому заранее определитесь, в какой именно будет удобнее всего и целесообразнее (скорость порта) пристроить адаптер.
Скорость
Уже менее очевидный, но не менее важный параметр. Перед покупкой вам нужно точно узнать пропускную скорость адаптера и ориентироваться на это. Дело в том, что если вы счастливый обладатель гигабитного интернета, то купив адаптер с поддержкой максимум 100Мбит, именно это скорость вы и получите. И не забывайте, что пропускная способность порта USB 2.0 составляет 480 Мбит/с, поэтому подключив даже гигабитный адаптер к такому порту, вы, опять же, получите именно эту скорость, и то в максимуме.
Форм-фактор и физика
Здесь основные факторы такие: форма «флэшки» или наличие кабеля, длина кабеля, жесткость кабеля, его качество, наличие световых индикаторов и их яркость, дизайн. Всё это может показаться мелочами, но число пользователей, которые из-за таких вот мелочей вынуждены были менять адаптер, очень значительное.
Адаптер в форме «флэшки» (в простонародье именуемый часто «свистком») вы, скорее всего, не найдёте. Это не касается адаптеров других типов – 3G, Wi-Fi и других. Там как раз форма флэшки – чуть ли не правило, но о них мы поговорим в другой раз. Так вот, на всякий случай, адаптер такой формы приемлем для стационарных компьютеров, и то если он воткнут в гнездо на задней стенке. В ноутбуках такая форма крайне нежелательна, так как при переноске или любом другом взаимодействии с лэптопом «свисток» проще простого зацепить и банально сломать, повредив при этом сам порт.
Не стоит недооценивать роль кабеля и его качество. Жесткий кабель – на любителя, так как блок адаптера не будет свисать, иногда это удобно. С другой стороны, он должен быть качественным, иначе довольно быстро сломается изоляция и ещё через некоторое время уже оборвутся провода. Определить всё это в точке продаж невозможно, поэтому перед покупкой обязательно поищите в интернете отзывы.
Наконец, световые индикаторы. Здесь всё на любителя. Кому-то они необходимы, чтобы видеть статус и динамику, да и вообще «красиво» (без шуток). Но иногда светодиоды бывают слишком яркими и при работе пользователя ночью реально мешают спать другим членам семьи. Казалось бы, можно в таком случае заклеить диоды изолентой, но это уже «не комильфо» и случаи замены устройства именно по этой причине далеко не единичны.
Компания-производитель
Здесь все довольно просто. Не стоит покупать «ноунеймы», которые только появились на рынке, даже если интернет ломится от положительных отзывов – их достоверность сомнительна хотя бы по причине слишком короткого времени пользования. С другой стороны, нередко даже адаптеры именитых брендов иногда оказываются никудышними. Здесь стоит изучить отзывы, и это не противоречие, так как известные торговые марки не занимаются такими мелочными чёрными методами маркетинга.
И теперь переходим непосредственно к рейтингу и опишем четыре модели, которые специалисты Expertology посчитали лучшими по основным параметрам, включая соотношение цены и качества.
Рейтинг лучших сетевых адаптеров
DELL USB-C to Ethernet adapter (470-ABND)

Первым делом рассмотрим самый дорогой в нашем обзоре адаптер производства американской компании DELL. Цена обусловлена во многом повышенной надежностью устройства, что отмечают сами пользователи. Адаптер служит долго, не сбоит, не зависает, выдает «честные» скорости в сетевых подключениях.
Устройство предназначено для создания нового или дополнительного Ethernet-порта с разъемом RJ-45 в тех устройствах, которые такого порта не содержат (несправен, уже занят), но имеют свободный интерфейс USB 3.1 Type-C. Адаптер обеспечивает надежное и стабильное подключение на скоростях 10, 100 или 1000 Мбит/с.
Примечательная особенность адаптера – его поддержка технологии PXE (специальное ПО для загрузки компьютера по сети без использования внутренних накопителей данных).
PXE — среда для загрузки компьютера с помощью сетевой карты без использования локальных носителей данных.
Выполнен сетевой адаптер в миниатюрном корпусе черного цвета, между корпусом функционального модуля и штекером USB 3.1 Type-C идет плоский шлейф передачи данных. Вся поверхность всех частей устройства имеет приятную на ощупь поверхность soft-touch.
Сегодня мы рассмотрим Лучшие Сетевые карты USB рейтинг их фото, характеристики, цены, а так же отзывы покупателей.

ST Lab U-790
- Ethernet-адаптер, интерфейс USB 3.0
- скорость 10/100/1000 Мбит/с
- 1 разъем RJ-45
Отзывы о ST Lab U-790
Достоинства
Определилась на многих дистрибутивах Linux, качество исполнения приятнее чем u-670/u-660.
Недостатки
Комментарий
Из коробки заработала в следующих дистрибутивах (пробовал только через usb 2.0):
Linux Mint 16
Fedora 20
Mageia 3
OpenSuse 13.1
Ubuntu Desktop 13.10
Ubuntu Server 13.10 (x64)Не определилась:
Debian 7.3.0
Ubuntu Desktop 12.04.3 LTS
Ubuntu Server 12.04.3 LTS
Достоинства
Индикация, usb 3.0, дешевая
Недостатки
Большой размер и вес
Комментарий
Данный тип устройств покупается для ультрабуков и планшетов на винде. Весит она 100 грамм, что много, но и конкуренты столько же.
Определилась автоматом на WINDOWS 8.1.
Скорость 112 МБ/с с 1м патч-кордом 5е и на обратке Intel 82579(c ssd на ssd). Что в принципе неплохо, практически предел интерфейса. Греется слабо.

D-link DUB-E100
- Ethernet-адаптер, интерфейс USB 2.0
- скорость 10/100 Мбит/с
- 1 разъем RJ-45
от 1019 руб. до 1940 руб.
Отзывы о D-link DUB-E100
Достоинства
Недостатки
Драйвера на диске
Комментарий
Достоинства
USB интерфейс, дрова под все операционки, заводится сразу без лишних плясок. скорость работы 70-80 Мбит
Недостатки
вырубается при копировани больших объемов инфы
Комментарий
Достоинства
Легко подключить. Сразу работает. При навигации заявленную скорость держит на 100%.
Недостатки
Глухо зависает при скачивании файлов или папок большого объема.
Комментарий
Сгорела в грозу встроенная сетевая карта и из-за отсутствия свободных слотов PCI был куплен данный девайс. Подключился просто, драйвера под Windows 7 x64 в комплекте были и встали сразу. При навигации в интернете и скачивании небольших файлов все нормально. Но при попытке скачать через торент файл или папку объемом больше 6 Гб данный девайс рвет связь, виснет и попутно подвешивает Win7. Лечится только принудительной перезагрузкой. Видимо, придется искать сетевую карту на PCI-Ex.
Достоинства
Работает. Проблем не выявлено.
Недостатки
Ничего значительного применительно к конкретной реализации адаптера.
Комментарий
Достоинства
Недостатки
Комментарий
Можно смело брать и не слушать тех, кто говорит что на USB сетевой карте никогда не достичь полных 100 мбит. Всё прекрасно работает, скорость как и на встроенной или PCI плате. Задержку подключения не заметил.
Достоинства
Работает сразу и без проблем.
Недостатки
УНИКАЛЬНО низкий срок службы. Гарантия 10 месяцев штатная, проработали две штуки по году, на 13 месяц сдохли без шансов, вплоть до выбивания в синий экран и везде с потерями пакетов.
Комментарий
Универсальная штука, USB почти не влияет на задержку, но увы, см. недостатки.
Достоинства
Запустился на планшете с Win7 безо всяких дополнительных телодвижений.
Недостатки
Достоинства
Хорошая скорость, качественно сделан, легко подключается.
Недостатки
При работе сильно нагружает процессор.
Комментарий
Достоинства
Недостатки
Комментарий
Брал для планшета на Windows 8.

Apple MC704ZM/A
- Ethernet-адаптер, интерфейс USB 2.0
- скорость 10/100 Мбит/с
- 1 разъем RJ-45
от 950 руб. до 3330 руб.

D-link DUB-1312
- Ethernet-адаптер, интерфейс USB 3.0
- скорость 10/100/1000 Мбит/с
- 1 разъем RJ-45
от 1643 руб. до 3400 руб.
Отзывы о D-link DUB-1312
Достоинства
Недостатки
Цена теперь конская.
Я купил позавчера за 800, а в маркете он теперь везде по 1500.
Комментарий
Сетевая карта для компьютера и ноутбука − что это такое и зачем нужна
Физически адаптер представляет собой плату с микросхемами и разъёмами. Несмотря на то, многие современные модели этих устройств интегрированы в материнскую плату и, по сути, представляют собой набор микросхем и выведенный в удобное место разъём, их всё равно продолжают называть картами. Встречаются и такие названия, как сетевой адаптер и сетевая плата. Устройство умеет преобразовывать электрический сигнал, поступающий от подключённого кабеля в данные, понятные компьютеру.
Принцип работы сетевых карт
Адаптер находится на втором, канальном уровне модели OSI. Для того чтобы операционная система знала, как взаимодействовать с сетевой картой, требуется установка драйвера. Обычно они поставляются вместе с устройством или имеются на официальном сайте производителя. Многие версии Windows умеют подхватывать установленные в системе адаптеры и без установки дополнительных драйверов. Что же касается дистрибутивов Linux, то практически все они способны работать с адаптером из коробки. Для чего же нужна сетевая карта в компьютере, и как она работает?
При приёме данных на карту поступает набор сигналов, в результате преобразования которых она получает некую последовательность битов. Затем проходит проверка контрольной суммы этого кусочка данных.
Если она совпадает, тогда они помещаются в оперативную память. Если нет, отбрасываются, и передаётся сигнал об ошибке. При передаче данных в кабель все действия выполняются в обратной последовательности. Стоит отметить, что производители сетевых адаптеров для того, чтобы сделать их менее дорогими, перекладывают многие задачи на плечи драйверов.
Основные характеристики сетевых карт
Характеристик у адаптеров довольно много. Но для домашнего использования большинство из них ни к чему. Поэтому рассмотрим те моменты, которые, так или иначе, существенно влияют на цену и сферу использования:
- скорость передачи данных. Практически все современные устройства, даже те, что за 500 руб., могут поддерживать скорость передачи в 1 Гигабит. Поэтому существенной разницы здесь нет. Однако обратить внимание на этот параметр стоит;
- интерфейс или тип подключения. Это то, каким способом будет подключаться сетевая карта к вашему компьютеру. Сейчас на рынке преобладают три типа подключения: USB, PCI и PCI-E;
- количество разъёмов RJ-45. Если планируется использовать компьютер для передачи интернета по следующему звену сети или же просто необходима ещё и локальная сеть, то стоит присмотреться к моделям, которые имеют на борту 2 и более разъёмов;
- профиль карты. Существует заблуждение, что низкопрофильная карта, или Low Profile, означает, что она занимает всего один слот. Это не так. Низкий профиль в сетевых, а также видеокартах означает ширину платы. Говоря простыми словами, это высота карты над материнской платой. Хотя практически все сетевые карты низкопрофильные, если места внутри системного блока маловато, нужно остановиться на устройстве с отметкой Low Profile.
Все остальные характеристики не так важны, и в большинстве случаев ими можно пренебречь.
Типы сетевых карт по способу подключения
Ранее мы немного затрагивали тему подключения адаптеров. Разберём её более подробно. Разделить все подобные устройства можно на три больших вида: интегрированные, внутренние и внешние.
Интегрированные или встроенные
Наверное, самый распространённый вид. Представляют собой смонтированные на материнской плате чипы. Соответственно, на заднюю панель выведены все необходимые разъёмы. Большинство современных материнских плат поставляется с таким типом сетевых адаптеров. Стоит отметить, что модули Wi-Fi тоже являются сетевыми картами для компьютера, однако, их обычно так и называют — «модуль Wi-Fi», конечно, если он не интегрирован.
Внутренние сетевые карты PCI и PCI-E

Эти устройства представляют собой отдельные платы, которые монтируются в определённые разъёмы или шины. Наиболее часто встречающиеся − это PCI и PCI-E. Первый форм-фактор постепенно устаревает и уступает место PCI-E. Но всё же такие карты ещё можно встретить на рынке. PCI-E могут иметь различную длину. Но при указании характеристик этот параметр обычно отбрасывается, так как стандартизирован. PCI и PCI-E отличить легко Стоит отдельно упомянуть о стандарте PCMCIA. Эта спецификация разрабатывалась как модуль расширения и очень широко применялась в ноутбуках прошлых лет. С её помощью можно было подключать не только сетевые карты, но и множество видов другого оборудования. На сегодняшний день этот стандарт практически не поддерживается.
Внешние сетевые карты USB
Относительно новое веяние на рынке адаптеров. Представляет собой внешнее устройство, подключение к порту USB. Внешне походит на флешку. Все микросхемы спрятаны в аккуратный корпус. В самом простом случае может иметь один разъём формата RJ-45. Очень удобный и компактный вид сетевой карты.
Как выглядит и где находится сетевая карта в компьютере
Найти встроенную сетевую карту в компьютере не так-то и сложно. Та плата, на которой имеется разъём RJ-45, стандартный коннектор практически всех интернет-провайдеров, и будет сетевой. К тому же многие устройства оснащаются светодиодными индикаторами работы. Как узнать сетевую карту компьютера, если она интегрирована?
Она также имеет разъём RJ-45 на задней части системного блока, однако, сам чип может быть распаян где угодно на материнской плате. Чтобы его найти, придётся обратиться к карте-схеме, которая обычно идёт в комплекте с материнской платой.
Что такое сетевая карта в ноутбуке? В большинстве случаев — это отдельный чип Wi-Fi и отдельный Ethernet. Если первый заметно выделяется, то второй может представлять собой совсем крохотный чип где-то на задворках материнской платы.
Производители популярных карт и их продукция
При упоминании о сетевых картах на ум приходит сразу несколько производителей, имена которых всегда на слуху: Intel, Tp-Link, D-Link, HP, gembird и другие. Так как особым расширенным функционалом сетевые карты не обладают, давайте кратко пройдёмся по производителям и посмотрим на их устройства.
Intel EXPI9301CT
TP-Link TG-3468

Бюджетный вариант от TP-Link Гигабитный вариант из бюджетного сегмента стоимостью 500 руб. Шина подключения − PCI-E. Имеется 1 разъём RJ-45. Из дополнительных возможностей можно выделить поддержку Wake-on-Lan.
D-Link DUB-E100

Компактное и удобное устройство Простой USB-адаптер. Максимальная скорость передачи данных — 100 Мбит/с. Версия USB − 2.0. Поддерживается всеми известными операционными системами. Разъём для подключения один. Стоит адаптер 800 руб.
3COM 3C905C-TX-M

Классика сетевых адаптеров Обычный адаптер на 100 Мбит/с с шиной PCI. 1 разъём RJ-45. Поддерживаются не все операционные системы. Стоимость устройства составляете 3 000 руб.
ASUS NX1101
Apple MD463ZM/A

У Apple свои стандарты подключения Устройство, ориентированное на продукцию компании Apple. Соответственно, вместо порта USB здесь применяется свой интерфейс Thunderbolt. Скорость передачи данных заявлена до 1 Гигабита. Разъём присутствует 1 типа RJ-45. Стоит адаптер 2 100 руб.
Acorp L-1000S
ST Lab U-790

Такую модель можно положить в карман и взять с собой в дорогу Простой сетевой адаптер на 1000 Мбит/с. Подключается посредством USB-версии 3.0. Для кабеля имеется 1 разъём RJ-45. Поддерживаются все современные системы. Купить карту можно за 1 500 руб.
Zyxel GN680-T
5Bites UA2-45-02

Модель может быть представлена в двух цветах: чёрный и белый Довольно простое и бюджетное устройство. Его стоимость составляет всего 400 руб. За такие деньги пользователь получит 100 Мбит/с, интерфейс USB 2.0 и 1 порт RJ-45. Системы поддерживаются практически все.
Как выбрать сетевую карту для компьютера
В основном выбор карт для компьютера происходит из cпектра PCI-моделей. Можно, конечно, посмотреть и в сторону USB, но зачем занимать внешний разъём в стационарнике, если можно аккуратно установить плату внутри? PCI тоже могут быть разными. Конкретно PCI − это более ранний формат подключения различных устройств.
Сейчас более распространён PCI-E. Основное его отличие − более высокая пропускная способность. Поэтому перед покупкой желательно узнать, какие именно разъёмы имеются на материнской плате, и уже исходя из этого, выбирать сетевое устройство. Кстати, большинство сетевых карт имеет разъём PCI-E x1, то есть с одной линией.
На рынке сетевого оборудования не менее важен и бренд. Сейчас, наверное, только ленивый не выпускает сетевые адаптеры. Среди ассортимента можно встретить как известные бренды, так и полуподвальные китайские ноунеймы. Естественно, что качество и надёжность работы будет выше у солидных и дорогих карт. Но можно найти золотую середину, выбрав недорогой, возможно, китайский, но фабричный экземпляр.
Обзор популярных компаний производителей мы произведём чуть позже. Что касается скорости, то обычный пользователь вряд ли почувствует разницу между Гигабитом и 100 Мбитами в секунду. Разве что он планирует передавать большие файлы помногу в локальной сети.
При имеющихся технологиях интернет-провайдеров покупать сетевой адаптер со скоростью выше 100 мегабит вряд ли является оптимальным решением. Сетевые карты для компьютера с Wi-Fi более чувствительны к таким параметрам, как скорость, возможность работы в нескольких частотах и поддерживаемые протоколы.
Как выбрать сетевую карту для ноутбука
Эпоха карт с разъёмом PCMCIA прошла. Найти на рынке сейчас такие устройства очень сложно. Поэтому решение для ноутбуков − это сетевые карты с разъёмом USB. Единственная ощутимая разница между ними − это версия интерфейса USB. Здесь чем выше, тем лучше. Но не стоит забывать и о том, что и порт на ноутбуке должен быть такой же версии для полной совместимости и раскрытия всего потенциала устройства.
Цены на сетевые карты для компьютера − сравнительная таблица
Эта таблица поможет вам понять, сколько стоит сетевая карта для компьютера, и какие характеристики имеет.








Как установить сетевую карту на компьютер
Установить адаптер USB в компьютер очень просто – подключил, и готово. Поэтому рассмотрим вариант монтажа внутреннего адаптера. Перед тем как подключить сетевую карту к компьютеру, нужно снять заглушку на задней части системного блока напротив соответствующего разъёма PCI или PCI-E. Затем нужно просто аккуратно вставить устройство в слот и закрутить крепёжную планку винтом. Всё. Естественно, что всю операцию нужно проводить при выключенном компьютере.
Как настроить сетевую карту компьютера
Настраивать адаптер нужно исходя из потребностей. Так, в большинстве случаев после установки и подключения кабеля она должна работать из коробки. Довольно часто приходится менять настройки получения IP-адреса. Существует два вида: получение адреса автоматически и указание вручную. В большинстве случаев хватает автоматического варианта. Проверить, какой режим установлен или изменить его можно, перейдя в панель управления меню «Пуск». Главное − найти пункт «Подключение по локальной сети» Здесь необходимо найти «Центр управления сетями и общим доступом» и кликнуть по ссылке «Подключение по локальной сети». Окно текущего состояния подключения Появится окно состояния, в котором нас интересует кнопка «Свойства». В новом открывшемся окне нужно выбрать пункт «Протокол интернета версии 4» и вновь нажать на кнопку «Свойства». Среди протоколов нужен TCP/IP версии 4 или 6 Следующее окно предложит выбрать вариант получения IP-адреса путём установки переключателя в нужный режим. В большинстве случаев IP-адрес выдаётся автоматически, так что настраивать вряд ли придётся
Что делать, если компьютер не видит сетевую карту
Довольно распространённая проблема. Решить её можно различными способами, в зависимости от ситуации. Рассмотрим решения для интегрированных и внутренних карт. Ситуация, когда компьютер не видит карту, может возникнуть по нескольким причинам:
- устройство отключено в BIOS;
- не установлены драйвера;
- физическая неисправность.

Во всех остальных ситуациях карточка должна появиться в диспетчере устройств хотя бы как неопознанное устройство, что позволит установить драйвера. За отключение сетевой карты в BIOS отвечает пункт Onboard H/W LAN. Он должен находиться в режиме Enabled. Интересно, что здесь же, в BIOS, иногда помогает обнаружить карту отключение пункта Green LAN. Это не универсальный подход, так как в разных моделях материнских плат эти пункты могут и вовсе отсутствовать. Стандартный для большинства материнских карт BIOS Как таковое, отсутствие драйверов обычно всё равно позволяет обнаружить сетевой адаптер в диспетчере устройств. Если карта встроенная, то для обнаружения понадобится установить драйвера материнской платы.
Если в ноутбуках сделать это очень просто, найдя нужный пакет драйверов по модели устройства, то для стационарных систем придётся точно определить модель материнской платы и скачать драйвера с официального сайта.

ВНИМАНИЕ! Всегда скачивайте драйвера только с официальных сайтов разработчиков. Это позволит избежать проникновения вирусов и вредных программ в вашу систему и использовать наиболее свежую версию ПО. Что касается физической неисправности, то тут уже ничего не поделаешь. Особенно если карта встроенная. Остаётся только купить новую внешнюю или внутреннюю. Если вы имеете собственный опыт по установке и эксплуатации или настройке сетевых карт, то можете поделиться им в комментариях.
Читайте также:


