Тачпад 2017 отключить рекламу
Привет Пикабу, недавно столкнулся с проблемой на своем китайском смарте, а именно - вылезает реклама на блок скрине, левые ярлыки которые не убрать пока не кликнешь на них, как на сриншоте.

все оказалось очень просто,это в край ох.ела предустановленная на многих смартах клавиатура touchPal. В последнем обновлении они совсем потеряли связь с реальностью и лезлут с левыми приложениями и рекламой как можно глубже в ваш смарт. Опять же он предустановлен на многих смартах, поэтому не пугайтесь это не порнобаннеры, а сраная клава. Я, конечно, понимаю всем надо зарабатывать и реклама один из важных инструментов, но свои локскрины, рекламные иконки и баннеры поверх рабочего экрана, левые приложения устанавливающиеся в один случайный клик это уже край.
Нет прав удалить - отключи.
С год назад уже снес из-за навязчивости. Поставил клаву от гугл - функционал ровно такой же, только без рекламы

А как снести то? А то у меня у начальника она выскакивать как раз начала) Над помочь)))
У тебя только недавно такая реклама? Я уж больше года перестал из-за этого пользоваться touchpal'ом. Правда, и толковой замены не нашёл.на Nokia 3310 таких проблем не было.
Одним чудесным вечером я решил разобраться в своих расходах и куда уходят деньги, в том числе и заказать детализацию счета. Зашел в ЛК мегафона, заказал на свою почту и приходит мне письмо с html вложением
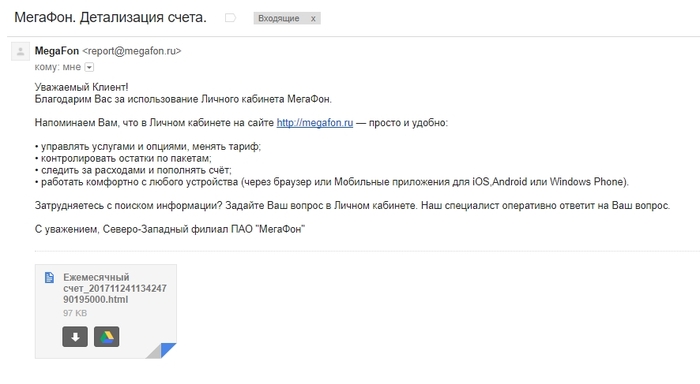

Но потом я подумал, не может же оператор мне вирусню присылать, наверняка это какое-нибудь их приложение.
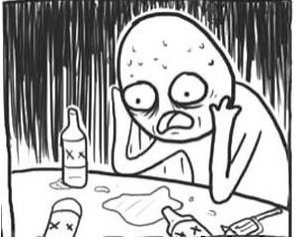
Я подумал, что это ошибка, но повторный заказ детализации во вложении имел такую же ссылку, качать не стал.
Сразу же написал в поддержку мегафона и приложил файл, ответили почти мгновенно, но конкретики не дали, "будут разбираться".
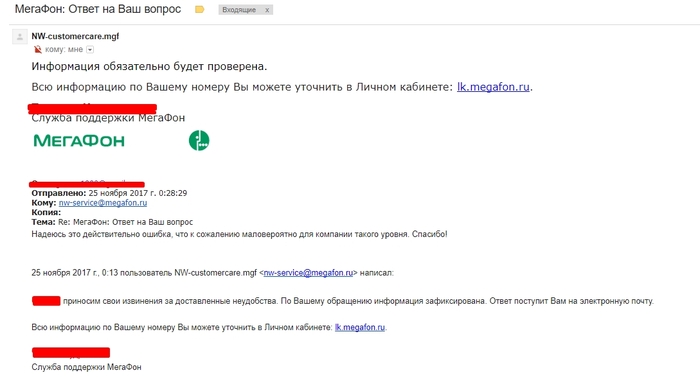
Варианта два, либо кто-то поимел сайт мегафона, что вполне вероятно, либо Алишер и тут без вазелина влез.
Будьте осторожней! Всем добра. БМ ругался на картинки.

И снова всплывающая реклама на Android. STS
Прошлым утром я проснулся не от будильника, а от внезапно заигравшей видеорекламы на телефоне. Рекламные баннеры появлялись тоже где угодно, даже во время звонка! Вроде и прошивка официальная, обновляется по воздуху регулярно, и приложения все установлены проверенные и антивирус есть. В общем, начал копать. С помощью приложения Airpush Detector(не сочтите за рекламу) я увидел вот это:

Гугл ничего вразумительного на sts ad framework applovin не показал, пришлось действовать по наитию. К слову, на моем телефоне не установлен root, вероятно поэтому прямо из airpush detector'a удалить тапом по экрану зловреда не удалось.
Решилось все проще, скачал ES Проводник(опять же, не реклама), и через поиск в правом верхнем углу экрана по запросу STS нашлась некая папка com.fly.sts . В ней содержались некоторые файлы, js скрипты, рекламные баннеры в виде картинок и даже .mp4 видео! 25 Мегабайт радости. Легким движением руки удаляем всю папку и перезагружаем телефон. Вуаля, рекламы нет.
Вопрос откуда это взялось, почему не нашлось ни одним антивирусом остается открытым. За последние месяца 3 ничего нового на телефон не ставилось. Более того, мои знакомые репортуют о подобной проблеме в течении последних пары дней. Вероятно кому то будет полезно.
Говорят тут любят котиков.

Билайн vs Google
Все мы не по наслышке знаем о жадности ОпСоСов. И сегодня один из них в очередной раз порадовал меня.
Наблюдая с утра погоду на телефоне, обнаружил рекламу "Внимание вирусы", не нажать на баннер и посмотреть чем все это закончится я не мог.




Вирусы на этот раз не подцепил, в личном кабинете подписок не появилось, закрываем страницы, и пишем жалобу в Google ждемс ответа.

Для тех кто словил рекламу в хроме.
Как то словил рекламу с казино вулкан и прочей дичью. Установленный антивирус молчал как партизан, а реклама всё вылетала примерно каждые 20 минут и не важно открыт хром или нет. Помогла только переустановка системы. Но спустя некоторое время беда повторилась, а винду переустанавливать не сильно хотелось. И начались поиски по системе, в итоге в планировщике задач было найдено это.
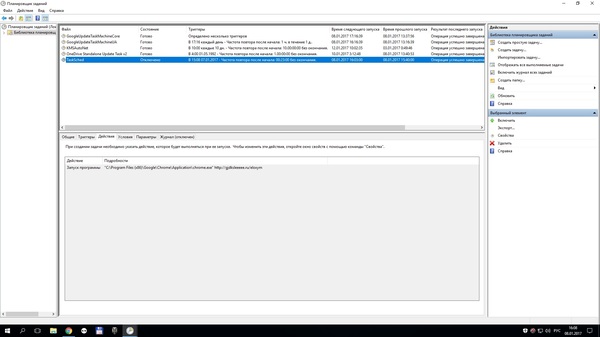
Как видим задача запускает хром и открывает ссылку с рекламой каждые 23 минуты, после чего у пользователя начинает гореть пукан и он в диком ужасе начинает качать разные антивирусы, которые ничего не находят. Как то так, похожих постов не найдено, так что если что то есть, то особо не пинайте, может и пригодится кому сей способ.
Badware, реклама и браузеры

И начинаем нещадно убивать все, что вызывает подозрения. Если не уверенны, то ПКМ по процессу -> открыть место хранения файла. Если он находится в папке System32, то его лучше не трогать. Если в Programm Files, то смотрим к какой проге он относится и из этого делаем выводы, убить или не убить. Если же система засрана конкретно, то лучше грузитесь в безопасном режиме и действуйте из него. Почистив процессы, переходим к автозагрузке. Win+r -> вводим msconfig, и жмякаем Enter. Далее переходим во вкладку автозагрузка нещадно отключаем все.

Знатоки, поправьте меня, вроде в Win XP пару приложений лучше не трогать? Нажимаем применить и ок. Далее перейдем к планировщику заданий. Жмякаем Win+R и вводим taskschd.msc. Откроется окно планировщика. В левой части окошка дважды жмякаем по "библиотека планировщика заданий".

Я очень не люблю, когда компьютеры и софт планируют что то без моего ведома, поэтому я убиваю все задания, что бы не повадно было. Итак, мы вычистили самопроизвольное включение, пора перейти к самим браузерам. Первым делом ПКМ по ярлыку -> свойства. Смотрим поля "Объект" и "Рабочая папка".

Тут события могут идти по двум путям: путь номер раз - пути чистые, например вида "C:\Program Files\Google\Chrome\Application\chrome.exe" тогда закрываем свойства и открываем сам браузер. В настройках браузера удаляем все расширения (ну, кроме нужных) и восстанавливаем настройки, которые были изменены.

Будь то стартовая страница, настройки прокси и т.д. Путь номер два - в этих полях какая то дичь, а исполняемый файл указан например Browser.bat.

В этом случае, проще будет сперва перейти к расположению файла (Batники скорее всего там будут на все браузеры), а сами ярлыки пока удалить. Повторяю, удалить ВСЕ ярлыки браузеров. Теперь переходим к тяжелой артиллерии. Запускаем Revo Uninstaller. его преимущество в том, что он при удалении подчищает хвосты за прогами, так что можно надеяться на полную очистку.

Смотрим, какой софт у вас установлен, и начинаем удалять все, что нам не надо (вы кто такие? идите нах*й, я вас не звал!). Говорю сразу при удалении выбирайте продвинутый режим.

Хоть и дольше, но надежнее. И приводим примерно к такому вот виду:

Удалили? поехали дальше. Теперь придется поработать руками. В настройках проводника включаем отображение скрытых папок и файлов. Помните, мы открывали расположение батников у браузеров? Так вот, просто берем и удаляем папку с ними(ну, в зависимости от того, где они расположены). Дальше чистим папки Temp с временными файлами. находится она по адресу C\users\*Username*\AppData\Local\Temp. И в Папке Temp нажимаем Ctrl+A -> Shift+Del. Проделываем это со всеми пользователями. Так же в папке Local, LocalLow, Roaming удаляем все папки с непонятными названиями (сомнения? Гугл в помощь). Так же можно пройтись по папке Документы. Далее в корне диска С (или какой там у вас системный) смотрим наличие непонятных файлов (так же можно спросить у гугла, что это.). Чисто? Тогда идем в Папку ProgramData и Programm Files и по тому же принципу начинаем чистить её. Готово? Вы восхитительны! =) Осталось пара штрихов. Запускаем Ccleaner и проводим им полную чистку программ и реестра. После этого можно зайти в раздел сервис и во вкладке Автозагрузка все из неё удалить. Это пресечет все попытки хлама вновь запуститься, а вашему компьютеру даст, наверное, силу земли. Теперь перезагружаемся, и смотрим на деяния рук своих. Для надежности можно все это дело отшлифовать программами типа SpyHunter, AVZ, Malwarebytes. К сожалению методика не отработана до конца, не получается ускорить чистку реестра, по этому и приходится иногда прибегать к стороннему софту. Но данный алгоритм с включенным мозгом дает хороший результат. Надеюсь кому то пригодится данный пост. За сим, откланиваюсь =)
Многим пользователям не нравится стандартная клавиатура своих мобильных устройств. Некоторые находят ее неудобной, кому-то не хватает смайлов, а самые привередливые мечтают о функции Swype. Для решения этих проблем было создано приложение TouchPal. Что это за программа и как ее удалить описано ниже.

Описание
TouchPal – это приложение на Android и iOS смартфоны, цель которого – заменить стандартную клавиатуру на эмодзи-версию. Программа упрощает ввод текста и не относится к «украшениям» для устройства. Благодаря ее функциям общаться будет проще и удобнее.
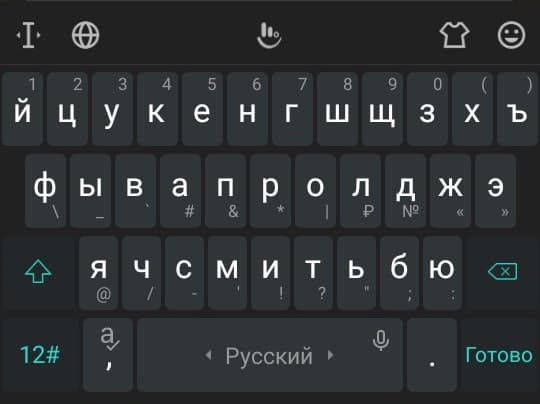
Особенности
Приложение имеет целый ряд дополнительных функций по сравнению со стандартной клавиатурой. Это объясняется большим количеством его преимуществ.
Достоинства
Основные плюсы клавиатуры:
-
ввод текста, не отрывая пальца от дисплея с помощью технологии Swype;

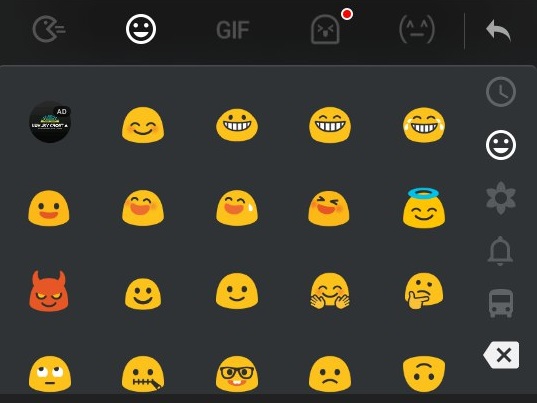
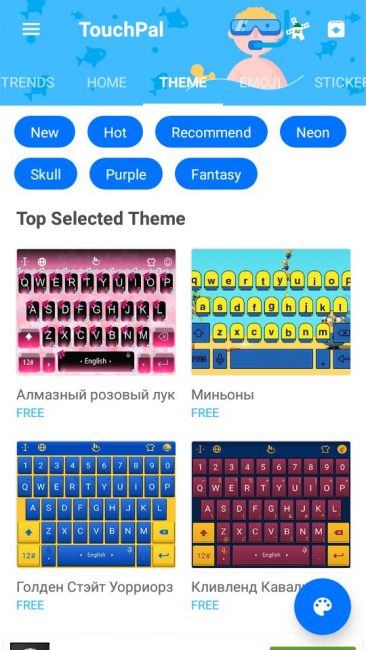
Недостатки
Основные слабые стороны приложения:
- без премиум версии пользователь постоянно будет сталкиваться с рекламой;
- в некоторых приложениях и играх клавиатура не работает (например, в Dead Trigger);
- в бесплатной версии возможны ошибки в работе при отсутствии интернет-соединения (связано с необходимостью подгружать рекламные баннеры).
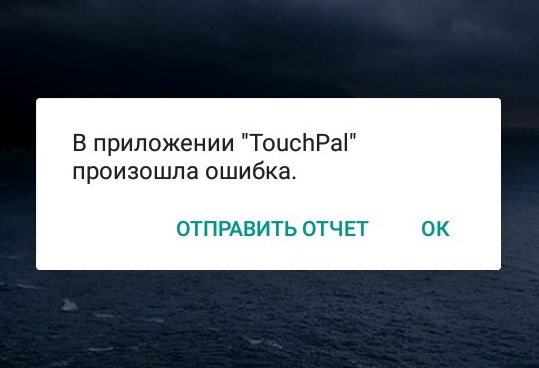
Как удалить?
Если приложение надоело или просто не хватает внутренней памяти устройства, оно с легкостью удаляется. Для этого (пример на Android):
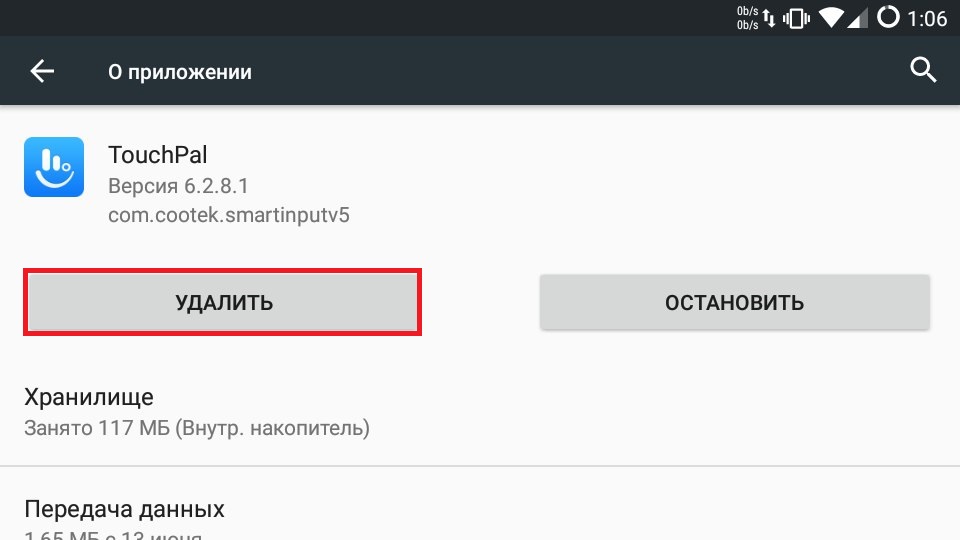
Как видно на изображении, программа занимает много дискового пространства.
Стоит отметить, что избавиться от рекламы, не покупая приложение, очень сложно. Однако, возможно. В этом поможет Lucky Patcher, подробную инструкцию по работе с которым можно найти по этой ссылке.
Внимание! Приложение требует root-прав, поэтому все манипуляции с телефоном вы делаете на свой страх и риск.Теперь вы знаете, что это за программа TouchPal и как ее удалить. Попробуйте использовать ее несколько дней и она вас заинтересует. Возвращаться к старой клавиатуре вам не захочется.
TouchPal - Free Emoji / TouchPal - Cute Emoji
версия: 7.0.9.5
Последнее обновление программы в шапке: 23.09.2020



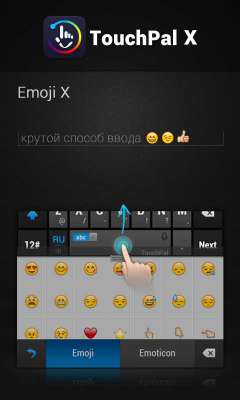



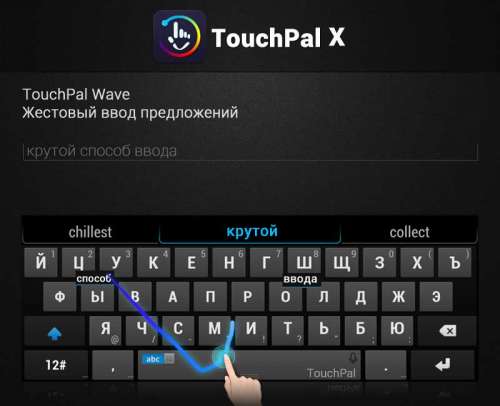



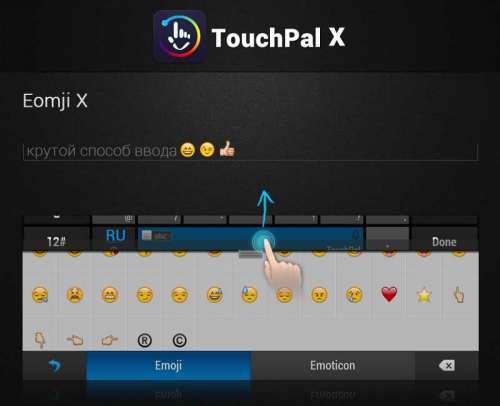
TouchPal Input Suite привносит в смартфоны совершенно новый уровень текстового ввода. Вы можете использовать слепой набор на сенсорном экране, больше не беспокоясь об опечатках. С новым предиктивным движком ввода TouchPal следующего поколения вы можете экономить 60% нажатий на клавиши. Вы также можете скользить пальцами по клавиатуре с использованием новейших технологий TouchPal Curve. Одним словом, TouchPal Input позволяет делает набор текста гораздо быстрее и проще, чем когда-либо!
В теме представлены как официальные варианты клавиатуры, так и модификации на их основе. При этом первые содержат активную рекламу разных видов, или её элементы, вторые практически лишены этого недостатка.
За всё время клавиатура меняла свой внешний вид, надстройки для работы с онлайн и локальными ресурсами, пополнялись её словарные базы (и языки). Поэтому разные "ветки" TouchPal могут иметь разный интерфейс, и, в итоге, свои удобства/неудобства при работе.
- TouchPal Input
- TouchPal Curve Input
- TouchPal Handwriting Input
- TouchPal Input for Tablet
Это правда. Слепой набор на вашем сенсорном экране
С TouchPal Input вам не придётся беспокоиться об опечатках. Вы даже не будете думать о том чтобы видеть клавиатуру. Просто слепо касайтесь экрана, и нужное слово просто волшебным образом всплывёт. Фокус в том, что TouchPal Input исправляет опечатки на основе нажатых клавиш и вводимого контекста. С помощью TouchPal Input вы можете печатать на 50% быстрее, а всё потому что вам больше не придётся беспокоиться об ошибках.
Интеллектуальное предсказание следующего слова
TouchPal Input предлагает значительное интеллектуальное предсказание следующего слова на основе анализа контекста предложения и привычек пользователя. Это достигается путём фонового анализа миллиардов текста и созданием сложных языковых моделей. С помощью TouchPal Input вы можете сэкономить до 60% нажатий клавиш.
Многоязычность
TouchPal Input поддерживает более 60 языков. На момент релиза в Android Market TouchPal Input будет содержать в себе английский, португальский, испанский, французский, немецкий, китайский и, что самое важное для аудитории 4PDA, русский языки.
В этой статье мы разберемся, как отключить тачпад на ноутбуке, если вы его не используете или он мешает вашей работе. Тачпад можно выключить, как на время (до перезагрузки), так и навсегда.
Производители ноутбуков и нетбуков прекрасно знают недостатки тачпадов и предусмотрели возможность отключения сенсорной панели при помощи горячих клавиш. Ниже в таблице я привел основные комбинации клавиш для выключения тачпада на портативных компьютерах различных производителей ⇒
Отключение с помощью функциональных клавиш
В нашем случае, для отключения Touchpad, чаще всего применяется комбинация Fn + F9, но многие производители задействуют и другие клавиши с F1 до F10. Очень часто на такую клавишу наносят символ тачпада с перечеркнутой сенсорной панелью.
В последнее время все чаще вижу ноутбуки, где для отключения сенсорной панели задействована клавиша F6.

Выключение с помощью отдельной кнопки или самой сенсорной панели
На некоторых продвинутых игровых моделях ноутбуков Hewlett-Packard (HP), Lenovo и Acer кнопка активации и деактивации тачпада вынесена отдельно.

Значительно более распространен способ выключения touchpad при помощи самой сенсорной панели.
Например, чтобы отключить тачпад на HP Pavilion, необходимо дважды нажать по области в верхнем левом углу сенсорной панели. Синяя индикаторная полоска вокруг тачпада станет красной. Это значит, что тачпад отключился. Повторное двойное нажатие приведет к его включению. На моем ноуте, функциональной клавиши для отключения сенсорной панели нет.
Так же еще есть модели, где срабатывает не двойное нажатие, а удерживание пальца в углу панели более 5 секунд.

Удаление или отключение в Диспетчере устройств
В строке поиска 🔎 начинаем вводить фразу Диспетчер устройств


Выбираем строку с названием своего тачпада и нажимаем отключить или удалить устройство. Отключение приведет к остановке его работы до перезагрузки ноута, а удаление позволит вообще забыть о сенсорной панели.
Тачпад чаще всего определяется, как стандартное HID устройство, что исключает необходимость установки отдельных драйверов.
В Windows 10 есть панель управления сенсорной панелью, но отключить ее там нельзя. Попасть туда можно нажав Пуск ⇒ Настройки ⇒ Устройства ⇒ Сенсорная панель. В меню «Дополнительные параметры» можно управлять настройкой Touchpad.
Более ранние версии Windows 8.1, 7 и Vista позволяют произвести отключение из панели управления. Опция находится по адресу Пуск ⇒ Параметры компьютера ⇒ Компьютер и устройства ⇒ Мышь и сенсорная панель.
В этих ОС тачпад находиться в настройках мыши, и если драйвер сенсорной панели установлен, то в отдельной вкладке можно отключить его работу. В принципе это повторяет отключение через диспетчер устройств, поэтому эта функция и была убрана в Виндовс 10.
Используем стороннюю программу
В Windows 10 уже встроен драйвер для управления тачпадом от Synaptics. Если он установлен, то в трее, в правом нижнем углу возле часов будет иконка Touchpad. При нажатии по ней правой кнопкой мышки, появятся настройки программы, среди которых обычно есть опция отключения.
Так же есть утилиты, с помощью которых можно заблокировать работу сенсорной панели.
- Отключение на время
- Отключение мультитача и прокрутки
- Выбор комбинации клавиш для деактивации и активации устройства.
Настройки программы TouchPad Blocker

- Automatically run program on startup – автоматический старт программы при входе в систему. Выставляем галочку и утилита начнет работать сразу после запуска OS Windows
- Show system tray notification – включение и выключение уведомлений в системном трее
- Block accidental taps and clicks – блокировка случайных нажатий. Удобно, когда вводите текст на клавиатуре. Здесь вам необходимо задать время, на которое тачпад выключается после нажатия на любую клавишу
- Also block move and wheel events – блокировка прокрутки страниц
- Beep when click is blocked – звуковое оповещение при блокировке тачпада
- Turn blocker On and Off – настройка горячих клавиш для включения и выключения программы.
Можно настроить что при подключении мыши, тачпад автоматически отключится.
Отключение в Диспетчере задач
Нажимаем одновременно Ctrl + Shift + Esc и появится окно Диспетчера задач
Далее визуально находим строчку Synaptics или ETD control center (у ноутбуков Асус)

Через BIOS
- Перезагружаем или запускаем лэптоп
- Заходим в BIOS клавишами F2, F9 или Delete
- Выбираем вкладку Advanced и в ней System Properties
- Переходим в Keyboard/Mouse features или Device Options (зависит от модели ноута)
- Находим строку Internal Pointing Device

или Touch Pad Mouse

Пункт отключения тачпада в БИОС или UEFI, может отличаться по названию или его вообще может не быть.
Если вам не помог ни один из предложенных методов, а отключить тачпад на ноутбуке вам необходимо, то поможет физическое отключение шлейфа сенсорной панели от материнской платы, но это крайний случай.
Читайте также:


