Шлейф от тачпада как вставить
Это руководство описывает, как закрепить сломанный коннектор клавиатуры на системной плате ноутбука. Я не утверждаю, что мои рекомендации будут работать на любых типах соединителей в ноутбуках любых марок, но если я смогу помочь хотя бы нескольким людям, я буду считать свою миссию выполненной.
Скажем, клавиатура в Вашем ноутбуке перестала работать должным образом, и Вы решили устанавливать новую клавиатуру самостоятельно. Вы разобрали ноутбук, сняли клавиатуру, попытались разблокировать коннектор чтобы отключить шлейф и . . . вот ЁКЛМН часть фиксатора шлейфа сломалась!
Что Вы можете сделать? К сожалению, у Вас не много вариантов. Соединитель клавиатуры намертво припаян на системную плату и не может быть заменен дома. Если соединитель был поврежден, Вы должны будете заменить целую системную плату, использовать ноутбук с внешней клавиатурой USB, или попробуйте следующую уловку… Мы надеемся, это сработает, или увы….
Шлейф клавиатуры блокирован в соединителе на системной плате. Чтобы удалить клавиатуру, Вы должны разблокировать соединитель и извлечь шлейф клавиатуры.
На изображении ниже вы видите один из самых распространенных соединителей. У него есть основание (белый в моем случае) и блокирующий зажим (коричневого цвета в моем случае). Шлейф клавиатуры зажимается между зажимом блокировки и контактами основания.
Чтобы разблокировать соединитель, Вы должны сдвинуть зажим приблизительно на 2 миллиметра в направлении указанном на рисунке двумя желтыми стрелками.
ВАЖНО! Зажим блокировки должен остаться прикрепленным к основанию соединителя.
После этого Вы можете извлечь шлейф клавиатуры (зеленая стрелка) и удалить клавиатуру.
Если Вы не достаточно осторожны, Вы можете сдвинуть зажим слишком сильно и сломать его.
На изображении ниже показан зажим с отломанным левым фиксатором.
На следующем изображении сломаны обе стороны зажима.
ВАЖНО! Не выбрасывайте сломанный зажим даже если он выглядит абсолютно безполезным.
Если Вы вставите шлейф клавиатуры в соединитель и не зажмёте его зажимом, у шлейфа не будет хорошего контакта со штырьками в соединителе, и клавиатура не будет работать.
Вот, как установить сломанный зажим на месте и заставить его работать.
Вставьте сломанный зажим таким же образом как и прежде. В моем случае сломаны обе стороны зажима. Что может быть хуже?
Аккуратно вставьте шлейф клавиатуры в соединитель. Обратите внимание, в этом типе соединителя, шлейф идет выше зажима блокировки.
Осторожно поместите сломанный зажим на место используйте маленькую отвертку, чтобы вставить зажим позади шлейфа.
Зафиксируйте подключение клейкой лентой, для надёжности. Клавиатура должна работать прекрасно.
Соединитель клавиатуры, который показан на следующем изображении, очень похож на предыдущий. Единственное различие – шлейф клавиатуры находится под зажимом. Установите его тем же способом как предыдущий соединитель.
На следующем изображении Вы видите другой тип соединителя клавиатуры. Шлейф вставлен вертикально.
Чтобы разблокировать соединитель, Вы должны будете поднять зажим блокировки (коричневая часть) приблизительно 2 миллиметра (две желтых стрелки). После этого Вы можете извлечь шлейф клавиатуры (зеленая стрелка) и удалить клавиатуру.
Если Вы приложите слишком большое усилие, Вы можете сломать его.
В моем примере сломана правая сторона зажима. Но Вы все еще можете использовать его!
Вставьте шлейф клавиатуры в соединитель, затем вставьте сломанный зажим блокировки правильно (позади шлейфа в моем случае) и аккуратно придавите его.
Даже со сломанными фиксаторами зажим обеспечивает хороший контакт шлейфа с основанием коннектора, и клавиатура будет работать.
Вот тот же самый соединитель, с противоположной стороны. Вы даже не сможете сказать, сломан ли зажим блокировки.
В этом топике я бы хотел поделиться своими соображениями о ремонтной сборке-разборке ноутбуков, благо накопился небольшой и скромный опыт. Речь пойдет о запечатленном и откомментированном процессе сборки ноутбука Toshiba Portege M800. Мысль о запечатлении в фотках пришла опосля после того, как ноут был разобран, поэтому картинками представлена именно сборка. Кроме того, я надеюсь, статья окажется полезной ремонтирующим данный девайс. Основные важные моменты, встречающиеся в топике, собраны вместе в конце.
Осторожно, трафик (24 фото).
Вначале хочу отметить, что любое практическое использование данной статьи — исключительно на свой страх и риск! Помните, что лучше спросить или погуглить (а иногда просто подумать подольше), чем пытаться сделать что-то, чего не понимаешь.
Разобрать ноутбук надо было с целью поиска места плохого контакта в цепи питания. Для этого был извлечен (для изучения, поджима контактов и, если нужно, пайки в проблемном месте) жгут проводов с коннектором для подключения адаптера, идущий на материнскую плату. Трудно назвать компонент, ради извлечения которого пришлось бы разобрать ноутбук более детально:
При данном ремонте нам понадобится отвертка филипс (крестовая) (размер подобрать аккуратно по винтам) и деревянная или пластиковая планочка, которую не жалко периодически затачивать до состояния стамески. Хороший вариант — одноразовая китайская палочка для еды. Это будет практически расходный материал.

При разборке я рекомендую использовать небольшие закрывающиеся емкости для винтов с подписями, которые однозначно позволяют восстановить их назначение и местоположение при сборке. Закрывающиеся, потому что велика вероятность того, что после разборки что-нибудь отвлечет от процесса, и надо будет собрать и упаковать разобранный девайс до лучших времен сборки, а еще чтобы не рассыпать винтики по всей округе при каком-нибудь локальном катаклизме. Подойдет что угодно, что будет под рукой. В этот раз под рукой оказались пластиковые пробирки Эппендорфа (эппендорфы):

Первым делом, устанавливаем разъем в корпус и аккуратно прокладываем жгут проводов как показано на фото. Неправильно вставить сам коннектор практически невозможно — форма у него вполне однозначная. После установки крепим заземление винтом к корпусу с оранжевым проводящим напылением.

Теперь одеваем на место левый динамик и крепим его двумя заботливо сохраненными винтами.
Винты нужно затягивать до разумного момента. Делать черезчур крепко, “на века” не стоит — можно испортить эстетику шлица винта, а также деформировать пластик. Кроме того, это затруднит следующую возможную разборку.

Переходим к правой петле монитора. Аккуратно укладываем провод антены вайфая вглубь справа от правого динамика, ставим на положенные места петли монитора и фиксируем их соответствующими винтами.
Петли обычно довольно тугие, поэтому лучше всего разогнуть их обе сразу и прикручивать вместе, положив корпус монитора в максимально удобное положение.
Виды материнской платы снизу и сверху соответственно:
При работе с печатными платами крайне важно проявлять осторожность со статическим электричеством. Регулярно выравнивать свой потенциал и потенциал земли на плате (касанием металлического корпуса коннектора на боку платы, например). Особенно это актуально при использовании шерстяной одежды и/или сосредоточенного ерзания на стуле, без которого тяжело будет обойтись. В идеале хорошо юзать антистатический браслет.

Устанавливаем материнскую плату на положенное ей место (ее тоже довольно трудно поставить неправильно). Не забываем проявлять аккуратность, когда ее разъемы или другие части упираются в корпус ноутбука. При приложении избыточного усилия контакт этих частей с платой может нарушиться. Не полезна плате и деформация изгиба.

Аккуратно прячем шлейф монитора вглубь справа от левого динамика и подключаем к соответствующему разъему. Стрелочками обозначено, куда подключать шлейф:
С креплением разъемов шлейфов и просто проводов работаем очень осторожно и “чувственно”. Плавно придерживая обе части, медленно прилагаем вставляющее усилие, пока не почувствуется характерное мягкое защелкивание. В зависимости от разъема оно может быть очень мягким и не очень щелкающим, но почувствовать его вполне можно, на мой взгляд. Не нужно прилагать большую силу, это может повредить пайке разъема или еще чему-нибудь похуже.
Разъединять шлейфы удобно нашей самодельной деревянной «стамесочкой». Ее форма — дань вашей изобретательности и любви к комфорту. Обычно удобно, чтобы она была около 5-10 мм в ширину с достаточно острой заточкой, чтобы можно было вставить ее в узкую щель. Также, деревянная палочка не замкнет контакты, когда вы случайно ей прикоснетесь к плате.

Винты, которые надо установить на следующем этапе показаны красными стрелочками. Дальше подключаем шлейфы кнопки Power со светодиодом, а также сетевой карты к материнке:
Эти два шлейфа не имеют пластикового коннектора на конце, вместо этого там присутствует язычок для легкого извлечения. Язычок и шлейф, прижатые друг к другу образуют достаточно жесткую конструкцию, чтобы аккуратно вставить в разъем на материнке. При достаточно медленном и аккуратном приложении силы можно почувствовать, что шлейф вошел до конца. Можно оценить это, приложив перед вставлением конец шлейфа к разъему и прикинув длину, на которую он должен войти. Также, при определенной сноровке можно аккуратно попробовать использовать только язычок для того, чтобы вставить конец шлейфа на положенное место.
Когда мы видим при разборке, что присутствует много отверстий для винтов, и только часть из них занята на данном этапе, лучше не полениться и хотя бы записать или зарисовать, а лучше — сфоткать этот момент. Вспомнить такие вещи бывает непросто. К примеру, на фото вверху видно, что из всех отверстий на данном этапе винтов требуют только два. Остальные отверстия подразумевают сквозное использование вместе с верхней и/или нижней крышкой.

Теперь пришло время подключить платы расширений с другой стороны материнки. Не забываем подключить разъемы проводов питания, платы батареи и антены wi-fi идущей в монитор.
Вставляем вай-фай карточку на положенное место в разъем mini PCI-E. Следим перед этим за чистотой контактов. Пальцами металлические пластины контакта не трогаем. Карточка фиксируется двумя винтами.

То же самое проделываем с модемом. Его разъем вертикальный. Аккуратно нажмите на него до характерного плавного щелчка. Лучше всего это делать медленно, чтобы почувствовать, что разъем полностью встал на место. Также фиксируем соответствующим винтом из нашей “кассы”:

Теперь ставим на место оптический привод. Его форма также не оставляет сомнений в правильности/неправильности постановки на место. Вставляем разъем так же, как мы делали с сетевой карточкой, не касаясь контактов. Привод в разъем следует задвигать по направлению справа налево, если смотреть на открытый ноутбук естественным способом. Крепим его винтом со стороны задней крышки.

Следующим этапом сборки будет подключение и крепление верхней крышки:
Хочется сразу обратить внимание, что операция снятия этой крышки, на мой взгляд, самая потенциально опасная как для поломки, так и для порчи внешнего вида девайса. При разборке следует помнить две вещи.
Во первых — после того, как вы открутили все мыслимые и немыслимые винты, удерживающие, по вашему мнению, крышку, нужно найти, где находятся пластиковые защелки, которые могут (и, скорее всего, будут) удерживать ее помимо винтов. Поломки тут может быть две — либо неаккуратное поддевание крышки чем-нибудь твердым и плоским, оставляющее неприятные следы “вскрытия” пациента в областях стыковки нижней и верхней крышек, либо можно отломить защелку, что может привести к тому, что стык будет неплотным, в нем образуются щели. Поэтому, я рекомендую для поддевания исопользовать плоский инструмент из материала заведомо более мягкого, чем материал крышек. Это может быть одноразовая китайская палочка, обструганная ножом с широкого конца до состояния стамески, либо аналогичная деталь из мягкого пластика. Такой “инструмент” я советую делать вручную, так как по причине мягкости хватает его ненадолго, после чего надо перезатачивать. Однако, это плата за эстетическое удовольствие от стыка в корпусе после сборки (если таковое изначально имело место быть). После того, как осталась одна сторона крышки, которая держится только на защелках, полезно покачать крышку вверх-вниз, тем самым аккуратно освободив ее от их захвата. В этот момент главное — не спешить, потому что он один из самых “травмоопасных” для починяемого.
Во вторых — от крышки к материнской плате, как правило, идут шлейфы, разъемы которых могут располагаться примерно по центру материнской платы. Довольно легко их повредить в самых разных частях. Поэтому, после того, как крышка поддалась, аккуратно загляните под нее, выясните, чем и как она подсоединена к материнской плате, чтобы аккуратно отключить, не доводя шлейфы до критической деформации при подъеме крышки.

В данном случае шлейфы к материнской платы вполне доступны без подъема крышки.
Кстати, Тошиба заботливо указала маркировку винтов для удобства. Наличие такой маркировки (F номер) у пустой резьбы, также указывает на то, что на этом слое сборки нужно закрутить винт.

Среди крепления шлейфов встречаются разъемы с откидной зажимной пластиковой планочкой:
Откидываем ее для установки, устанавливаем конец шлейфа четко в неглубокую выемку для него (фиксируем в поперечном направлении), а затем всовываем примерно по ямочки на шлейфе от предыдущего зажима. Закрываем планочку. Правильно зажатый шлейф должен довольно крепко держаться. Если он вынимается, то нужно еще раз внимательно и правильно расположить шлейф в выемку для него и углубить в разъем до конца перед защелкиванием. Терпение и аккуратность при присоединении шлейфов окупятся, когда не надо будет снова разбирать полностью собранный девайс, потому что часть оборудования на борту не будет работать (в данном случае тачпад или лампочки на корпусе, или кнопки для плеера над клавой, например).

Клавиатуру удобно положить, откинув на себя. Тогда шлейф подключить будет просто. Его разъем тоже снабжен откидывающейся планкой:

Клавиатура очень часто крепится защелками по бокам. В нашем случае они снизу и сверху (нижние отмечены стрелочками). Сверху еще есть два винта (над междукнопочьями F1-F2 и END-INS). Место над клавой закрывается белой пластиковой планочкой, которая просто защелкивается.
После защелкивания пластиковой планочки над клавиатурой, верх корпуса готов.

Теперь вернемся к нижней крышке. Устанавливаем винты как на фото:

Ставим жесткий диск на место. Как всегда, бережно и нежно (а главное — до конца) совмещаем разъемы. Винты фиксации корпуса диска вворачивать пока не нужно.

Очередь оставшихся винтов задней крышки. Винты крышки отсека жесткого диска фиксируют в теле ноутбука и сам диск. Напоследок закрываем и завинчиваем три винта центрального отсека памяти, модема и сетевой карты.

Остается установить батарею снимать бинты и проверять работоспособность!
После того, как все успешно загрузится и не будет никаких видимых проблем, хорошо залезть в диспетчер устройств в Windows или в lspci и иже с ним в Linux или в информацию о системе в Mac, чтобы убедиться, что периферия успешно распозналась и работает. После успешного прохождения проверки можно, наконец, выдохнуть, расслабиться и насладиться цельностью девайса, который был только что распределен ровным слоем по столу и коробочкам, а теперь дышит жизнью.
В этой статье я расскажу, как сделать ремонт ноутбука, восстановив сломанный разъем для тачпада или клавиатуры в домашних условиях.
Для этого мы будем использовать тот же фиксатор, который был в разъеме на вашей материнской плате. На изображении представлен типичный разъем для тачпада. Он состоит из белой основы, припаянной к материнской плате, и фиксатора (подвижной части) для самого шлейфа тачпада.
Для разблокировки разъема нужно поднять фиксатор на 90 градусов вверх и вытянуть шлейф тачпада.

На следующем изображении виден сломанный разъем тачпада. Я аккуратно отделил фиксатор от основы разъема.

Теперь начнем восстанавливать разъем. Вставляем шлейф контактной площадкой вниз. Для оптимальной работы тачпада, контактная площадка должна плотно прилегать к контактам на материнской плате. Это не происходит, когда фиксатор сломан или отсутствует.

Нам нужно найти маленький кусочек пластика, который должен соответствовать размерам внутри разъема и быть достаточно толстым для плотной фиксации шлейфа.

Вставляем шлейф тачпада, а затем и кусочек пластика.

На изображении видно, что шлейф плотно сидит в разъеме и оказывает хороший контакт с материнской платой. Это происходит за счет давления пластика на шлейф тачпада.
Теперь тачпад снова готов приступить к работе!
Существует еще один тип разъема тачпада.
Фиксатор опять же сломан и аккуратно отсоединен от основания разъема.

Вставляем фиксатор в разъем, но не до конца, как это было прежде.

Затем вставляем до упора шлейф под фиксатор, контактной площадкой вниз.

Придерживая шлейф в разъеме, защелкиваем фиксатор. Хоть и фиксатор сломан, он плотно прижимает шлейф тачпада к материнской плате.
На этом все, ваш тачпад снова готов к работе!
Не смотря на то, что в данной статье все детально описано, не опытному пользователю рекомендуется воспользоваться услугой – ремонт ноутбуков Чернигов на нашем сайте или заказать бесплатную консультацию, дабы избежать возможных новых поломок.

После разборки моего EEE PC 701 на роль CARPC одна из немногих оставшихся деталей — тачпад, что с ним делать не знал, решил попробовать подключить его по PS/2 к обычному компу, в общем эксперимент завершился успешно. Может кому-то пригодится для автокомпа.
Откопал схему от нетбука, чтобы определиться с распиновкой разъема тачпада
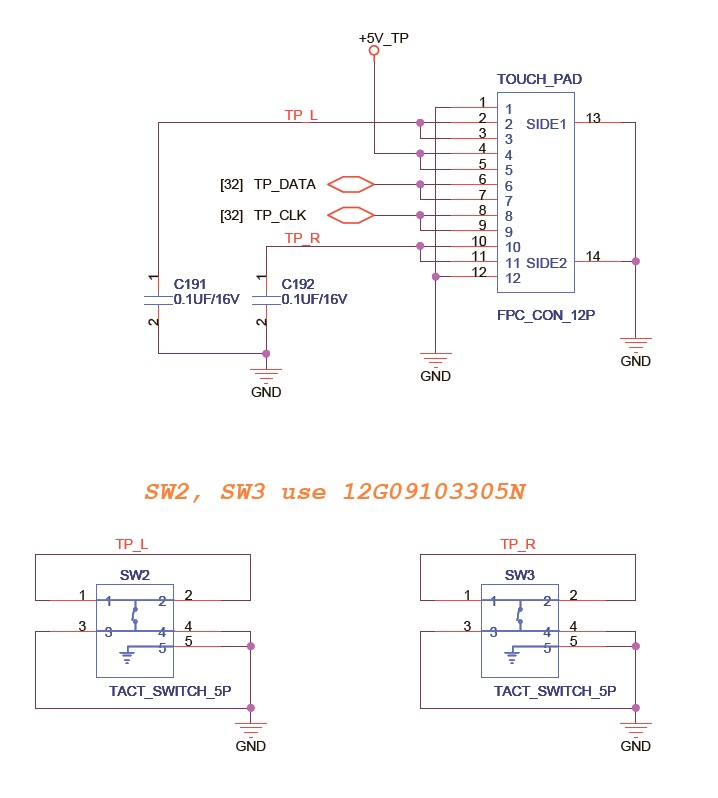
Распиновка разъема PS/2
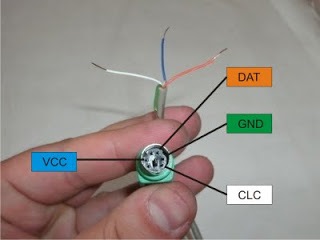
Для наглядности подписал выводы на самом тачпаде

Так выглядит это чудо.


Ну и хилинькое видео уже подключенного тачпада к компу, за качество прошу извинить.
Метки: тачпад, touchpad, eeepc
Комментарии 52


а поему именно пс пополам? юзби тоже можно?

Потому что протоколы разные. а тачпады работают только по PS/2.
Можно конечно с макбуков свинтить. там он по usb работает если память не изменяет. но это уже другая история

юзби работать не будет? могу напутать, пс2 или юзби посылает сигнал кто он такой если например пс через переходник он работает а наоборот, юзби не работает?

Это абсолютно разные протоколы, ps/2 — один вывод тактовый сигнал, второй данные (в данном случае о положении курсора и нажатых кнопках). А USB — один вывод принимаемые данные, второй отсылаемые, т.е. даже физически разные протоколы. Когда мышь, тач, или клавиатура изначально USB они могут работать без инициализации по ps/2 через переходник, потому что по сути в них 2 контроллера. Если же только ps/2, то по usb работать никак не сможет

Потому что протоколы разные. а тачпады работают только по PS/2.
Можно конечно с макбуков свинтить. там он по usb работает если память не изменяет. но это уже другая история
Читайте также:


