Пульт управления алисой с телефона
Возможно ли управлять телевизором через Алису прямо с телефона? И если да, то как это реализовать?
Частный мастер по ремонту ТВ-техники. Сотрудничал с Фокстрот, Комфи, Цитрус и другими украинскими брендами.Чтобы упростить взаимодействие с телевизором и не использовать пульт, управлять ним можно через Алису – виртуального голосового помощника от Яндекс, установленного в телефоне. Но для передачи команд могут потребоваться дополнительные гаджеты.
С помощью умного пульта
Для телевизоров с инфракрасным портом для передачи команд Алисе можно использовать умный пульт. Это может быть гаджет от Яндекса или другого популярного производителя (Tuya, Xiaomi и пр.). В последнем случае выполнение команд возможно с задержками.
Для настройки нужно:
- скачать на телефон приложение «Яндекс – с Алисой». Если оно было установлено ранее – сделать обновление до последней версии;
- запустить приложение и авторизоваться в своем аккаунте Яндекс или пройти регистрацию;
- открыть меню (значок с четырьмя квадратами) и выбрать раздел «Устройства». При первом использовании следует выбрать опцию «Подключить» на баннере «Умные устройства», при наличии других подключенных умных устройств – нажать «+» – «Другое устройство» – «Умный пульт Яндекса» – «Продолжить»;
- задержать кнопку включения на дне пульта, пока не начнется быстрое мигание индикатора на корпусе, после чего выбрать сеть Wi-Fi и ввести пароль;
- дождаться, пока телефон обнаружит и добавит пульт к системе, после чего перейти к списку устройств и выполнить при необходимости дополнительную настройку (сменить название, указать комнату);
- выбрать в меню приложения раздел «Устройства» – «Пульт» – «Добавить устройство». Здесь следует указать тип (в данном случае – телевизор) и нажать «Поиск по производителю». Когда телевизор будет добавлен, на его странице должен появиться виртуальный пульт и вкладка с доступными командами для Алисы.
Для телевизоров Samsung
В некоторых телевизорах Samsung Smart TV 2018 и 2019 годов предусмотрена возможность управлять через Алису без дополнительных гаджетов. Доступный набор команд зависит от модели. Для линеек QLED, LS, серий 7100 и выше предусмотрена возможность включения и выключения, переключения каналов, регулировки звука или включения беззвучный режим. Для моделей серии 4500 и выше и 7090 и ниже функция включения недоступна.


Голосовые ассистенты от разных производителей с каждым годом становятся умнее и учатся выполнять большой набор команд. Сейчас уже никого не удивить включением лампочки или светильника при помощи голосовой команды.
К сожалению, кроме банальных сценариев управления умным домом ассистенты из коробки ни на что не способны. Однако, есть способ добавить свои сценарии автоматизации и запускать их при помощи удобных голосовых команд.
Сейчас расскажем, как настроить кастомные действия для управления техникой в доме.
Что понадобится для быстрого управления аксессуарами

► Практически любая приставка на Android или Smart-TV с ИК-пультом.
► Любой гаджет с голосовым ассистентом Алиса. Это может быть Яндекс.Станция от mini до Max, совместимая колонка,смартфон с фирменным приложением или браузер от Яндекса на компьютере.
► 15 минут на настройку.
Таким способом можно настраивать не только телевизор или приставку. Любые гаджеты с поддержкой управления в ИК-диапазоне могут быть сконфигурированы по данной инструкции.
Как настроить голосовое управление

1. Запустите приложение Яндекс и перейдите в раздел Устройства.
В таком случае задержка между командой и ее выполнением может увеличиться, ведь сигнал кроме облака Яндекс будет проходить через китайские сервера и облака сторонних компаний. Если гаджет распознается в качестве оригинального аксессуара Яндекс, лучше подключать его именно так.

3. Когда пульт добавлен в приложение, открываем его страницу и нажимаем Добавить устройство.
4. Выбираем подходящий тип устройства (телевизор, приставка, кондиционер или ресивер) и находим модель по производителю.

После этого оригинальный ИК-пульт от телевизора или приставки больше не понадобится.
Как добавить удобные команды управления
После базовой настройки все кнопки пульта переберутся в приложение Яндекс, а базовые действия можно будет осуществлять при помощи голосового ассистента.
Однако, не все получится делать при помощи Алисы, особенно при использовании Smart-TV или приставки на Android. Завершить приложение, приостановить просмотр или включить следующую серию сериала таким способом не получится.
Можно создать свои голосовые команды для управления. Для начала нужно создать нестандартную команду для ИК-пульта, а затем привязать ее к удобной фразе для активации голосом.

1. В приложении Яндекс откройте раздел Устройства и найдите добавленный через ИК-пульт гаджет.
2. Нажмите на шестеренку настроек и выберите Редактировать пульт (доступно только для устройств, добавленных в ручном режиме, о котором говорилось выше).

4. Следуйте подсказкам ассистента настройки и активируйте нужную фишку через стандартный ИК-пульт телевизора или приставки.
5. Перейдите в раздел Сценарии и создайте новый сценарий.

6. В качестве условия введите удобную голосовую команду для активации. В дальнейшем фразу можно изменить или скорректировать для точного срабатывания.
7. В качестве действия укажите только что созданную кнопку пульта.
Обратите внимание, что при настройке сценария можно указать целую последовательность действий. Это позволит активировать несколько ИК-команд одна за другой.
Таким способом можно реализовать практически любое действие с приставкой или телевизором. Например, выход из текущего приложения и запуск следующего по списку, переключение каналов при просмотре IPTV или стриминговых сервисов.
Я, например, сделал несколько команд для управления воспроизведением, которые быстро освоил сын. Теперь он может сам переключать серии при просмотре мультиков, а я одним голосовым запросом могу полностью завершить воспроизведение и выключить телевизор.
Еще таким способом удобно активировать несколько последовательных команд для увеличения или уменьшения громкости. Так Алиса будет делать телевизор громче или тише не на одно деление, а на 5, 7, 10 или любое другое удобное число.
Вот так всего за несколько минут можно настроить управление голосовым ассистентом для всех часто используемых действий с вашими ИК-приборами.
(13 голосов, общий рейтинг: 4.54 из 5)
Артём Суровцев
Люблю технологии и все, что с ними связано. Верю, что величайшие открытия человечества еще впереди!
Умный дом становится отличной инновационной системой с оптимизированными процессами, удобными методами управления техникой. В помещениях с таким оснащением особенно комфортно. В компании Яндекс создали современный комплекс с единым инструментом управления: им стал умный пульт Яндекс.
С его помощью легко давать команды телевизору, а также кондиционеру. Узнаем прямо сейчас, в чем особенности пульта, какими возможностями он обладает, как именно правильно настраивать его.
Презентация
Ежегодная конференция Яндекса проходила в 2019-м году, 23-го мая. Именно тогда, в московском дворце спорта «Мегаспорт», и была представлена новейшая система умного дома. Ее центральным звеном стал голосовой помощник. Алиса на тот момент уже могла успешно управлять инфракрасным пультом и лампочкой, а также умной розеткой.

В тот же день умный цифровой пульт от Яндекс стал доступным на виртуальной торговой площадке «Беру», поэтому данную дату можно считать стартом продаж.
Специфика, спектр возможностей пульта
Пульт позволяет управлять на расстоянии системой кондиционирования, телевизором. Разработчики рассчитывают постепенно совершенствовать устройство, расширяя спектр его функций.
Управляемая техника
С помощью пульта отдают команды телевизорам и кондиционерам различных марок, производителей. Списки поддерживаемых брендов обширные, все их можно просмотреть в соответствующем разделе сайта Яндекс, посвященном цифровому пульту.

Имеется два ключевых требования для функционирования такой системы управления.
- Максимальное расстояние от пульта до управляемого устройства – 18 метров.
- Подключенный к системе телевизор или кондиционер обязательно должен иметь соответствующий инфракрасный порт. Именно через него и передается сигнал.
Если все условия выполнены, вам останется только приступить к настройкам системы умного дома и вашего пульта.
Процесс настройки
Переходим к пошаговому алгоритму настройки умного пульта от Яндекс. Следуйте всем советам, чтобы у вас не возникло сложностей при подключении пульта.

- В первую очередь понадобится подключить устройство к сети (50Гц, 220-240В). Вам потребуется кабель micro-USB, а также адаптер. Обратите внимание: адаптер не включен в комплектацию, поэтому его следует заказывать отдельно.
- Скачивайте приложение. Оно доступно на обеих известных платформах: App Store и Google Play.
- Версия приложения имеет большое значение. Если у вас оно уже установлено, его надо обязательно обновить.
- Важный момент. Есть возможность для управления системой умного дома только на устройствах с iOS 9.0, Android 5.0, а также выше.
- Открывайте приложение. Вам необходимо зайти в ваш персональный аккаунт на Яндекс. Например, когда управление пультом осуществляется посредством умной колонки, понадобится применить как раз тот аккаунт, к которому уже прикреплена колонка.
- Заходите в меню вашего приложения. Там следует выбрать раздел «Устройства».
- Откроется новый экран, там вам нужен пункт «Умного дома».
- Если у вас уже установлены устройства, комбинация следующая: нажимаем «+», затем «устройство», а потом переходим на «умный пульт Яндекса».
- Когда устройства еще не подключены, надо выбирать в предложенном перечне «пульт».
- Нажимайте кнопку «продолжить».
- На следующем шаге нужно нажимать, а затем удерживать кнопку включения: она должна начать быстро мигать. Если этого не происходит, следует подождать несколько секунд, а затем опять выполнить действие.
- Потом вам нужно подключить связь. Сеть Wi-Fi должна быть на частоте 2,4 Гц.
- Выбирайте сеть на вашем устройстве, вводите пароль.
- Теперь остается подождать: смартфон за несколько минут обнаружит, а затем добавит ваш пульт.
- Переходите к списку устройств с помощью соответствующего раздела меню.
- Вам нужен раздел «Требуется настройка», который расположен рядом с пультом в списке.
- Остается поменять настройки. Меняйте название, чтобы затем использовать его для связи техники и пульта.
- Добавьте в группу ту комнату, в которой располагается пульт.

Важный этап: устанавливаем связь техники и пульта
Для привязки пульта управления умного дома Яндекса к бытовой технике тоже потребуется подробный алгоритм. Он уже немного проще, если сравнивать с первоначальными настройками.

- Для начала открывайте приложение Яндекса.
- Вам нужен раздел устройств в меню.
- В пункте «Устройства» выбирайте в выпадающем списке «Умный дом». Можно воспользоваться браузером для детальных настроек.
- Выбирайте пульт, а потом добавляйте устройство соответствующей кнопкой.
- На следующем шаге понадобится не только выбрать тип вашей бытовой техники, но и отыскать в списке производителя.
- Затем предстоит подбор пульта. Хорошее решение – просто тестировать последовательно все версии, которые вам предложит система.
- Когда вы нашли нужный пульт, устройство начнет на него корректно реагировать, отзываясь на все команды через приложение. В этот момент пора нажимать «Готово».
- На следующем шаге вы переходите автоматически к перечню устройств.
- Около нового устройства, недавно добавленного, видна надпись о необходимости настройки.
- Выбирайте пункт «Требуется настройка».
- Теперь меняйте название. Запомните его: именно им вам предстоит пользоваться, когда вы решите применять голосовые команды.
- Чтобы эффективно управлять всей техникой одного вида с помощью единой команды, вам надо выбрать комнату для расположения устройства.

Учимся управлять техникой
Для управления техникой достаточно воспользоваться любым приложением, устройством, к которому подключена Алиса. Это может быть навигатор из автомобиля или умная колонка, компьютер или планшет, смартфон. Главное, чтобы было установлено и настроено ваше приложение, а Алиса вас слышала.
Разумеется, понадобится зайти в аккаунт Яндекс. Если пользователь не прошел авторизацию, он не сумеет работать с Алисой, управлять умным домом. Простой вариант для браузера – активизация режима синхронизации.

Хотите подключиться к вашей технике? Просто заходите в приложении с Алисой, аккаунт при этом должен быть тем же, с которым связан и умный пульт Яндекс. Затем остается только позвать Алису и дать команду для одного из подключенных устройств.
Расширение возможностей и опция обучения


Несколько вопросов управления
Имеется еще несколько вопросов, связанных с управлением умным пультом Яндекс. Рассмотрим наиболее важные моменты прямо сейчас.
Удаляем пульт

Технику, которой вы управляли с помощью этого пульта, тоже нужно удалить. После этого устройства уже не будут связаны в одной системе умного дома.
Сделать это довольно просто.
- Заходите в приложение.
- Выбирайте раздел «устройства» в меню.
- Здесь вам нужен «умный дом». Учитывайте, что через браузер настройки тоже открываются, хотя с приложением работать удобнее.
- Выберите «пульт» или технику.
- Теперь осталось нажать на символ шестеренки, а затем выбрать удаление устройства.
Всё готово. Можно передавать пульт новому пользователю.
Пульт не подключается: решаем проблему
Воспользуйтесь несколько рекомендациями, чтобы восстановить подключение пульта.

В современном мире трудно представить дом без гаджетов, управляемых с помощью пульта дистанционного управления. Компания Яндекс решила объединить различные устройства единое целое с помощью системы «Умный дом». Устройством, объединившим управление телевизором и кондиционером, стал «умный пульт Яндекса».
Презентация умного пульта от Яндекса
23 мая 2019 года в Москве во дворце спорта «Мегаспорт» прошла ежегодная конференция Яндекса. На ней компания представила систему «Умный дом», сердцем которой стал голосовой помощник Алиса. В этом году Алиса научилась управлять такими гаджетами, как умная розетка, лампочка и инфракрасный пульт дистанционного управления.
Всю конференцию можно посмотреть в видео ниже.
Дата выхода и старт официальных продаж
Сразу после презентации новинок умный пульт от Яндекс был доступен к продаже на сайте Беру, что можно считать днем старта официальных продаж.
Что умеет умный пульт? Характеристики
С помощью умного пульта, используя колонку Яндекс Станции или специальное приложение на смартфоне, объединенное с голосовым помощником Алисой, можно включить и выключить телевизор и кондиционер, находящий на расстоянии не более 18 метров от места расположения пульта. Система распределения сигнала такова, что может охватывать площадь вокруг пульта на 360°.
Для корректной работы устройству требуется подключение к интернету, для чего используется беспроводная связь Wi-Fi 802.11b/g/n (2,4 ГГц), WPA или WPA2.
Но не все устройства могут управляться с помощью данного пульта. Для того, чтобы узнать, подходит ли пульт для вашего устройства, можно на официальном сайте просмотреть список совместимых устройств, перейдя по ссылке на официальный сайт Яндекса.
Кондиционеры, которыми можно управлять с помощью Яндекс Пульта (полный перечень найдете на странице):
Телевизоры, которыми можно управлять с помощью Яндекс Пульта (полный перечень найдете на странице) :
В будущем список будет пополняться новыми названиями.
Что внутри: железо и прошивка
Сам пульт представляет собой небольшую круглую шайбу без резко выраженных боковых граней. Вес гаджета всего 62 грамма при диаметре изделия 65 мм и высоте 25 мм.
Сигнал на управляемое устройство передается с помощью 7 инфракрасных приемопередатчиков, работающих с частотой 38 кГц, расположенных вкруговую по периметру пульта.
Для работы умному пульту требуется питание, которое обеспечивается путем подключения кабеля или адаптера через Micro-USB порт, расположенный в боковой части выемки на нижней стороне пульта. Необходимое напряжение 5 В при силе тока 1 А. Адаптер не входит в заводскую комплектацию, поэтому приобретать его придется отдельно.
Как работает? И какие устройства поддерживает?
Работает пульт в паре с голосовым помощником Алисой, с обязательным подключением к интернету. Управление производится с помощью голосовых команд, передаваемых с помощью умной колонки, либо непосредственно через специальное приложение Яндекс, устанавливаемое на платформе Android или IOs.
Сегодня умный пульт можно настроить только на управление телевизором или кондиционером, имеющим приемник инфракрасных сигналов. Список поддерживаемых устройств можно найти на официальном сайте Яндекса либо в приложении при настройке пульта.
Если модели устройства нет в списке доступных, то ПДУ использовать не получится, так как производители не дали гаджету возможность обучения.
Настройка пульта пошагово. Команды
Чтобы подготовить умный пульт к работе необходимо выполнить следующие действия:
С помощью настроенного пульта можно дать команду для одного устройства либо группы устройств. Можно включить или выключить телевизор в определенной комнате или все телевизоры в доме одновременно, переключить канал, отрегулировать громкость звука.
Для кондиционеров: включить или выключить в определенное время или сразу после команды, отрегулировать температуру во всем доме или в определенной комнате. Причем для определения температурного режима можно использовать слова с указанием градусов либо такие, как «сделать теплее/холоднее».
Первые отзывы
С момента появления гаджета в продаже прошло совсем мало времени, но уже сейчас можно найти первые отзывы пользователей. Многим пульт понравился, но пока он больше воспринимается как статусная игрушка для хвастовства перед гостями.
К сожалению, большая часть отмечает, что ПДУ требуется доработка. Неудобен ручной выбор подключаемой техники, не всегда срабатывают команды. Даже подключенные устройства иногда можно только выключить, но никак не включить. Нет возможности настроить пульт самостоятельно. И пользователям хотелось бы, чтобы пульт мог управлять большим количеством бытовой техники.
Общее мнение об умном ПДУ: задумка интересная, но исполнение не соответствует названию.
С выходом платформы Умного дома Яндекса, встал вопрос о голосовом управлении обычными устройствами (например телевизором и кондиционером). И поскольку инфракрасный пульт Xiaomi IR Remote Controller не поддерживается, испытаем в деле поделку от Яндекса, который они назвали "Умным пультом".
Внешний вид и комплект поставки
Приехал ко мне пульт в небольшой коробке:

Её размеры 70 мм x 70 мм x 50 мм, а весит всего 100 грамм. В комплект поставки входит сам пульт, usb кабель питания и инструкция.

Видимо, решили сэкономить на всем, в комплекте нет адаптера питания. А USB-кабель всего 70 сантиметров в длину (даже не метр). Серьезно, куда может дотянуться такой кабель? К счастью, Micro USB распространенный кабель и его можно без проблем заменить на более длинный.
Перейдем к самому устройству, небольшая шайба диаметром всего 65 миллиметров. Верхняя половина выполнена из глянцевого пластика, а нижняя из матового.

На дне устройства расположена прорезиненная ножка. В центре углубление с разъемом Micro-USB, куда подключается кабель питания. Там же находится кнопка сброса устройства:
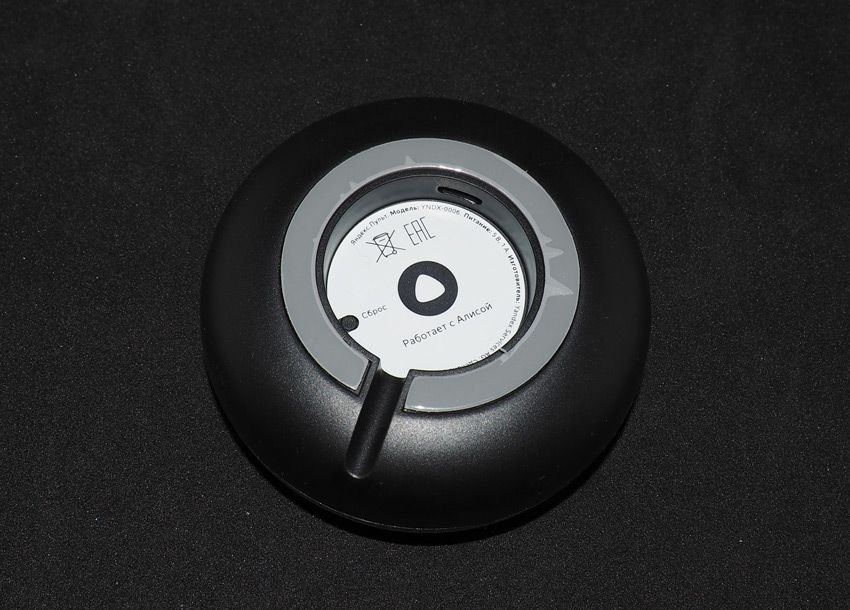
Если с комплектацией все не так радужно, то дизайн самого устройства достаточно симпатичный. В сравнении с ИК пультом Xiaomi это выглядит примерно так:

Устройство от Яндекса почти в 2 раза меньше, а отсутствие углов делает дизайн более выигрышным.
Зачем нужен и что умеет
Что есть сей девайс? Вот у вас есть пульт от телевизора, для выполнения каких либо действий вам необходимо нажать кнопку этого пульта. А в умном пульте Яндекса кнопок нет, он управляется голосовым помощником Алиса.
Вот например, есть задача включить телевизор. Можно либо найти пульт и нажать кнопку, либо сказать "Алиса, включи телевизор", или нажать кнопку на корпусе самого устройства. Все они имеют право на жизнь, и удобство каждого зависит от конкретной ситуации. Но стоит помнить, что система smart home должна делать повседневную жизнь более удобной, а умный пульт позволит автоматизировать устройства не входящие в эту систему.
На текущий момент, пуль позволяет управлять только 2 типами устройств: телевизоры и кондиционеры. Надеюсь, что список возможных устройств (и команд управления) будет расширен в будущем.
В пульте отсутствует режим обучения, а это очень печально. Если вашего телевизора нет в списке, для вас пульт будет бесполезен. Перед покупкой, рекомендую убедиться в совместимости.
Характеристики умного пульта Яндекса
| Производитель | Яндекс |
| Модель | Яндекс.Пульт (YNDX-0006) |
| Материал корпуса | Глянцевый черный и матовый черный пластик |
| Дальность действия | До 18 м. |
| Модули связи | Wi-Fi 802.11 b/g/n 2,4 ГГц |
| Питание | 220—240V, 50Hz |
| Габариты (корпус) | Диаметр 65 мм, высота 25 мм |
| Вес | 62 гр. |
Под корпусом пульта расположены 7 инфракрасных приёмопередатчиков на 38 кГц, дальность действия которых должна доходить до 18 метров. Проверить это полноценно не получилось, из-за моей маленькой квартиры, но с 5 метров работает отлично, под любым углом расположения устройства.
Изготавливается устройство в Швейцарии, а производится в Китае. Срок службы всего 2 года:

QR-код, размещенный на коробке, мне не удалось отсканировать. Полагаю, что там зашита эта ссылка на руководство к умному дому.
Подключение к системе умного дома
Заходим в приложение Яндекса (если у вас оно еще не установлено, качаем для Android или IOs). Заходим во вкладку "Устройства", пункт меню "Умный дом". Нажимаем на плюсик и выбираем "Умный пульт Яндекса".
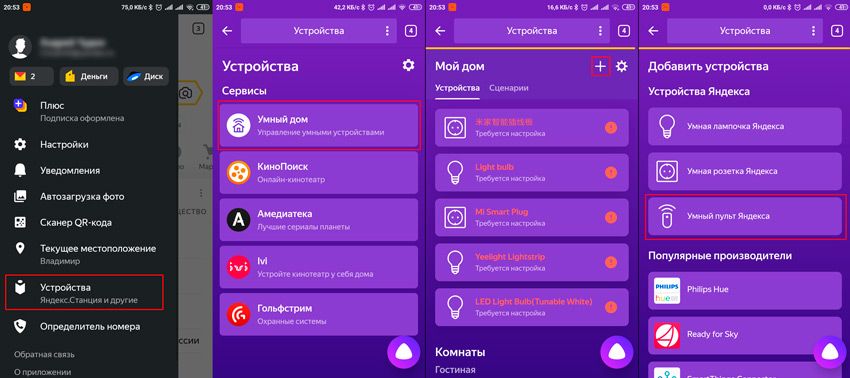
Нам предлагают сбросить пульт, длительным нажатием кнопки "Сброс", до того, как пульт начнет быстро мигать синим светодиодом:
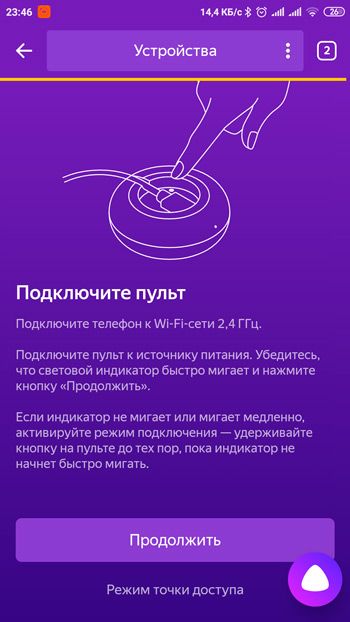
Нажимаем кнопку "Продолжить", вводим данные вашей Wi-Fi сети и ждем выполнение подключения. После этого необходимо задать комнату, где установлен пульт:

Теперь пульт подключен к системе, но пока он ничего не умеет. Нужно добавить управляемое устройство (Нажимаем кнопку "Добавить устройство", выбираем тип и бренд).
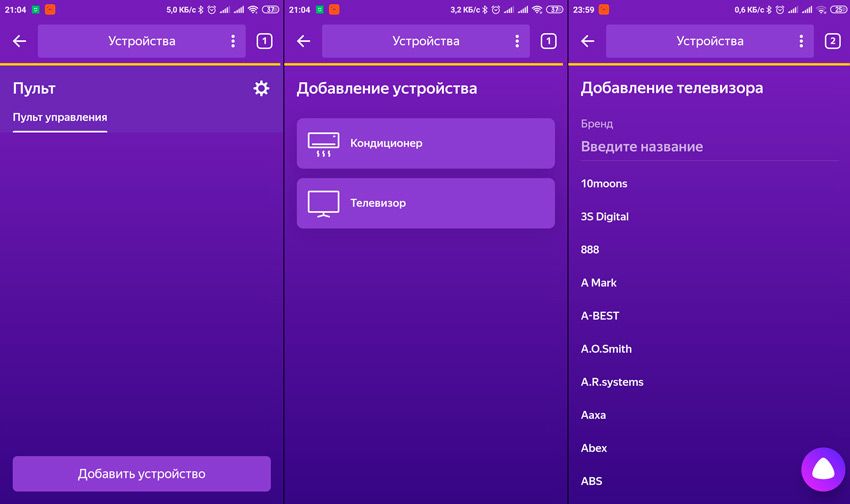
Далее нам предлагают выбрать пульт. Нажимаем на кнопки и смотрим реакцию устройства:
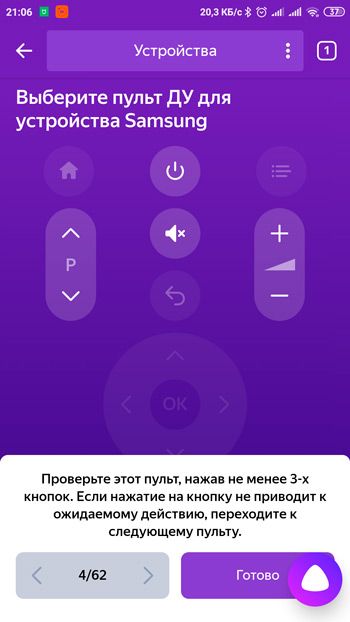
Моему телевизору Samsung подошел 4 пульт, нажимаем кнопку "Готово". Теперь телевизор присутствует в системе как отдельное устройство:
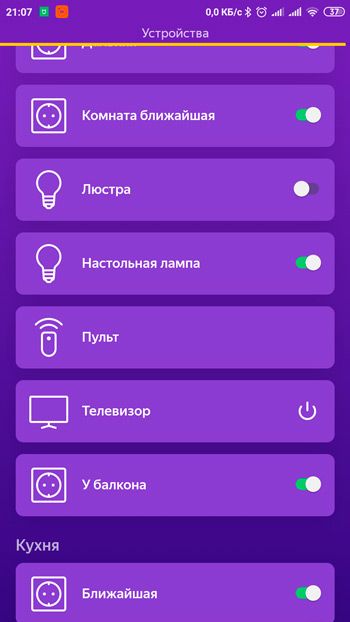
Мы можем им управлять через виртуальный пульт на телефоне (количество доступных кнопок крайне урезано), или посмотреть доступные голосовые команды:
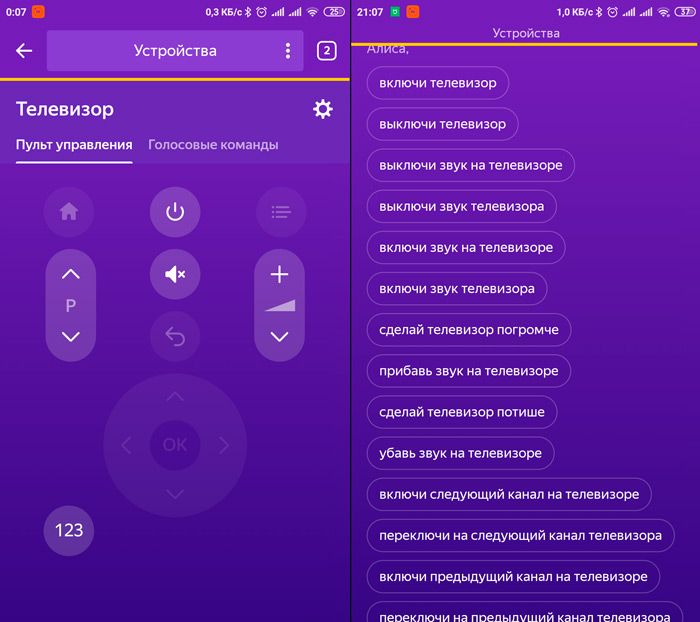
Если пульт не подключается, убедитесь, что ваш телефон подключен к сети Wi-Fi 2.4 ГГц. При подключении к Wi-Fi 5 ГГц, пульт не добавится в список устройств. Так же, можно использовать "Режим точки доступа", там требуется подключиться к пульту напрямую. Если и так не получается, смотрим статью Яндекса, или пишем в их техподдержку.
Управление Алисой
Собственно, зачем все это задумывалось - управление голосовым помощником Алиса. Подавать команды можно через телефон, так и через Яндекс-станцию.
Команды понимает хорошо, ошибок практически нет:
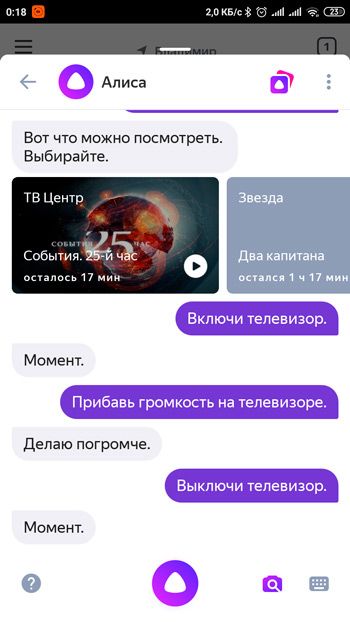
Но не все так радужно, как хотелось бы. Например, просьба изменить громкость только добавляет или убавляет 3 деления. Соответственно, чтобы изменить громкость на 15 пунктов, надо 5 раз подать команду Алисе. Та же история с переключением каналов, голосовыми командами это долго и неудобно (но достаточно, чтобы похвалиться перед гостями 🙂 ).
Из доступных голосовых команд: Включение\выключение устройства, переключение каналов, изменение громкости и отключение звука. Остальные возможности (в том числе изменение источника сигнала) пока недоступны.
В сценарии можно добавить только действие "включение\выключение":

Стоит помнить, что система не может знать текущее состояние устройства. Если телевизор выключен, а вы скажете "Алиса, выключи телевизор" - он включится. Так что стоит осторожно использовать пульт в сценариях автоматизации.
Где купить умный пульт Яндекса
Прицениваемся к пульту на Яндекс-маркете.
Личный опыт использования
Хоть Яндекс и заявляет этот пульт как "Умный", пока это мало соответствует действительности, из-за отсутствия режима обучения. Да и если говорить на чистоту - устройство "сырое". Надеюсь, разработчики его допилят до ума.
А пока, я установил новинку на свой старый пульт от Сяоми:

Проверил, оба работаю отлично и не перекрывают друг друга. Конечно, было бы очень здорово, если Яндекс сделал поддержку пульта Mijia, но кто тогда купит их пульт? Так что, я бы на это не рассчитывал.
Вот такой он, "Умный" ИК пульт от Яндекса. Если хотите немного сэкономить, то пульт от Tuya имеет тот же функционал, но при этом стоит дешевле.. А на этом все, до новых встреч!
Читайте также:


