Гаджет открыть закрыть дисковод
На сайте Seven Gadget вы сможете найти и скачать бесплатно Эти мини-приложения позволяют выводить необходимую информацию на рабочий стол, упрощая тем самым мониторинг за системой и делая работу с ОС Windows 7 более информативной, продуктивной и интересной.
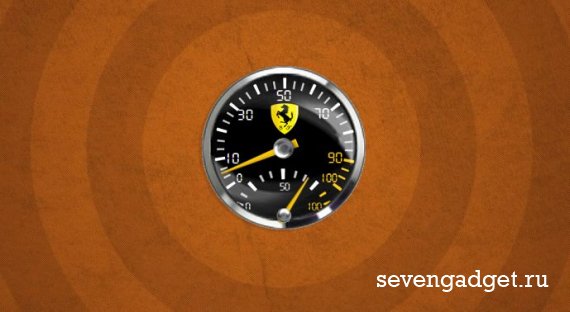
Еще один вариант индикатора загрузки оперативной памяти и центрального процессора. Гаджет сделан в стиле Ferrari. Размера имеет всего два. Дополнительных настроек у него нет.
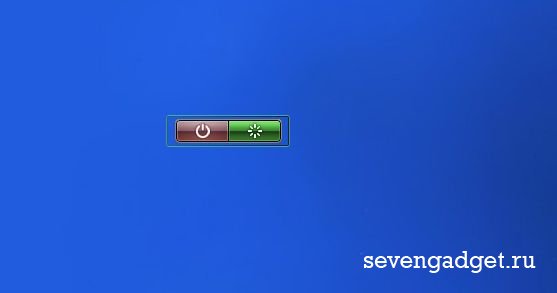
Простой, но такой необходимый многим небольшой гаджет который выполнит функции выключения и перезагрузки системы Windows 7. Небольшой размер гаджета позволит ему хорошо выглядеть на рабочем столе.

Небольшой и простой как по виду так и в использовании гаджет который разрешит Вам извлекать диски из привода. Одно нажатие на гаджет. Пройдет несколько секунд и автоматически дисковод закроется сам. Отличный и просто незаменимый гаджет для тех кто работает с дисками.

Вам надоела системная корзина? Предоставляем Вам новый гаджет для системы – Черная корзина. Настройки гаджета отсутствуют, да они как вы понимаете не нужны. При нажатии на гаджет вы увидите что находится внутри ее, параметры, размер удаленных файлов, очистка. Два размера гаджета делают его более удобным для пользователей ПК.

Еще один вариант гаджета-корзины который позволит забыть о стандартном, не красивом ярлыке который давно надоел. Теперь у Вашей корзины будет стиль алюминиево цвета который будет смотреться просто отлично на рабочем столе Windows 7. Нажав на ее вы можете настроить корзину, очистить ее, увидеть что находиться в ней, размер файлов которые там находятся.

Простой и приятный для глаз информационный гаджет который отобразит загрузку памяти и центрального процессора. Гаджет сделан в виде хромированного спидометра который отлично подойдет для любых обоев и заставки на вашем рабочем столе. Можно менять размер гаджета, на большой и маленький, больше дополнительных настроек не имеется.
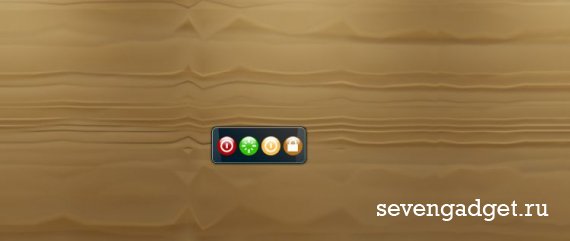
Добавляем в раздел системных гаджетов для Windows 7 новый симпатичный и простой гаджет Ultimate Shutdown. В его арсенале имеется четыре функции: перезагрузка компьютера, выход пользователя, спящий режим, его еще называют режимом гибернации, выключение. Настроек дополнительных у этого гаджета нет.

Простой и небольшой по размерам гаджет который позволяет одним нажатием извлекать диски из DVD и CD-приводов. Гаджет способен отображать несколько дисководов и при нажатии на букву дисковода он сразу же открывается. Вы вставляете диск, нажимаете второй раз ту же самую кнопку и он закрывается. Дополнительных настроек у этого гаджета который отлично подойдет для операционной системы Windows 7 просто нет, да они и не требуются.
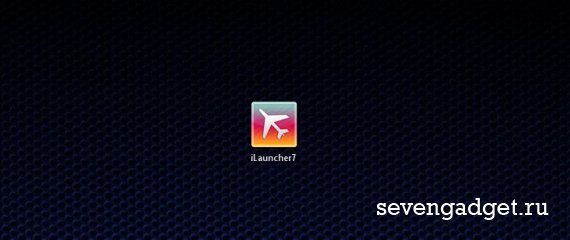
Функция этого гаджета это открытие папок и запуск файлов двойным щелчком по иконке. Настройки очень точные, нужно обязательно указать точный путь к файлу или же папке. Иконкой можно установить png-файлы. Подпись и тень отключается или включается по надобности. Windows 7 гаджет бесплатно.
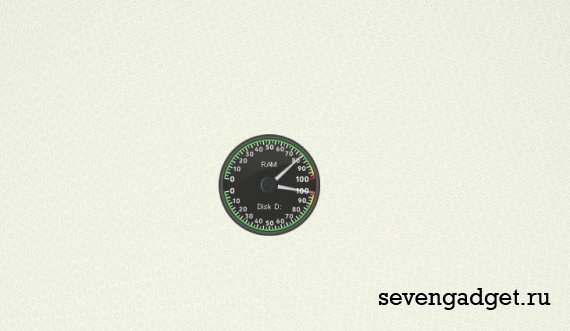
Гаджеты (мини-приложения) – это небольшие программы, отображающие разнообразную информацию на рабочем столе Windows 7
Различные индикаторы и другие системные приложения ПК и ОС.
Часы, таймеры, будильники и секундомеры для Windows 7.
Гаджеты погоды. Узнай температуру за окном, прямо с рабочего стола!
Подборка разнообразных календарей для боковой панели Windows.
Индикаторы интернет-подключения, учет трафика, WiFi, IP и другое.
Аудио и видео плееры, а так же гаджеты для воспроизведения радио.
Виджеты для работы с почтой, соц.сетями, блогами и ресурсами.
Виджеты различных поисковых систем и сайтов для Windows 7.
Гаджеты для быстрого перевода с одного языка на другой.
Подборка простеньких мини-игр для вашей ОС Windows Se7en.
Стилизованные наборы от различных групп, компаний и пользователей.
Все то, что не подходит по параметрам в другие разделы.
Гаджеты являются одним из самых популярных новшевств Windows 7 (SEVEN). В отличии от Windows Vista, где можно было размещать виджеты только на боковой панели (sidebar), в «семёрке» реализована возможность располагать их в любом месте рабочего стола в зависимости от ваших потребностей и желаний. На нашем сайте собран самый большой в рунете архив гаджетов win 7, которые можно скачать бесплатно и без регистрации, с подробными скриншотами для каждого из них.
Приложения и девайсы из этой категории заметно упростят Вам работу в системе. Мы собрали для Вас множество различных индикаторов которые точно покажут уровень заряда аккумулятора вашего ноутбука, загрузку оперативной памяти и процессора, информацию о жестких дисках, корзине. Гаджеты отобразят информацию о состоянии системы.

Есть несколько способов сделать это, но лучший способ — использовать утилиту NirCmd от превосходного Nirsoft. Это намного больше, чем просто извлечение диска cd-rom, поэтому обязательно прочитайте информацию о всех возможностях на их сайте.
Создать ярлык для извлечения привода CD / DVD
Щелкните правой кнопкой мыши на рабочем столе или в другом месте и выберите New \ Shortcut.
В поле местоположения укажите полный путь к загруженному файлу nircmd.exe и добавьте в конец команду «cdrom open», изменив букву диска в соответствии с вашим диском:
«C: \ path \ to \ nircmd.exe» cdrom открыть D:
Обратите внимание на расположение кавычек .. если вы используете путь с пробелами в нем, вам нужно убедиться, что кавычки находятся только вокруг пути к исполняемому файлу, а аргументы должны быть помещены после кавычки.

Дайте ярлыку осмысленное имя, например, «Извлечь CD» или что-то в этом роде, и у вас появится новый значок (читайте ниже, как использовать значок cd-rom, как показано)
Вы можете переместить значок в любое удобное вам место. Двойной щелчок по нему немедленно вытолкнет диск.
Создать ярлык для закрытия привода CD / DVD
Вы можете следовать тем же точным инструкциям, что и выше, но вместо «cdrom open» просто замените «cdrom close».
Назначьте горячую клавишу на ярлык
Теперь, когда у нас есть ярлык, мы можем назначить ему горячую клавишу, щелкнув правой кнопкой мыши по значку и выбрав «Свойства». На вкладке «Ярлык» вы увидите место для назначения сочетания клавиш:
Добавьте в сочетание клавиш и закройте диалоговое окно. Пока ярлык находится на рабочем столе, вам не нужно ничего перезагружать, чтобы сработала горячая клавиша. Вы также можете переместить ярлык в другую папку, например, панель быстрого запуска.
Совет. Если вы добавите ярлык на панель быстрого запуска Windows Vista, вы можете использовать встроенные горячие клавиши вместо того, чтобы назначать их вручную.
Назначить иконку на ярлык
Если вы нажмете кнопку «Изменить значок» в окне свойств, вы сможете придать ярлыку более значимый значок, возможно, DVD, который вы видите ниже.
Мини-приложение для мониторинга загрузки ЦП, которым я пользовалась на своем двухъядерном компьютере под управлением Vista, не работает с четырехъядерными процессорами, так что я перешла на All CPU Meter (рис. A). Этот гаджет поддерживает до восьми ядер — мне есть куда расти. Набор функций All CPU Meter минимален, но здесь есть все необходимое: гаджет отслеживает использование оперативной памяти и загрузку ядер процессора, предоставляя максимум полезной информации в небольшом окошке, фон которого можно менять.

Рисунок A. All CPU Meter способен отслеживать загрузку до восьми ядер ЦП.
В Vista я пользовалась синими электронными часами из стандартного набора мини-приложений и целый год хранила им верность после перехода на Windows 7. Но потом я открыла для себя более стильный вариант — Vista Orb Clock (рис. B). В качестве фона у этих часов используется логотип «Пуск» (Start) — такой же, как в одноименном меню. Часы очень симпатично смотрятся напротив кнопки «Пуск», которая у меня расположена вместе с панелью задач вертикально.

Рисунок B. Я несколько лет пользовалась синими электронными часами, а потом заменила их на Windows Orb.
3. Clipboard Manager
От прежнего мини-приложения для управления буфером обмена я тоже отказалась. Хоть оно и обеспечивало доступ к предыдущим элементам, скопированным в буфер, функциональность его была ограничена, а оформление было довольно примитивное. Clipboard Manager (рис. C) не только функционален, но и красив. Гаджет можно оформить в одном стиле с рабочим столом и даже использовать в качестве фона фотографию.
Clipboard Manager запоминает до 999 скопированных в буфер обмена элементов — более чем достаточно! Элементы можно удалять, копировать и добавлять в избранное при помощи контекстного меню. В избранном можно хранить стандартные шаблоны текста для многократного использования. Кроме того, к каждому элементу можно добавить дату и время создания.
К тому же, в отличие от прежнего мини-приложения, Clipboard Manager запоминает не только фрагменты текста, но и скопированные в буфер изображения. А приватный режим скрывает элементы в основном окне, лишая посторонних возможности подсмотреть, что скопировано в буфер обмена.
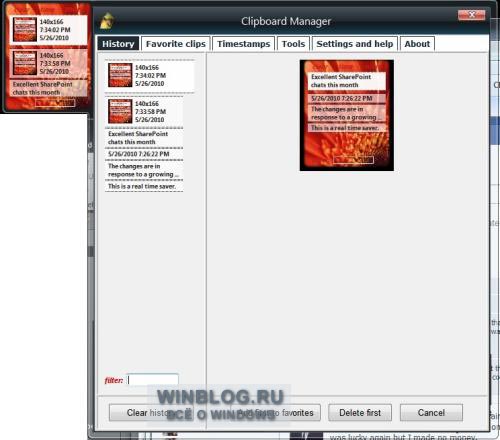
Рисунок C. В большом всплывающем меню этого маленького гаджета представлена масса полезных функций.
С тех пор, как я написала свою первую статью о мини-приложениях, я стала активным пользователем социальных сетей. Оживленные дискуссии, которые раньше велись по электронной почте, теперь перекочевали в Facebook, так что мне понадобился соответствующий гаджет для рабочего стола. С первым (Facebook Sidebar 1.5) мне не повезло — он подключался к сети, но не загружал обновления. А вот второй — Facebook Explorer — работает без проблем. Высоту и ширину гаджета можно настраивать, равно как и интервал между обновлениями (1-60 минут). На разных вкладках Facebook Explorer показывает текущий статус пользователя и последние обновления у друзей (рис. D). Статус можно редактировать прямо во всплывающем меню гаджета.
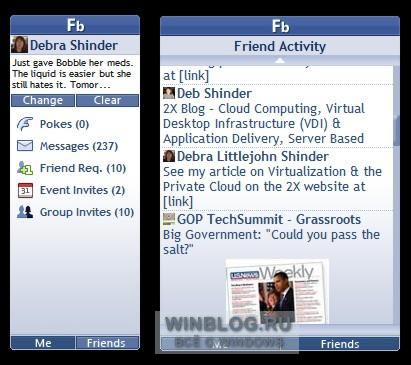
Рисунок D. Размер окна Facebook Explorer можно регулировать.
Ultimate Explorer обеспечивает доступ к популярным поисковикам прямо с рабочего стола, без необходимости открывать их в браузере. Миниатюрный гаджет поддерживает поиск по Google, YouTube, Wikipedia, eBay, Amazon, Digg и многим другим сайтам. Размер окна можно увеличить, а в быстрый поиск можно включить до восьми сайтов и переключаться между ними одним щелчком мыши. Помимо этого, в Ultimate Explorer есть всплывающий календарь, в который можно добавлять события, и даже встроенная справка, чем большинство гаджетов похвастаться не может (рис. E).
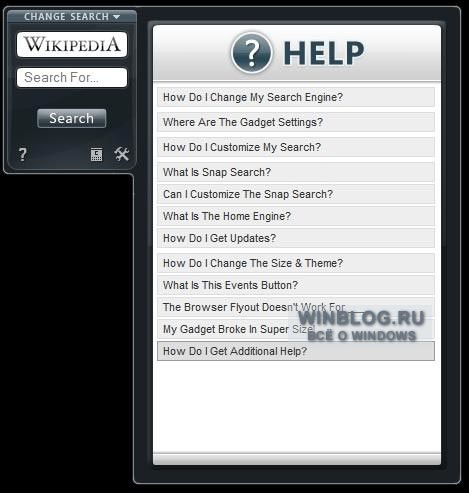
Рисунок E. Ultimate Explorer позволяет легко и быстро осуществлять поиск по множеству сайтов.
Один из недостатков интерфейса Windows 7, с точки зрения многих пользователей, заключается в отсутствии панели быстрого запуска. Я, например, всю жизнь пользовалась ею для запуска часто используемых приложений. Конечно, можно восстановить панель быстрого запуска, но уже нельзя отделить от панели задач, как это было возможно в предыдущих версиях Windows. В результате она только зря занимает место, необходимое для кнопок открытых приложений и системного лотка.
Проблему поможет решить App Launcher (рис. F). Этот гаджет прекрасно заменяет собой панель быстрого запуска и может располагаться в любой точке рабочего стола. Простым перетаскиванием в него можно добавить ярлыки любых приложений, а количество значков на строку, выравнивание и даже фон можно менять.
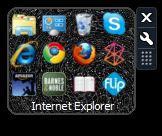
Рисунок F. App Launcher v3 прекрасно заменяет собой панель быстрого запуска.
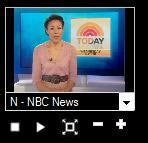
Рисунок G. MiniTV показывает телепередачи в небольшом окошке или в полноэкранном режиме.
Миниатюрный гаджет Traffic пригодится тем, кто часто ездит. Я работаю дома, так что для меня он не особо актуален, но порой мне все-таки приходится выезжать, и в таких случаях не мешает заранее выяснить, нет ли пробок на выбранном маршруте. Единственный недостаток гаджета — он показывает информацию о дорожном движении только в крупных городах.
Карту можно масштабировать, а по щелчку на красном кружке светофора (рис. H) открывается полная карта города на сайте Bing Maps с информацией о пробках.
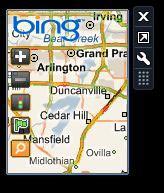
Рисунок H. Traffic by Bing Maps помогает избежать пробок в крупных городах.
Конечно, значок у этого гаджета весьма непрофессиональный (рис. I), а многим не понравится еще и то, что приложение самостоятельно сортирует файлы по папкам. Тем не менее, Magic Folder пригодится тем, у кого рабочий стол постоянно завален разнообразными файлами, которые некогда распихать по папкам. Достаточно перетащить файл на значок гаджета — и тот сам решит, в какую папку его сохранить в зависимости от расширения. Например, файлы .doc сохраняются в папку «Документы» (Documents), а картинки .jpg, .jpg и других форматов отправляются в папку «Изображения» (Pictures).
Список расширений можно редактировать, изменять для них целевые папки и добавлять свои собственные каталоги. Можно настроить гаджет так, чтобы перед перемещением файла он запрашивал подтверждение. А значок «волшебной папки» можно, к счастью, поменять на что-то менее волшебное.

Рисунок I. Хотя стандартный значок Magic Folder смотрится довольно убого, это прекрасный гаджет для неорганизованных пользователей.
Функциональность гаджета Open/Close DVD минимальна, зато очень полезна в тех случаях, когда системный блок стоит под столом и дотянуться до кнопки открывания/закрывания лотка дисковода не всегда получается. Чтобы открыть лоток, достаточно нажать левую кнопку (стрелка, показывающая вниз, рис. J), а чтобы закрыть — правую (стрелка, показывающая вверх). Правда, если в компьютере несколько приводов, все они будут открываться и закрываться одновременно — назначить гаджет для какого-то одного из них не получится.

Рисунок J. Гаджет Open/Close DVD делает ровно то, что заявлено в названии — открывает и закрывает лоток дисковода.

Думаю, что все знают и понимают как извлекать CD/DVD из привода традиционным способом с помощью кнопки. Но даже тем, кого этот способ устраивает, я советую почитать эту статью. Поскольку в ней будет рассмотрена достаточно перспективная и функциональная утилита, в возможности которой входит не только открывание и закрывание лотка DVD-ROMa. В дальнейшем ей будет посвящена статья, описывающая все ее возможности.
Одним из лучших способов создать ярлык извлечения/закрытия DVD-ROMa это использовать утилиту NirCmd от компании Nirsoft.
Создание ярлыка для извлечения CD/DVD.
Для этого щелкните правой кнопкой мышки по рабочему столу и выберите из меню Создать (New) -> Ярлык (Shortcut).

“C:\полный_путь_к_этому_файлу\nircmd.exe” cdrom open D:
Примечание: Путь к файлу взят в кавычки. Это необходимо в том случае, если в названиях папок, которые формируют путь к файлу nircmd.exe есть пробелы. В противном случае создать ссылку на этот файл не получиться и Windosw будет возвращать ошибку, что такой файл не найден.


Теперь можно просто переместить этот ярлык в то место, куда вам будет удобно, а по двойному щелчку по нему немедленно откроется лоток привода.
Создание ярлыка для закрытия CD/DVD привода.
“C:\полный_путь_к_этому_файлу\nircmd.exe” cdrom close D:
Назначение горячих клавиш ярлыкам.
Теперь когда у нас есть ярлыки, ми сможем назначить им горячие клавиши, для запуска нужных нам действий с клавиатуры, что упростит использование этих функций. Для этого выполните правый клик на иконке ярлыка и из меню выберите пункт Свойства (Properties). На вкладке Ярлык (Shortcut) вы увидите ячейку для присвоения горячей клавиши под названием Быстрый вызов (Shortcut key):

Щелкните по этой ячейке и, набрав комбинацию клавиш на клавиатуре, вы увидите их отображение в поле Быстрый вызов. Нажмите клавишу применить и, если необходимо, перезапустите систему.
Назначение иконок ярлыкам.
Для изменения иконок ярлыков необходимо в том же окне Свойства, на вкладке Ярлык щелкнуть по клавише Сменить значок (Change Icon) и выбрать любую понравившуюся вам из списка иконку.

В этой статье мы рассмотрели одну из функций утилиты NirCmd. В дальнейшем, я надеюсь, будет опубликована статья о всех ее возможностях.

Вообще то можно погуглить,
CD Agent
Преимущества CD Agent:
1. работа с CD-R/RW и DVD/RW
2. поддержка 3-х приводов
3. поддержка горячих клавиш
4. подджерка всех ОС Windows начиная с 95
5. малый размер программы
6. многоязычний интерфейс (3 языка)
7. простота установки, использования и настройки
8. атозапуск программы всесте с Windows
9. бесплатность программы
ЗЫ. сам не ставил)) мне протянуть руку и нажать на кнопку, труда не составляет

Andrik000, лень мне этим заниматься, но думаю, если поставить к примеру эту программку, потом создать ярлык, а его уже можно прописать через например программу по контекстному меню, типа Ultimate Windows Context Menu Customizer.
попался мне был какой то сайт, где обсуждали именно это, но вроде самой виндой не предусмотрена функция eject, ковырялись в реестре и нашли кучу подобных команд, но не с функционалом выброса привода, и там тоже советовали поставить какую то прожку, и уже отскакивать от этого, то есть или горячие клавиши или в контекстное меню ( опять же через ярлык ). как то так.
А стоит ли райнметер? если да, то почему бы не воспользоваться каким либо скином для привода.?
Вот тебе два .exe TrayClose.exe и TrayOpen.exe сам думай как запихнуть в контекст))Ссылка установка не нужна!
в стандартной редакции WIN7x64 SP1 нет такого пункта в контекстном меню "Закрыть лоток"Не знаю , у меня оригинальная GSP1RMCULXFRER_RU_DVD , не занаю откуда этот пункт появился, не вникала . Возможно из проигрывателей JetAudio , AIMP3 или из UltraISO , CDBurnerXP , K-Lite Codec Pack , VirtualCloneDrive. Знать бы куст реестра, отвечающего за это , - я бы скинула его Вам.
Скорее всего этот пункт у меня из-за удобного виртуального привода VirtualCloneDrive v.5.4.7.0 .

Core-2, спасибо, но сторонние программы в этом плане не интересуют.
maratrepack, спасибо, нет, не то.
Ничего не понять в изменении реестра.


Andrik000, лично для себя я эту проблему решил ( почему для себя? хоть мне это и не нужно, потому что всё таки стороннюю утилиту надо использовать )))))
утилита Ultimate Windows Context Menu Customizer Ссылка запускать надо от имени админа, без понятия подойдёт ли на 64х. И главная фишка, когда надо дать путь к файлу, главное .exe закинуть в папку винды ( до этого ничего не получалось )

в самом деле, почему бы не использовать программки от vay
все равно без сторонней программы все, что Вы желаете не сработает
вот рег для контменю -
Windows Registry Editor Version 5.00
можете переименовать как хотите, изменить иконку, позицию . только укажите путь к программке, и все )))
Читайте также:


