Почему movavi обрезает видео
Видеопроектор от Movavi позволяет вырезать кусочек видео из фильма либо удалить из него ненужные фрагменты: рекламу, титры. Movavi Video Editor делает это без пережатия – аудио- и видеопотоки остаются в исходном качестве (если не задавать иное), а процесс сохранения файла занимает значительно меньше времени, чем при пережатии. Ниже – инструкции со способами разрезания видео в редакторе Мовави.
Как обрезать видео в видеоредакторе?
- Запустите редактор и перетащите исходный видеофайл на видеодорожку. Также можете открыть его через библиотеку: кликните «Импорт», затем – «Добавить файл», укажите путь к нему и щёлкните «Открыть».
- С помощью мыши установите курсор в нужную позицию – линия разреза. Для точного позиционирования изменяйте масштаб временной шкалы с помощью ползунка слева внизу или колёсиком с зажатой клавишей Ctrl.
- Нажмите «Разрезать» в панели инструментов над таймлайн или зажмите Ctrl + B, чтобы обрезать видео в программе Мовави.
- Выделите ненужный фрагмент и удалите его клавишей Delete или через контекстное меню.
Как вырезать кусок из видео?
Для сохранения интересного момента из фильма, передачи либо видеоролика с интернета добавьте его на монтажный стол (перетащите на видеодорожку).
- Установите курсор в начальное положение, изменяя масштаб ролика на таймлайн для точного позиционирования. Нажмите «Разрезать» на панели инструментов или воспользуйтесь комбинацией Ctrl + B. Переместите курсор на другой край ролика и снова нажмите «Разрезать». Можете вырезать пару таких фрагментов, чтобы объединить их в один клип.
- Выделите ненужные куски видеоролика, уберите их с монтажного стола кнопкой Delete или через правый клик.
- При необходимости открепите и удалите звуковую дорожку, а на её место поставьте музыкальный трек.
- В видеоредакторе есть функция автоматического распознания сцен. Программа определяет моменты смены сцен, потом нарежет ролик на клипы. Кликните по видео, перейдите в «Другие инструменты», в разделе «Распознание сцен» укажите их минимальную длительность и запустите анализ.
- Завершайте редактирование: добавление переходов, если фрагментов несколько, эффектов, надписей, звукового сопровождения и сохраняйте клип.

ПРОБЛЕМА №1
Полное отсутствие видео в зоне предпросмотра в программе.
На месте видео может быть черный экран, белый экран, зеленый экран или вообще ничего не быть (логотип программы).
Некорректное отображение видео в зоне предпросмотра в программе.
Могут возникать различные артефакты, пикселизация видео, и иные проблемы.
(только для Видеоредактора) Отсутствие добавленных переходов или эффектов в готовом видео.
Экспортированное видео может содержать ваши ролики и фотографии, но без переходов.
ПРОБЛЕМА №2
Ошибка «Невозможно открыть файл. Файл повреждён или кодек файла не поддерживается».
Если файл Вашего формата обозначен в списке читаемых форматов, проверьте, возможно ли воспроизвести видео в медиаплеере.
Обратите внимание: программа не поддерживает форматы защищённого видео с DVD, Apple Store и других источников.
ПРОБЛЕМА №3
При воспроизведении сконвертированного видео звук и видео не синхронны.
РЕШЕНИЕ:
Проверьте воспроизведение оригинального файла, не повреждён ли он, корректно ли он воспроизводится в плеере программы Movavi Видеоконвертер и Вашем медиаплеере.
Попробуйте также воспроизвести сконвертированное видео в Movavi Видеоконвертер.
Если сконвертированный файл воспроизводится некорректно и в Movavi Видеоконвертер, добавьте оригинальное видео и отключите все доступные ускорения в меню Настройки — Параметры — Ускорения. Попробуйте сконвертировать видео еще раз и воспроизведите его.
ПРОБЛЕМА №4
В сохранённом файле нет видео, слышно только звук.
РЕШЕНИЕ:
Попробуйте изменить кодек видео файла, который Вы сохраняете. Для этого нажмите на Файл — Сохранить фильм — Сохранить как видеофайл и выберите формат в меню Конвертировать В и Профиль формата. Можно попробовать, например, Основные видеоформаты и профиль AVI. Нажмите на кнопку Настройки и в настройках видопотока выберите другой кодек (MPEG-4 вместо H.264 для формата AVI). Закройте настройки проекта и сохраните его как видеофайл, проверьте его воспроизведение.
Необходимость обрезать видео по краям возникает из-за появления черных полос при просмотре ролика в полноэкранном режиме. Вы точно замечали это, когда скачивали фильмы и сериалы из Интернета. Проблема особенно актуальна для старого контента, загруженного более 5 лет назад. И если бы вы знали, как обрезать края видео, то она была бы решена за считанные минуты.
Возможность быстро отредактировать ролик позволяет скорректировать соотношение сторон и не портить впечатления от просмотра. Поэтому поговорим о том, как убрать черные полосы по бокам, сверху и снизу в два счета.
Почему в видео появляются черные полосы?
Черные полосы по краям появляются при сохранении видео методом Letterbox – это технология, при которой исходное соотношение сторон не меняется, а недостающая ширина и высота картинки компенсируется при помощи черных полос одного размера. В результате на большом экране съемка кажется любительской и впечатление от просмотра безнадежно портится. Долгая настройка экрана монитора или ноутбука не дают желаемых результатов – черные полосы все равно остаются.
В этом случае возможны 2 варианта:
Видео 4:3 сохраняется с соотношением сторон 16:9
Происходит компенсация ширины к высоте картинки и черные полосы появляются слева и справа. Для разрешения проблемы стоит вернуть исходное соотношение сторон, обрезав сохраненное видео по бокам.
Видео 16:9 сохраняется с соотношением сторон 4:3
Здесь происходит компенсация недостающей высоты – черные полосы появляются сверху и снизу. Чтобы избавиться от них, стоит повторно сохранить ролик с соотношением сторон 16:9, после чего обрезать верхние и нижние черные полосы.
Как обрезать видео по краям и убрать черные полосы
Убрать черные полосы внизу, сверху и по бокам видео можно при помощи программы Movavi Конвертер Видео. Софт подходит для компьютеров и ноутбуков на базе Windows 7, 8, 10 и MacOS. Обрезка займет всего несколько минут и не повлияет на разрешение, качество ролика. Для быстрого редактирования следуйте инструкции.
Как удалить черные полосы при помощи программы Movavi Конвертер Видео:
Шаг 1. Установите и запустите программу.
Скачайте установочный файл с официального сайта и дважды кликните на него левой кнопкой мыши. Согласитесь с условиями использования софта и следуйте рекомендациям в окне инсталлятора. Дождитесь установки программы. Как только она будет завершена, запустите конвертер. Еще несколько секунд и вы сможете отредактировать видео.
Шаг 2. Добавьте видео
Нажмите на кнопку Добавить файлы, после чего выберите пункт меню Добавить видео и укажите путь к ролику, который хотите отредактировать. Вы также можете перетащить его на рабочую панель, удерживая файл левой кнопкой мыши.
Шаг 3. Узнайте соотношение сторон
Для этого нажмите на видеозапись правой кнопкой мыши и в выпадающем меню кликните на кнопку Свойства файла. В открывшемся окне вы найдете всю актуальную информацию о ролике.
Шаг 4. Рассчитайте размер отредактированного видео
На основе полученных данных рассчитайте размер ролика, который хотите получить. Если вы хотите обрезать черные полосы по бокам, то есть изменить соотношение сторон с 16:9 на 4:3, то высоту нужно оставить той же самой, а ширину рассчитать по формуле «Высота исходного видео умножить на 4 и разделить на 3». Если же требуется обрезать горизонтальные полосы и изменить соотношение сторон с 4:3 на 16:9, то нужно рассчитать высоту на основе исходной ширины по формуле «Ширина видео умножить на 9 и разделить на 16».
Шаг 5. Задайте настройки для сохранения ролика
Выберите вкладку Видео, после чего укажите желаемый формат или отметьте модель устройства, на котором планируете просматривать видео. После этого выберите пресет с соотношением сторон, рассчитанным в предыдущем этапе. Если подходящего варианта нет, то ширину и высоту ролика нужно установить вручную. Для этого подберите любой пресет подходящего формата и кликните на значок шестеренки, который находится справа от области Формат на выходе. В появившемся окне разверните меню Размер кадра и активируйте опцию Пользовательский. Справа от списка вы увидите поля Ширина и Высота: нажмите на значок скрепки и установите нужные значения.
Шаг 6. Укажите желаемый размер видео
Для этого разверните меню Изменение размера и нажмите на кнопку Кадрировать. После этого размер видео будет меняться именно путем обрезки черных полос. Далее разверните меню Качество и подберите подходящий вариант. Чем выше оно будет, тем лучше будет картинка. Однако с увеличением качества видео растет и продолжительность его конвертации, учитывайте эту особенность при выборе.
Шаг 7. Запустите конвертацию
При необходимости выберите желаемый формат видео и запустите конвертацию нажатием на кнопку Конвертировать. Дождитесь завершения процесса. Файл будет сохранен в папку по умолчанию, при необходимости можно задать другой путь в настройках. Как только процедура будет завершена, вы сможете посмотреть видео без черных полос.
Обратите внимание: программа Movavi Конвертер Видео предназначена для использования на компьютерах и ноутбуках, но с ее помощью также легко обрезать черные полосы на роликах, которые вы планируете просматривать с телефона. Просто перекиньте файл на ПК, проведите его редактирование и сохраните видео в формате, поддерживаемом вашим гаджетом. После этого отправьте ролик обратно на телефон и воспроизводите его с помощью любого предустановленного плеера без дефектов.
Сегодня для просмотра видео применяются разные устройства, в том числе и смартфоны с компактным экраном и небольшим объемом памяти. Поэтому при создании клипов у пользователей нередко возникает потребность уменьшить размеры ролика. Сделать это можно с помощью Movavi. Данный редактор отличается простым и понятным интерфейсом. Но, несмотря на это, существует точный порядок, определяющий, как можно сжать видео в Мовави.
Добавление файла в программу
Редактура видеоклипов в Movavi Video Converter проводится на монтажном столе, который открывается после запуска программы.
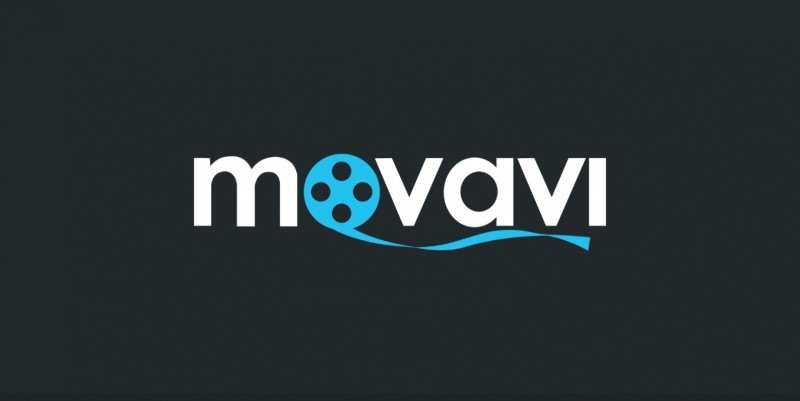
Чтобы добавить ролик, необходимо:
- Запустить программу и в главном меню нажать на «Добавить видео».

- В открывшемся окне найти нужный ролик.
- Перенести клип на монтажный стол, зажав изображение левой клавишей мыши.
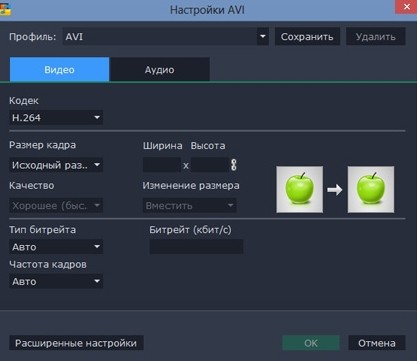
Файлы в Movavi добавляются в отдельную библиотеку. При этом программа не сохраняет ролики или изображения, вследствие чего описанную процедуру необходимо проводить каждый раз.
После добавления клипа на монтажный стол можно приступать к редактуре файла. Все вносимые изменения автоматически сохраняются. Однако после редактуры видео необходимо конвертировать. То есть нужно сохранить внесенные изменения в виде нового файла.
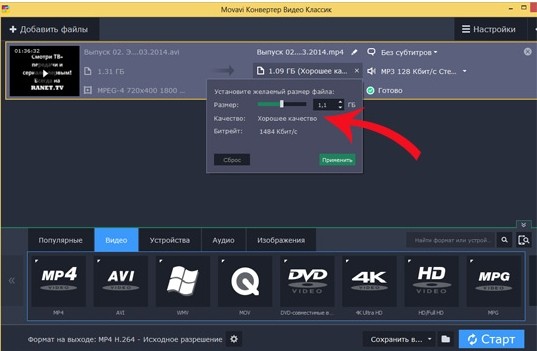
Выбор формата
Чтобы уменьшить размер видеофайла, необходимо в конвертере выполнить следующие действия:
- Выделить клип. После этого откроются все инструменты для редактирования файла.
- Удалить субтитры, если встроены (или нужно). Это позволяет сэкономить несколько десятков килобайт. Для удаления нужно нажать на кнопку «Без субтитров».
- Нажать на активную звуковую дорожку (строчка расположена под настройками субтитров). Если в будущем видео не нужно аудиосопровождение, то необходимо снять флажки напротив соответствующих дорожек. Данное решение помогает уменьшить размер файла на несколько мегабайт.
- Нажать на название ролика и выбрать формат.
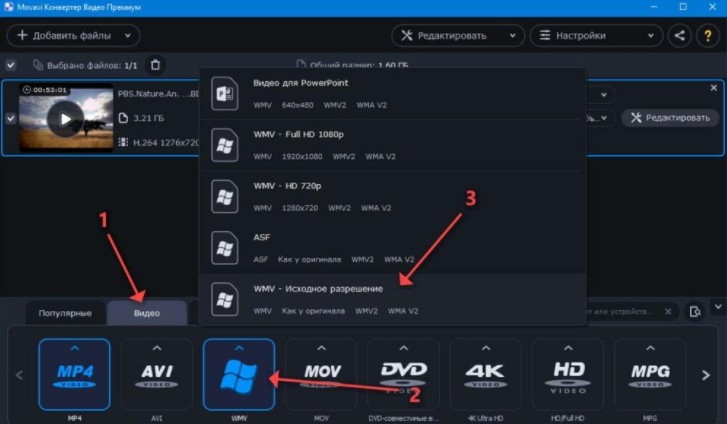
На выбор пользователям доступны следующие форматы:
Формат определяет качество отображения кадров и, как следствие, размер видеофайла. При выборе данного параметра рекомендуется учесть, для каких устройств конвертируется клип. Если последний предназначается для просмотра на смартфонах, то рекомендуется выбирать формат ниже 720p. Подходящим вариантом для сжатия считается MP4.
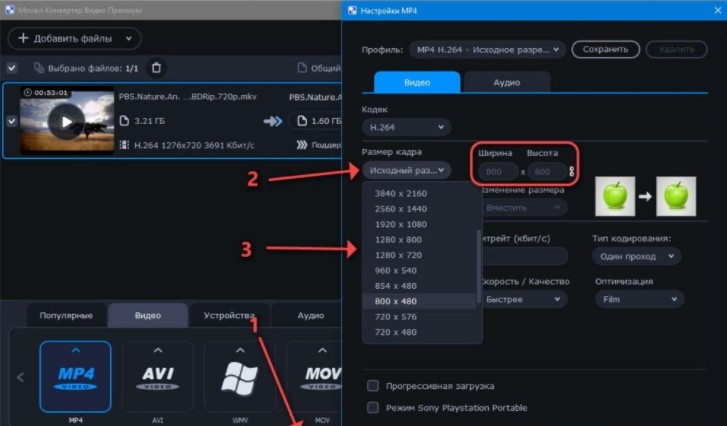
Задавая формат, также рекомендуется учитывать, на каких устройствах будет просматриваться ролик. Если на компьютер или смартфон можно установить проигрыватель, который поддерживает воспроизведение файлы конкретного типа, то с телевизорами могут возникнуть проблемы. Поэтому рекомендуется выбирать популярные форматы типа AVI или MP4.
Указание желаемого размера видео
Также для уменьшения размера файла можно изменить следующие параметры:
- Алгоритм уменьшения кадра. На выбор предлагаются 4 варианта: низкое, хорошее, высокое и наилучшее.
- Скорость/качество. Чем выше первый параметр, тем больше размер файла.
- Тип кодирования. Этот параметр не оказывает заметного влияния на качество и размер видеоклипа.
- Оптимизация.
Кроме того, при выборе формата можно изменить частоту отображения кадров. Но в этом случае рекомендуется проверять, как будет выглядеть видео после конвертации. В частности, если клип представлен в виде сменяющихся изображений, то следует устанавливать частоту 1-5 кадров в секунду.

Для уменьшения размера файла можно пережать аудиодорожку, «вшитую» в клип. Это необходимо делать для случаев, когда в видео используется многоканальный звук. Для сжатия такой дорожки нужно перейти в раздел «Аудио» и внести изменения в следующие параметры:
- кодек — для старых проигрывателей рекомендуется выбирать MP3;
- тип битрейта — пользовательский;
- битрейт — 128 кбит/с;
- частота сэмплов — 48000;
- каналы — стерео.
Если на видео присутствует только голос, то битрейт следует уменьшить до 64 кбит/с, а для параметра «Каналы» задать «Моно». Такие изменения помогают сжать клип в 5 и более раз.

В Movavi предусматриваются как стандартные, так и расширенные настройки. Первый вариант подходит для ускоренного сжатия видео, второй — приводит к тому, что конвертация занимает больше времени. Кроме того, в программе можно задать желаемый размер сжатого файла. После этого Movavi автоматически внесет изменения в остальные параметры.
Запуск процесса сжатия
Для запуска процесса конвертации нужно нажать на кнопку «Старт». Для ускорения конвертации следует установить флажки напротив всех опций, доступных в разделе «Ускорение».
Продолжительность данной процедуры определяется как размером исходного файла, так и типом внесенных изменений. По окончании процесса Movavi автоматически открывает папку, в которую будет сохранен сконвертированный видеоклип.
Читайте также:


