Ошибка при создании временного файла компас

В большинстве случаев необходимо зайти в каталог где хранятся настройки вашей версии Компас, в данном случае это 15-я версия но проблеме подвержены и другие (на 12-й версии компаса этой проблемы я ни разу не встречал, но она уже достаточно раритетная и устаревшая) в каталоге нужно найти и удалить три выделенных на картинке файла с именами: Kompas.cfg, Kompas.dsk, Kompas.prj, перед удалением сделайте их резервные копии на всякий случай, вдруг Компас не запускается по какой-то другой причине.

Эти файлы содержат настройки панелей и окон программы Компас, после их удаления Компас запустится но придется его настраивать под себя заново, поэтому рекомендую где-то держать резервную копию этих файлов.
После удаления файлов с настройками Вы можете получить такую или похожую ошибку:

Необходимо очистить папку с временными файлами или можно пройти по указанному пути и удалить только указанный файл.
55 комментариев к “Решено: Не запускается программа Компас 3D”
Спасибо, помогло. Версия 16
У меня вот такая проблема, пытаюсь открыть ранее созданный файл в компасе 3d v18 как только загрузился, так сразу вылетает. Другие файлы открывает без проблем. От имени администратора файл открывается без проблем, на других компах открывается без проблем. Пробовал удалять Kompas.cfg, Kompas.dsk, Kompas.prj не помогает.
Не открывается компас 18.1 ув. От имени администратора тоже не хочет работать. вот логи:
Имя журнала: Application
Источник: Application Error
Дата: 23.10.2019 20:34:18
Код события: 1000
Категория задачи:(100)
Уровень: Ошибка
Ключевые слова:Классический
Пользователь: Н/Д
Компьютер: DESKTOP-2O1QUFS
Описание:
Имя сбойного приложения: kStudy.Exe, версия: 18.1.13.1889, метка времени: 0x5d0b4c84
Имя сбойного модуля: d3d9.dll, версия: 10.0.18362.387, метка времени: 0xc808fce5
Код исключения: 0xc0000005
Смещение ошибки: 0x00000000000ac44e
Идентификатор сбойного процесса: 0x2c98
Время запуска сбойного приложения: 0x01d589c81796c4c4
Путь сбойного приложения: C:\Program Files\ASCON\KOMPAS-3D v18 Study\Bin\kStudy.Exe
Путь сбойного модуля: C:\Windows\SYSTEM32\d3d9.dll
Идентификатор отчета: f00c4c50-a83a-4391-8bfa-574464fe78fa
Полное имя сбойного пакета:
Код приложения, связанного со сбойным пакетом:
Xml события:
1000
2
100
0x80000000000000
4666
Application
DESKTOP-2O1QUFS
kStudy.Exe
18.1.13.1889
5d0b4c84
d3d9.dll
10.0.18362.387
c808fce5
c0000005
00000000000ac44e
2c98
01d589c81796c4c4
C:\Program Files\ASCON\KOMPAS-3D v18 Study\Bin\kStudy.Exe
C:\Windows\SYSTEM32\d3d9.dll
f00c4c50-a83a-4391-8bfa-574464fe78fa
Файлов в папке ascon никаких нет.Переустанавливал несколько раз.
к сожалению я не использовал пока нигде 18 компас, возможно в этой версии изменили пути, попробуйте найти нужные папки поиском, только с включенным поиском по скрытым папкам.
компас 18,1 не запускается помогите ,ошибок нет просто чуточку грузит и всё,
и папки ascon в rouming нет
должна быть, может у вас отключен показ скрытых файлов и папок?
это в параметрах проводника которая?
то вот

Вложение

Вложение
Не ставил 18 версию, может они перенесли настройки профиля в другое место, а в програм-файлс в папке компаса нет этих файлов?
попробую полностью переустановить.
и найти эти файлы.
как я понял мне надо их просто удалить? и проблема решена.
Да нужно просто их удалить, можете попробовать их найти поиском по файлам.
переустановил я значит и он включился. закрыл
потом открыл а он не работает ну и папка появилась попробую удалить
удалил и ничего не изменилось
Не очень понятно что у вас происходит, судя по всему у вас компас вообще не запускается, вероятно причина в чем-то другом, в статье описана ситуация когда компас запускался а потом перестал.
Спасибо большое! Компас запустился и даже не выдал ошибку неверной структуры файла.
Доброе время суток, не открывается Компас-3D v17.1.После нажатия появляется в диспетчере задач и сразу пропадает (




Мне кажеться, коллега, мы в люк канализационный кричим )
Компас 12 версии, при создании детали и т д, с левой стороны появляются дополнительные панели с инструментами, но центральное окно продолжает отображать начальную картинку. Обновление драйверов и переустановка не помогли.

КОМПАС-3D, Здраствуйте, На виндовс 10 установила компас 17 - учебную версию, после клика по ялыку запуска компьютер думает секунды 3 и все, ни чего дальше не происходит, подскажите пожалуйста как решить проблему.

Alexandr, Добрый день вы как-то решили проблему с запуском компаса?


помогите пж на 10 винде при создании чертежа вылетает компас пишет прекращена работа програми пробовал переустановить не помогло

Приветствую. Windows 10, недавно удалил компас 16. Теперь при любом запуске проводника открывается windows installer и пытается скачать компас, не находит файл на каком-то сетевом ресурсе, единственных выход - отменить, что вешает и перезапускает систему. Как быть?
Что делать, если вы не можете создать временный каталог на ПК
Решение 1. Выберите Запуск от имени администратора.
Это должно быть очень быстрое решение для вас, если вы спешите завершить установку и у вас нет времени на более обширные решения. Как было сказано ранее, сигнал ошибки означает, что есть проблема с разрешениями.
Это можно легко обойти с помощью этих нескольких шагов:

- Ищите исполняемый файл, который вы хотите установить
- Щелкните правой кнопкой мыши по нему и в контекстном меню выберите «Запуск от имени администратора».
Решение 2. Создайте новую папку Temp и измените переменные
В конце концов, попытайтесь установить программу, она должна работать без проблем.
Решение 3: Изменить контроль над папкой TEMP

- На диске, на котором установлена ваша ОС, введите папку вашего пользователя и найдите папку AppData, в которой вы найдете локальную папку, если ваша ОС установлена в разделе C: и вашим именем пользователя будет User, также адрес в проводнике должно быть указано « C: UsersUserAppDataLocal »
- Найдите папку Temp внутри, щелкните правой кнопкой мыши и выберите в меню свойства.
- В окне свойств нажмите Безопасность .
- В окне безопасности нажмите Все .
- Нажмите «Изменить» и убедитесь, что выбрано все поле «Полный доступ», затем нажмите «ОК» для сохранения.
Это должно дать вам полный доступ к папке Temp и решить проблему с ошибкой 5.
Решение 4. Подтвердите включение наследуемых разрешений в папку Temp
Как и в предыдущем решении, выполните следующие действия:

- На диске, на котором установлена ваша ОС, введите папку вашего пользователя и найдите папку AppData, в которой вы найдете локальную папку, если ваша ОС установлена в разделе C: и вашим именем пользователя будет User, также адрес в проводнике должно быть указано «C: UsersUserAppDataLocal»
- Найдите папку Temp внутри, щелкните правой кнопкой мыши и выберите в меню свойства.
- В окне свойств нажмите Безопасность .
- Нажмите «Дополнительно» для просмотра разрешений.
- В разрешениях должны быть СИСТЕМА, Администратор и Пользователь. Все они должны иметь полный контроль и наследоваться от C: UsersUser
- Найдите «Включить наследуемые разрешения» из родительского выбора этого объекта, нажмите «Продолжить», нажмите «Применить» и затем нажмите «ОК», чтобы сохранить настройку.
К настоящему времени у вас уже должен быть доступ для записи в каталог, который мгновенно исправит эту ошибку.
Обработка разрешений Windows может быть очень сложной для человека, который не знает о нем много. Правильная настройка разрешений поможет вам не допустить серьезного повреждения ОС.
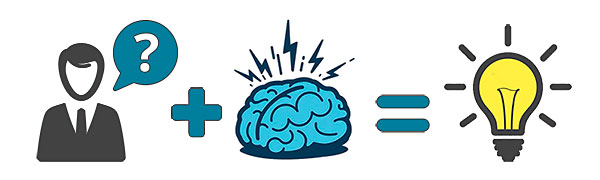
У Вас не открывается скачанные файлы? Не спешите писать гневные комментарии. Начнем с того, что все файлы проверены модераторами и открываются. Файлы чертежей (CAD файлы) упаковываются в архивы, для экономии места и удобства скачивания. Вы скачиваете архив и извлекаете их него файлы. На этой страницы мы с Вами разберем основные проблемы с открытием архивов, CAD файлов, файлов чертежей и 3D Моделей которые у Вас могут возникнуть. Проблемы бывают двух типов, с софтом (ПО) и с архивом в котором лежит файл.
1. Архивы
Первая возможная ситуация. Вы скачали с сайта архив с файлами, но не можете открыть этот архив. Вам выдается ошибка:
Универсальное решение: скачать повторно архив в своем профиле или обновить нужный архиватор.
2. Файлы
С CAD файлами все проще. Главная проблема это несовместимость версий младших со старшими. Это значит что файлы выполненные в 10й версии программы в 9й версии программы не откроешь. Делают это производители ПО для того чтобы Вы постоянно покупали актуальные версии. Кстати, актуальные версии программ на апрель 2019 это КОМПАС-3D V18.1, AutoCAD 2020 и SolidWorks 2019 SP2
Вторая возможная проблема с софтом это несоответствие лицензий.
Не всегда файлы выполненные в профессиональных версиях открываются в учебных и наоборот. Бывает появляются водяные знаки: "Работа выполнена в учебной версии"
Дальше рассмотрим на примерах с популярным софтом. Например, Вы не можете открыть, экспортировать или напечатать файл.
КОМПАС-3D
Наиболее вероятная причина:
Файл создан в более поздней версии КОМПАС-3D, либо в той же версии, но с более поздним SP.
Например, файл, созданный в КОМПАС-3D V10 SP 2 не откроется в КОМПАС-3D V10 SP 1, V10 SP0, V9 и т.д.
Решение:
Для проверки можно просто скачать самую последнюю версию КОМПАС-3D Viewer отсюда и попробовать открыть им. Если с файлом необходимо будет работать дальше, его придется пересохранить в файл Вашей версии КОМПАС-3D. Полезно скачать и установить самый последний SP, возможно, этого будет достаточно, например, если файл был сделан в V13 SP1, а у Вас V13, достаточно просто доустановить SP1.
Наиболее вероятная причина:
Файл создан в учебной или домашней версии программы, а Вы пытаетесь открыть его в коммерческой версии программы (с определенной лицензией), что без дополнительных капиталовложений в АСКОН невозможно. Обратный процесс, кстати, т.е. открытие файлов КОМПАС-3D в КОМПАС-3D LT возможен (за исключением сборок). Обычно такие проблемы возникают именно у лицензированных пользователей.
Наиболее вероятная причина:
Файл был создан или открыт при действующей программе КОМПАС-Защита. Это возможно только на старых файлах КОМПАС, до 2011 года.
Как узнать версию программы КОМПАС-3D в которой выполнен чертеж?
Для Windows, в окне папки переключитесь на вид таблицей, дальше в настройках столбцов выберите "версия".
AutoCAD
1. Не можете открыть, экспортировать или напечатать файл AutoCAD DWG?
2. Файл создан в учебной версии
Чтобы убрать надпись "PRODUCED BY AN AUTODESK EDUCATIONAL PRODUCT" (англ. версия) или "ФАЙЛ СОЗДАН В УЧЕБНОЙ ВЕРСИИ ПРОДУКТА" (русская версия), появляющуюся при печати чертежа, необходимо сохранить файл в dxf версии "пораньше" и открыть снова. Либо пересохранить файл через DWGTrueView. В AutoCAD 2015 достаточно просто открыть файл и тут же его сохранить. Штамп учебной версии будет уничтожен.
3. Не удается открыть dxf-файл
Возможные причины ограничения доступа:
Доступ ограничен по решению суда или по иным основаниям, установленным законодательством Российской Федерации.
Сетевой адрес, позволяющий идентифицировать сайт в сети «Интернет», включен в Единый Реестр доменных имен, указателей страниц сайтов сети «Интернет» и сетевых адресов, позволяющих идентифицировать сайты в сети «Интернет», содержащие информацию, распространение которой в Российской Федерации запрещено.
Сетевой адрес, позволяющий идентифицировать сайт в сети «Интернет», включен в Реестр доменных имен, указателей страниц сайтов в сети «Интернет» и сетевых адресов, позволяющих идентифицировать сайты в сети «Интернет», содержащие информацию, распространяемую с нарушением исключительных прав.
3.6.1. Использование резервных файлов
Если для сохранения резервных файлов заданы папки, отличающиеся от папки сохране! ния документа, то эти файлы имеют стандартные имена и расширения. Они могут быть открыты стандартными способами.
Если файл предыдущей копии документа сохраняется в той же папке, что и документ, его имя будет таким же, а расширением, вместо соответствующего типу файла, будет bak .
Например, в папке имеется два файла: val.cdw и val.bak . В файле val.cdw хранится пос! ледняя редакция документа, то есть все, что в нем было создано на момент последнего сохранения при помощи вызова команды Файл — Сохранить . В файле val.bak хранит! ся предыдущая редакция документа, то есть все, что в нем было создано на момент предпоследнего сохранения.
Таким образом при утере документов использование файлов с расширением bak позво! ляет частично восстановить информацию.
Чтобы открыть файл резервной копии с расширением bak в системе КОМПАС, можно ис! пользовать следующие способы.
▼ Запустите систему КОМПАС!3D и вызовите команду Файл — Открыть . В списке Тип файлов появившегося диалога открытия файлов выберите строку Все файлы (*.*) , а в списке файлов — нужный файл (файлы) с расширением bak . Система КОМПАС опреде! лит тип документа, сохраненного в резервной копии, и откроет их. Сохраните открытые файлы с помощью команды Файл — Сохранить как. . Сохраняемым файлам будет автоматически назначено расширение, соответствующее типу документа.
Система КОМПАС!3D не сопоставлена файлам с расширением bak в качестве программы для открытия. Поэтому двойной щелчок по файлу *.bak в Проводнике Windows не запус! кает КОМПАС!3D автоматически. На экране появляется диалог для выбора программы.
Часть I. Установка и настройка системы
Укажите исполняемый файл системы КОМПАС.exe в качестве программы для открытия файла, система КОМПАС будет запущена, в ней откроется выбранный файл.
Не рекомендуется в диалоге выбора программы включать опцию
Использовать ее для всех файлов такого типа . Файлы резерв! ного копирования документов с расширением bak создают различ! ные программы. Если система КОМПАС будет сопоставлена с фай! лами, имеющими расширение bak , то при попытке открыть
▼ Второй способ открытия файла резервного копирования заключается в предваритель! ном изменении его расширения в соответствии с типом документа, сохраненного в этом файле. Для этого в Проводнике Windows поменяйте расширение файла bak на то, кото! рое соответствует типу хранящегося в нем документа. Затем откройте файл в системе КОМПАС!3D стандартным способом. Если тип документа, записанного в файле резерв! ного копирования, неизвестен, присвойте ему расширение любого КОМПАС!документа: frw , cdw , spw , kdw , m3d или a3d . После этого файл можно будет открыть и просмотреть в системе КОМПАС!3D. Если выяснится, что расширение выбрано неправильно, можно закрыть файл и изменить расширение. Можно также сохранить документ под другим именем, вызвав команду Файл — Сохранить как. . При этом система автоматически определит тип документа и предложит расширение, соответствующее этому типу.
3.6.2. Использование файлов автосохранения
Восстановление документов после аварийного завершения работы системы из файлов автосохранения производится автоматически.
Для этого необходимо запустить систему КОМПАС!3D любым стандартным способом, кроме двойного щелчка в Проводнике Windows по имени файла, который редактировал! ся или был открыт на момент аварийного выхода.
Почему не нужно запускать КОМПАС!3D щелчком по имени этого файла? Потому, что в этом случае не происходит восстановление документа. Открывается файл, в котором за! писано состояние документа на момент последнего перед аварийным выходом вызова команды Файл — Сохранить (на момент последнего сохранения на диск). Очевидно, что, если при настройке был задан сравнительно небольшой период автосохранения, то в файле автосохранения вероятнее всего будет записано больше изменений, чем в пос! ледней версии документа, сохраненной вручную.
После загрузки системы правильным способом выполняется поиск файлов автосохра! нения в папке, указанной для записи этих файлов. Из всех найденных файлов восстанав! ливаются соответствующие им документы. Файлы автосохранения, из которых были восстановлены документы, удаляются.
В заголовке окна восстановленного документа отображается надпись «восстановлен». Она сохраняется до первого редактирования документа.
Чтобы записать восстановленный документ на диск, вызовите команду Файл — Со хранить (для записи в тот же файл, что и до аварийного выхода из системы) или коман! ду Файл — Сохранить как. (для записи в новый файл).
КОМПАС 3D – популярная программа, предназначенная для разработок конструкторской и проектной документации. Детище российской компании «Аскон», программа давно завоевала уважение пользователей.
Одним из плюсов системы является возможность приобретать дополнительные библиотеки, чтобы расширить возможности программы. К примеру, библиотеку стандартных деталей, которые можно добавлять в свои рабочие трехмерные сборки в уже готовом виде – подшипники, уплотнения, элементы трубопроводов, крепежные детали и т.п.

Как подключить библиотеку в программе КОМПАС 3D?
Для того, чтобы скачанная библиотека «заработала», нужно правильно ее подключить. Для этого придется выполнить несколько операций:
- Убедиться, что скачанные файлы библиотек попали в нужную папку (она носит название Libs);
- Открыв программу, в меню «Сервис» найти команду «Менеджер библиотек»;
- После нажатия появится список файлов, среди которых и выбираем необходимый – для этого в контекстном меню есть кнопка «Подключить»;
- Если библиотеки нет в списке, нажимаем «Добавить» и указываем местоположение;
- Подключенные библиотеки отмечаются в списке галочками.


Для программы КОМПАС-3D Portable (не требующей установки) библиотеки подключаются следующим образом:
- Меню Сервис – Менеджер библиотек –ПКМ – Добавить описание – Прикладная библиотека;
- Выбрать нужный файл;
- Повторить действия для каждой подключаемой библиотеки
Нужно иметь в виду, что файлы библиотек имеют расширение *dll или *rtw. Файлы *tlm относятся к шаблонам и подключаются через «Менеджер шаблонов».
Что делать, если библиотеки не подключаются?
Читайте также:


