Как подключить несколько камер к ноутбуку
Во время видеозвонков и конференций пользователи TrueConf могут демонстрировать различный контент, но не всегда может быть достаточно слайдов презентации или показа вашего рабочего стола. Иногда требуется передача сразу двух видеоисточников сигнала. Ниже мы расскажем, как можно реализовать подобный сценарий различными способами.
Способ 1. С помощью OBS Studio
OBS (Open Broadcaster Software) – бесплатное программное обеспечение для записи видео и потокового вещания. Одним из преимуществ использования данного ПО является возможность создания нового видеоустройства, где вы можете микшировать несколько видеопотоков. Для успешного выполнения сценария вам понадобятся:
Установка OBS Studio
- Скачайте OBS Studio и OBS-VirtualCam.
- Запустите установку OBS Studio с правами администратора.
- Во время установки укажите:
- путь установки;
- дополнительные плагины.
- Установите OBS-VirtualCam с параметрами по умолчанию.
- Перезагрузите компьютер для внесения изменений.
Настройка OBS Studio
- Запустите OBS Studio.
- Создайте новую сцену, на которой будут размещаться видеопотоки.

- Для выбора видеокамеры нажмите Добавить → Устройство захвата видео:

- Выберите пункт Создать новый и укажите название для источника:

- В разделе Устройство выберите необходимую камеру и нажмите ОК.

После этого вы можете настроить отображение видеопотоков так, как вам будет удобно, регулируя размер и положение видеоокон.
Микширование RTSP потока
Аналогичным образом вы можете микшировать изображение с вашей веб камеры и IP-камеры, расширяя возможности проведения конференции.
Для этого вам необходимо:
- Повторить шаги 1 и 2 из пункта Настройка OBS Studio.
- Для выбора IP камеры нажмите Добавить → Источник медиа.
- Выберите пункт Создать новый и укажите название для источника.
- Снимите флажок Локальный файл, введите в поле Ввод адрес IP камеры и нажмите ОК:
Запуск OBS-VirtualCam
- Для активации виртуальной видеокамеры выберите раздел Инструменты → Виртуальная камера на панели в верхней части окна приложения.

- Во всплывающем окне выберите целевую камеру (по умолчанию OBS-Camera) и нажмите Старт.
- Запустите клиентское приложение TrueConf.
- Перейдите в раздел Настройки → Видео и звук и в разделе видео выберите OBS-Camera.
Теперь вы можете демонстрировать смикшированный видеопоток во время видеозвонка или видеоконференции.
Гибкость настроек OBS Studio позволит вам менять пропорции используемых видеопотоков в режиме реального времени или переключать подготовленные схемы микширования OBS Studio через комбинации Alt+1, Alt+2 и т.д., что может быть полезно при проведении вебинаров.

Способ 2. С помощью запуска копии клиентского приложения TrueConf
Ранее в нашем блоге мы описывали, как запустить два независимых экземпляра клиентского приложения TrueConf. Данную функцию можно использовать для трансляции дополнительного видеопотока с помощью входа в одну и туже конференцию двух копий приложения TrueConf.
Когда вы подключаетесь к Skype, вы загружаете свой микрофон и камеру и начинаете общаться в чате. Настройка работает по большей части хорошо и позволяет вам вести разговор лицом к лицу.
Но как насчет тех времен, когда вы хотите использовать несколько камер одновременно? Можете ли вы использовать более одной камеры со Skype в одном разговоре?
Можете ли вы использовать более одной камеры в Skype?
Это вопрос, который часто возникает. Как вы используете более одной камеры в Skype, все с одного компьютера?
Официальное приложение Skype не позволяет вам использовать более одной камеры одновременно. Есть два подхода, чтобы обойти эту проблему; одно определенно легче другого.
- Используйте приложение веб-камеры для создания нескольких входов веб-камеры, затем используйте приложение веб-камеры в качестве видеовхода Skype или
- Подключитесь к Skype, используя несколько разных устройств, каждое из которых использует свою учетную запись.
Как вы можете видеть, последний вариант трудоемкий, не элегантный и использует больше пропускной способности и мощности. Это не лучший вариант. Но это вариант, если это то, что работает для вашей ситуации. Однако, если у вас есть компьютер с несколькими веб-камерами или встроенная веб-камера в ноутбуке и отдельная веб-камера, лучше использовать стороннее приложение для веб-камеры.
3 приложения для веб-камеры для нескольких входов с камеры Skype
Давайте начнем с использования приложения веб-камеры, чтобы создать дополнительный вход для веб-камеры Skype.
1. ManyCam
Бесплатная версия ManyCam позволяет вам создать камеру в вашей камере. То есть, вложите один поток веб-камеры в другой, что позволит вам транслировать две веб-камеры одновременно. Бесплатная версия ManyCam ограничивает дополнительные входы веб-камеры одним дополнительным, но вы можете использовать полную версию для создания дополнительных входов камеры, различных фонов, 3D-масок и других визуальных эффектов и многого другого.
Сначала загрузите и установите ManyCam.
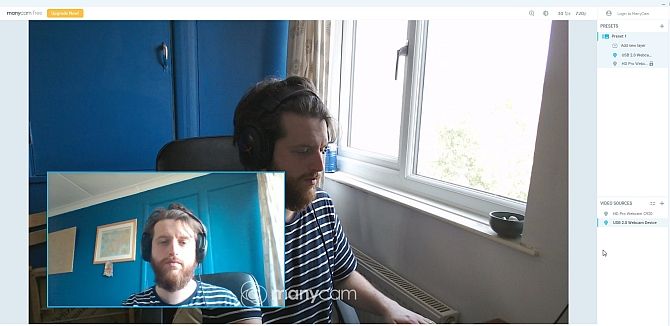
Теперь под Пресеты, Выбрать Добавить новый слой, а затем добавить веб-камеры. Веб-камеры будут отображаться одна внутри другой, что позволит вам предварительно просмотреть их внешний вид. Поскольку это бесплатная версия ManyCam, вы не можете редактировать макет или точку обзора веб-камер или отключать водяной знак, но вид по умолчанию достаточно приличный.
После того, как вы добавите свои веб-камеры в ManyCam, и они окажутся в нужном вам положении, пришло время открыть Skype. Голова к Настройки> Аудио и видео, Теперь используйте раскрывающийся список под настройками камеры, чтобы выбрать ManyCam Виртуальная веб-камера,

2. CyberLink YouCam 9
Чтобы попробовать, сначала загрузите и установите YouCam 9.
После установки откройте YouCam 9. В раскрывающемся меню слева вверху выберите Презентации> Двойное видео, Когда откроются параметры Dual Video, выберите свои веб-камеры в раскрывающемся меню, а затем выберите макет потоков веб-камеры.

Когда у вас настроены обе веб-камеры, зайдите в Skype. Голова к Настройки> Аудио и видео, Теперь используйте раскрывающийся список под настройками камеры, чтобы выбрать CyberLink YouCam 9,

3. SplitCam
Вы можете добавить несколько мультимедийных слоев на свой экран, изменяя размер каждого входа до нужного размера. В этом случае вы можете создать четыре веб-камеры, которые будут делить экран на равные части, или распределить его по своему усмотрению. Кроме того, вы также можете добавлять потоки мультимедиа на экран из других источников, таких как веб-браузер или предварительно записанное видео.
После установки откройте SplitCam. Нажмите большую новую кнопку «Сцена», чтобы добавить новую сцену, затем выберите один из слоев мультимедиа. Голова к Медиа Слои> Веб-камеразатем выберите веб-камеру, когда появится опция. Вы также можете выбрать разрешение для веб-камеры на этом этапе, но вы также можете изменить эту опцию позже.

Выберите другие веб-камеры, которые вы хотите использовать, затем расположите камеры так, как вы хотите, используя список медиа входов. Выберите веб-камеру. Затем вы можете изменить размер и разместить вход в средстве просмотра.
Когда у вас настроены обе веб-камеры, зайдите в Skype. Голова к Настройки> Аудио и видео, Теперь используйте раскрывающийся список под настройками камеры, чтобы выбрать SplitCam Видеодрайвер,

Если вы хотите расширить свою домашнюю запись, почему бы не проверить лучшие бюджетные веб-камеры
Используйте несколько устройств для создания нескольких веб-камер Skype
Например, если у вас есть ноутбук, смартфон и планшет, вы можете создать учетную запись Skype для каждого устройства, а затем подключиться к вызову Skype с каждым устройством.
Если вы выберете этот метод, есть несколько вещей, чтобы рассмотреть.
Во-первых, ваше время. Настройка и подключение к вызову Skype с нескольких устройств занимает немного времени. Однако после настройки каждой учетной записи Skype ваша следующая веб-камера Skype для нескольких устройств станет намного проще, поскольку вы все готовы к подключению.
Во-вторых, ваша скорость интернет-соединения. Видеозвонок HD Skype использует скорость от 1,2 до 1,5 Мбит / с для разговора один на один. Как только вы начнете добавлять дополнительные видеопотоки из домашней сети, вам потребуется дополнительная емкость сети.
Иногда Skype не работает так, как вы хотите. Когда это происходит, есть несколько ключевых настроек, которые вы можете проверить
чтобы убедиться, что все работает правильно.
Вы можете использовать более одной камеры с Skype!
Теперь у вас есть три приложения, которые вы можете использовать для создания дополнительного вида камеры в Skype. Более того, один из этих вариантов, SplitCam, позволяет создавать несколько входов веб-камеры и размещать их в средстве просмотра по своему усмотрению.
У вас проблемы с видео в Skype? Узнайте, как вы можете тестировать и устранять неполадки в видеозвонках Skype

Привет всем!
Ситуация такая: к компьютеру подключена WEB Kамера Logitech HD Webcam C525. Хочу купить ещё одну камеру Logitech HD Webcam C615. Обе камеры будут воткнуты в разные USB-порта, но к одному компьютеру. Одна будет, как обычно, постоянно стоять на мониторе, а вторую я хочу поставить на окошко, чтобы, когда надо, можно было через неё на улицу глянуть. А то надоело мне одну WEB Kамеру постоянно переставлять то на монитор, то на окно.
Теперь вопрос: будут ли работать 2 WEB Kамеры Logitech на одном компьютере?
Если точнее сказать, то я не стремлюсь к тому, чтобы они обе одновременно показывали картинку, мне это не надо. Моя задача - включать их поочерёдно. Допустим, надо понаблюдать в окно, раз, переключился на соответствующую камеру, а вторая, в это время, пусть не показывает. И наоборот.
Между ними можно будет переключаться в программе Logitech Webcam Software или нужны специальные программы для этого?
P.S. IP-камеры не предлагать. Знаю, что с ними проблем бы не было. Задача - организовать всё с помощью двух WEB Kамер.

Теперь вопрос: будут ли работать 2 WEB Kамеры Logitech на одном компьютере?

Привет всем!
Ситуация такая: к компьютеру подключена WEB Kамера Logitech HD Webcam C525. Хочу купить ещё одну камеру Logitech HD Webcam C615. Обе камеры будут воткнуты в разные USB-порта, но к одному компьютеру. Одна будет, как обычно, постоянно стоять на мониторе, а вторую я хочу поставить на окошко, чтобы, когда надо, можно было через неё на улицу глянуть. А то надоело мне одну WEB Kамеру постоянно переставлять то на монитор, то на окно.
Теперь вопрос: будут ли работать 2 WEB Kамеры Logitech на одном компьютере?
Если точнее сказать, то я не стремлюсь к тому, чтобы они обе одновременно показывали картинку, мне это не надо. Моя задача - включать их поочерёдно. Допустим, надо понаблюдать в окно, раз, переключился на соответствующую камеру, а вторая, в это время, пусть не показывает. И наоборот.
Между ними можно будет переключаться в программе Logitech Webcam Software или нужны специальные программы для этого?
P.S. IP-камеры не предлагать. Знаю, что с ними проблем бы не было. Задача - организовать всё с помощью двух WEB Kамер.
Если USB на разных контроллерах, то почему нет. Если USB на одном контроллере то будут проблемы.

Не, там человеку надо чтобы они все одновременно показывали, а для меня это не главное. Специально выделил жирным шрифтом. И причём тут программа VirtualDub вообще не понял

Чипсет:
Up to 12 USB 2.0/1.1 ports (8 on the back panel, 4 via the USB brackets connected to the internal USB headers)
Контроллер NEC:
2 порта USB 3.0/2.0 на задней панели
Смотрите на задней панели + на фронте.
Проверить к какому контроллеру подключена USB камера, можно через диспетчер устройств.

Между ними можно будет переключаться в программе Logitech Webcam Software?
Сам же и отвечу
Да, можно! Купил я Logitech C615. В родном приложении Logitech Webcam Software, сразу появился пункт «Смена ВЕБ-KАМЕРЫ» и всё прекрасно переключается, хотя техподдержка Logitech мне весь мозг вынесла, уверяя в обратном.

Задача такова: есть 2 видеокамеры дающие стандартный ч/б видеосигнал (наблюдение). Надо относительно недорого подключить их к компу. Существуют спец. платы (на 4 входа например), но они недоступны из-за цены (может искал плохо?).
Можно ли для этих целей использовать 2 недорогих тв-тюнера? Станут ли одновременно?
один тюнер - pci, вторым - usb-оцифровщик
Недешево в таком случае выходит. Хочется именно 2 НЕДОРОГИХ тв-тюнера.
Может еще какие решения бывают?
Камеры нужно одновременно наблюдать, или по очереди?
Если одновременно - подключи квадратор (от 90); если по очереди - свитчер (от 65). В этом случае видеокарта компьютера должна иметь tv-in (низкочастотный).
Платы видеоввода с ПО - от 220.
Смейся, и весь мир будет смеяться вместе с тобой. Плачь — и ты будешь плакать в одиночестве.SW, решение выходит в < 100 баксов
Dimitros:Камеры нужно одновременно наблюдать, или по очереди?
Если одновременно - подключи квадратор (от 90); если по очереди - свитчер (от 65). В этом случае видеокарта компьютера должна иметь tv-in (низкочастотный).
Платы видеоввода с ПО - от 220.
Одновременно. Итак - квадратор - 90, карта с тв-in - приблизительно столько же. Так тут уже до 220 вместе с ПО недалеко - и имеем 4 входа (на перспективу). Но все ж дорого.
Хотя, вприант найти б/у видеокарту за недорого - тогда конечно. Буду думать.
tred:SW, решение выходит в < 100 баксов
Если не трудно, подскажи модель недорогого USB-оцифровщика. А то что-то ничего не могу найти за приемлимые деньги.
Так то Москва. Но все равно спасибо!
SW:Dimitros:
Камеры нужно одновременно наблюдать, или по очереди?
Если одновременно - подключи квадратор (от 90); если по очереди - свитчер (от 65). В этом случае видеокарта компьютера должна иметь tv-in (низкочастотный).
Платы видеоввода с ПО - от 220.
Одновременно. Итак - квадратор - 90, карта с тв-in - приблизительно столько же. Так тут уже до 220 вместе с ПО недалеко - и имеем 4 входа (на перспективу). Но все ж дорого.
Хотя, вприант найти б/у видеокарту за недорого - тогда конечно. Буду думать.
тв-тюнер с тв-ин стоит же около 40 баксов.
а вообще самы простой вариант - выкинуть твои камеру и купить две (три, четыре, десять) юсб "веб" камер. (по
0$) или поискать что нить более удобное (уверен что можно найти и бесплатное тоже, искал что то похожее раньше но так и не ставил у себя)
Читайте также:


