Печать через nfc ricoh

Монохромные многофункциональные устройства Ricoh SP 220/325 совмещают в себе возможности принтера/сканера/копира, оснащены автоматическим податчиком документов на стекло сканера и набором интерфейсов, позволяющих как подключить этот аппарат напрямую к ПК или мобильному устройству, так и интегрировать его в беспроводную сеть. Они способны решать максимально широкий круг задач, стоящих перед небольшими рабочими группами. МФУ серии Ricoh SP 220/325 печатают со скоростью до 23 страниц в минуту. При этом устройства SP 220 поставляются с тонер-картриджами повышенной емкости, ресурса которых хватит на 2600 отпечатков. Максимальная месячная нагрузка для устройств серий SP 220/325 составляет 20 000 отпечатков.
Подключение к ПК по интерфейсу USB
Подключение по интерфейсу USB позволяет напрямую подключить МФУ к персональному компьютеру для печати и сканирования.

Для подключения по интерфейсу USB необходимо использовать кабель USB 2.0 с разъемом Type-B (в комплект поставки не входит).
Процедура установки
Перед выполнением подключения необходимо инсталлировать драйверы устройства с установочного диска входящего в комплект поставки. Можно скачать их с сайта производителя и запустить программу установки.

Запускаем установочный файл (автоматически, при использовании установочного диска), выбираем «быструю установку».

Принимаем лицензионное соглашение – кнопка «Да» в правом нижнем углу.

Выбираем тип подключения – USB-подключение.

Подключаем устройство кабелем USB к компьютеру.

Если устройство исправно и опознается, появится меню выбора компонентов установки. Smart Organizing Monitor – утилита, позволяющая отслеживать остаток тонера в картридже, параметры сети и т.д. Следующие два пункта – драйверы принтера и сканера. Выбираем все три пункта, нажимаем «Далее».

После окончания установки, завершаем ее, нажав кнопку «Готово».

Принтер готов к печати.
Подключение к локальной сети Ethernet
МФУ Ricoh SP 220/SP 325 могут быть подключены к локальной проводной сети Ethernet. Для этого необходимо вставить кабель Ethernet в соответствующий разъем на корпусе устройства.

Программа установки позволяет установить настройки в ручном или автоматическом режиме. В ручном режиме для корректной работы требуется задать наличие/отсутствие DHCP, IP-адрес, маску подсети и шлюз.

После установки настроек выводится окно с уже указанными в предыдущем разделе инструкции программными компонентами.
Подключение устройства к локальной беспроводной сети Wi-Fi
Многофункциональные устройства оснащены модулем, позволяющим интегрировать их в локальную беспроводную сеть. К Wi-Fi можно подключиться напрямую с МФУ.

На фронтальной панели нажимаем кнопку меню (в верхнем ряду по центру).

Выбираем пункт «Мастер настройки Wi-Fi»

На экран выводится список доступных сетевых подключений. Выбираем сеть, к которой необходимо подключиться.


С помощью цифровой клавиатуры на лицевой панели вводим пароль. Стоит обратить внимание на то, что при переборе символов пароля на клавиатуре сначала предлагаются заглавные буквы, а вслед за ними строчные. Это позволяет корректно вводить пароли, требующие смены регистра.
Также данные о сетевых настройках можно передать в память устройства используя NFC-метку, с помощью смартфона (с модулем NFC) подключенного к этой сети, достаточно приложить его к соответствующему символу на переднем панели принтера или МФУ.
Чтобы получить доступ к аппарату с подключенных к локальной сети ПК, необходимо установить сетевое устройство стандартными средствами операционной системы.
Smart Organizing Monitor
Утилита Smart Organizing Monitor позволяет получить сведения о различных параметрах многофункционального устройства . Ее можно запустить из окна настроек печати в драйвере принтера.

При запуске на главный экран выводится информация о состоянии тонер-картриджа, параметрах сети и состоянии лотков. Присутствует счетчик отпечатков.

На вкладке «Журнал заданий» можно посмотреть текущие задания печати. «Инструменты пользователя» позволяют изменить используемые настройки печати и параметры сети.
Web Image Monitor
Web-интерфейс МФУ носит название Web Image Monitor. В него можно попасть, набрав в адресной строке браузера IP-адрес принтера.

Он позволяет удаленно посмотреть состояние аппарата, значение счетчиков, а также остаток тонера.

На вкладках доступны настройки сетевых интерфейсов (проводного и беспроводного) и состояние лотков, здесь же активировать рассылку уведомлений на электронную почту.
На вкладке «Администрирование» пользователь может ввести пароль администратора, провести резервное копирование и восстановление настроек.
Мобильная печать через приложение Ricoh Smart Device Print & Scan и сканирование через Smart Organizing Monitor
В МФУ реализована возможность печати и сканирования с помощью мобильных устройств.


Для использования этих функций имеется мобильное приложение Ricoh Smart Device Print & Scan (только печать) и RICOH SP200 series SOM (только сканирование), которые доступны для бесплатной загрузки в магазинах Google Play и AppStore. Настройки программы достаточно просты.

В первую очередь необходимо, чтобы мобильное устройство и МФУ находились в одной сети (при этом приложение способно работать и с сервисами удаленной печати) или же они должны быть подключены напрямую, посредством Wi-Fi Direct.


В настройках приложения добавляем необходимое сетевое устройство. Сделать это можно, указав IP-адрес МФУ в сети (узнать его можно с помощью утилиты Smart Organizing Monitor), либо используя передачу настроек через NFC, а также сфотографировав QR-код, который размещен на передней панели устройства. Нажав пункт Print Documents, попадаем в файловый менеджер, с помощью которого можно выбрать на мобильном устройстве необходимый документ, который будет отправлен на печать.



Вкладка Setting также позволяет установить настройки сканирования и печати.



Аналогично реализована функция печати фотоизображений.
Mopria Print Service
Мобильное приложение Mopria Print Service, которое можно скачать из магазинов Google Play или AppStore, позволяет печатать документы с мобильных устройств, на поддерживающих эту службу устройствах. Важным условием для отправки заданий на печать является подключение обоих к одной сети.


В меню настроек смартфона выбираем «Расширенные настройки», далее в подпункте «Печать» нажимаем «Включить» напротив службы печати Mopria.


В ней доступны все сервисы печати и хранения данных.

Заходим в пункт Mopria, при первом подключении запускаем поиск совместимого принтера.

Прямая печать Wi-Fi Direct
Wi-Fi Direct позволяет напрямую связать принтер и мобильное устройство, минуя маршрутизатор. В данных моделях реализована поддержка этого режима. Для его активации необходимо включить соответствующую службу в настройках смартфона.

Далее нажатием кнопки Wi-Fi Direct на МФУ включаем поиск активного соединения.



На смартфоне при включении в работу модуля Wi-Fi становится активна вкладка Wi-Fi Direct. Нажав на нее, запускаем поиск совместимого устройства. Обнаружив его, подключаемся. Печать при этом подключении можно осуществить с помощью все той же программы Ricoh Smart Device Print&Scan., а сканирование через Ricoh SP200 series SOM
Заключение
Как видно из этой небольшой инструкции, МФУ Ricoh SP 220/325 достаточно просты в установке и настройке. Разобраться с ними сможет даже неопытный пользователь, не прибегая к помощи системного администратора. Это может оказаться важно не только в домашнем офисе, но и в малых рабочих группах, не имеющих штатного системного администратора.

Всем привет, очередное описание, как сократить время на танцы с бубнами вокруг МФУ RICOH SP 220 SNW, ибо аппарат весьма достойный, имеет встроенные возможности, достаточно высокоскоростной и сканер быстрый.
Сопрягал Xiaomi, версия Android 8.1.0
Изначально готовим программные возможности (это обязательная часть нашего балета):
1. скачиваем на смартфон программу "SP 200 ser" — google play market — это бесплатная программа,

2. плюс качаем мобильный офис — например, прогу smart office тоже с google play market
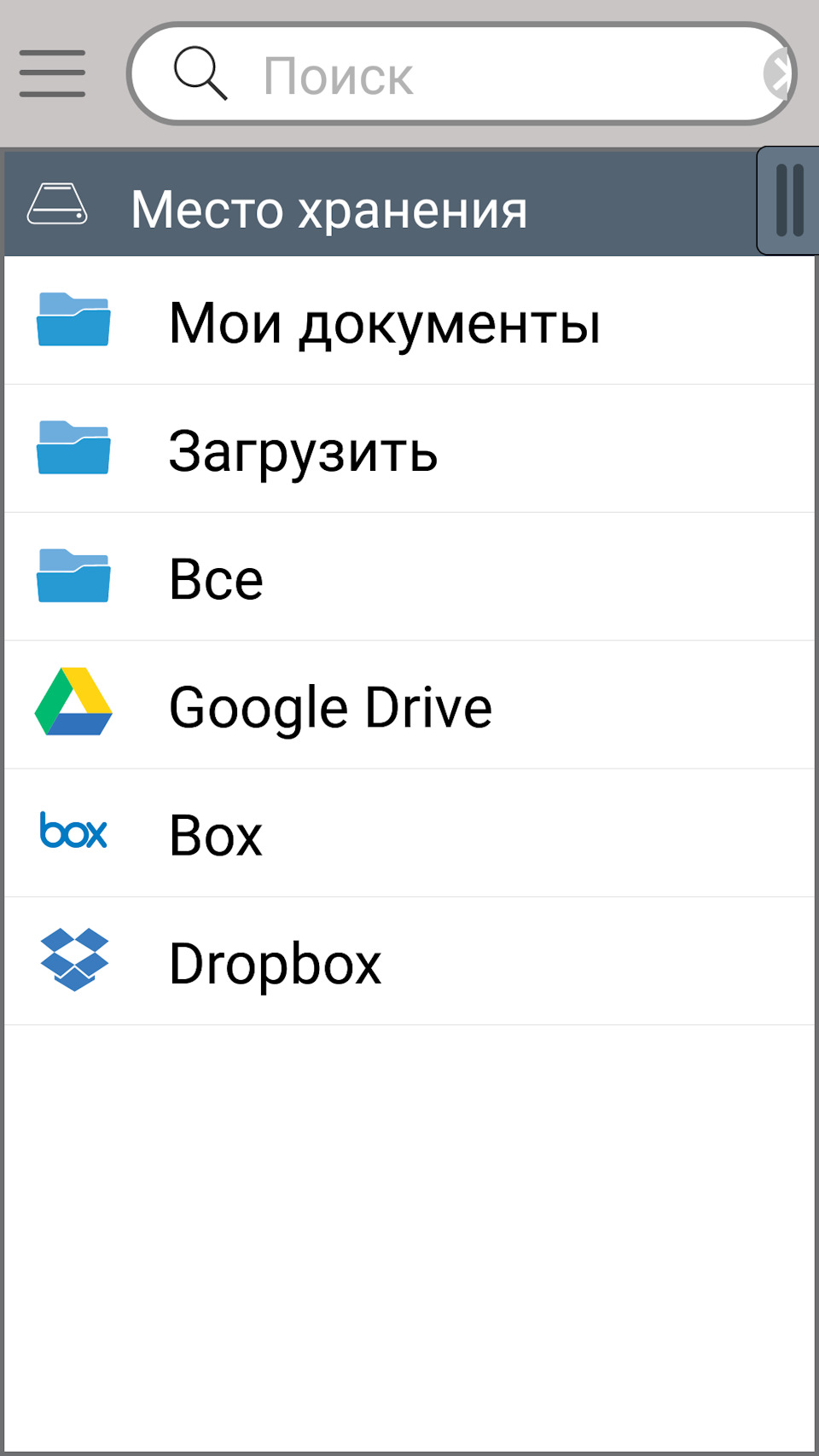
b>Порядок дальнейших действий:</b>
1. включаем МФУ кнопкой справа над NFC- это вкл/выкл)), на экране загорится надпись ГОТОВ
либо, если в режиме ожидания, слева нажимаем кнопку WiFi Direct — 1 раз — очнется МФУ (ГОТОВ), затем 1 раз еще кнопку WiFi Direct — будет мигать синим.
2. на АУ (андроид-устройстве, например смартфоне) теперь входим в НАСТРОЙКИ — WiFi (тут не тыкать ни на какие сети) — РАСШИРЕННЫЕ НАСТРОЙКИ — WiFi Direct — здесь через пять сек АУ обнаружит устройство МФУ (со странным наверняка SSID), тыкаем на эту строчку — появится надпись ПРИГЛАШЕНО, затем ПОДКЛЮЧЕНО — кнопка на МФУ WiFi Direct будет гореть постоянно синим (значит все срослось). Уже можно выдохнуть, процесс идет нормально! Если экран МФУ погаснет и он перейдет в режим энергосбережения, ничего страшного, потом МФУ можно разбудить легким нажатием на кнопку вкл/выкл в любой момент.
4. Затем, открываем офисную прогу, например, я предварительно скачал из google play market бесплатную smart office — там ищем нужный файл по пути: место хранения — (нужную папку) — (нужный файл — фото, текст и тд) — открывается файл, тут жмем внизу под открытой страницей пиктограмму принтера (квадратную) — если молчание, то! будим принтер нажатием легким на вкл однократно! — затем (после прогрева МФУ) на пиктограмму принтера круглую справа вверху открытой страницы — и вауля! — ГОТОВО (распечатывает очень оперативно).
Всем спасибо, кто не покритикует за дальнейшие строки — реклама нужна как воздух)) Можно не читать, но если вам интересна тема утепления домов — читайте, спрашивайте, делитесь и обрящете!
Я профессионально занимаюсь утеплением малоэтажных зданий, коттеджей, дач.
Многие владельцы деревянных строений испытывают проблемы с теплозащитными функциями своих красивых домов. Например, я написал свои рекомендации здесь
Вопрос про утепление деревянного дома
Но хочу еще добавить, что для деревянного дома, конечно, будет полезнее утеплиться базальтовой ватой по системе вентилируемого фасада. С установкой металлического каркаса несущего с регулируемыми кронштейнами. И с облицовкой из клинкера Ронсон или литьевого клинкера White Hills, ну или из фиброцементного сайдинга Cedral (Eternit). Как говорится, тут уже на что у кого хватает. Дай Бог, всем вам благополучия и благоденствия!
На нашем сайте, есть раздел про вентфасады, он периодически дополняется новым контентом, милости просим в гости, заходите-делитесь, вот ссылка
Вентилируемый фасад в каждый дом
Зачем малому и среднему бизнесу МФУ и как с их помощью печатать документы с самых разных носителей — на примере устройств Ricoh.
Хорошие МФУ обеспечивают высокую скорость печати, позволяют сэкономить на электроэнергии и занимают меньше места — вместо трёх или четырёх устройств в офисе можно держать всего одно.

Как бы ни хотели молодые команды перенести всю свою работу в оцифрованный вид, избежать работы с бумажными документами вряд ли получится — а значит, нужна и соответствующая техника.
Почему стоит обратить внимание на Ricoh
Идеология Ricoh — в том, что важно не говорить, а делать: не демонстрировать концепты красивых устройств на выставках, а создавать удобные инструменты для работы малого и среднего бизнеса. МФУ компании небольшие, так что впишутся в помещение любого размера — их можно просто поставить на один из столов. Если нужно подключить устройство к компьютеру, понадобится настроить драйвера. А если печатать по сети, то МФУ готов к работе сразу из коробки. С интерфейсом разберется любой сотрудник, даже не имеющий опыта работы с офисной техникой.
В феврале 2017 года японский производитель представил на российском рынке новую линейку многофункциональных устройств — серий 220 и 325. Есть и их модификации 277 и 377 с картриджами повышенной ёмкости.

Среди преимуществ новых моделей:
- Компактный размер — все МФУ весят около 10 килограммов.
- Производительность — МФУ линейки 220 отпечатывают до 23 страниц в минуту, а устройства линейки 325 — до 28 страниц в минуту. В месяц новые МФУ могут максимально печатать 20 тысяч и 35 тысяч страниц, соответственно.
- Надёжность — устройства «проживут» как минимум пять лет.
- Технологичность — послать документ на печать можно по Wi-Fi или с помощью проводного подключения. Также можно использовать технологии AirPrint, Mopria, Google Cloud Print или NFC.
Наиболее востребованная функция МФУ — печать сохранённых документов. Посмотрим, как можно распечатать файл при помощи новых МФУ Ricoh — SP220Nw, SP220SNw, SP220SFNw, SP325DNw, SP325SNw и SP325SNFw.
Как напечатать документ с компьютера
Если на компьютере установлены драйвера для работы с МФУ, то для печати нужного файла достаточно запустить приложение Ricoh и выбрать документ. С помощью программы можно не только выбрать файлы для печати, но и объединить несколько документов в один в виде газеты. Все напечатанные файлы автоматически загружаются в облако.
Устройства Ricoh работают с компьютерами и ноутбуками на базе Windows, macOS и Linux.
Подключение может быть как проводным (через USB), так и по Wi-Fi. Вне зависимости от способа подключения, скорость печати будет одинаковой.
Как напечатать документ со смартфона или планшета
Для смартфонов на базе iOS и Android в МФУ Ricoh предусмотрено несколько способов подключения.

Если доступа к глобальной сети хотя бы у одного из устройств нет, помогут другие беспроводные технологии. МФУ Ricoh поддерживают систему AirPrint от Apple, которая позволяет печатать документы с iPhone, iPad или Mac, если устройство и МФУ находятся в одной сети Wi-Fi. Причем печатать можно даже если в офисе отключили интернет — это возможно с помощью технологии Wi-Fi Direct.
Wi-Fi Direct включается нажатием кнопки на МФУ. После этого устройство запускает локальную сеть, к которой можно подключить смартфон или планшет и начать печать.
Владельцы смартфонов и планшетов на базе Android могут быстро подключиться к МФУ с помощью технологии NFC. Для этого нужно приложить устройство к МФУ и они соединятся.
Кроме того, они могут настроить доступ к МФУ по технологии Google Cloud Print — и выводить документы на Ricoh из любой точки мира. Для этого нужно загрузить файл на сайт Google Cloud Print и как только МФУ его увидит, документ отправится на печать.
В МФУ Ricoh есть технология Mopria, которая, как и AirPrint для iOS, позволяет печатать документы с мобильных устройств, подключенных к той же Wi-Fi-сети. Удобство Mopria заключается в поддержке большинства популярных МФУ — после запуска приложения, устройства соединяются автоматически и печать можно начать без дополнительных настроек.
Технологии печати, интернета и мобильных устройств достаточно тесно взаимосвязаны. Ведь на сегодняшний день возможность распечатывания материалов со смартфона через Wi-Fi – одна из самых необходимых, прогрессивных и удобных функций. Однако если мобильные телефоны уже давно возымели доступ ко всемирной паутине, то оргтехника лишь недавно начала оснащаться Wi-Fi-модулями, что обозначило старт эры беспроводной печати. Поэтому не стоит удивляться тому, что у многих потребителей часто возникают вопросы: «Как подключить принтер к телефону через Wi-Fi» или «Как распечатать с телефона документ или фотографию?». В связи с этим мы расскажем Вам, как подключить принтер через телефон по Wi-Fi, предоставим инструкции подключения телефона к принтерам различных производителей, а также представим несколько полезных инструкций с видео по подключению мобильного телефона к принтеру.

Зачем нужна беспроводная печать
Беспроводная печать – это возможность распечатывания текста, изображения, фотографии и любого иного материала без наличия физического соединения принтера с компьютером, смартфоном или любым иным носителем информации. Нужен этот функционал для упрощения создания отпечатка, копии или скана необходимого документа. Но чтобы система нормально функционировала ее необходимо правильно настроить. Первое, что необходимо сделать – это выполнить правильную синхронизацию устройств. И только после этого, следует приступать к настройкам параметров печати. Далее мы расскажем Вам, как наладить подключение принтера с телефонами под управлением различных операционных систем.
Как подключить принтер к телефону на Андроиде (Android)
Существует много способов печати с телефона под управлением OS Android. Но самым универсальным считается – печать при помощи Google Cloud Print. Ведь этот сервис позволяет выполнить подключение смартфона к любому принтеру, вне зависимости от его производителя. Однако прежде чем воспользоваться данным сервисом, необходимо проверить поддерживает ли его Ваше печатающее устройство. Для этого Вам потребуется перейти на официальную страницу сервиса Google Cloud Print (не путайте с основной страницей компании), открыть вкладку «Принтеры с поддержкой облачной печати» и в специальной поисковой строке прописать модель принтера.
Важно: Для нормальной синхронизации устройств, на принтере и смартфоне должен быть активирован один и тот же личный аккаунт Google.
Далее нужно выполнить подключение печатающего устройства к роутеру. Делается это следующим образом:
- найдите в меню принтера настройки Wi-Fi соединения (в зависимости от модели они могут находиться как под значком сети, так и просто в настройках устройства);
- откройте список доступных интернет-соединений, выберите и нажмите на нужную сеть;
- введите защитный пароль сети (если он установлен);
- подтвердите подключение.
Как Вы видите, сложного в этом нет ничего. Однако если соединение не было выполнено, тогда следует открыть веб-интерфейс настроек роутера, найти и включить WPS (Wi-Fi Protected Setup). Кроме того, не забудьте настроить общий доступ к принтеру по сети, иначе с других устройств он не будет принимать материалы на печать. Чтобы распечатать с телефона, нужно убедиться в том, что у него активна служба «Виртуальный принтер». Обычно она предустановленна вместе с сервисами Google (в современных смартфонах идет вместе с Google Chrome). Если приложения нет на Вашем мобильном устройстве, тогда его можно найти и скачать в Google Play Market. Далее выполняем подключение смартфона к Wi-Fi-роутеру и все. Можно печатать.

Обратите внимание: С 01.01.2021 года поддержка облачной печати Гугл будет прекращена. Однако указанная выше информация может пригодиться тем, кто хочет узнать имеет ли принтер возможность печати со смартфона. Кроме того, подключение принтера к роутеру выполняется по-прежнему вышеописанным способом.
На сегодняшний день распечатать документ с телефона на андроиде легче всего при помощи браузера Google Chrome Android, программы PrinterShare или специального приложения, разработанного тем или иным производителем оргтехники (HP Smart, Canon Print, Epson iPrint, Brother iPrint&Scan и т.д.).
Как подключить Айфон к принтеру (Apple iPhone, iOS)
Печать с устройств под управлением iOS, Mac OS и OS X фактически выполняется по тому же принципу, что и на андроид-устройствах, только для этого применяются другие приложения. В частности, для печати с Apple iPhone Вам потребуется:
- подключить принтер к Wi-Fi-роутеру и открыть к нему общий доступ (не забудьте предварительно проверить поддержку принтером беспроводной печати);
- подключить к роутеру смартфон и убедиться, что у него работает служба AirPrint, либо установлено соответствующее ПО.
Если устройство старого образца и не поддерживает современную службу AirPrint, тогда Вы можете воспользоваться сторонними приложениями, такими как HandyPrint и Printer Pro, а также ПО для мобильных телефонов от производителей оргтехники.

Инструкции по подключению телефона к принтерам различных производителей
Как подключить телефон к принтеру HP
Пользуетесь печатающим устройством от американской компании Hewlett Packard и хотите подключить его по Wi-Fi, чтобы иметь возможность удаленной печати, тогда Вам потребуется скачать приложение HP Smart на смартфон. Чтобы распечатать фото или документ с телефона Вам потребуется:
- включить принтер HP и подключить к Wi-Fi по инструкции;
- подключить смартфон к той же Wi-Fi сети;
- установить на мобильное устройство приложение HP Smart;
- открыть приложение HP Smart;
- выбрать нужный файл и нажать «Печать».
Как подключить принтер Canon к телефону
Принтеры японского бренда Canon так же как и оргтехника HP имеют свое приложение для печати на мобильные устройства. Называется оно Canon Print. Поддержка данного ПО осуществляется как девайсами под управлением Android, так и iOS. Печать осуществляется по следующему принципу:
- включите принтер Canon
- подключите его к беспроводной сети;
- установите Canon Print на телефон;
- откройте Canon Print на телефоне;
- выберите файл, который необходимо отпечатать;
- нажмите кнопку «Печать» и дождитесь инициализации принтера.
После распознавания устройством материала, печать начнется в автоматическом режиме. Жмите, чтобы скачать приложение Canon Print, либо это можно сделать в Маркете приложений Вашего мобильного устройства.
Как подключить телефон к принтеру Epson
Еще один японский производитель оргтехники позаботился о создании специального приложения Epson iPrint для мобильного телефона, которое позволяет не только печатать по Wi-Fi, но и следить за состоянием печатающего устройства. Работает оно только с теми МФУ, которые поддерживают функцию Wi-Fi Direct. Чтобы с его помощью создать отпечаток Вам потребуется сделать следующее:
- включить принтер и выполнить его подключение к беспроводной сети;
- открыть детали настроек сети в меню принтера и запомнить или выписать имя и пароль;
- подключить телефон к Интернету, скачать и установить приложение Epson iPrint;
- открыть Epson iPrint и выбрать способ подключения;
- выбрать нужное устройство в списке возможных подключений;
- синхронизировать работу принтера и смартфона (введите пароль).
Как подключить принтер Brother к телефону
Компания Brother, активно занимающаяся производством оргтехники, также не осталась в стороне. Для принтеров и МФУ собственного производства они разработали специальное ПО iPrint&Scan, которое позволяет печатать документы прямиком из мобильных устройств. Чтобы воспользоваться подобной возможностью, Вам необходимо:
- включить принтер и настроить его подключение к сети Wi-Fi;
- открыть настройки сети принтера и запомнить логин и пароль для дальнейшей синхронизации с телефоном;
- подключить смартфон к той же сети Wi-Fi, скачать и установить приложение Brother iPrint&Scan;
- открыть приложение и выполнить синхронизацию устройств.
Как подключить принтер Pantum к телефону
Относительно новый производитель оргтехники Pantum (их компании недавно исполнилось 10 лет) также предусмотрел для своих устройств возможность печати при помощи мобильного телефона. Для этого Вам потребуется выполнить несколько несложных действий, а именно:
- нажать кнопку «Power» и включить принтер;
- подключить принтер Pantum к Wi-Fi;
- установить бумагу (не менее 4 листов) и зажать на 5-10 секунд кнопку «Cancel», чтобы отпечатать отчет о состоянии принтера (актуально для Pantum P2500W, для других устройств процесс печати отчета может вызываться комбинацией других клавиш, либо из меню принтера);
- подключить смартфон к той же сети Wi-Fi; или просто Pantum для iOS;
- открыть приложение, разрешить обработку данных и принять лицензионное соглашение;
- пролистать несколько страниц демонстрации возможностей ПО и нажать на кнопку «Experience Immediately»;
- дождаться установки ресурса и нажать на кнопку «Добавить принтер», жмем «Разрешить»;
- дождаться пока обновится список принтеров и выбрать необходимое устройство;
- дождаться соединения с принтером, ввести пароль от него (пароль найдете на четвертой странице ранее отпечатанного отчета, как правило, это набор цифр от 1 до 8), нажать «Подключить» и дождаться повторного соединения.
Далее выбираем необходимый файл и отправляем его в печать нажатием кнопки «Моментальная печать». Правда она не совсем моментальная, нужно подождать около минуты, пока принтер распознает файлы и подготовит их к печати.
Как подключить телефон к принтеру Kyocera
Kyocera – это известный производитель многофункциональной оргтехники для офиса. Их продукция всегда отличалась достаточно большим функционалом, высоким качеством, отличной надежностью и приличным сроком службы. К тому же многие принтеры Kyocera поддерживают функцию беспроводной печати. Подобное, предоставляет возможность осуществлять печать со смартфона или планшета. При этом управление можно осуществлять, как сторонними приложениями, так и официальной программой Kyocera Mobile Print.
Подключение телефона к принтеру Kyocera выполняется не сложно, главное соблюсти условие нахождения устройств в одной Wi-Fi-сети. Принцип подключения следующий:
- включите МФУ и выполните его подключение к Wi-Fi-роутеру;
- подключите мобильное устройство к той же сети; (ссылки на плей маркет и апп стор находятся слева под меню страницы);
- откройте программу и разрешите ему обрабатывать данные пользователя.
Вот и все. Чтобы начать печатать, нужно выбрать соответствующий материал и нажать кнопку «Напечатать». В открывшемся окне следует выбрать модель принтера, установить необходимые параметры и еще раз нажать кнопку «Напечатать».
Как подключить принтер Ricoh к телефону
Мало кто знает о производителе оргтехники Ricoh, так как их продукция не пользуется особым спросом на территории РФ. Тем не менее, они позаботились об удобстве использования оргтехники собственного производства и создали для этого мобильное приложение Ricoh Printer. С его помощь потребитель сможет быстро создавать копии документов, используя для этого мобильный телефон или планшет. Чтобы синхронизировать принтер с телефоном Вам потребуется:
- подключить принтер к Wi-Fi и открыть к нему доступ;
- подключить телефон/планшет к Wi-Fi; или iOS приложение Ricoh Printer;
- открыть приложение Ricoh Printer и дождаться пока оно выполнит поиск принтера в сети;
- выполнить подключение телефона к принтеру.
Можно печатать. Помимо этого в мобильном приложении присутствуют и другие функции. Например, перед началом печати Вы можете задать параметры бумаги или выбрать двухстороннюю печать с мобильного устройства.
Как подключить принтер Samsung к телефону
Несмотря на то, что компания Samsung продала подразделение, занимающееся разработкой и производством оргтехники, компании Hewlett Packard, к их печатающим устройствам также есть приложение для печати с телефона или планшета. Samsung Mobile Print – позволяет не только осуществлять печать с мобильных устройств, но и использовать иные возможности принтера. Хотя работает оно достаточно интересным (заумным) способом. Многие потребители регулярно жалуются, на сложность обращения с данной программой. Порядок использования приблизительно следующий:
- принтер Samsung необходимо подключить к маршрутизатору, кроме того, он должен поддерживать функции NFC и Wi-Fi Direct;
- мобильное устройство также подключаем к роутеру, кроме того, оно должно поддерживать функции NFC и Wi-Fi Direct;
- скачанное приложение Samsung Mobile Print необходимо установить на мобильное устройство;
- на обоих устройствах включить функции NFC и Wi-Fi Direct;
- чтобы синхронизировать устройства, необходимо поднести телефон к специальной метке, расположенной на верхней части принтера (NFC);
- приложение Samsung Mobile Print запуститься автоматически;
- далее необходимо выбрать файл для печати и устройство вывода документа (модель принтера);
- снова нужно поднести телефон к метке NFC на принтере, чтобы началась автоматическая распечатка документа.
Иногда устройство может потребовать ПИН-код, который находится в настройках параметров сети принтера.

Xerox подключение по Wi-Fi и печать со смартфона
Компания Xerox запатентовала больше всего разработок в сфере технологии лазерной печати, которая также принадлежит им. Поэтому, приложение Xerox для печати с телефона не заставило себя долго ждать. При этом они пошли еще дальше и разработали возможность удаленной печати. Иными словами, можно распечатать с мобильного на принтере, который находится за много километров от Вас. Чтобы это осуществить, необходимо сделать следующее:
- выполните подключение принтера к сети;
- подключите телефон к сети, скачайте и установите программу Xerox Print Service Plug-in для Андроид или Xerox Workplace для устройств Эпл;
- откройте приложение, согласитесь с условиями и войдите/зарегистрируйте аккаунт по электронной почте;
- нажмите кнопку «Поиск принтеров» и выполните синхронизацию устройств одним из четырех способов.
Как подключить принтер Lexmark к телефону
Еще не слишком давно компания Lexmark была одним из лидеров рынка струйной печатающей техники. Однако в 2015 году они объявили о банкротстве. Поэтому в течение года акции компании были распроданы на рынке ценных бумаг (как выявилось в дальнейшем, Lexmark поглотила новоиспеченная компания Pantum, которая ранее занималась созданием совместимых расходных материалов к оргтехнике). Тем не менее, принтерами Lexmark до сих пор активно пользуются многие потребители. К их счастью, до объявления банкротства программисты Lexmark успели создать приложение для своей продукции, позволяющее печатать при помощи мобильного телефона или планшета. Чтобы этой возможностью воспользоваться потребуется сделать следующее:
- подключить принтер к соответствующей локальной сети и дать доступ на его использование;
- подключить девайс к этой же сети, скачать и установить приложение Lexmark Mobile Print;
- открыть программы, согласиться с условиями и выбрать Ваше печатающее устройство;
- провести синхронизацию посредством ввода логина и пароля принтера.
После этого принтер Lexmark будет печатать документы по беспроводной сети.

Как подключить принтер Oki, Sharp и Toshiba к телефону
К сожалению, на данный момент производители оргтехники Oki, Sharp и Toshiba не разработали приложений для своей продукции. Тем не менее, при наличии у принтеров данных брендов возможности беспроводной печати, то функцию оригинальных приложений могут выполнять программы посторонних разработчиков. Например, некоторые модели принтеров Oki поддерживают печать через мобильный браузер Google Chrome, приложение ePrint от Microtech Corp, Mobile Print, Cortado Workplace или воспользоваться технологией AirPrint от Apple. Также есть много иных приложений по типу Printer Pro, HandyPrint, PrintShare или Mopria.

RICOH IM C530FB - полноцветное МФУ формата А4 в верхнем сегменте линейки Ricoh - лазерный копир, сетевой PCL принтер и сканер, факс - со скоростью печати/копирования в цвете и монохромном режиме 53 страниц в минуту и предустановленным однопроходным автоподатчиком оригиналов и факсом.
Будь мобильнее
С приложениями AirPrint®, Mopria™ или RICOH Smart Device Connector вы можете печатать удаленно, используя устройства iOS и Android. Получите доступ к веб-сайтам, облачным сервисам, адресным книгам и другим источникам, мгновенно обменивайтесь информацией прямо с ладони. Участвуйте в среде больших групп, отправляя файлы непосредственно на проекторы Ricoh и интерактивные дисплеи.
Высокая безопасность
Благодаря аутентификации только авторизованные пользователи с помощью паролей, QR-кодов или опционального картридера NFC могут получить доступ к основным функциям устройства, включая цветную печать. Заблокированная печать удерживает файлы в очереди до авторизованного выпуска. Операционная система Ricoh защищает от специфических для обычных ОС угроз, а инструменты шифрования и перезаписи повышают безопасность информации.
Управляй эффективнее
Переключайтесь между задачами, выполняйте поиск по ключевым словам, настраивайте рабочие процессы с помощью инновационной 7-дюймовой смарт-панелью на базе Android. Используйте режим полного просмотра, чтобы разместить все настройки на одном экране. Подключайтесь к облачным службам с помощью встроенного веб-браузера. Доступ к RICOH Intelligent Support* для просмотра видео с практическими рекомендациями или обмен информацией о доступе к панели с техническими специалистами Ricoh.
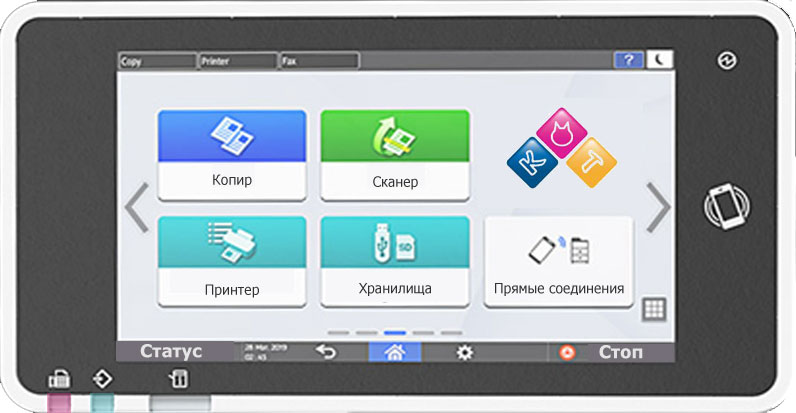
Электронный документооборот
Сканируйте до 80 изображений в минуту с помощью однопроходного устройства подачи документов. Делитесь файлами с выбранными возможностями сканирования или сохраняйте их в Dropbox™, SharePoint™ и других предпочитаемых облачных приложениях. Используйте безбумажный факс для рассылки конфиденциальных документов напрямую получателям электронной почты.
Выходим на новый уровень
Будьте в курсе меняющихся требований к производительности - выбирайте цветной лазерный многофункциональный принтер RICOH IM C530FB, азработанное с использованием технологии RICOH Always Current Technology, устройство может быть обновлено с помощью загружаемого программного обеспечения и приложений по мере их появления, чтобы вы и ваша команда могли оставаться продуктивными независимо от того, что произойдет завтра.
Движение вперёд
Выберите цветной лазерный многофункциональный принтер RICOH IM C530FB, чтобы вы могли реализовывать свои идеи и делиться ими с другими. Печатайте, копируйте, сканируйте и отправляйте по факсу с невероятной скоростью и точностью изображения. Добавляйте новые возможности для улучшения рабочих процессов по требованию для обеспечения устойчивой производительности.
Повышаем производительность
RICOH IM C530FB печатает со скоростью до 40 страниц формата А4 в минуту в любом режиме. Он может обрабатывать несколько заданий от нескольких пользователей одновременно. Используйте его для хранения до 3000 документов на стандартном жёстком диске объёмом 320 ГБ для более быстрого доступа. Увеличьте ёмкость бумаги до 2300 листов с помощью трёх дополнительных лотков для бумаги.
Будь в курсе обновлений
Возьмите под контроль свое собственное будущее. Масштабируемый IM C530FB построен на основе технологии RICOH Always Current, поэтому вы можете загружать облачные сервисы, приложения, программное обеспечение и многое другое для упрощения или улучшения рабочих процессов. Некоторые загрузки доступны, другие выпускаются периодически. Вы можете в любое время перейти на эти расширенные функции с помощью простой в использовании панели управления без технической поддержки.
Модель RICOH IM C530FB - яркий представитель в ряду современного цифрового офисного оборудования Ricoh!
Превосходное качество печати/копирования с аппаратным разрешением 1200х1200 dpi
Интеллектуальная подвижная сенсорная панель управления
Прямая печать с USB/SD-карт
Расширенные функции безопасности
Функция ограничения количества отпечатков для пользователя/группы пользователей
Цена включает: стоимость базового блока, доставку в пределах МКАД до подъезда, сборку, запуск и проверку качества печати, пятилетнюю гарантию производителя при условии использования оригинальных расходных материалов и регулярного технического обслуживания
Дополнительно можно заказать: услуги грузчиков, начальное обучение персонала, настройку печати с рабочих мест, настройку сканирования, установку специального ПО, сервисный контракт на выгодных условиях
Читайте также:


