Как подключить телефон к принтеру canon lbp 2900

Многим людям по работе или учебе требуется постоянный доступ к распечатыванию документов. Это могут быть как небольшие текстовые файлы, так и вполне объемные работы. Так или иначе, для этих целей не требуется слишком дорого принтера, достаточно бюджетной модели Canon LBP2900.
Подключение Canon LBP2900 к компьютеру
Простой в использовании принтер – это вовсе не гарантия того, что пользователю не придется постараться над его установкой. Именно поэтому мы и рекомендуем вам прочитать эту статью, чтобы понять, как правильно произвести процедуру подключения и установки драйвера.
Самые обычные принтеры не обладают возможностью подключения к сети Wi-Fi, поэтому присоединить их к компьютеру можно только через специальный USB-кабель. Но это не просто, ведь нужно соблюдать четкую последовательность действий.
- В самом начала необходимо подключить внешнее устройство вывода информации к электрической розетке. Воспользоваться нужно специальным шнуром, который находится в комплекте. Опознать его достаточно просто, ведь с одной стороны у него вилка, которая и подключается к розетке.




Отблагодарите автора, поделитесь статьей в социальных сетях.


С диска
Установить принтер Canon LBP 2900 на компьютер можно разными способами. Для начала рассмотрим самый простой вариант - использование специализированного установочного диска.
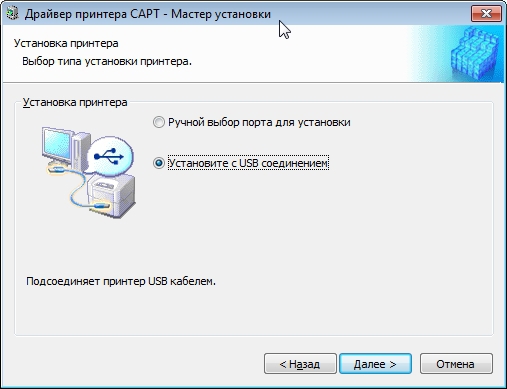
В этом случае порядок действий будет следующим:
- Подключить провод питания и шнур соединения девайса "Кэнон" к принтеру и к компьютеру.
- Включить оба устройства и дождаться их загрузки.
- Вставить в дисковод диск с драйверами оборудования.
- Кликнуть по кнопке с надписью "Установить".
- Следовать указаниям на экране. Они помогут завершить инициализацию.
В конце операции пользователю сообщат об успешной установке оборудования, после чего предложат распечатать пробную первую страницу с текстом. Рекомендуется не пренебрегать подобным предложением.
Без диска
Установить принтер Canon LBP 2900 без установочного диска тоже можно. Главное - иметь подключение к Сети и следовать руководству.
Выглядит оно таким образом:
- Подключиться к Интернету, предварительно присоединив в компьютеру принтер.
- Открыть браузер и зайти на официальную страницу Canon.
- Зайти в "Поддержка"-"Программное обеспечение".
- Написать в появившейся поисковой строке модель имеющегося оборудования и осуществить поиск.
- Выбрать ПО для устройства и скачать его.
- Запустить мастер установки.
Завершить инициализацию, следуя указаниям на экране. Обычно пользователю нужно только указать путь установки драйверов и немного подождать.

MasOS
Установить принтер Canon LBP 2900 можно и на MacOS. Обычно это делается так:
- Установить драйвер CAPT. Его можно отыскать во Всемирной паутине.
- Провести загрузку патча для Canon LBP 2900 на MacOS.
- Запустить патч и следовать инструкциям, выскакивающим на дисплее монитора.
- Завершить операцию.

Windows XP / Vista / 7 / 8 / 8.1 / 10 / 2000 / 2003 / 2008 / 2012
Размер: 9.17 MB (x32) 10.9 MB (x64)
Разрядность: 32/64
Ссылки:
Для того чтобы понять, какая у вас версия ОС, читайте статью: «Как узнать разрядность системы в разных версиях Windows».
Установка драйвера в Windows 10
Для установки драйвера Canon i-SENSYS LBP2900 необходимо выполнить следующие шаги:
Загружаем драйвер, потом открываем этот файл и через некоторое время в этой же папки появится папка (произойдет распаковка драйвера), в которую вам надо зайти. Если вы скачали драйвера для x32 разрядной системы, то у вас будет папка «32bit» (зайдите в нее), если у вас система x64, то открываете соответственно x64.

Запускаем установку, двойной клик по файлу «Setup».




Программа установки может выдать предупреждение о том, что для просмотра статуса сетевых принтеров необходимо изменить соответствующие настройки файрволла Windows (скриншот ниже). Соглашаемся на изменение настроек, нажав «Да».
Также необходимо согласиться с тем, что, запустив установку, мы не сможем ее прервать. Если не передумали устанавливать драйвер, то нажимаем «Да».

После этого программа установки продолжит настройку драйвера, сообщив нам о необходимости подключить кабель USB принтера к ПК и включить принтер.

Если Вы не уверены, какой кабель USB поддерживает Ваш компьютер,
обратитесь в магазин, в котором был приобретен компьютер.

Включение и выключение принтера -15, Включение питания принтера -15, Включение и выключение принтера
Включение питания принтера
Включение и выключение принтера
Включение и выключение принтера
Включение и выключение принтера осуществляется при помощи
выключателя питания, расположенного на левой стороне корпуса принтера.
Во избежание нежелательных проблем выполняйте процедуру включения/
выключения надлежащим образом.
Включение питания принтера
Не включайте принтер сразу же после его выключения. Если Вы хотите включить
принтер после его выключения, то перед включением необходимо выдержать
паузу не менее 10 секунд.
При первом включении после установки принтер может выдать один белый лист
бумаги. Это не является сбоем в работе принтера.

Выключение принтера -16, Выключение принтера
Включение и выключение принтера
Индикатор Power принтера загорится, и принтер запустит тест
самодиагностики. Если в процессе выполнения теста не было выявлено
ошибок, то принтер готов к печати.
Выключение принтера
Для выключения принтера выполните следующие действия.
Если принтер используется в сети, то перед выключением питания убедитесь, что
он не распечатывает данные с другого компьютера.
При выключении питания принтера все данные, находящиеся в памяти принтера,
стираются. Если Вы хотите завершить печать данных, дождитесь, пока принтер
завершит печать, и только потом выключайте принтер.
Не выключайте принтер в следующих случаях:
- В процессе печати
- При прохождении теста самодиагностики, запускающегося сразу после

Включение и выключение принтера.
Включение и выключение принтера

Включение и выключение принтера.
Включение и выключение принтера

Глава 2, Загрузка и вывод бумаги
Загрузка и вывод бумаги
В этой главе описываются типы бумаги, которые можно использовать для печати на
данном принтере, и процедуры загрузки и вывода бумаги.

Требования к бумаге -2, Используемая бумага -2, Размеры бумаги -2
Требования к бумаге, Используемая бумага, Размеры бумаги
Требования к бумаге
Требования к бумаге
Используемая бумага
Чтобы максимально использовать возможности принтера, следует
применять бумагу надлежащего типа. При использовании бумаги низкого
сорта ухудшается качество печати, и бумага легко застревает внутри
принтера.
Защитная функция предотвращения повреждений принтера в результате
перегрева и т.п. может сработать в следующих случаях, что повлечет за собой
уменьшение скорости печати.
- При непрерывной печати на бумаге формата А4, В5 или Executive скорость
печати может снижаться до 3,9 страниц в минуту.
Учитывайте приведенную емкость лотка для каждого типа бумаги для
определения количества страниц, которое можно напечатать в непрерывном
режиме.
Размеры бумаги
С этим принтером можно использовать бумагу следующих размеров. Символ
означает, что бумагу данного размера можно загружать в принтер, символ
означает, что бумагу данного размера в принтер загружать нельзя.
Читайте также:


