Пароль настройки устройства ps4
Узнайте, как настроить и деактивировать двухэтапную аутентификацию и где найти резервные проверочные коды двухэтапной аутентификации.
Что такое двухэтапная аутентификация (2SV)?
При входе в сеть PlayStation™Network (PSN) на консоли PlayStation®5 или PlayStation®4 с активированной двухэтапной аутентификацией игроку будет предложено:
Ввести пароль учетной записи и идентификатор входа в сеть (адрес электронной почты).
Если двухэтапная аутентификация включена*, то игроку, впервые выполняющему вход на консоли PS3 или PS Vita/TV, будет предложено:
- Ввести свой идентификатор входа в сеть (адрес электронной почты).
- Ввести пароль настройки устройства вместо обычного пароля учетной записи.
Когда следует использовать двухэтапную аутентификацию?
Обычно выход из учетной записи не выполняется, но вам будет отправлен код подтверждения, если:
вы выполняете вход впервые после включения двухэтапной аутентификации,
вы вручную вышли из учетной записи PlayStation Network и хотите снова войти,
вы сбросили пароль учетной записи,
вы изменили идентификатор входа в сеть (адрес электронной почты) или сетевой идентификатор.
Как настроить двухэтапную аутентификацию и сохранить резервные коды
Выберите ниже устройство для настройки двухэтапной аутентификации.
- Войдите в сеть на странице управления учетной записью на подключенном устройстве и выберите Безопасность.
- Рядом со статусом двухэтапной аутентификации выберите Изменить > Активировать > Продолжить.
- Выберите способ получения кода подтверждения: Приложение-аутентификатор или СМС:
Приложение-аутентификатор
Запустите приложение-аутентификатор на своем мобильном устройстве и отсканируйте QR-код. Если QR-код не сработает, скопируйте и вставьте код из цифр и букв. Вы увидите код подтверждения в приложении.
СМС
Введите номер мобильного телефона или выберите существующий – вам будет отправлен код подтверждения.
- Выберите Настройки > Пользователи и учетные записи > Безопасность > Двухэтапная аутентификация.
- Выберите Активировать, чтобы включить двухэтапную аутентификацию (2SV).
- Выберите способ получения кода подтверждения: Приложение-аутентификатор или СМС:
Приложение-аутентификатор
Запустите приложение-аутентификатор на своем мобильном устройстве и отсканируйте QR-код. Если QR-код не сработает, скопируйте и вставьте код из цифр и букв. Вы увидите код подтверждения в приложении.
СМС
Введите номер мобильного телефона или выберите существующий – вам будет отправлен код подтверждения.
- Выберите Настройки > Управление учетной записью > Данные учетной записи > Безопасность > Двухэтапная аутентификация.
- Выберите Активировать, чтобы включить двухэтапную аутентификацию (2SV).
- Выберите способ получения кода подтверждения: Приложение-аутентификатор или СМС:
Приложение-аутентификатор
Запустите приложение-аутентификатор на своем мобильном устройстве и отсканируйте QR-код. Если QR-код не сработает, скопируйте и вставьте код из цифр и букв. Вы увидите код подтверждения в приложении.
СМС
Введите номер мобильного телефона или выберите существующий – вам будет отправлен код подтверждения.

Хотите узнать, как изменить или сбросить пароль PlayStation Network (PSN)? В этом руководстве мы расскажем вам, как это сделать.
Консоль PlayStation 4 от Sony является обязательным приобретением для любого любителя игр. Она не только является домом для некоторых из самых хорошо продуманных и хорошо написанных видеоигр в истории, но и обладает достаточной мощностью, чтобы стать вашей единственной игровой машиной.
Если вы пытаетесь войти в свою учетную запись PlayStation Network (PSN), но не можете ввести правильный пароль, не расстраивайтесь. Можно быстро и легко сбросить пароль PlayStation и как можно скорее вернуться к играм.
Существует довольно большая база хакеров, которые ежедневно взламывают и сливают пароли PS4. На самом деле, даже простой поиск в Google даст вам представление о том, насколько велико мошенничество с учетными записями PS4.
Чтобы обезопасить свою учетную запись PS4, мы рекомендуем выбирать пароль, состоящий как минимум из 12 символов, включая заглавные и строчные буквы, цифру и символ. Также рекомендуется часто менять пароли. В этом руководстве мы расскажем вам, как изменить пароль учетной записи PS4 и даже сбросить его, если вы забыли пароль.
- Лучший внешний жесткий диск для PlayStation 4 в 2021 году
- Лучшие гоночные игры для PlayStation 4 в 2021 году
- How To Easily Stream On PlayStation 4
Как изменить пароль PlayStation
Пароль учетной записи PlayStation Network (PSN) можно изменить как с компьютера, так и с PS4.
Чтобы изменить пароль PSN с компьютера, выполните следующие действия:
- Войдите в управление учетной записью.
- Select the “Security” tab on the Sidebar.
- Click on “Edit” next to your PS4 password to change it.
- Press “Save” to confirm your changes.
Чтобы изменить пароль PSN на PS4, выполните следующие действия:
На этом этапе вы автоматически выйдете из учетной записи PSN на PS4. Затем вы сможете войти в свою учетную запись, используя новый пароль.
Как сбросить пароль PlayStation
Чтобы сбросить пароль PSN, перейдите на страницу управления учетной записью PlayStation. Сайт попросит вас ввести данные для входа в систему; не волнуйтесь, вы можете просто проигнорировать это. Вместо этого нажмите на кнопку Trouble Signing In в нижней части страницы.


В полученном электронном письме нажмите Изменить пароль.

Затем Sony задаст вам личный вопрос, чтобы убедиться, что это вы. Ответьте на него, чтобы доказать, что вы настоящий, а затем сбросьте пароль.
Пластмассовый охотник за трофеями





PS3 и двухэтапная аутентификация
После смены пароля решил установить двухэтапную аутентификацию. PS4 нормально авторизовалась, а PS3 ни в какую не хочет, выдает, что пароль неверный, хотя при отключении двухэтапной аутентификации авторизуется, при включении - вылетает из сети. Работает ли это на PS3 вообще? Обе системы активированы.






morbo, на пс3 другой принцип. Надо сгенерировать код на сайте в личном кабинете.
Этот пароль привяжется к консоли, на которой будет введён.







morbo, на пс3 другой принцип. Надо сгенерировать код на сайте в личном кабинете.
Этот пароль привяжется к консоли, на которой будет введён.
Всё верно. Включаете на пс4 двухэтапную аутентификацию, на сайте сони генерируете пароль для устройства (учетная запись - безопасность - пароль настройки устройства - создать новый пароль) и при запуске пс3 вводите логин (адресс почты) и сгенерированный на сайте пароль, включите автоматический вход в сеть, чтобы не вводить сгенерированный пароль каждый раз при запуске консоли.
Более подробно ниже по ссылке инфа на сайте Сони.

Если у вас уже есть PlayStation 4, это не значит, что вы не должны предпринять шаги для ее защиты. Существует довольно большая база хакеров, которые ежедневно взламывают и крадут пароли PS4. Фактически, даже простой поиск в Google обязательно даст вам представление о том, насколько велико мошенничество с учетными записями PS4.
Что еще хуже, хакеры, которые получают доступ к вашей учетной записи PS4, также получают полный контроль над информацией о вашей кредитной карте и могут использовать ее для покупки предметов в PlayStation Store по своему желанию. Они могут использовать вашу платежную информацию для автоматической покупки игр, тем, загружаемого контента и т. Д.
Чтобы ваша учетная запись PS4 была в безопасности, мы рекомендуем выбрать пароль, содержащий как минимум 12 символов, включая прописные и строчные буквы, числа и символы. Также желательно периодически менять пароли. В этой статье мы покажем вам, как изменить пароль вашей учетной записи PS4 и даже сбросить его, если вы его забудете.
Как изменить пароль PS4?
Вы можете изменить пароль своей учетной записи PlayStation Network (PSN) как на PS4, так и на ПК.
Чтобы изменить пароль PSN с компьютера, сначала войдите в систему управления учетной записью. Затем выберите вкладку «Безопасность» на боковой панели. Нажмите «Изменить» рядом с паролем PS4, чтобы изменить его, и нажмите «Сохранить», чтобы подтвердить изменения.
Чтобы изменить пароль PSN на PS4, с помощью контроллера Dualshock перейдите в «Настройки». Затем нажмите «Управление учетной записью», а затем «Информация об учетной записи». Выберите «Безопасность», а затем выберите «Пароль». Введите новый пароль и повторите его ниже для подтверждения. После этого нажмите «Продолжить». На этом этапе вы автоматически выйдете из своей учетной записи PSN на PS4. Затем вы можете войти в свою учетную запись, используя новый пароль.
Как сбросить пароль PS4
Сброс пароля пригодится, если вы забыли существующий пароль и вам нужно восстановить свою учетную запись. Опять же, у вас есть 2 варианта сброса пароля PSN: ПК или на PS4.
Настройка мер безопасности для онлайн-учетной записи всегда должна быть приоритетом для всех, особенно сейчас, когда киберпреступники могут легко взломать учетные записи при взломе паролей. Playstation Network (PSN) предоставила двухэтапный процесс проверки для защиты учетных записей пользователей в Интернете. Этот дополнительный уровень безопасности обеспечит безопасность вашей учетной записи. Узнайте, как использовать двухэтапную аутентификацию ниже.
Что нужно сделать перед активацией двухэтапной аутентификации на PS4
Перед активацией функции двухэтапной аутентификации PSN убедитесь, что вы подключены к Интернету и у вас есть учетная запись в сети Playstation. В этом случае выйдите из своей учетной записи PSN на всех своих устройствах и запишите свой идентификатор PSN и пароль, чтобы полностью настроить активацию.
Как активировать двухэтапную аутентификацию PSN на PS4
-
Перейдите на главный экран вашей PS4.
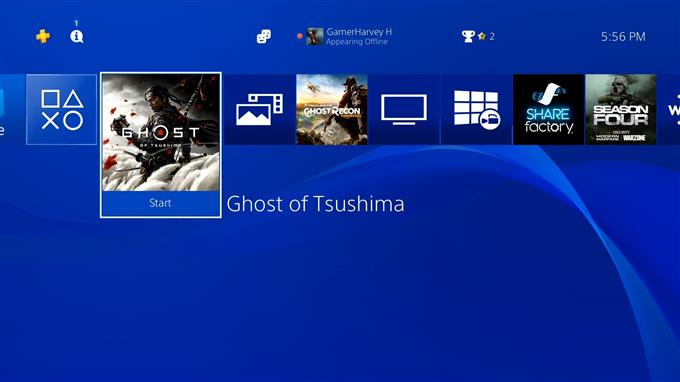
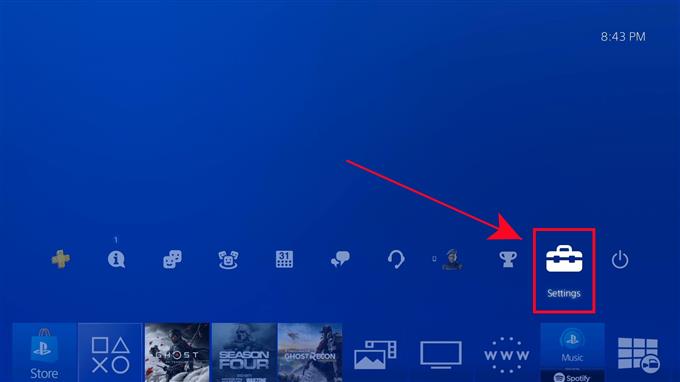
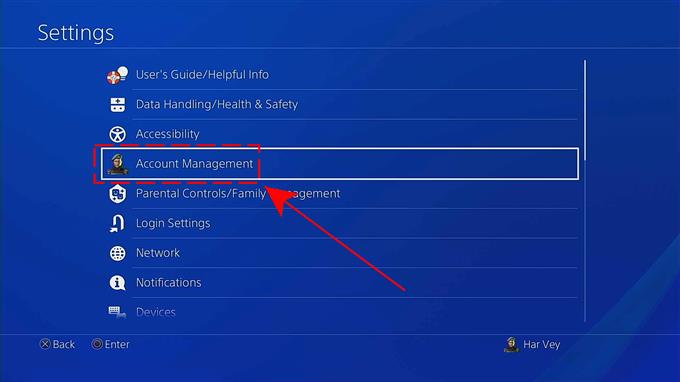
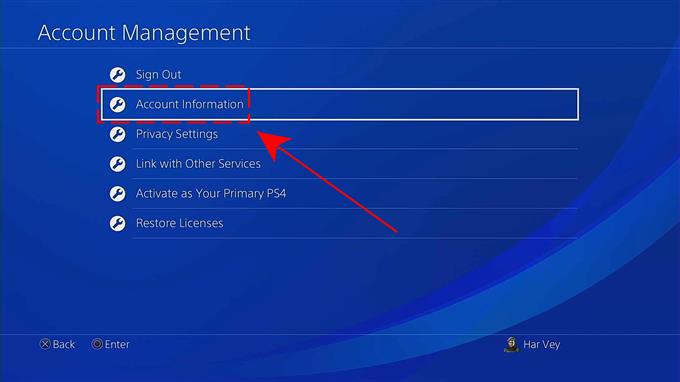
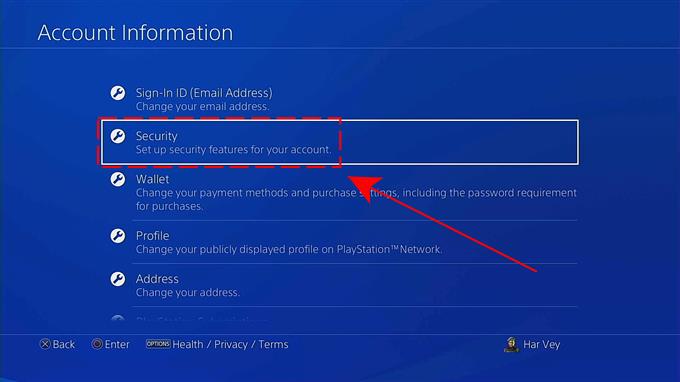
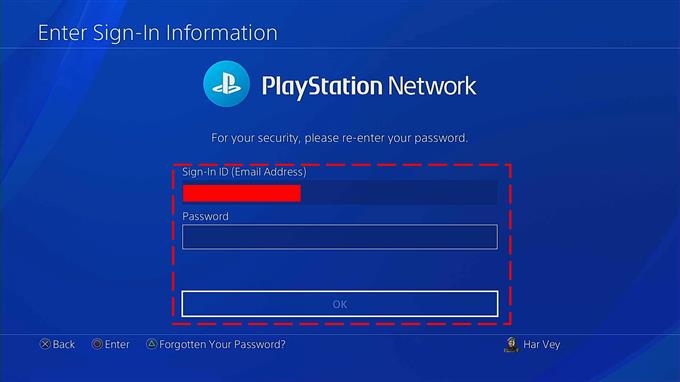
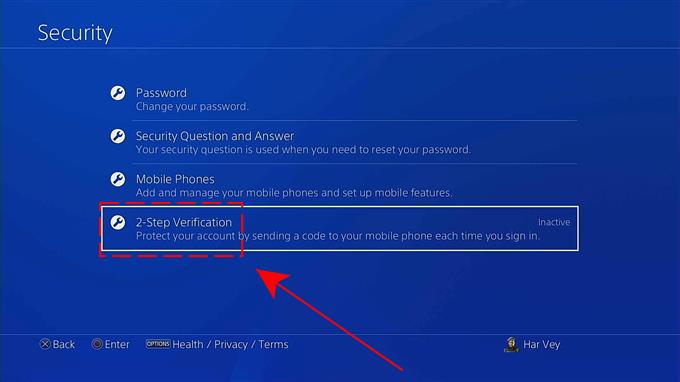
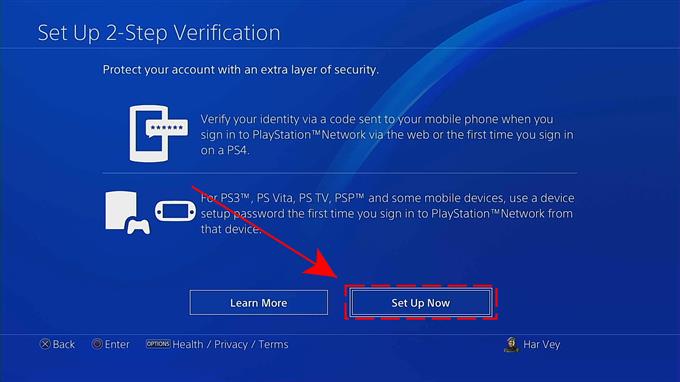
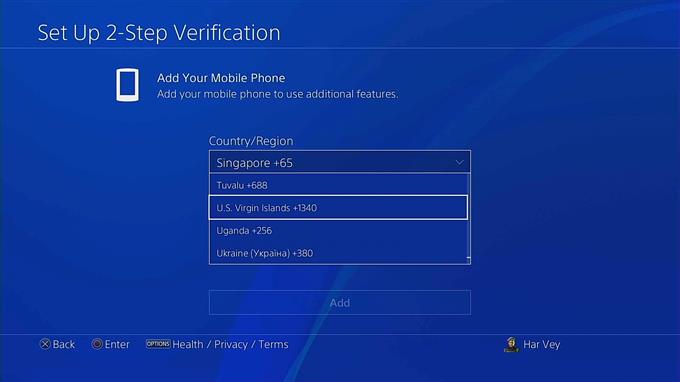
Убедитесь, что вы ввели правильный номер, так как именно на него будет отправлен проверочный код.
Сделайте это после того, как прочтете информацию, отображаемую на экране. Выберите лучший вариант для вас.
Читай также: Как заряжать другие устройства с помощью Pixel 5 по беспроводной сетиПосле активации двухэтапной проверки PSN вы сможете получать проверочный код каждый раз, когда входите в свою учетную запись на любом из ваших устройств.
Как отключить двухэтапную аутентификацию на PS4
Если вам нужно отключить двухэтапную аутентификацию на PS4 из-за определенных обстоятельств, выполните следующие действия.
- Перейдите на главный экран вашей PS4.
- Выберите Управление учетной записью.
- Выберите информацию об учетной записи.
- Выберите Безопасность.
- Выберите двухэтапную аутентификацию.
- Выберите статус.
- В раскрывающемся меню выберите Неактивный.
- Выберите Подтвердить.
ВАЖНЫЙ: Мы настоятельно рекомендуем вам постоянно обеспечивать высокий уровень безопасности своей учетной записи с помощью двухэтапной аутентификации. Если вы хотите удалить свой текущий номер, как можно скорее замените его новым.
Предлагаемые чтения:
Посетите наш канал androidhow на Youtube, чтобы увидеть больше видео и руководств по устранению неполадок.
Читайте также:


