Параметры компьютера настроены правильно но устройство или ресурс не отвечает при раздаче с телефона
В этой инструкции подробно о том, что можно предпринять в случае, если вы столкнулись что в списке обнаруженных проблем при диагностике неполадок Интернет-подключения сообщается, что DNS-сервер не отвечает.
Прежде всего о нескольких самых простых подходах, которые могут помочь быстро решить проблему «DNS-сервер не отвечает» и которыми не следует пренебрегать:
- Перезагрузите ваш Wi-Fi роутер — выключите его из розетки, подождите полминуты, снова включите, дождитесь загрузки и снова подключитесь к Интернету.
- Перезагрузите компьютер. Причем для Windows 10 и 8.1 используйте именно пункт «Перезагрузка», а не завершение работы с последующим включением, это может сыграть роль.
- Попробуйте отключить ваш антивирус (если устанавливался сторонний) или файрволл и проверить, изменит ли это ситуацию.
Помните, что проблема может быть со стороны вашего Интернет-провайдера: изредка у них такое случается и обычно ими же и исправляется в течение какого-то периода времени.
Если все ваши устройства подключены через один Wi-Fi роутер и на всех одновременно пропал Интернет — это лишний довод в пользу того, что проблема именно у провайдера (но, изредка, и с параметрами Wi-Fi роутера).
Изменение или указание DNS сервера
DNS-сервер служит для того, чтобы ваш браузер мог преобразовывать адреса сайтов в их IP-адреса. В случае, когда связаться с DNS-сервером не удается, браузер может не открывать какие-либо сайты. Происходить это может по разным причинам: иногда проблемы на стороне вашего провайдера, иногда — что-то не так с параметрами сети на компьютере.
Если предыдущие подходы не вернули работоспособность сети, попробуйте вручную задать DNS-сервер Интернет-подключения, а если он уже задан — наоборот, установить автоматическое получение параметров.
Как это сделать:
- Нажмите клавиши Win+R на клавиатуре (Win — это клавиша с эмблемой Windows), введите ncpa.cpl и нажмите Enter.
- В открывшемся списке сетевых подключений нажмите правой кнопкой мыши по тому подключению, которое у вас используется для доступа в Интернет и выберите пункт «Свойства» в контекстном меню.
- В списке компонентов подключения выберите «IP версии 4 (TCP/IPv4)» или «Протокол Интернета версии 4» и нажмите кнопку «Свойства».
- Обратите внимание на пункт, выбранный на вкладке «Общие», относящийся к DNS-серверам. Если там указано «Получить адрес DNS-сервера автоматически», попробуйте установить «Использовать следующие адреса DNS-серверов» и указать 8.8.8.8 и 8.8.4.4 соответственно, применить настройки, подождать некоторое время и проверить, заработал ли Интернет.
- Если адреса DNS-серверов уже указаны, попробуйте включить опцию «Получить адрес DNS-сервера автоматически», сохранить параметры и проверить, решило ли это проблему.
В большинстве случаев, описанных шагов оказывается достаточно для исправления ситуаций, когда встроенная диагностика неполадок сети сообщает о проблемах с DNS-сервером наподобие «Windows не удается связаться с устройством или ресурсом».
Дополнительные методы решения
Обычно, один из уже предложенных способов помогает решить проблему и вернуть нормальную работу Интернета. Если в вашем случае это не помогло, попробуйте:

Немного о DNS
Сама же система доменных имён (DNS) используется для получения IP-адреса по названию хоста (пользователь вводит в адресной строке браузера буквенное имя сайта, а система DNS переводит это название в IP-адрес), для маршрутизации почты и так далее.
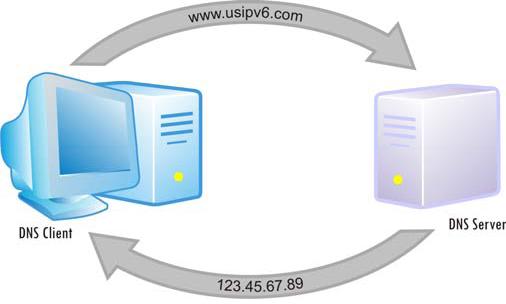
Причины ошибки «DNS-сервер не отвечает»
Итак, каковы же причины ошибки? Я бы отметил следующее:

- Проблемы в работе вашего роутера или сетевого адаптера;
- Служба DNS на вашем компьютере повреждена или работает нестабильно;
- Вредоносная деятельность вирусных программ;
- Ваш антивирус или файервол время от времени блокирует доступ в Интернет;
- Сайт, на который вы хотите зайти, не работает (временно «упал», на нём проводятся технические работы и так далее).
Итак, если вы столкнулись с дисфункцией устройство или ресурс (DNS-сервер) не отвечает, тогда выполните следующие действия:
- Перезагрузите систему. Одно из самых тривиальных решений часто является достаточно эффективным;
- Перезагрузите ваш роутер. Выньте штекер шнура питания из роутера, подождите минуту, а затем вставьте штекер обратно и включите устройство. Память устройства будет очищена, и вполне возможно, что проблема DNS-сервер не отвечает будет решена;

В списке компонентов найдите протокол интернета четвёртой версии, два раза кликните на нём, и в появившемся окне свойств активируйте опцию «Получить IP-адрес автоматически».
Внизу кликните на опции «Использовать следующие адреса ДНС-серверов», и пропишите в первой строке адрес 8.8.8.8, а в другой – 8.8.4.4. Поставьте галочку на опции «Подтвердить параметры при выходе» и нажмите на «Ок» внизу. После попробуйте перезагрузить систему и зайти на нужный вам сайт в сети;

- Попробуйте обновить параметры ДНС. Откройте командную строку от имени администратора (Нажмите на «Пуск», в строке поиска наберите cmd, вверху появится иконка программы с идентичным названием, кликните на ней правой клавишей мыши и выберите «Запуск от имени администратора»). Затем поочерёдно введите следующие команды, не забывая нажимать на «Enter» после каждой из них:
netsh winsock reset
- Попробуйте установить физический адрес как сетевой в настройках сетевого адаптера. Для этого вновь откройте командную строку с правами администратора как описано выше, наберите в ней ipconfig /all и нажмите ввод.
На экране отобразятся сетевые параметры вашей системы, обратите внимание на «Физический адресс» (Physical Adress), состоящий из букв и цифр (например, 2A-3F-8E-B9-30-C9). Перепишите его к себе на бумажку.
Теперь нажмите на кнопку «Пуск», в строке поиска введите ncpa.cpl и нажмите ввод. Выберите активное интернет-подключение, кликните на нём правой клавишей мыши и выберите «Свойства».
После открытия окна свойств нажмите на «Настроить» рядом с названием вашей сетевой карты, в открывшемся окне перейдите во вкладку «Дополнительно», щёлкните на параметре «Network addresses», активируйте опцию «значение» и там впишите физический адрес, записанный вами ранее (без дефисов). Подтвердите изменения, потом откройте ваш браузер и попробуйте зайти на нужный сайт;
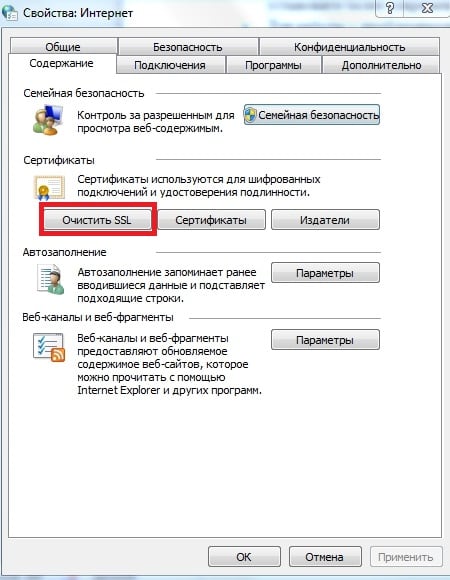
- Проверьте ваш ПК на наличие вирусных программ (подойдут программы Dr.Web CureIt!, Trojan Remover, Malware Anti-Malware и ряд других);
- Временно отключите ваш файервол и антивирус, а затем попробуйте зайти в сеть, это может помочь в вопросе, как пофиксить ошибку устройство или ресурс (DNS-сервер) не отвечает;
- Проверьте работу службы ДНС-клиент. Нажмите на кнопку «Пуск», в строке поиска введите services.msc и нажмите ввод. В окне открывшихся служб найдите «DNS-клиент», два раза кликните на ней, и проверьте, что бы там стоял тип запуска «Автоматически». Также можете попробовать перезапустить данную службу.
Видео-решение
При разборе дисфункции «параметры компьютера настроены правильно, но устройство или ресурс DNS не отвечает» следует, прежде всего, попробовать перезапустить роутер, а также обновить параметры ДНС с помощью соответствующих команд, приведённых мной выше. Если же данные советы не помогли, попробуйте всю номенклатуру решений из приведённых мной выше, они помогут решить описанную проблему в абсолютном большинстве случаев.
DNS сервер не отвечает, что делать когда подключение к Интернету начинает вызывать сбои или выполняется не ко всем сайтам, постараемся разобраться во всех всех причинах возникновения ошибок DNS сервера.

Работа службы
Нужно удостовериться, что служба работает корректно и не остановлена или выключена. DNS-клиент это одна из основных сетевых служб для корректной работы с сетью и Интернетом.

Откройте окно Выполнить и введите команду services.msc

Или нажмите Win+X и выберите Управление компьютером (если Windows 7, то найдите соответствующий пункт поиске или откройте параметр Администрирование).
Найдите службу DNS-клиент и в свойствах службы убедитесь, что бы Тип был задан как "Автоматически", а состояние "Выполняется".
В реестре за запуск службы отвечает следующая ветка:

HKLM\SYSTEM\CurrentControlSet\Services\Dnscache
Значение Start должно быть равно – 2 (Автоматический тип запуска).
Вам может быть интересно: Не приходит обновление до 11Изменение настроек подключения
Откройте Параметры Windows – Сеть и Интернет – Настройки параметров адаптера (или Win+R - ncpa.cpl), затем откройте свойства Вашего подключения.
Откройте свойства IP версии 4(TCP/IPv4) и для DNS-сервера выставьте получение выбор автоматического адреса или можно выставить публичные записи Google серверов:
Обновление сетевых параметров

Откройте окно командной строки от имени Администратора (Win+X).
В открытом окне введите следующие команды:

- /flushdns – для сброса кэша сопоставления
ipconfig /registerdns – для перерегистрации записей - /release – «отказ» от нынешнего сетевого адреса
ipconfig /renew – обновление IP адреса через DHCP службу
Сброс сети

Откройте Параметры Windows (+) – Сеть и Интернет – Состояние и выберите Сброс Сети, после выполнения всех команд нужно перезагрузить ПК.
Сброс маршрутизатора
Ну и на крайний случай, попробуйте выполнить перезагрузку Вашего маршрутизатора, что бы настройки самого роутера были сброшены, потому что на некоторых устройствах можно задать DNS-адреса в настройках самого маршрутизатора. Именно поэтому зачастую не удается связаться с устройством или ресурсом.
Рекомендации, описанные в данной статье должны помочь Вам решить проблему с тем что делать если DNS сервер не отвечает Windows 10 и 7 , но если параметры компьютера настроены правильно но DNS сервер не отвечает, что значит наличие еще нескольких причин, которые могут препятствовать корректной работе сети:
В Windows 10 не так часто возникают ошибки, связанные с подключением к сети. Но если и встречаются таковые, то связано это в основном с неполадками на сервере или аппаратными сбоями. Одна из таких ошибок – «DNS-сервер не отвечает», и сегодня я расскажу о причинах ее появления, а также нескольких способах ее устранения.
Почему появляется ошибка «DNS-сервер не отвечает»
Данная проблема вызвана сбоем в работе DNS-сервера, отвечающего за перенаправление IP-адресов на домен. Причина может крыться как в самом компьютере или маршрутизаторе, так и в оборудовании со стороны провайдера. При этом доступ к Интернету пропадает, на значке подключения к сети появляется желтый треугольник с восклицательным знаком, а при открытии браузера отображается «Не удается найти DNS-адрес», «err name not resolved» и так далее.
Способы устранения ошибки «DNS-сервер не отвечает»
В зависимости от источника проблемы решить проблему с DNS сервером можно различными способами. Но что делать, если непонятно, какой из них нужно использовать? В таком случае рекомендую следовать указанной ниже последовательности для точного выявления неполадки.
Перезагрузка роутера или модема
Самый простой, но от этого не менее действенный метод – если подключение к Интернету осуществляется через маршрутизатор или Wi-Fi модем, необходимо перезагрузить его. Вытаскиваю шнур питания примерно на полминуты и вновь включаю его обратно в сеть.
Перезагрузка компьютера/ноутбука
Также львиную долю возникающих в компьютере проблем решает… Правильно, перезагрузка! Сделать это можно несколькими способами – кликнув по соответствующей иконке в меню «Пуск» или нажав на комбинацию клавиш Alt + F4.
После того как компьютер снова загрузится, проверяю работу Интернета. Если ошибка продолжает появляться, перехожу к следующему способу.
Подключение к проводной сети напрямую или через другое устройство
Хороший вариант – сначала взять другое устройство и попробовать подключиться к Интернету через него. Во многих компьютерах и ноутбуках на базе Windows 10 есть возможность подсоединения к сети напрямую. Все это дело настраивается в течение двух минут.
Проверка работы DNS-службы
Для проверки работы DNS-клиента надо войти в раздел «Службы» — нажимаю на комбинацию клавиш Win + R, в поле «Открыть» ввожу значение services.msc, затем жму на кнопку ОК. Можно также отыскать ее в строке поиска или через «Панель управления». Ну и запускать утилиту желательно от имени администратора, иначе изменения внести в работу компонентов не получится.
Далее просто ищу службу под названием «DNS-клиент» в списке, нажимаю по строке правой кнопкой мыши для вывода контекстного меню и перехожу в свойства. Там во вкладке «Общие», графа «Тип запуска», должно стоять значение «Автоматически». Если еще и кнопка «Запустить» активна, тогда нажимаю на нее и применяю все изменения.
При необходимости меняю тип запуска и включаю службу При необходимости меняю тип запуска и включаю службуПосле включения вновь перезагружаю компьютер. Если служба была уже включена при открытии раздела «Свойства», как показано на скриншоте, значит, проблема кроется в другом.
Сброс сети
В Windows 10 есть удобная функция, с помощью которой можно быстро сбросить сетевые настройки. Но перед этим обязательно проверяю, чтобы все логины и пароли для подключения были у меня записаны.
Открываю «Параметры» нажатием либо на комбинацию Win + I, либо на иконку с изображением шестеренки в меню «Пуск», и перехожу в раздел «Сеть и Интернет».
В подразделе «Состояние» при прокрутке настроек вниз можно найти пункт «Сброс сети» — жму по нему для перехода к соответствующей утилите.
В результате отображается небольшое описание процедуры, а ниже есть кнопка «Сбросить сейчас». Жму по ней, дальше система попросит подтверждения для проведения данной операции. Нажимаю на кнопку «Да», жду завершения процесса, и спустя 5 минут компьютер или ноутбук перезагрузится для принятия в силу изменений.
Все сетевые параметры будут удалены, и мне следует ввести все данные заново, но много времени это не займет. В большинстве случаев после проведения этой операции неполадка устраняется.
Как только я все настрою, пробую посетить любой сайт.
Изменение параметров DNS
В Windows также есть возможность изменения DNS-адреса, причем как для компьютера, так и для роутера. Возможно, эта процедура поможет устранить неполадку с сервером.
Изменение DNS-адреса на компьютере
В первом случае, то бишь для ПК или ноутбука, проводить изменения нужно только при подключении через провод. Открываю панель управления – можно через строку поиска, раздел «Параметры» или же с помощью окна «Выполнить», введя в окне «Открыть» запрос control.
Далее выбираю в списке элемент «Центр управления сетями и общим доступом», а он будет одним из последних. На экране отобразятся все настройки сетевых подключений, имеющихся в компьютере или ноутбуке. В левом углу будет небольшой список, в нем я выбираю пункт «Изменения параметров сети».
Перехожу в указанный раздел для изменения адреса DNS Перехожу в указанный раздел для изменения адреса DNSПосле отобразится список подключений – как проводных, так и беспроводных. Выбираю нужный мне элемент, жму по нему правой кнопкой мыши для вызова контекстного меню и открываю «Свойства». Во вкладке «Сеть» нахожу строку «IP версии 4 (TCP/IPv4)», перехожу и в его свойства.
В итоге я закрываю все окна, перезагружаю компьютер и пробую вновь подключиться к Интернету. Если это не помогло, надо перевести все заданные значения в исходное состояние.
Изменение DNS адреса в роутере
Этот способ больше подходит, если пользователь подключен к сети по W-Fi. Примеры я привожу в роутере TP-Link. В устройствах других разработчиков все действия будут аналогичны, в редких случаях способ перехода и наименование разделов могут различаться.
Для начала открываю браузер и прописываю адрес – 192.168.0.1 или 192.168.1.1. В результате на экране отобразится интерфейс управления роутером, и для начала надо войти в него. Обычно логин и пароль по умолчанию admin/admin , но в некоторых случаях они различаются – где-то вводится пароль от сети Wi-Fi, где-то пользователь меняет доступы сам.
После загрузки интерфейса открываю пункт «DHCP» в левой части и перехожу в подраздел «Настройки DHCP». В полях «Первичный DNS» и «Вторичный DNS» ввожу те же значения, что указывала ранее для компьютера – 8.8.8.8 и 8.8.4.4 соответственно . Сохраняю изменения и перезагружаю роутер.
Обновление или временное отключение антивируса
Очень часто причиной данной неполадки становится именно антивирус Avast. А причина – программа вмешивается в сетевые настройки, в результате и появляются такого рода ошибки. Его лучше всего удалять, так как вместо надежной защиты он лишь сильно грузит систему и мешает ее нормальной работе. Если удаление – не вариант, тогда лучше просто приостановить временно его работу.
Заключение
Если ничего не помогло, необходимо написать в сервис технической поддержки интернет-провайдера. Возможно, неполадки возникли с их стороны. В ином случае просто следует вызвать специалиста, чтобы тот произвел проверку и вынес окончательный вердикт.
Читайте также:


