При включении компьютера пропадает wifi на телефоне
Ещё можно понять, когда интернета вообще нет. Чаще всего это сигнализирует именно проблемы у провайдера, если ни одно из устройств не может подключиться. Но что делать, если с определённой периодичностью отваливается WiFi. Тут проблема может крыться почти везде. Иногда устройство постоянно отключается, но через несколько секунд связь возобновляется вновь. При этом можно заметить прерывание загрузки или лаги в игре.
В операционной системе в правом нижнем углу можно увидеть жёлтый треугольник или даже крестик. Или может быть низкая скорость подключения. Например, еле-еле загружаются страницы, хотя подключение есть. Уровень сигнала может быть сильным, а потом вновь исчезает и пропадает.
В первую очередь подойдите к своему роутеру и перезагрузите его. На всякий случай перед повторным включение подождите минуты 2, чтобы аппарат немного остыл, иногда такое бывает при активном использовании интернета большим количеством устройств. Устройство-приёмник также следует перезагрузить.
Причины
Давайте постараемся подумать, почему отваливается вай-фай:
Канал связи
Если подключение страдает только по беспроводному стандарту, то скорее всего есть какие-то недочеты в настройках роутера. Современные роутеры работают на стандарте 2.4 ГГц, это стандарт имеет всего 13 каналов. Из них чаще всего используется только 11. Если вы живете в многоквартирном доме и у вас очень много соседей, то они могут вас глушить.
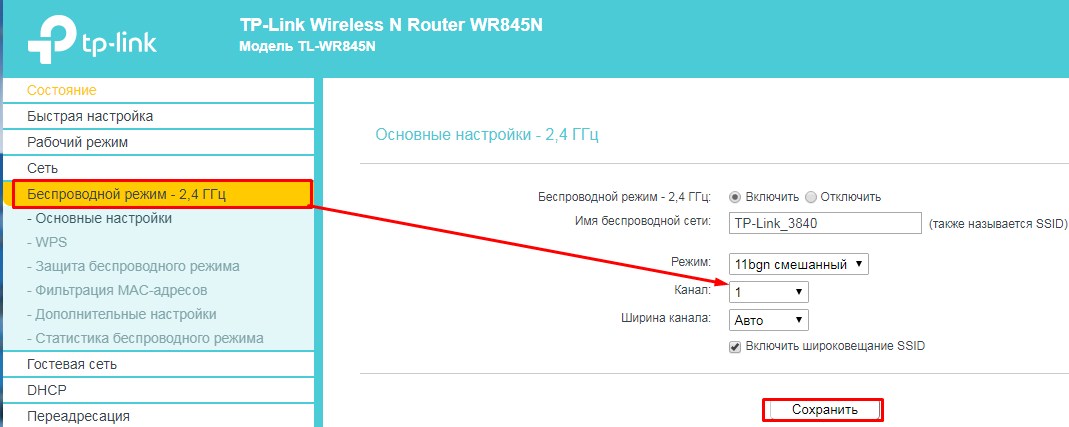
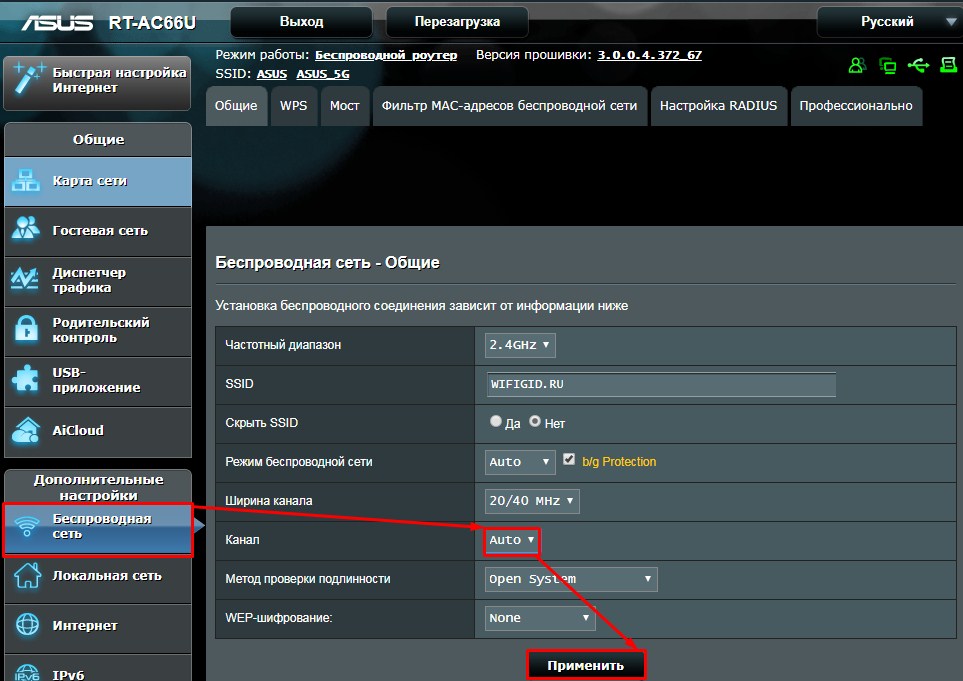
По этому поводу я уже писал подробную статью. В дополнение хочу сказать, что стоит также установить ширину канала в 20 Гц. Дело в том, что ширина канала может влиять на помехи, чем она уже, тем меньше помех от соседей.
Перепрошивка роутера
- В первую очередь вам нужно подключиться к роутеру. Лучше это сделать по проводу, подключившись в свободному локальному LAN-порту.
- Далее нужно зайти в Web-интерфейс аппарата. Для этого открываем любой браузер и вводим в адресную строку IP или доменное имя маршрутизатора. Очень часто используются такие адреса: 192.168.1.1 или 192.168.0.1 (адрес можно посмотреть на этикетке под корпусом аппарата).
СОВЕТ! Если вы не можете зайти в настройки роутера, то читаем эту статью.

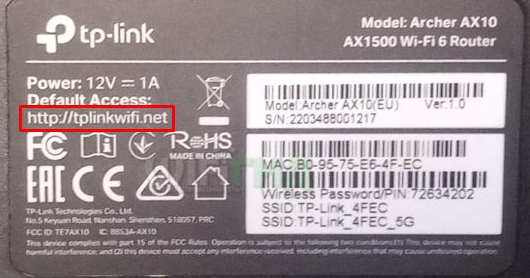
- В настройках вам нужно найти раздел «Система», подраздел «Обновление ПО». И тут очень важный момент.
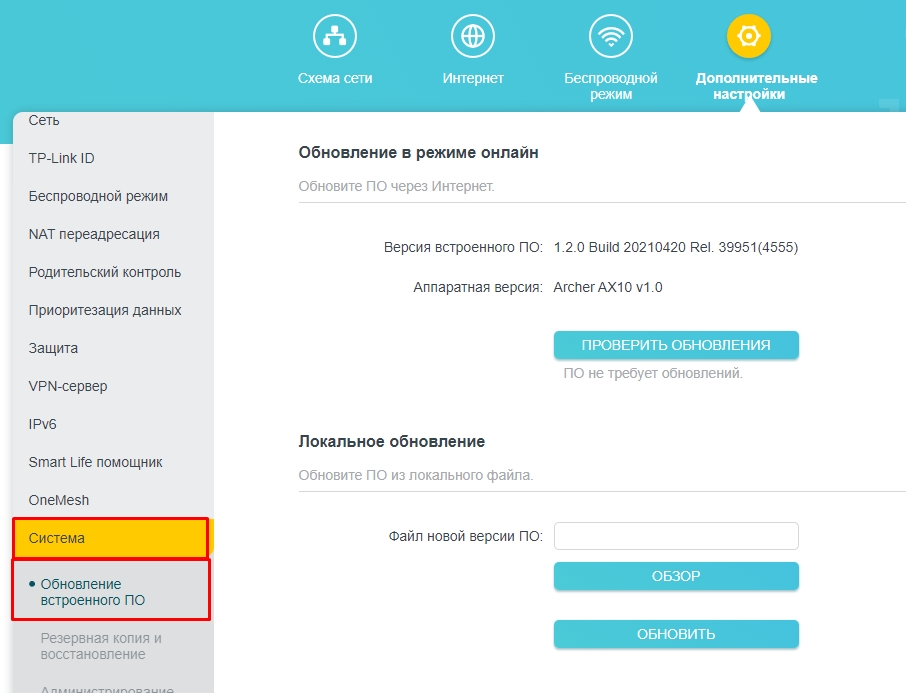
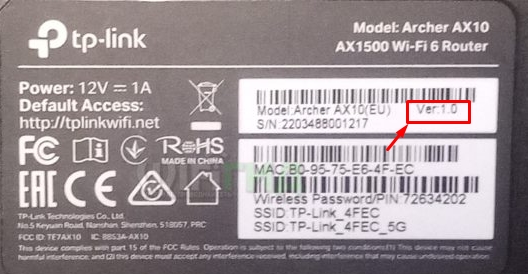
- Когда вы уже найдете официальную страницу вашего роутера, перейдите в раздел «Загрузки» или «Обновление ПО», выберите вашу аппаратную версию и скачайте обновление. Далее распакуйте его и на странице обновление в Web-интерфейсе нажимаем на кнопку «Обзор» или «Выбрать файл», и кликаем по файлу прошивке. После этого нажимаем «Обновить». Я вам настоятельно рекомендую при это быть подключенным к роутеру по кабелю, в противном случае, если у вас опять отвалится вай-фай, а файл прошивки не загрузится, то маршрутизатор может превратиться в кирпич.
Настройка ноутбука
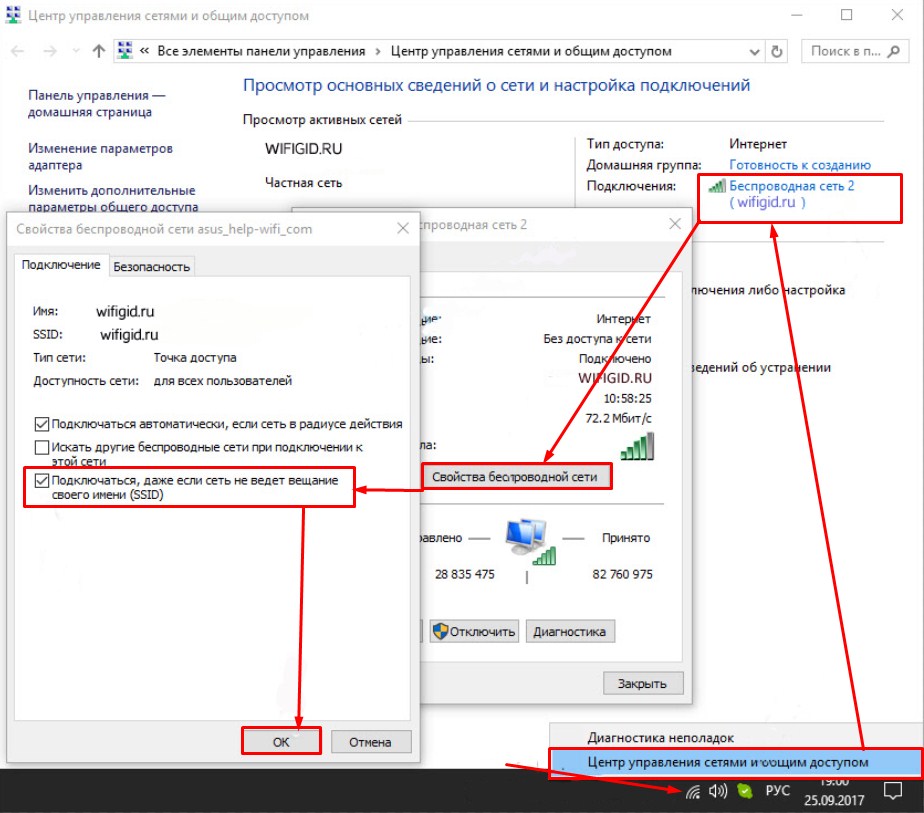
Очень часто такая проблема появляется на операционной системе Windows 10. Но возможно она поможет с версиями: 7 и 8.
- Нажимаем по «вифи» подключению.
- Выбираем коннект в правом верхнем углу, как на картинке выше.
- Заходим в свойства сети.
- Установите галочку, чтобы модуль ноута постоянно пытался подключиться к сети, даже если её не видит.
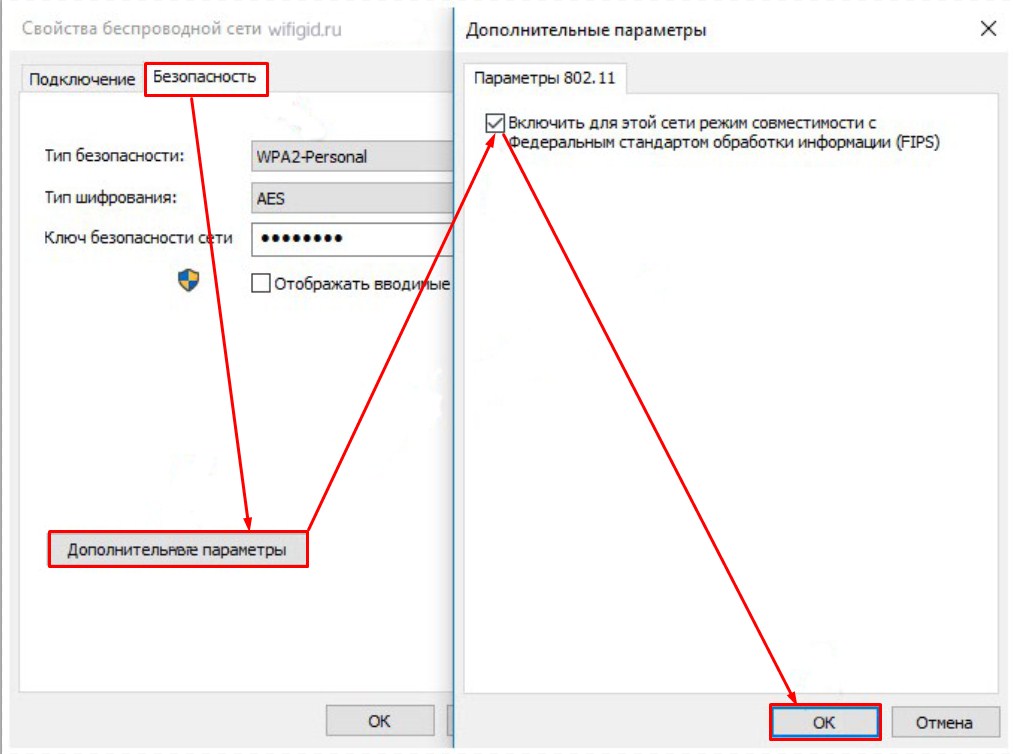
- Не отходя от кассы в том же окне во второй вкладке, включите режим «FIPS».
- И так проверяем наше соединение.
Обновление драйверов
Пропадает Wi-Fi после выхода из спящего режима
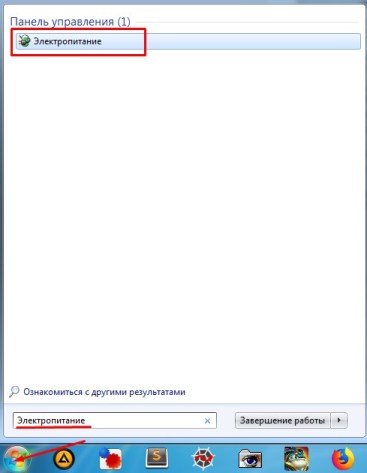
- В меню «Пуск» в поисковой строке пропишите «Электропитание» и перейдите в раздел.
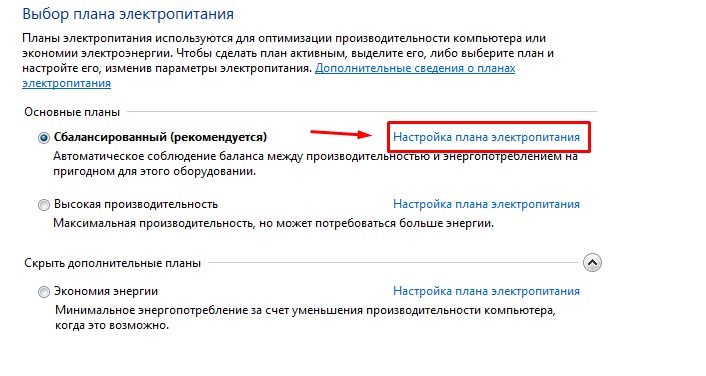
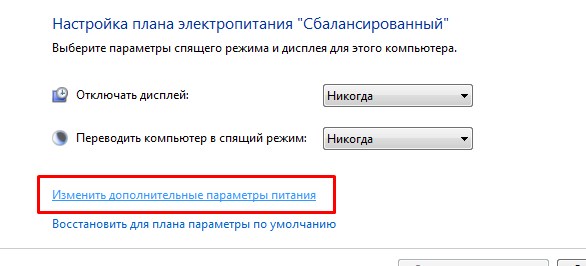
- В параметрах адаптера беспроводной сети установите режим как на картинке выше.
«Откуда растут ноги»
Нужно понять, какое именно устройство отваливается. Можно также провести тест. Подключите сразу несколько устройств к маршрутизатору и посмотрите, какое именно устройство отваливается. Очень часто Wi-Fi отключается на телефонах от компании Apple. Но частенько это происходит из-за кривых настроек или старой ОС. По этому поводу у нас есть статья.
Ещё очень частой проблемой является маломощный роутер. Например, если вы купили дешёвый маршрутизатор за 1200 рублей, высока вероятность, что он будет выключаться при высокой нагрузке. Например, если вечером вся семья пытается пользоваться интернетом. Кто-то качает, кто-то смотрит фильмы, а кто-то играет.
Проблема с телефоном Android
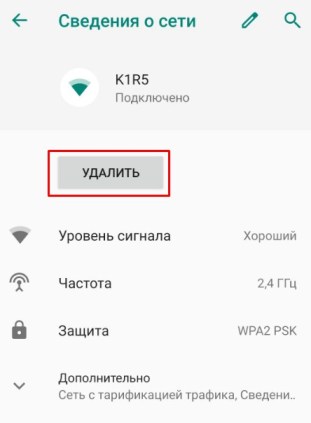
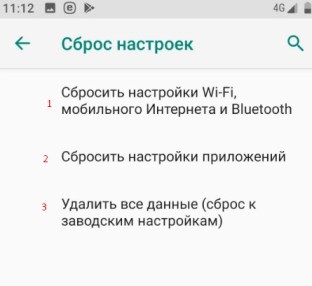
Есть одна интересная и загадочная проблема, о которой я уже давно хотел написать, но у меня не было никакой информации и решений. Проблема заключается в том, что после подключения нового устройства к Wi-Fi сети роутера, в этот же момент пропадает интернет на всех ранее подключенных устройствах. Просто "падает" Wi-Fi сеть. Новое устройство "ложит" роутер и все начинает работать только после перезагрузки роутера. И снова до того момента, пока мы не подключим это "вредное" устройство. Я уже много раз слышал об этой проблеме в комментариях на этом сайте. И не знал? что посоветовать, так как какие-то простые и стандартные решения не помогают. Подключили устройство к Wi-Fi – все зависло.

Как я уже заметил, интернет отваливается после подключения самых разных устройств. Я имею ввиду, что у кого-то пропадает интернет на всех устройствах сразу после подключения телефона, а у кого-то после подключения ноутбука, телевизора, планшета и т. д. И что еще интересно, это проблемное устройство без проблем работает с другими беспроводными сетями. Вот один из комментариев с описанием похожей проблемы:Первое, что приходит в голову – какой-то конфликт устройств, или аппаратная несовместимость устройства-клиента и роутера. Конечно, все может быть. Но объяснить это все с технической, или программной стороны и дать какие-то рекомендации по решению очень сложно. Тем более, что роутеры и подключаемые устройства у всех разные.
Так как я ни разу не сталкивался с этой проблемой, то проверенных и на 100% рабочих решений у меня нет. Но есть несколько решений, которые можно попробовать применить в этой ситуации. Для начала желательно сделать это:
- Перезагрузить роутер и устройство, которое "ложит" беспроводную сеть.
- Попробовать подключить это проблемное устройство к другой Wi-Fi сети. Чтобы понять: проблема только с вашим роутером, или с разными.
- Выполнить сброс сетевых настроек на этом устройстве.
- Обновите прошивку маршрутизатора. Если на сайте производителя есть новая версия.
- Если на роутере настроена привязка по MAC-адресу и другие похожие функции – отключите их.
- Так же желательно убедится, что MAC-адреса у всех устройств подключенных к роутеру – разные. На мобильных устройствах MAC-адрес можно посмотреть в настройках, в разделе "об устройстве". На компьютере, в командой строке можно выполнить команду ipconfig /all и посмотреть "Физический адрес" адаптера, через который выполнено подключение к роутеру.
Основное решение – отключение режима WMM (Wi-Fi Multimedia) или WME (Wi-Fi Multimedia Extensions), и/или смена режима работы роутера (b/g/n).
Важно! Отключение WMM, или смена режима работы Wi-Fi сети может повлиять на скорость подключения по Wi-Fi на всех устройствах. Или вызвать проблемы с подключением других устройств. Нужно пробовать и проверять. Если возникли какие-то другие проблемы – вернуть старые настройки (включить WMM, сменить режим беспроводной сети).Нужно зайти в настройки роутера, найти пункт WMM, или WME и отключить его. Сохранить настройки и перезагрузить роутер. После чего нужно попробовать подключить это устройство и посмотреть, не пропадет ли доступ к интернету на остальных устройствах. Чаще всего этот пункт настроек в веб-интерфейсе роутера находится в разделе с дополнительными (профессиональными) настройками беспроводной сети.
Отключение WMM на роутере TP-Link:
На роутере ASUS:
Если не можете найти эти настройки на своем роутере, то напишите модель в комментариях – постараюсь подсказать где их искать.
В том случае, когда после отключения функции WMM, это конкретное устройство продолжает "ложить" сеть после подключения, то можно попробовать еще поэкспериментировать с режимом работы беспроводной сети. Например, поставить только режим n. Или наоборот – смешанный (b/g/n). Подробнее об этом читайте в статье: режим работы Wi-Fi сети b/g/n/ac.
Обновление: подключаем проблемное устройство к гостевой Wi-Fi сети
В комментариях поделились интересным решением. Если после подключения к роутеру какого-то устройства перестает работать интернет на всех устройствах, то можно включить на роутере гостевую Wi-Fi сеть и подключить к ней это устройство. Гостевая сеть изолированная от основной сети, и скорее всего все будет работать.
Сейчас практически в каждом роутере есть функция гостевой Wi-Fi сети (или возможность запустить еще одну WLAN сеть). Вот инструкция для ASUS, TP-Link, ZyXEL Keenetic.
Буду благодарен за любую информацию по данной проблеме оставленную в комментариях к этой статье!
пропадает вай фай
вай фай выдавал неопознанная сеть,через два дня стал работать,вечером выдает имя.
Не работает раздача вай фай
Здравствуйте, у меня возникла одна проблема: Купил я значит usb вай фай адаптер для пк, решил.
Настройка вай фай через компьютер
в общем есть стационарный компьютер с двумя сетевыми картами, есть роутер TP-Link td-w8101g. В.
Не могу зайти в интернет по вай-фай
Здравствуйте! Помогите, пожалуйста, разобраться. Сегодня купил wi-fi маршрутизатор TP-LINK.
ну, судя по тому, что один лог ты "кастрировал", помогать тебе будут только кашпировские.
а общее направление решения проблемы звучит так - настрой роутер роутером! а не "переходником интерфейсов".
боюсь это не он, а CMD. там 300 строк по умолчанию.mynameismaks, увеличь кол-во строк - прав кноп мышь по заголовку окна - свойства - в поле высота - поставь 800. а) согласись, это не моя проблема
б) сто пудов, в отрезанном куске было какое-нибудь "Подключение РРР Домолинк". что значит я кастрировал?
сейчас изменил высоту - суть не изменилась. сделал принт. видимо, придется заплатить какому-нибудь дяденьке что бы разобрался в моей проблеме. ((
mynameismaks, Вам не кажется, что ip адреса двух устройств находящихся в одной подсети должны быть разные, кроме того Вас просили выложить ipconfig c обоих компьютеров, а у Вас в посте № 8 два одинаковых конфига выложено с одного и тоже компьютера.
Судя той минимально предоставленной информации у Вас сразу же наблюдается картина того.
Что компьютер получает настройки TCP\IP от DHCP сервера, которым выступает Ваш роутер.
А по не полному конфигу с ноута, видно, что DHCP в нем выключено, соответственно он не может автоматом получить настройки и выйти в инет.
Судя по Вашему скрину компьютера, настройки TCP\IP должны быть на ноутбуке
192.168.1.101 адрес
255.255.255.0 маска подсети
192.168.1.1 основной шлюз
192.168.1.1 ДНС
Существуют различные проблемы с вашим WiFi-соединением, с которыми вы можете столкнуться, и, говоря о WiFi, вот некоторые распространенные проблемы, о которых сообщили пользователи:
WiFi соединение обрывается при загрузке
- Запустите команду flushdns
- Забудьте о своей сети WiFi
- Измените настройки uTorrent
- Проверьте свои кабели
- Обновите/обновите прошивку
- Сброс настроек маршрутизатора
- Отключить DoS-защиту
- Измените настройки питания
- Убедитесь, что ваши драйверы обновлены
- Замените маршрутизатор и беспроводной адаптер
Решение 1. Запустите команду flushdns.
По словам пользователей, если ваше WiFi-соединение обрывается при загрузке, вы можете решить проблему, просто запустив одну команду в командной строке. Для этого просто выполните следующие действия:

- Нажмите Windows Key + X , чтобы открыть меню Win + X. Теперь выберите Командная строка (Администратор) или PowerShell (Администратор) .
- Когда откроется командная строка, введите команду ipconfig/flushdns .
После выполнения этой команды проблема с сетью WiFi должна быть решена.
- ЧИТАЙТЕ ТАКЖЕ: ИСПРАВЛЕНИЕ: неожиданная потеря соединения WiFi в Windows 10
Если при загрузке соединение с WiFi обрывается, проблема может быть связана с сетевым сбоем. Чтобы устранить проблему, пользователи предлагают забыть о беспроводной сети и подключиться к ней. Вы можете сделать это, выполнив следующие действия:
- Нажмите значок Сеть на панели задач и выберите Настройки сети .
- Зайдите в настройки управления Wi-Fi и выберите сеть, которую вы хотите забыть.
- Теперь нажмите кнопку Забыть , чтобы забыть о беспроводной сети.
После этого вам просто нужно снова подключиться к беспроводной сети, и проблема должна быть решена. Это простое решение, и несколько пользователей сообщили, что оно работает, поэтому не стесняйтесь попробовать его.
Иногда ваш торрент-клиент может мешать подключению WiFi и вызывать различные проблемы. Пользователи сообщили, что некоторые параметры в uTorrent, такие как Максимальное количество глобальных подключений и Максимальное количество подключений на торрент . Просто установите значения 50 и 20 соответственно, и проблема должна быть решена.
Имейте в виду, что вы можете использовать более низкие значения, если хотите. Кроме того, в других торрент-клиентах эти опции доступны, поэтому даже если вы не используете uTorrent, вам необходимо проверить свои настройки и внести эти изменения.
В некоторых редких случаях возможно, что эта проблема возникает из-за поврежденного кабеля. Иногда ваш сетевой кабель, идущий к беспроводному маршрутизатору, может быть поврежден, что может привести к исчезновению соединения.
Однако, чтобы решить эту проблему, вам просто нужно заменить сетевые кабели и проверить, помогает ли это. Несколько пользователей сообщили, что их сетевой кабель был поврежден, и это вызвало проблему с WiFi, поэтому убедитесь, что ваши кабели работают правильно.
- ЧИТАЙТЕ ТАКЖЕ: Как: удалить или забыть неиспользуемые сетевые имена для WiFi в Windows 10, 8.1
По словам пользователей, иногда проблемы с WiFi могут возникать из-за прошивки вашего роутера.Если ваше WiFi-соединение обрывается при загрузке, проблема может быть в вашей прошивке, поэтому рекомендуется обновить ее.
Имейте в виду, что обновление прошивки является сложной процедурой, и если вы не будете осторожны, вы можете навсегда повредить маршрутизатор. Мы не несем ответственности за возможный возможный ущерб, но во избежание какого-либо повреждения обязательно ознакомьтесь с инструкцией по эксплуатации для получения подробных инструкций и внимательно следуйте им.
Если у вас проблемы с WiFi на вашем ПК, проблема может быть в конфигурации вашего роутера. Чтобы устранить проблему, пользователи предлагают сбросить настройки маршрутизатора. Таким образом вы восстановите настройки по умолчанию и исправите все проблемы, которые могли возникнуть из-за конфигурации вашего маршрутизатора.
Некоторые пользователи предлагают обновить микропрограмму вашего маршрутизатора до последней версии перед его сбросом, так что вы можете попробовать это. Чтобы сбросить настройки маршрутизатора, просто откройте его страницу конфигурации и найдите пункт «Сброс». Помните, что эта опция доступна только в том случае, если вы вошли в систему с правами администратора.
Если у вас возникли проблемы с поиском этой функции, вы также можете сбросить настройки маршрутизатора, нажав скрытую кнопку сброса на вашем устройстве. Просто нажмите и удерживайте эту кнопку в течение 5 секунд, и ваш маршрутизатор должен сбросить настройки по умолчанию.
После сброса маршрутизатора проблема с подключением к WiFi должна быть решена.
Некоторые пользователи сообщают, что при загрузке больших файлов их WiFi-соединение обрывается. Похоже, что эта проблема вызвана защитой DoS, и для ее устранения необходимо найти и отключить эту функцию на маршрутизаторе.
Чтобы отключить эту функцию на маршрутизаторе Netgear, перейдите на вкладку Дополнительно> Настройка> Настройка WAN и установите флажок Отключить сканирование портов и защиту от DoS . Имейте в виду, что эта функция может быть доступна на других маршрутизаторах, поэтому обязательно отключите ее и проверьте, помогает ли это.
После отключения этой функции проверьте, сохраняется ли проблема.
- ЧИТАЙТЕ ТАКЖЕ: Исправлено: Broadcom WiFi не может найти беспроводную сеть
По словам пользователей, если ваше Wi-Fi-соединение обрывается при загрузке, возможно, ваши настройки электропитания вызывают проблему. Windows иногда выключает определенные устройства для экономии энергии, и для предотвращения этого вам просто нужно сделать следующее:
- Откройте Диспетчер устройств . Чтобы сделать это быстро, просто нажмите Windows Key + X и выберите Диспетчер устройств из списка.
- Когда откроется Диспетчер устройств , найдите беспроводной адаптер и дважды щелкните его, чтобы открыть его свойства.
- Перейдите на вкладку Управление питанием и снимите флажок Разрешить компьютеру выключать это устройство для экономии энергии . Теперь нажмите ОК , чтобы сохранить изменения.
После внесения этих изменений проверьте, сохраняется ли проблема с подключением WiFi.
Решение 9. Убедитесь, что ваши драйверы обновлены
Если при загрузке файлов ваше WiFi-соединение обрывается, возможно, проблема связана с вашими драйверами. Иногда устаревшие драйверы могут привести к этой и многим другим проблемам, и для решения этой проблемы рекомендуется регулярно обновлять драйверы.
Для этого вам просто нужно найти модель вашего беспроводного адаптера и загрузить последние версии драйверов для него. Как только вы загрузите последние версии драйверов, установите их и проверьте, решает ли это вашу проблему.
Загрузка драйверов вручную может быть немного утомительной, особенно если вы не знаете, как и где их искать. Однако вы всегда можете использовать сторонние инструменты, такие как TweakBit Driver Updater , для автоматической загрузки отсутствующих драйверов всего за пару кликов.
- Загрузите программу обновления драйверов Tweakbit
Решение 10. Замените маршрутизатор и беспроводной адаптер
Несколько пользователей сообщили, что они исправили проблему, заменив беспроводной адаптер или маршрутизатор, поэтому вы можете попробовать это.Как только вы замените его, убедитесь, что проблема все еще существует.
Проблемы с подключением к WiFi могут быть довольно раздражающими, и если ваше соединение обрывается во время загрузки файлов, проблема, скорее всего, связана с вашим маршрутизатором или его настройками. Просто отключите проблемные настройки или сбросьте настройки маршрутизатора, и проблема будет решена.
Здравствуйте!
Сегодня в этой заметке хочу затронуть проблему нестабильной работы Wi-Fi: когда интернет обрывается через определенные промежутки времени. Разумеется, при этой проблеме можно забыть о комфортном просмотре онлайн-видео, сетевых играх и т.д.
В общем, как бы там ни было, если вы столкнулись с постоянным обрывом связи по Wi-Fi, то первое, что порекомендую:
- перезагрузить компьютер (ноутбук) и роутер;
- подключить доп. устройство (второй ноутбук, телефон) к этой же сети Wi-Fi и посмотреть, пропадет ли связь на обоих устройствах, или только на одном;
- уточнить у Интернет-провайдера, все ли у них в порядке с каналом, нет ли в этот день профилактических работ.

Почему обрывается и пропадает Wi-Fi
Если связь рвётся на всех устройствах
Высокая нагрузка на роутер
Наиболее частой причиной периодического пропадания интернета по Wi-Fi (да и самой сети) является перезагрузка роутера , его пере-подключение к интернет (как раз в этот момент на 5-15 сек. пропадает связь).
Перезагрузка роутера может возникать по разным причинам, но чаще всего из-за высокой нагрузки (например, если вы активно качаете торрент-файлы). Обычно, такое происходит с недорогими бюджетными моделями устройств, которые просто не справляются с нагрузкой и уходят в ребут.
Что можно посоветовать:

Изменение типа шифрования


Ограничение загрузки торрентов
Собственно, если после проделанных процедур Wi-Fi падать перестал, то дальше можно:
- либо оставить все как есть и пользоваться роутером с ограничениями по скорости;
- либо приобрести роутер помощнее, который сможет держать высокую нагрузку.
Совпадающий радиоканал
Если вы живете в многоквартирном доме, то наверняка при поиске и подключении к своей Wi-Fi сети видели десятки других. Каждая такая сеть работает на своей частоте (радиоканале). Обычно, радиоканал роутер ставит автоматически, сам.
Однако, если вблизи несколько роутеров будут работать на одном радиоканале: связь может периодически обрываться, скорость работы сети будет низкой.
Чтобы проверить, какие радиоканалы вблизи вас заняты - можно порекомендовать одну небольшую утилиту InSSIDer . Как видно из скрина ниже, свободны каналы 2, 7, 5, 1.
Примечание : в России используются каналы от 1 до 13.
Собственно, далее можно в настройках роутера попробовать поставить свободный радиоканал и посмотреть на разницу - начнет ли Wi-Fi сеть стабильно работать.

Настройки беспроводной сети - радиоканал / Кликабельно
Прошивка роутера
Прошивка — это специальная микропрограмма, благодаря которой роутер "знает" что ему и когда делать. В некоторых случаях, в прошивках могут быть ошибки, из-за которых роутер может вести себя не стабильно, например, перезагружаться, рвать связь, тормозить.
Разумеется, в большинстве моделей роутеров можно достаточно просто поменять прошивку (если она существует для него). Как правило, достаточно открыть настройки роутера, перейти во вкладку управления устройством, и нажать на кнопку обновления микропрограммы.
Примечание : перепрошивка роутера может привести к неисправности устройства (поэтому важно подобрать прошивку точно к своей модели роутера). Кроме этого, после прошивки вам будет отказано в гарантийном обслуживании.

Отмечу, что микропрограмма (прошивка) представляет из себя (чаще всего) самый обычный файл с расширением .bin, например, "US_AC5V1.0RTL_V15.03.06.32_multi_TRU01.bin".
Загрузить новую версию прошивки можно с официального сайта производителя вашего устройства.

Если связь рвётся только на одном устройстве: ноутбуке, ПК
Запретить устройству отключение Wi-Fi-адаптера
По умолчанию в Windows включена такая опция, как отключение сетевых адаптеров (в том числе и Wi-Fi) с целью экономии энергии. В некоторых случаях (особенно, если вы часто пользуетесь ждущим режимом, гибернацией и пр.) адаптер может не выходить из своей "спячки" (т.е. вовремя не включаться).
В первую очередь, рекомендую запретить подобное отключение системе. Делается это просто:
- сначала необходимо открыть диспетчер устройств;
- далее найти вкладку "Сетевые адаптеры" и раскрыть ее. Затем нужно открыть свойства Wi-Fi адаптера (если не знаете какой из них вам нужен — поочередно выполните сию операцию для всех);

Сетевые адаптеры - свойства
Разрешить отключение этого устройства

Дополнительные параметры питания

Изменить план электропитания
Эта рекомендация касается ноутбуков (и др. портативных устройств).
В настройках электропитания (чтобы их открыть: Win+R -> powercfg.cpl ) у вас могут быть несколько режимов работы устройства. Обычно, их три: экономия электроэнергии, оптимальный, высокая производительность.
powercfg.cpl - открыть настройки электропитания

Также обратите внимание, что в некоторых ноутбуках (например, от Lenovo, Sony и пр.) могут быть свои предустановленные центры управления питанием устройства. Среди их опций также часто встречаются режимы, ограничивающие некоторые возможности устройств.
Рекомендую проверить, не установлены ли у вас подобные центры управления, и, если да — то переведите питание в норм. режим работы (без экономии!).
Менеджер питания в ноутбуке Lenovo
Питание - ноутбук LENOVO
Переустановить и обновить драйвер на Wi-Fi адаптер
Во время установки (переустановки) ОС Windows 8/10/11 — система, как правило, автоматически ставит драйвер на адаптер Wi-Fi. Нередко, его версия далека от оптимальной (но тем не менее, он работает).
Крайне желательно, подобные драйвера менять на "родные", т.к. это дает свои преимущества:
- повышается скорость работы адаптера (неоднократно сталкивался на ноутбуках Dell, Acer);
- устройство работает стабильнее;
- могут появится доп. опции и центры управления.
Лучшим способом будет воспользоваться официальным сайтом производителя вашего устройства.
Для этого вам нужно узнать точную модель своего устройства, а после "вбить" ее в поисковую строку Google (например) — как правило, на первой строке будет гореть сайт производителя.

Скрин с официальной страницы поддержки HP
Примечание : нет необходимости обновлять все драйвера, что рекомендует Driver Booster - обновите просто один драйвер на Wi-Fi адаптер.

Driver Booster — поиск драйверов
Изменить свойства подключения
Ну и последнее, что хотел сегодня привести. На некоторых ноутбуках (например, на Acer и HP) может происходить какой-то "глюк", при котором теряется связь с Wi-Fi, если в свойствах сетевого подключения не установлена галочка о соединении, когда не видно его имени.
Как это проверить (и устранить, в случае необходимости) :

ncpa.cpl — просмотр всех сетевых подключений


Свойства беспроводной сети
PS
Если вам удалось избавится от подобной проблемы отличным образом - сообщите в комментариях. Заранее благодарен!
Читайте также:


