Oppo управление жестами как включить
Перед тем как задать вопрос, посмотрите FAQ (часто задаваемые вопросы)
Технические характеристики, фотографии устройства, обзорыОбщие данные
Операционная система ColorOS 11.1 на базе Android 11.0
Производитель Oppo
Модель Reno 5 CPH2159
Прошивка на момент выхода CPH2159_11_A.21
Два цвета : Черный , Серебристый
Габариты : Вес
Высота: Около 159.1 мм
Ширина: Около 73.3 мм
Толщина: Около 7.7 мм (Чёрный); Около 7.8 мм (Серебристый)
Вес: Около 171 г
Экран
Размер: 6.43'' (16.33 см)
Полезная площадь: 91.7%
Разрешение: 2400 х 1080 (FHD+)
Частота обновления экрана: Максимум: 90 Гц Опционально: 90 Гц или 60 Гц
Частота дискретизации касания: максимум 180 Гц (2 пальца), по умолчанию 120 Гц (5 пальцев)
Цветовая гамма: Яркий режим: 93.28%DCI-P3, 135.13%sRGB; Режим заботы о зрении: 73.72%DCI-P3, 100%sRGB
Плотность пикселей: 410 PPI
Коэффициент контрастности: Статический максимум: 1000000:1 (типичное значение) Динамический максимум: 200000:1 (типичное значение)
Яркость: 430 нит (типичное значение); при яркости солнечного света не более 600 нит (типичное значение)
Тип экрана: AMOLED
Процессор
Qualcomm® Snapdragon™ 720G
Скорость ЦПУ 8 ядер с максимальной частотой 2,3 ГГц
Количество ядер ЦПУ8
ГПУ Adreno™ 618 @750МГц
Память
Оперативная память8 Гб
Встроенная память128 Гб (SD-карта до 256 Гб)
Тип оперативной памятиLPDDR4x @1866МГц
SD карта поддерживается
Версия USBUSB 2.0
USB OTGподдерживается
Слоты расширения: Hybrid Dual SIM
Камеры
Основная камера
Основной объектив 64 Мп: f/1.7; FOV 79.5°; фокусировка с обратной связью
Ультраширокоугольный объектив 8 Мп: f/2.2; FOV 119°; фиксированный фокус
Макрообъектив 2 Мп: f/2.4; FOV 89°;фиксированный фокус
Монообъектив 2 Мп: f/2.4; FOV 89°; фиксированный фокус
Фронтальная камера44 Мп (f/2.4); FOV 85°
Функция записи видео с двух ракурсов
Режим съемки Основная:
Ночной режим, видео, фото, портретный режим, функция записи видео с двух ракурсов, замедленная съемка, таймлапс, портретный режим AI Mixed, режим Эксперт, Ultra HD, панорамный режим, сканнер текста, макросъемка, стикеры, макеты soloop, Google объектив
Фронтальная:
Ночной режим, видео, фото, портретный режим, функция записи видео с двух ракурсов, замедленная съемка, таймлапс, портретный режим AI Mixed, панорамный режим, стикеры.
Размер изображения Основная камера:
Максимальный размер: 6936 x 9248 (64 Мп)
Обычный режим фотографии:
3468 x 4624 (4:3)
2608 x 4624 (16:9)
3468 x 3468 (1:1)
2080 x 4624 (полный экран)
Фронтальная камера:
Максимальный размер: 7680 x 5760 (44 Мп)
Обычный режим фотографии:
5472 x 7296 (4:3)
5472 x 5472 (1:1)
3280 x 7296 (полный экран)
4112 x 7296 (16:9)
Запись видео
Запись видео на основную камеру4K(30fps), 1080P(60fps/30fps), 720P(60fps/30fps)
Video slo-mo: 1080P(480fps/120fps), 720P(960fps/240fps)
Video zoom: 4K(30fps), 1080P(60fps/30fps), 720P(60fps/30fps)
Запись видео на селфи камеру1080P/720P 30fps (default: 720P(30fps))
Slo-mo: 1080P(120fps), 720P(240fps)
Front camera: video stabilization 1080P(30fps), 720P(30fps)
Связь
SIM 2Поддерживается
Тип SIM-картыNano-SIM card
*Функции, доступные в действующей сети, зависят от ситуаций развертывания сети оператора и связанных с ней услуг.
SIM-карта 12G: GSM 850/900/1800/1900МГц
3G: WCDMA bands 1/5/8
4G: TD-LTE bands 38/40/41 (194МГц)
4G: LTE FDD bands 1/3/5/7/8/20/28
SIM-карта 22G: GSM 850/900/1800/1900Мгц
3G: WCDMA bands 1/5/8
4G: TD-LTE bands 38/40/41 (194МГц)
4G: LTE FDD bands 1/3/5/7/8/20/28
Тип SIM-карты: Нано-SIM / Нано-USIM
GPS: встроенный GPS / A-GPS / Beidou / Glonass / GALILEO
Bluetooth: 5.0
Функция WLAN: 2,4 / 5 ГГц 802.11 a / b / g / n / ac
OTG: поддерживается
NFC: поддерживается
WLANWi-Fi 2,4 ГГц, Wi-Fi 5,1 ГГц, Wi-Fi 5,4 ГГц, Wi-Fi 5,8 ГГц, Wi-Fi дисплей
Версия BluetoothBluetooth v2.1 + EDR, Bluetooth v5.1
Аудиокодек BluetoothSBC, AAC, aptx HD, LDAC
Тип USBUSB Type C
Разъем для наушников3,5 мм
NFCПоддерживается
Аккумулятор
Емкость 4220 мА · ч / 16.33 Вт · ч (мин.)
4310 мА · ч / 16.67 Вт · ч (тип.)
Литий-ионный полимерный аккумулятор
Быстрая зарядка Поддерживается VOOC 4.0, SuperVOOC, PD2.0, QC2.0
Быстрая зарядка 50 Вт
Технология определения местоположения
GNSSПоддерживается GPS, BeiDou, ГЛОНАСС, Галилео, и QZSS
Частотная антенна Не поддерживается
Другое Спутниковая поддержка GPS, BeiDou, ГЛОНАСС, Галилео и QZSS.
Другие методы Поддержка A-GPS, Wi-Fi, мобильная сеть и электронный компас.
Карты Поддерживаются Google карты и другие сторонние приложения
Сенсоры
Скрытый сканнер отпечатка пальца под экраном и функция распознавания лица
Геомагнитный датчик
Датчик приближения
Оптический датчик
Акселерометр
Датчик силы тяжести
Гироскоп
Шагомер
ИК-порт - нет
Комплектация
OPPO Reno5
Зарядка
Гарнитура
Кабель USB
Инструмент для извлечения SIM-карты
Буклет с гарантийным талоном
Краткое руководство
Чехол
Релиз Android 10 принёс множество новых функций и улучшений в мобильную операционную систему Google , но, пожалуй, наиболее спорными нововведениями являются функции управления жестами, которые полностью заменяют старый кнопочный дизайн.
Предполагается, что использование элементов управления на основе жестов облегчает навигацию по экранам и меню Android 10, особенно для телефонов с безрамочными экранами. Тем не менее, многим пользователям Android может потребоваться некоторое время, чтобы привыкнуть к новым функциям (если они активируют их).
Предлагаем вам краткий перечень всего того, что вам нужно знать о функциях управления жестами в Android 10: как включить их, как использовать для навигации и так далее.
Как включить управление жестами в Android 10
Если разобраться с системой управления жестами в Android 10 не так просто, то активировать её можно всего за четыре простых шага.
- 1. Сначала тапните по иконке Настройки.
- 2. Затем прокрутите список до пункта Система.
- 3. Выберите пункт Жесты.
- 4. Затем спуститесь вниз и тапните по пункту Навигация.
- 5. Вы увидите три варианта: старая трёхкнопочная навигация в нижней части экрана, более новая, двухкнопочная по центру экрана и новая навигация с помощью жестов. Выберите Навигация жестами.
- 6. Если вы, попробовав, решите, что она вам неудобна, всегда можно вернуться в это же меню и выбрать другой тип управления.
Список жестов управления в Android 10
Итак, теперь, когда вы отказались от привычных кнопок управления, давайте посмотрим, как вы можете использовать управление жестами для перемещения по экранам Android 10.
Доступ к меню приложений в Android 10
Если вы используете приложение в Android 10 с включенными элементами управления жестами, вы все равно можете получить доступ к стандартному меню приложений, расположенному слева. Один из способов - провести пальцем по экрану с левой стороны двумя пальцами, чтобы открыть меню. Другой способ, который более удобен при использовании телефона одной рукой - удерживать левый край экрана, чтобы меню частично появилось, а затем получить к нему полный доступ, проведя по меню пальцем.
Жесты Android 10 в различных смартфонах и лаунчерах
На данный момент новые функции управления жестами в Android 10 должны работать на тех смартфонах, на которых будет установлена стандартная версия ОС. Тем не менее, другие телефоны, которые имеют свои оболочки, такие как OneUI от Samsung, будут продолжать использовать собственные способы навигации.
По крайней мере, на данный момент, устройства, которые используют сторонние лаунчеры под Android 10, по умолчанию будут использовать старую 3-кнопочную навигационную систему. Представители Google отметили, что они работают над добавлением поддержки управления жестами для этих лаунчеров, но пока неизвестно, когда это произойдёт.

То, как мы можем взаимодействовать с нашими мобильными устройствами, сильно изменилось за последние годы. Не только из-за того простого факта, что мы перешли от больших физических кнопок к виртуальным, но теперь мы можем управлять некоторыми функциями терминалов, даже не касаясь самого телефона. OPPO телефоны с ColorOS иметь важный набор жестов и движений, что позволит нам быстрее получить доступ к различным функциям и инструментам.
Эти ярлыки - своего рода альтернатива классическому способу использования мобильного устройства. И дело в том, что прогресс, достигнутый различными брендами, заставляет нас находить разные способы взаимодействия с нашими терминалами. Кроме того, почти все пользователи согласны с тем, что нужно привыкнуть к системе жестов. Больше всего потому, что он позволяет быстрее взаимодействовать со многими инструментами терминала. Поэтому мы рассмотрим наиболее яркие возможности, которые можно найти в OPPO мобильные .
Как активировать эту функцию
Это первый вопрос, который мы должны задать себе, прежде чем узнавать каждый, что мы можем сделать с нашим терминалом OPPO. Если у вас есть традиционный Android кнопки, даже если они виртуальные в нижней части экрана вашего мобильного устройства, ясно, что они не активированы. К счастью, это можно сделать очень просто, как вы увидите ниже.
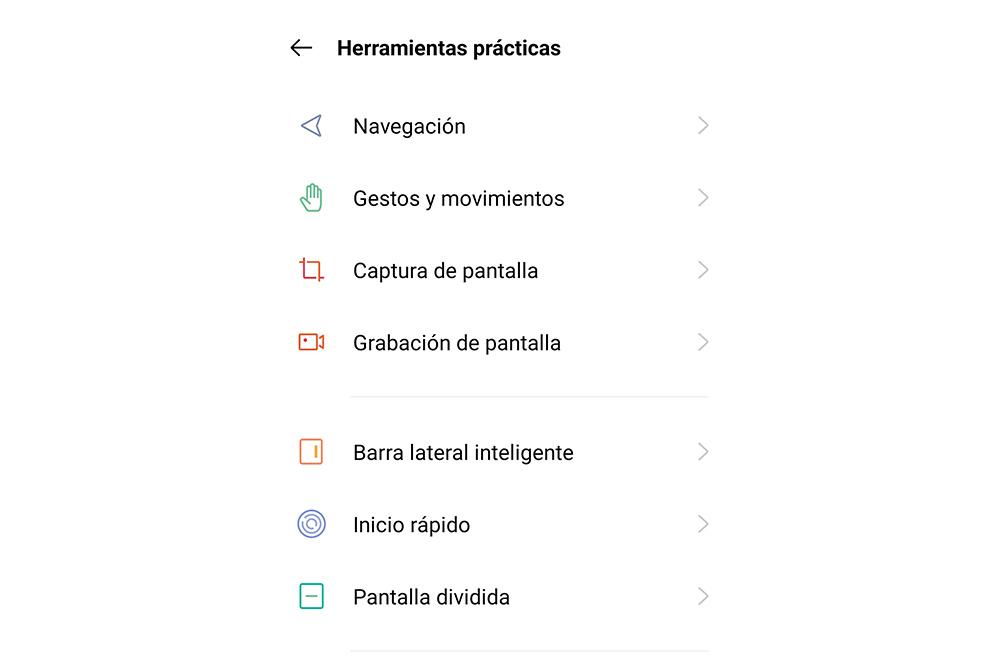
- Войдите в настройки своего мобильного телефона.
- Выберите Практические инструменты.
- Нажмите на Меню жестов и движений .
Здесь мы увидим все функции, к которым у нас будет доступ, поэтому мы объясним каждую из них и то, как вам придется использовать некоторые из их движений. Но в основном от вас будет зависеть, используете ли вы этот метод регулярно или это просто анекдотично. Конечно, когда вы к ним привыкнете, вам не захочется снова менять эти настройки.
Все жесты OPPO
Реальность такова, что современные мобильные телефоны все чаще предлагают нам больше возможностей и инструментов для облегчения наших повседневных задач. Что касается азиатского производителя, то в последние годы он значительно вырос как с точки зрения продаж, так и с точки зрения улучшения программного обеспечения. Кроме того, их уровень настройки ColorOS имеет свои особенности, которые отличают их от остальных. Поэтому пришло время узнать обо всех функциях, которые мы можем выполнять с помощью простых действий.
С выключенным экраном
Как только мы узнаем, как активировать их в меню, которое мы показали вам ранее, мы найдем множество опций, о которых вы, вероятно, не знаете. Но, прежде всего, мы увидим опция под названием Жесты выключения экрана . В нем у нас будут различные функции для создания ярлыков в вашем терминале, например для создания простых чертежей.
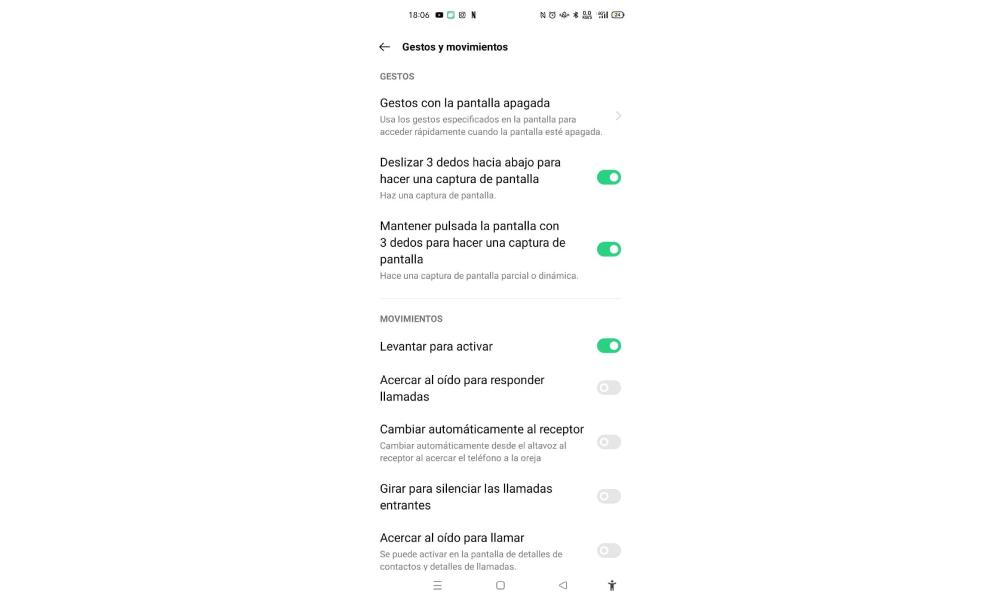
- Дважды нажмите, чтобы включить экран.
- Нарисуйте O, чтобы активировать камеру.
- Нарисуйте букву V, чтобы открыть фонарь.
- Управление музыкой: двумя пальцами нарисуйте «II» на экране, чтобы приостановить / возобновить воспроизведение, и «<» или «>», чтобы перейти к предыдущей или следующей песне.
- Добавьте больше жестов: вы можете добавить некоторые пользовательские функции при отключенной панели, например, проведите пальцем вверх, чтобы включить калькулятор терминала.
Для просмотра мобильного
Первое, что мы должны сказать, это то, что мобильные телефоны этого бренда с более обновленной версией ColorOS имеют два метода, которые облегчают нам жизнь при просмотре нашего мобильного устройства. Чтобы иметь возможность переключаться между ними, нам нужно будет получить доступ к настройкам телефона и войти в раздел Практические инструменты. Оказавшись внутри, появится опция кнопок навигации, и мы сможем выбрать одну из следующих альтернатив.
Первое, с чем мы сталкиваемся, это жесты смахивания с обеих сторон:
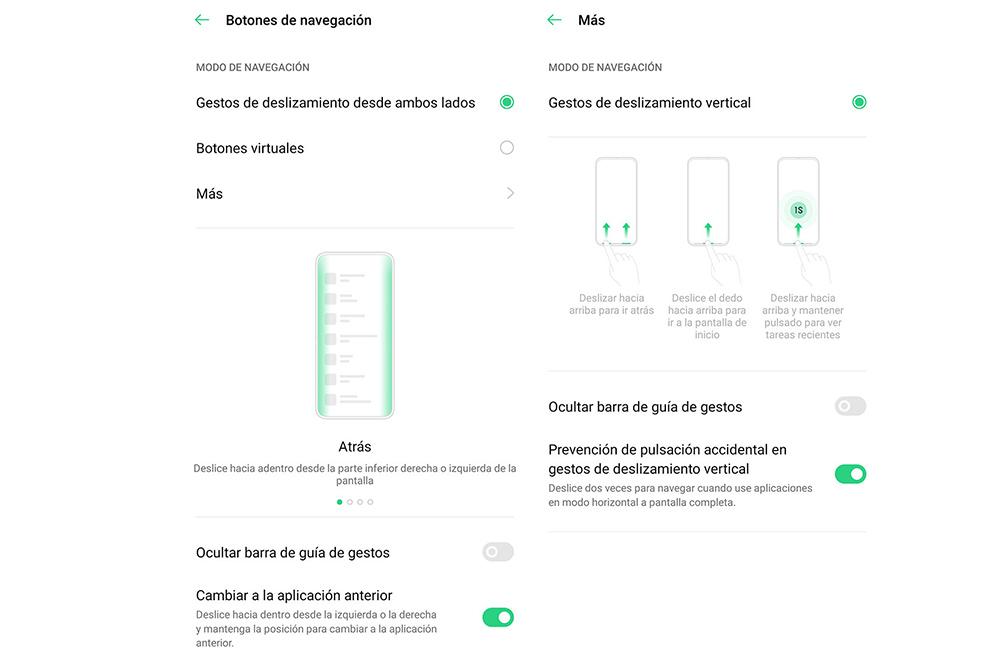
Скриншоты тремя пальцами
Перед нами очередная новинка, которая была внедрена в терминалы китайского бренда в последнем обновлении его операционной системы. К факту снятия скриншота мы относимся попроще, так как нам нужно будет только провести тремя пальцами при этом сверху вниз на экране нашего телефона. Таким образом, мы сделаем полный снимок, если проведем их внезапно, но если мы хотим сделать частичный, нам придется осторожно провести пальцами.
Функции с движением OPPO
Настала очередь узнать все те параметры, которые позволяют нам активировать определенные функции с помощью различных движений, которые мы совершаем с помощью нашего мобильного устройства. Таким образом, мы сможем выполнять простые действия, не нажимая кнопку OPPO смартфон в любое время. И что лучше всего, это то, что он находится в том самом разделе, который мы вам показывали, поэтому появятся следующие параметры, которые мы можем активировать:
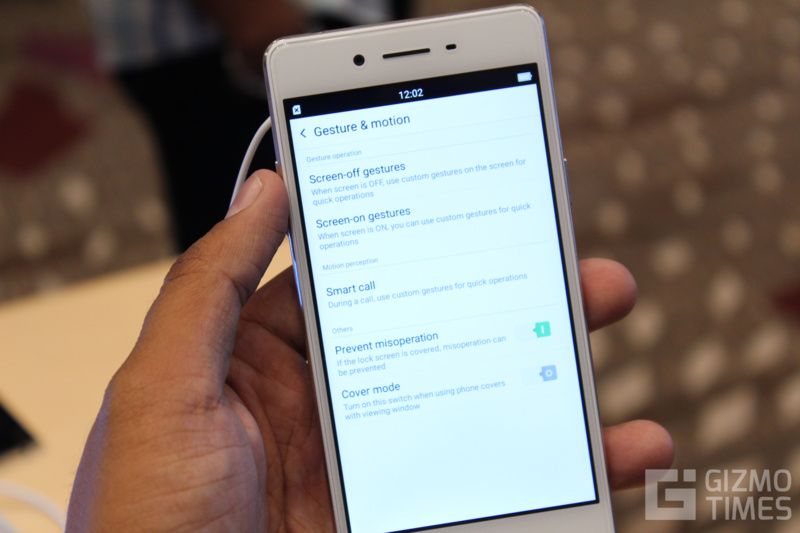
У OPPO есть очень хороший интерфейс ColorOS 2.1.0 с многоуровневой ОС Android 5.1.1 Lollipop в OPPO F1, и, хотя вы можете заметить, что это обычный интерфейс, как и у некоторых других китайских интерфейсов смартфонов, раздел управления жестами и движением заполнен несколькими параметры.
Вы можете найти Жест Функции движения прямо в настройках, и вот что вы найдете и сможете воспользоваться, чтобы повысить удобство работы и удобство использования.
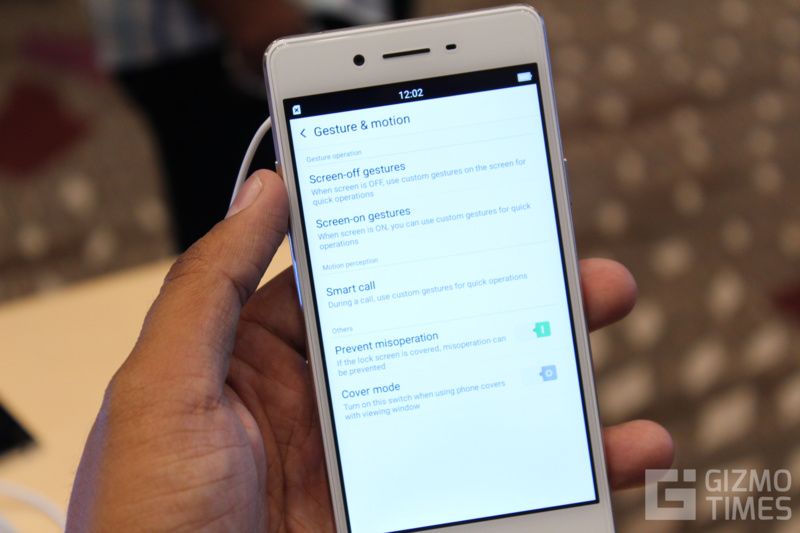
Жесты отключения экрана в OPPO F1
Для некоторых быстрых операций, когда экран выключен. Ниже приведены жесты отключения экрана, доступные в OPPO F1.
- Дважды нажмите, чтобы проснуться: дважды нажмите на выключенном экране, чтобы активировать его.
- Нарисуйте O, чтобы запустить камеру: когда экран выключен, рисунок «O» на нем активирует камеру.
- Управление музыкой: использование жестов для управления музыкой при выключенном экране.
- Включите фонарик, нарисовав V: просто нарисовав «V» на выключенном экране, вы можете включить фонарик.
Существует несколько других жестов отключения экрана, которые можно настроить для определенных сочетаний клавиш или функций, соответствующих определенным алфавитам, нарисованным на выключенном экране.

Экранные жесты в OPPO F1
Это некоторые пользовательские жесты, которые вы можете использовать, когда экран активен. Ниже приведены доступные на OPPO F1.
- Активируйте камеру с помощью нескольких пальцев: при близком нажатии нескольких пальцев камера будет активирована.
Двойное касание для блокировки: во время использования телефона двойное нажатие на клавишу «Домой» заблокирует телефон. - Скриншот жеста: это довольно интересная и простая функция для создания скриншота, где вам просто нужно провести пальцем по экрану тремя пальцами.
- Регулировка громкости двумя пальцами: сдвиньте вверх / вниз двумя пальцами, чтобы отрегулировать громкость в любом интерфейсе.
- Работа одной рукой: проведите пальцем от нижнего левого или правого угла к центру экрана, чтобы запустить или выйти из меньшего экрана навигации.
Жесты Smart Call в OPPO F1
Для некоторых быстрых операций во время разговора вы можете использовать некоторые жесты.
Управление жестами на Андроид оказалось главным нововведением с выходом Android 10 наряду с обновленным интерфейсом.
С момента релиза многие пользователи приняли эту функцию в штыки, но со временем люди привыкли и начали переходить на использование жестов, отказываясь от привычных кнопок, закрепленных в нижней части экрана.
Что такое управление жестами: когда это пригодится?

Управление жестами Android было создано Google для упрощения управления системой и освобождения места на экране.
Особенно эта функция хороша на безрамочных мобильных устройствах, потому что так дисплей получается абсолютно без навигационных элементов, если не считать индикаторы в верхней части.
Стандартные жесты для операционной системы Андроид одинаковые на всех аппаратах вне зависимости от бренда и наличия фирменной оболочки. Они представляют собой команды, которые активируется при совершении определенных жестов.
Необходимости для перехода к управлению жестами нет, но я отмечу, что это намного удобнее, нежели использование старых кнопок.
Более того, по своему опыту знаю, что мобильное устройство из среднего ценового сегмента работает слегка быстрее именно при таком методе эксплуатации. Не выяснено, как это влияет на быстродействие, но факт остается фактом.
Рекомендую как минимум попробовать, 2-3 дня пользуясь жестовым управлением.
Первое время будет непривычно, зато вскоре мышечная память запомнит, как именно нужно двигать пальцем для совершения определенных действий. После этого вы вряд ли вернетесь к кнопкам на нижней панели. Да и интерфейс так выглядит намного лучше.
Приложения для управления жестами
Помимо стандартных, есть возможность добавить дополнительные действия, привязанные к движениям пальцев, если скачать соответствующее программное обеспечение.
Выбор подобных программ большой, так что если вы намерены привязать жесты ко всем операциям, которые часто делаете, рекомендую попробовать их.
В число лучших софтов такого предназначения входит iGest, Finger Gesture Launcher и Gesture Magic.
Особенности каждой программы:
Как включить управление жестами в Android
На мобильных устройствах под управлением операционной системы Андроид 10 (и версии выше) управление через жесты включается довольно легко.

- Перейти в Настройки.
- Нажать на пункт “Система”.
- Выбрать раздел “Жесты”.
- Проскроллить вниз и тапнуть на надпись “Навигация”.
- Поставить галочку напротив надписи “Управление жестами”.
Отсюда же можно обратно переключиться на кнопочный вариант, если нововведение десятого Андроида вам все же не понравится. К слову, есть способ как с тремя кнопками, так и с двумя.
Примечание: для аппаратов под управлением Android доступна установка жестового пароля.
Список жестов управления в Android 10
Для Андроидов все жесты стандартные, но у некоторых фирм есть свои оболочки, такие как OneUI, которые включают в себя дополнительные элементы управления системой. Также добавить действия можно через сторонние приложения.
Далее я описал стандартный список жестов управления, которые есть на каждом девайсе с операционной системой от Гугл.
Домой

Чтобы вернуться на домашний экран, нужно: от нижнего края дисплея провести пальцем вверх примерно до середины, при этом отпустив его, а не удерживая. Любое открытое приложение свернется и отобразится начальное окно.

Для возвращения назад необходимо провести пальцем от любого из краев дисплея до его центра. На некоторых мобильных устройствах нужно проводить с левого до правого края.
Окно многозадачности
Отображение всех открытых или недавно открытых приложений похоже на жест для перехода к домашнему окну.
Необходимо провести пальцем сверху-вниз (примерно до середины) и удерживать его. Покажется страница многозадачности, на которой можно переключиться на любое из отображенных программ.
Переключение между приложениями

Операционная система Android дает возможность переключаться между приложениями моментально, но только на ближайший софт слева и справа от открытой программы.
То есть, должно быть открыто приложение, а в окне многозадачности должно находиться как минимум две программы.
Итак, что нужно сделать: провести пальцем вверх до середины и удерживать его, а затем сразу же свайпнуть этим же пальцем (не отпуская его) влево или вправо.
Произойдет переключение на программное обеспечение, которое находится слева или справа в окне многозадачности.
Активация ассистента Google

Google Ассистент — это голосовой помощник, который осуществляет поиск в интернете и позволяет управлять операционной системой (в меньшей мере). С помощью жестов можно легко получить доступ к Google Ассистенту.
Как это можно сделать: провести вниз по левому нижнему углу или по правому нижнему углу. После этого управления жестами на Андроид моментально запустится Google Ассистент.
Читайте также:


