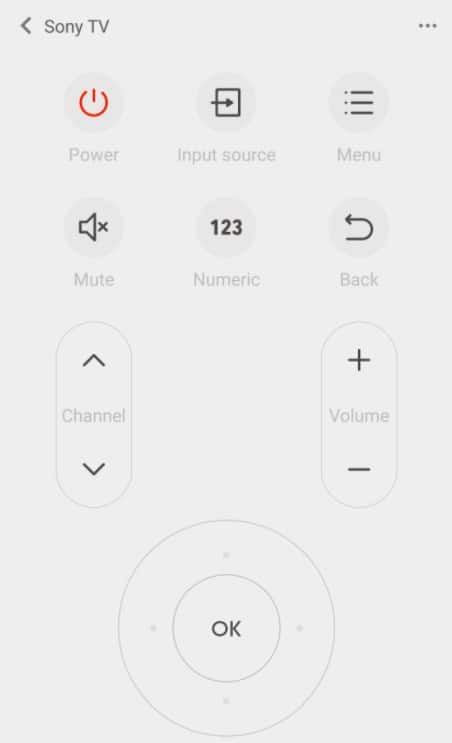Голосовое управление телевизором kivi через телефон
На некоторых телевизорах с помощью Google Ассистента можно узнавать нужную информацию и выполнять различные действия.
На телевизорах Google Ассистент доступен на английском, испанском, итальянском, корейском, немецком, французском и японском. Скоро мы добавим поддержку других языков.
Как настроить Google Ассистента на телевизоре
Если Ассистент поддерживается на телевизоре, это будет указано на упаковке. Например, Ассистента можно использовать на некоторых устройствах от LG, Samsung и Dish TV, выпущенных в 2018 году или позже.
Что вам понадобится
- Телевизор со встроенным Google Ассистентом.
- Приложение Google . .
- Телефон или планшет Android, на котором:
- установлена операционная система Android 5.0 или более поздней версии;
- поддерживаются сети Wi-Fi с частотным диапазоном 2,4 или 5 ГГц.
Как начать настройку на устройстве Android
- Подключите устройство Android и телевизор к одной сети Wi-Fi.
- Обновите операционную систему на устройстве Android до последней версии. Подробнее…
- Обновите приложения на устройстве Android. Подробнее…
- Установите последнюю версию приложения "Google Ассистент":
- Откройте страницу приложения "Google Ассистент" на устройстве Android и нажмите Установить или Обновить.
- Если вы видите надпись "Установлено", значит у вас уже есть последняя версия.
- Откройте приложение "Google Ассистент" на устройстве Android и скажите: "Настроить устройство с Ассистентом".
- Примечание. Вы также можете перейти на страницу g.co/assistant/setup в браузере (например, Chrome или Firefox).
- Следуйте инструкциям на экране.
Как войти в аккаунт Google
Войдя в аккаунт Google, вы можете использовать Ассистента для выполнения различных задач, таких как:
- управление устройствами умного дома;
- поиск и просмотр снимков в Google Фото;
- управление расписанием в Google Календаре и ежедневными программами.
На некоторых телевизорах войти в аккаунт требуется при выполнении первоначальной настройки, на других это можно сделать в любое время. Чтобы войти в аккаунт Google, выполните следующие действия:
Совет. За инструкциями для вашего телевизора обращайтесь к производителю.Как управлять воспроизведением и настройками телевизора с помощью голосовых команд
- Фильмы и сериалы:
- Включи "Очень странные дела" в Netflix.
- Включи [название фильма или сериала] в [название стримингового сервиса].
- Найди романтические фильмы.
- Можешь найти комедии?
- Покажи научно-фантастические сериалы.
- Покажи фильмы с [имя актера или актрисы].
- Воспроизведение. Поставь на паузу. Останови. Возобнови воспроизведение.
- Каналы:
- Переключись на "ТВ Центр".
- Включи "Матч ТВ".
- Включи канал [название или номер].
- Сделай громче. Увеличь громкость.
- Сделай тише. Уменьши громкость.
- Установи громкость [значение].
- Переключись на HDMI 2.
- Подключись к Bluetooth.
Совет. Вы также можете просить Google Ассистента выполнять другие задачи, например управлять устройствами умного дома. Подробнее о командах, которые понимает Ассистент…
Новая модель от KIVI имеет крайне востребованную опцию: управление голосовыми командами. Как это работает и чем еще примечателен этот ТВ?
![]()
![Обзор смарт-телевизора KIVI 55U710KB: 4K и управление голосом]()
Вопрос «стоит ли сегодня брать 4К-телевизор?» уже даже не возникает — разумеется, стоит. Фильмов в этом разрешении уже просто огромное количество, да и новые игровые приставки поддерживают тот же UHD. В ассортименте магазинов есть относительно доступные модели — например, KIVI 55U710KB, который мы как раз и взяли на тест. В нем привлекает сочетание хорошей IPS-матрицы, набор «улучшайзеров» изображения и Smart TV на Android 9. Знакомимся с ней поближе.
Дизайн
Модель свежая, 2020-го года, и это заметно по дизайну. Рамки вокруг экрана здесь очень тонкие — у аналогов 2-3-летней давности они были пошире.
![]()
Матрица, как уже упомянули — IPS с подсветкой Direct LED. Подсветка довольно равномерная, становится заметной по краям только на очень темных кадрах. Экран имеет разрешение 3840x2160 пикселей, при этом технология 4K Upscaling автоматически растягивает Full HD изображение до 4К.
Установить телевизор можно двумя способами: на ножках или на стене через стандартное крепление VESA 400*200 мм. В первом случае вам потребуется длинная тумба или просто по достаточное по размеру место.![Как подключить компьютер к телевизору?]()
Интерфейсы
Ассортимент интерфейсов в телевизоре достаточно велик, дефицита в них нет. В наличии есть:
Разъемы сгруппированы грамотно. Большинство из них находятся на задней стенке и ориентированы вниз — то есть протягивать к ним кабель снизу очень удобно. По одному разъему USB и HDMI (плюс джек для наушников и слот под CAM-модуль) разместили сбоку — на случай, если вам понадобилось подключить не некоторое время флешку с фильмом или ноутбук.
![]()
![]()
![]()
![]()
Интернет можно подключить как кабелем (через Ethernet), так и по Wi-Fi, причем модель поддерживает два диапазона. В последнем случае вы либо вводите данные вручную, либо (что более удобно) даете доступ к сети через учетку Google. Большим плюсом можно считать поддержку ChromeCast, позволяющую в пару нажатий вывести видео со смартфона на большой экран.
![]()
О начинке известно немногое. Процессор — 4-ядерный KIVI A.C.E. ProEngine, 8 Гбайт постоянной памяти. Данных по объему оперативной памяти мы не нашли, но чисто субъективно его достаточно. Интерфейс Smart TV работает без торможений, приложения открываются достаточно быстро. Само собой, и фильмы в 4К крайне редко «зависают» — и то не совсем понятно, связано ли это с железом ТВ или стабильностью канала Wi-Fi.
![4 важные характеристики телевизоров, которые производители обычно не указывают]()
Smart TV с голосовым управлением
Когда речь заходит о 4К-телевизорах, рассказывать про эфирное вещание как-то не хочется. Так что сразу переходим к Smart TV, благо здесь есть, о чем рассказать. Начнем с того, что умная система реализована на Android TV, что дает полную свободу в плане выбора приложений. Конечно, самих приложений — ограниченное количество (это не тот Android, к которому мы привыкли на смартфонах), но найти подходящий софт можно практически в любой категории. Браузеры, плееры, новостные агрегаторы — все, что только имеет смысл отображать на экране.
![]()
Одна из главных фишек KIVI 55U7- возможность работы в экосистеме Google и голосовое управление. Тема комфортного взаимодействия со Smart TV вообще актуальна в последнее время: ведь мало иметь доступ к контенту, нужно еще и суметь найти то, что интересует. Управление голосом здесь реализовано через пульт. Он работает не только через ИК-порт, как обычные, но и по Bluetooth. Соответственно, сначала пульт нужно «подружить» с телевизором: это делается на этапе первичной настройки.
![]()
На пульте есть кнопки для доступа к некоторым популярным сервиса: YouTube, Netflix и Okko. Почему выбрали именно их, сказать сложно. После запуска приложения достаточно нажать кнопку голосового ассистента и произнести запрос. Распознавание — почти стопроцентное. Таким образом, от включения телевизора до запуска фильма или видео может пройти всего секунд 20-30, и никаких нудных тыканий по экранной клавиатуре.
Кстати, клавиатуру можно подключить отдельно, через USB-порт или Bluetooth: как проводную, так и беспроводную. Но делать это при наличии голосового набора особого смысла нет.
Наши впечатления от KIVI 55U710KB
При тестировании техники брендов, еще не получивших мировую известность, всегда ожидаешь компромиссов. Например, «тормозного» Smart TV или посредственного изображения как расплату на невысокую стоимость. KIVI 55U710KB в этом плане удивил отсутствием явных слабых мест. По качеству сборки и изображения он сравним с моделями топовых производителей ТВ, но стоит всего 33 000 рублей. Со скоростью Smart TV. здесь также все в полном порядке. Плюс голосовой поиск — это, конечно, совершенно другой уровень пользования комфорта.
Единственный недостаток, который мы заметили (а позже узнали о нем и из отзывов пользователей) — слишком яркий синий светодиод, который горит в режиме ожидания. Если телевизор стоит на невысокой тумбе или подставке, диод оказывается на том же уровне, что и вы, лежащий на диване или кровати. Так что может мешать. Во всем остальном к новой модели претензий нет.
Технические характеристики KIVI 55U710KB
- Диагональ экрана: 55 дюймов
- Тип матрицы: IPS
- Тип подсветки: Direct LED
- Разрешение: 4K UHD (3840х2160)
- Операционная система: Android TV 9
- Аудиосистема: 24 Вт (2х12 Вт)
- Вес: 12,8 кг
- Размер с подставкой: 1238x269x776 мм
Кстати, смотреть ТВ-каналы можно не только на телевизоре, но и на смартфоне или планшете (узнайте как). А фильмы из сети — на телевизоре без Смарт ТВ. Нужно будет только докупить цифровую приставку.
Уже многие видели или когда-то использовали приложение-пульт на телефоне, который может практически полностью заменить собой обычный телевизионный пульт дистанционного управления (ДУ). Вот только настроить его бывает непросто, а порой даже невозможно. Из-за многочисленных сложностей в подборе хорошего приложения для управления телевизором с телефона, подключения к ТВ и сбоев на этапе настройки, мы решили сделать исчерпывающую статью. Здесь мы расскажем можно ли сделать из телефона пульт ДУ, какие утилиты для этого использования, как их настроить и разберемся с проблемами, что могут возникнуть на этапе подключения.
Можно ли управлять телевизором с телефона?
В целом, да, с помощью телефона на Android или iPhone можем передавать команды телевизору точно такие же самые, как и с обычного пульта ДУ. Однако есть и условия, которые и определяют, сможем ли мы в конкретном случае воспользоваться данным функционалом. Во-первых, нужно специальное приложение. Мы поможем их подобрать. Во-вторых, на смартфоне должен быть ИК-порт, а еще некоторые приложения требуют подключения к Wi-Fi. Альтернативой может быть Bluetooth-подключение. При чем телефон и телевизор должны быть подключены к одной и той же сети.
Как скачать пульт от телевизора на телефон?
Как мы уже писали, нужно приложение - пульт управления телевизором, с помощью которого смартфон будет передавать команды. Оно требуется для того, чтобы телефон правильно выбирал частоту и тип обращения к ТВ. У каждого производителя телевизор способ ввода может отличаться. Подобное программное обеспечение (ПО) доступно в официальном магазине Google Play. От пользователя требуется только определить, какое приложение для управления телевизором ему нужно и загрузить его. Процесс установки стандартен (ниже приведены ссылки на страницы для инсталляции утилит).
Лучшие приложения для управления ТВ с телефона
По сути у нас есть 3 основных типа приложений:
- Специальное ПО. Большинство разработчиков выпускают свое ПО, подходящее именно для их ТВ. Плюс у такого подхода в том, что приложение с высокой долей вероятности будет работать и делать это более стабильно.
- Универсальный пульт на телефон позволяет подключаться к ТВ разных производителей. Это полезно, если регулярно использовать несколько разных телевизоров. Негативный момент – больше риск того, что не удастся подключаться к какому-то устройству.
- Менеджер пультов. Подобные приложения позволяют подключаться к разным умным устройствам дома.
В рейтинге есть лучшие представители каждого класса, поэтому каждый читатель найдет то, что ему импонирует больше остального.
Mi Remote controller
![Mi Remote controller]()
Чтобы превратить телефон в пульт для телевизора, одним из самых удачных решений станет Mi Remote. Это фирменная разработка компании Xiaomi, которая по умолчанию установлена на многие устройства, но также ее можем установить на смартфоны других производителей. Универсальный пульт позволяет подключиться к телевизорам Samsung, LG, Sony, Panasonic, Sharp, Haier и другим, в том числе менее распространенным. Также позволяет настроить подключение к камерам, проекторам, плеерам, ТВ-боксам и большинству другой техники. ПО работает удивительно стабильно в большинстве случаев. Оно реализовано удивительно просто и эргономично, поэтому данное приложение можем считать лучшим.
![1]()
Подключение голосового помощника Алисы к телевизору поможет сделать вашу жизнь более удобной. С помощью голосового помощника Алиса вы сможете посмотреть погоду на завтра, послушать любимую музыку, сделать голосовое объявление для дома, узнать курс валют и многое другое!
Голосовой помощник Алиса использует нейронные сети, чтобы точно воспроизвести ваши фразы и поддерживать диалог. Она понимает естественную речь, поэтому вы можете спросить её что-то вроде: «Алиса, как ты думаешь будет сегодня холодно?», а она с уверенностью ответит «Да!» или «Нет».
Голосовой помощник поможет при просмотре фильмов и сериалов. Алиса будет дублировать вашу речь, чтобы вы понимали, что она говорит. Когда Алиса не сможет поддержать ваш диалог, то она подскажет, где надо нажать, чтобы начать просмотр, или о каких героях идёт речь.
Что понадобится для настройки системы умного дома
Для настройки системы умного дома необходимы следующие элементы (в случае использования готовых решений):
- управляющий контроллер ( «шлюз»);
- датчики присутствия, движения, температуры, освещенности, дыма, протечки воды и т. д.;
- исполнительные устройства (розетки, выключатели, таймеры, динамики, сирены);
- Wi-Fi роутер;
- SIM-карта от мобильного оператора для возможности управления домом по мобильному интернету;
- мобильный телефон с Wi-Fi модулем (смартфон) или ноутбук с Wi-Fi адаптером;
- программа для компьютера, смартфона или ноутбука;
- смартфон/планшет с вай фай адаптером.
Для управления системой нужно сначала скачать программу из официального магазина приложений вашего мобильного оператора. Далее установить ее на устройстве, с которого вы будете управлять системой.
Голосовой помощник «Алиса» позволит вам удаленно с помощью смартфона или телевизора, пользоваться всеми функциями управляющей системы. Система будет постоянно обновляться и при этом сама будет отслеживать сбои в работе. При подключении голосового помощника к телевизору вы сможете управлять всеми его функциями удаленным способом.
Также «Алиса», как помощник для управления домашними устройствами, имеет функцию голосового поиска информации в интернете. Чтобы подключить систему «умного дома» к компьютеру, нужно иметь установленный модуль Wi-Fi. Модуль подключается к порту USB компьютера. Для удобства управления можно приобрести специальный пульт и клавиатуру, а также приобрести дополнительные беспроводные контроллеры для управления группой устройств.
![22]()
Настройка голосового управления
Чтобы подключить Алису лайт, необходимо скачать и установить на компьютер приложение «Алиса» из магазина приложений «Play Маркет» или «App Store». Запустите его на своем устройстве, а затем подсоедините его к телевизору в режиме монитора. Откройте меню приложения «Алиса», а затем выберите пункт «Включить» (либо «Запустить»), чтобы запустить голосовое управление.
Вы можете включить Алису на любом устройстве, на котором установлен браузер. Для начала работы необходимо войти в браузер и открыть любой сайт. На странице в браузере рядом с кнопкой «Домой» расположен значок микрофона. Нажмите на него, чтобы начать голосовой ввод.
Приложение «Алиса» и другие мобильные приложения могут автоматически подключаться к Алисе на вашем телевизоре. Чтобы это произошло, нужно, чтобы телевизор поддерживал «Алису» через приложение для мобильных устройств. Если телевизор не поддерживает функцию голосового ввода, подключите к нему мобильное устройство по Wi-Fi и произнесите фразу «Здравствуй, Алиса».
Голосовой помощник начнет обрабатывать запрос и выполнять ваши голосовые указания. Запустив приложение «Алиса для телевизора», вы сможете управлять телевизором с помощью голосового управления. Голосовое управление позволяет управлять телевизором во время просмотра телепередач.
Рекомендуется использовать приложение «Алиса» во время прямой телепрограммы, но и в других случаях вы можете использовать голосовые функции. Например, при выборе канала или при просмотре кино. Для этого нужно произнести фразу «Привет, Алиса», чтобы вызвать голосового помощника. Через Алису можно включить телеэкран, выбрать канал, а также включить или отключить звук.
Если вы хотите задать вопрос, то произнесите «Привет! Скажи, пожалуйста, какая сегодня погода?» Если Алиса ответит неверно или вообще не ответит на ваш вопрос, можно попробовать задать его позже. Если ответы будут верными, то она даст дополнительные советы. Настраивайте каналы, выбирайте программы, добавляйте их в список любимых, ищите фильмы и сериалы по ключевым словам.
Вы сможете переключать каналы голосом. Алиса подскажет вам, на каком канале начинается передача. Чтобы открыть нужный канал, произнесите слово-пароль или фразу «Открывай!». Для того чтобы быстро найти все возможные программы и телесериалы, используйте функцию «Все каналы».
Добавление удобных команд
Подключение по марке телевизора
![8]()
Подключение к телевизору Samsung
Добавить голосового помощника можно через меню настроек ТВ-приставки. Чтобы настроить подключение, нужно зайти в раздел «Smart TV», вкладка «Дополнительно», выбрать пункт «Телетекст». В появившемся окне необходимо указать канал, нажав на пульте кнопку «ENTER».
Подтвердив действия, пользователь сможет пользоваться возможностями голосового ассистента для управления медиафайлами с экрана. Использование Алисы позволяет быстро найти любой видеофайл или документ, открыть его в браузере или запустить с помощью голосового поиска.
Доступна также навигация по каталогам, включая «Фотографии», «Музыка» и «Видео», а также поиск медиафайлов по типу, названию и размеру.
![10]()
Подключение к телевизору LG
Достаточно скачать и установить приложение для «умных» телевизоров LG. После синхронизации с телевизором, станция Яндекс Алиса начнёт распознавать Ваши голосовые запросы. Также возможно управление телевизора голосом.
Это позволяет не только решать множество ежедневных бытовых задач, но и наслаждаться просмотром телевизионных передач фильмов и других видео на телевизоре. Теперь управление телевизором значительно проще и удобнее. Чтобы добавить Алису к телевизору, подключите смартфон (планшет) к телевизору с помощью Wi-Fi или кабеля (в зависимости от модели).
Для того чтобы пользоваться голосовым управлением, например, включить телевизор и переключить каналы, достаточно сообщить Алисе название канала. Если ввести в поисковое поле приложение «Алиса», то вы можете управлять телевизором LG Смарт ТВ голосом, даже если у вас нет смартфона в руках.
![12]()
Подключение к телевизору Sony
Возникающие проблемы при подключении Алисы к телевизору и их решение
Проблема 1.
Проблема 2.
При включении телевизора не включается звук.
Решение: Необходимо убедиться, что телевизор подключен к интернету. Если Вы не уверены в правильности подключения телевизора, необходимо проверить, что интернет соединение включено и работает корректно.
Проблема 3
Телевизор не распознаёт голосового помощника Алису. При этом звук есть.
Проблема 4
Проблема 5
Не отображается меню.
Решение: Возможно, произошла ошибка при загрузке контента. Вы можете самостоятельно обновить список каналов и сервисов ТВ. Если это не помогло, тогда необходимо восстановить заводские настройки.
Проблема 6
В программе «Алиса» нет функции «Напоминание».
Решение: Необходимо сменить программу на более новую версию для корректного отображения функции.
Таким образом, голосовой помощник Алиса при подключении к телевизору помогает управлять всеми функциями устройства – от ТВ-шоу до приложений и игр. При этом пользователю не нужно прибегать к помощи смартфона или планшетного компьютера.
Телевизоры Sony с Android TV поддерживают функции распознавания голоса. Эта функция называется «Голосовой поиск» и позволяет пользователям давать команды телевизору голосом через пульт ДУ. … Метод сопряжения зависит от типа используемого с телевизором пульта ДУ.
Почему у меня не работает голосовой набор?
Как работает голосовое управление?
Как настроить голосовой поиск на телевизоре Xiaomi?
Открываем «Настройки» (иконка шестерни на главном рабочем столе). Запускаем их и находим пункт «Речь». В данном меню открываем раздел «Язык», в нем указываем те языки, на которых будут осуществляться голосовые запросы. Также в «Настройках» можно активировать поддержку сторонних программ для ассистента.
Как настроить голосовой поиск на телевизоре LG?
Откроется панель Полная клавиатура в нижней части экрана. Нажмите на панели Полная клавиатура или открыв панель Полная клавиатура нажмите кнопку Распознавание голоса ( ) на Пульте ДУ Magic . Произнесите ключевое слово в микрофон на Пульте ДУ Magic , и на экране появятся результаты голосового поиска.
Как отключить голосовой помощник на телевизоре LG?
Для телевизоров LG
Давайте посмотрим, как убрать звуковое сопровождение на LG Smart TV. Заходим в меню: Настройки → Доступность → Аудио-описания. Переключатель может находиться в положениях «Вкл.» и «Выкл.», выбирайте на свой вкус.
Как выключить голосовое управление Samsung Smart TV?
Голосовое сопровождение этих моделей можно отключить следующим образом:
- на пульте управления нажать клавишу или нажать кнопку «Настройки» непосредственно на самом экране;
- пройти в раздел «Звук»;
- выбрать клавишу «Дополнительные настройки»;
- затем перейти во вкладку «Звуковые сигналы»;
- нажать клавишу «Отключить»;
Как включить микрофон на клавиатуре андроид?
Как включить голосовой набор на Андроид:
- Через главное меню зайдите в «Настройки». …
- В этом подменю найдите и нажмите «Голосовой ввод».
- Система предложит вам выбрать, где вы хотели бы видеть клавишу микрофона, которая и отвечает за распознавание речи.
Что делать если не работает голосовой поиск гугл?
Как устранить проблемы с командой «Окей, Google»
- На телефоне или планшете Android скажите «Окей, Google, открой настройки Ассистента» или перейдите в раздел Настройки Ассистента.
- В разделе «Популярные настройки» выберите Voice Match.
- Включите параметр Окей, Google и настройте Voice Match.
Как включить голосовой ввод Windows 10?
Чтобы начать диктовать из любого места в Windows, выберите текстовое поле и затем нажмите Win + H на клавиатуре. Появится панель с надписью «Прослушивание». Вы также можете начать диктовать, нажав кнопку микрофона на сенсорной клавиатуре.
Как настроить телефон на голосовое управление?
Чтобы запустить голосовой доступ из любого места на вашем телефоне Android: Запустите приложение «Голосовой доступ», потянув вниз панель уведомлений и нажав « Голосовой доступ» . В качестве альтернативы, если вы включили постоянное голосовое обнаружение, произнесите вслух «OK Google».
Почему у меня не работает OK Google?
Как установить голосовой поиск?
Как включить голосовой поиск
- Откройте приложение Google. на телефоне или планшете Android.
- В правом нижнем углу нажмите «Ещё» Настройки Голосовой ввод.
- В разделе «Окей, Google» выберите Voice Match.
- Включите функцию Окей, Google.
Как настроить голосовой поиск телевизора киви
Обзор на Телевизор KIVI 32FR50WR, белый
Пульт похож на типовые пульты от многих андроид-боксов, в целом довольно качественный, работает на двух «мизинчиковых» батарейках типа ААА. После первого включения предлагается выполнить сопряжение пульта (он может работать как в классическом инфракрасном режиме, так и по bluetooth). Конечно же нужно включать режим bluetooth- так работает голосовой поиск, и пультом не нужно целиться в телевизор (работает по радиоканалу).
Телевизор можно установить на подставку или повесить на стену (крепления стандарта VESA 200×200 мм). На стене смотрится прекрасно, благодаря довольно тонкому корпусу.
Отдельно про голосовой поиск. Да, он работает! Но сколько мучений пришлось перенести, сколько форумов перечитать, пока я разобрался, что для поиска нужно не просто нажать кнопку с микрофоном на пульте, а удерживать ее во время произнесения запроса! Это какое-то ноу-хау программистов фирмы KIVI, потому что на всех других устройствах достаточно один раз нажать кнопку и говорить.
Вот такой обзор замечательного телевизора KIVI. Надеюсь, он окажется кому-то полезным и поможет в выборе. Рекомендую эту модель тем, кому нужен небольшой стильный телевизор со встроенным андроидом для просмотра IPTV и не очень «тяжелого» контента по сети. Но если нужно что-то более производительное, обратите внимание на другие модели.
Обновление прошивки телевизора Kiv
Скачайте файл прошивки на компьютер, а затем запишите его на флешку, отформатированную в системе FAT32. Название файла следует переименовать в «Mstarupgrade».
Если прошить аппарат не удаётся, попробуйте взять другой флеш накопитель, или вставить его в другой USB порт.
В каких случаях стоит попробовать произвести обновление ПО:
Сбиваются цифровые каналы, настраиваются и через какое то время исчезают.
Телевизор включается, на экране проявляет запуск OS Android, а затем резко гаснет экран и он выключается
На ютубе зависают периодически ролики. Приходится отключать только через розетку.
Проблемы управление телевизором с пульта ДУ
- Как подключить пульт kivi rc 18 к телевизору Kivi 24HR50GU в ручную
Данный пульт работает по Bluetooth. Необходима синхронизации, которая происходит при первом включении. Повторить режим первого включения можно, сделав сброс на заводские установки. Его также можно подключить вручную через меню настроек.
- Как переключать каналы например с 5 на 62
- Как найти меню каналов Kivi 24HR50GU для быстрого выбора каналов после настройки их
- 40UR50GR Как переключить быстро канал например с 5 на 123, кроме как нажимать по одному есть ещё варианты? 03.06.2018, Мариуполь.
- Как сразу набрать канал (например 45)
Необходимо кнопкой Aspect, или кнопкой нижняя слева на пульте ДУ вызвать режим «быстрое меню». Используя навигационные клавиши и клавишу выбора, выберите пункт: «Переход на номер канала».
- 32HK30G Подскажите, какой пульт с функцией мыши подойдет к телевизору
- Можно ли заменить прилагаемый пульт на пульт с цифрами и Qwerty
К телевизорам Киви подходят штатные пульты ДУ с Bluetooth, или с инфракрасным управлением (в зависимости от модели).
Также можно использовать смартфон в качестве пульта ДУ. Необходимо скачать приложение Kivi Remote в Play Market или App Store и выполнить действия по его установке. Для корректной работы, смартфон и телевизор должны быть подключены к одной домашней сети.
Подключение голосового помощника
- Как включить микрофон на пульте дистанционного управления.
- После перепрошивки может потеряться работоспособность голосового помощника, не работать микрофон поиска, как его включить.
Голосовое управление на телевизорах марки Kivi возможно через Bluetooth с управлением на пульте ДУ, в котором присутствует кнопка с изображением микрофона. Если на пульте такая кнопка есть, то для включения голосового управления нужно нажать ее и произнести необходимую поисковую фразу.
Предварительно пульт должен быть сопряжён с телевизором через пункт меню «Пульты и другие устройства».
Как вывести на телевизор экран смартфона или планшета
- Kivi 40fk32g , можно ли подключить этот телевизор по Wi-Fi к ноутбуку на прямую, что бы транслировать на него видео и фото.
- Как вывести на экран ТВ через wi-fi экран смартфона или планшета?
- Можно ли подключить ТВ к ПК по Wi-Fi
Телевизор в качестве беспроводного монитора для ноутбука или смартфона можно использовать при наличии поддержки у обоих устройств функции Miracast, либо соединив их через wi-fi роутер общей сети.
Голосовое управление телевизором: может ли заменить ваш пульт?
Как работают телевизоры с голосовым управлением?
Современная техника поступает на рынок продаж с возможностью подключения к интернету через сеть Wi-Fi. Кроме того, телевизоры с такой возможностью часто несут в себе еще и возможность голосового управления устройством через пульт или же встроенные микрофоны для различения команд. Такие виртуальные помощники, как Google Assistant, «Алиса» и многие другие, также изначально встроены или их возможно установить на телевизор. Пользователь может управлять программами или самим устройством с помощью голосовых команд. Достаточно сказать нужную фразу, и умный телевизор сам включит программу, найдет сайт или же начнет проигрывать музыку.
Кто делает ТВ с управлением голосом?
Самыми известными производителями телевизионных устройств с голосовым управлением является всемирная компания Samsung. Кроме него линейки умных телевизоров запустили такие компании, как:
Все эти компании очень известны, поэтому наличие в продаже TV с голосовым управлением придется по душе почитателям этих марок.
Какие голосовые команды «понимает» телевизор?
Сейчас большинство телевизоров с голосовым управлением понимает в основном короткие команды, например:
- Выбор программы («найти «название программы»»);
- Изменение уровня громкости («громче», «тише», «прибавить громкость на», «убавить громкость на»);
- Переключение каналов (перейти на «номер канала», перейти на «название канала»);
- Управление настройками (настройки «звука, изображения»);
- Быстрое включение предустановленных программ («Телегид», «Сведения о программе»);
- Поиск программ, видеороликов или информации (по ключевым фразам или именам актеров).
Полный список команд, которые понимает телевизор можно найти в разделе «Справка» на устройстве. Найти ее можно также с помощью голоса.
Какие функции не доступны для голосового контроля?
Возможности голосового контроля различаются для каждого телевизора, поэтому точно назвать функции, которые не включаются с помощью команд, нельзя. Для каждого устройства необходимо посмотреть полный список рабочих команд для голосового управления в меню «Справка» TV.
Возможные команды, которые не будет выполнять телевизор с голосовым управлением:
- Поиск и переключение по приложениям, не являющимся предустановленными;
- Изменение яркости экрана;
- Ввод текста в поисковую строку;
- Переход в настройки устройства;
- Поиск видео со сторонних сайтов.
Многие пульты дистанционного управления с поддержкой голосовых команд оборудованы также возможностью управления жестами и тачпадом.
Пульт для голосового управления телевизором Samsung Smart TV
Пульт для голосового управления на телевизорах марки Samsung Smart TV входит в комплектацию и имеет два варианта внешнего вида и внутреннего устройства. Есть вариант с сенсорным тачпадом и возможностью различения жестов, а есть оп виду обычный пульт с кнопкой включения голосового управления. При первом включении устройства необходимо:
Пульт для телевизора LG с голосовым управлением
- Нажать кнопку записи (значок микрофона) ;
- Дождаться появления поисковой строки на экране телевизора;
- Произнести команду;
- В открывшемся списке найти необходимую программу или выполнить поиск еще раз для более точного результата.
Пульт с голосовым управлением Sony
Для телевизоров марки Sony пульты также различаются. Устройства с ОС Android до 2016 года имеют пульт с тачпадом и голосовым управлением. Для телевизоров, работающих на ОС Android версии после 2016 года, пульт имеет вид, обычный для среднестатического пользователя, с кнопками, но без сенсорного управления. На обоих вариантах пультов также наличествует кнопка голосового управления. Для корректной работы устройства необходимо говорить четко прямо в микрофон, расположенный на пульте ДУ или повысить голос, не теряя четкости произношения. Чтобы включить функцию голосового управления на таких устройствах, необходимо:
- Открыть главное меню, нажав на пульте кнопку «Home»;
- Выбрать и открыть «Настройки»;
- Открыть раздел «Сеть и принадлежности»;
- Найти подраздел «Голосовой пульт дистанционного управления»;
- Включить возможность голосового управления, нажав «Активировать кнопку микрофона».
Остальные инструкции по правильному включению возможности голосового управления появятся на экране телевизора.
Как настроить голосовой поиск на телевизоре Kivi?
Пульты ДУ с голосовым управлением на телевизорах марки Kivi не всегда идут в комплекте, иногда их нужно покупать отдельно. Сопряжение этих двух устройств происходит с помощью Bluetooth. Если на пульте присутствует кнопка с изображением микрофона, то для голосового поиска нужно нажать ее и произнести необходимую фразу. Чтобы настроить пульт, нужно в настройках телевизора найти пункт «Пульты и другие устройства» и подключить нужный. После этого можно начинать пользоваться голосовым управлением TV.
Читайте также: