Не подходит шлейф ide
У меня есть два IDE диска. Один объёмом 250 GB, второй - 120 GB. На втором диске стоит операционная система Windows XP SP3, на первом же нет ничего, он чистый.
У меня есть два шлейфа и разъёмы питания, которых хватает на всё.
Мне надо подключить оба диска. На один шлейф я посадил два IDE-диска, в дальний конец подключил хард, на котором операционная система, а в ближний - тот, который чистый.
На второй шлейф подключал DVD-привод.
Я пробовал разные комбинации подключения шлейфов, результаты разные были, порой даже вообще ничего не видело.
Проблема в том, что все IDE-диски видятся как Slave и никак не хотят переключаться на Master.
Мать: ASUS P4Pi45GV
Биос: Amibios Setup Utility 3.31a
На PATA дисках есть перемычки и ими всё разруливается. Схема перемычек нарисована на наклейке, либо может быть накарябана возле самих перемычек.
Тот диск, который посажен на самый конец шлейфа, его надо перемычками указать мастером, тот что в средний разъём шлейфа - слэйв. Как вариант, можно на обоих дисках указать режим CS (Cable select), тогда определение дисков будет автоматическим, но с некоторыми материнками этот метод может глючить и приводить к неожиданным проблемам, лучше вручную ткнуть перемычкой каждому диску - какой он для материнки.
Системный диск лучше ставить мастером и сажать в конец кабеля.
Два диска на кабель, а на второй кабель сидюк, всё как ты и подключил. __________________
ПУК - Последняя Удачная Конфигурация.
(с) veroni4ka Последний раз редактировалось laptop; 11.06.2011 в 14:06 . __________________
Всякий знает, что со всяким может случиться всякое.
Ку
Имеются два винта сериий WD 5000 AAKB
1)WD -500 GB PATA/16MB Cache
MDL: WD5000AAKB-00H8AO
S/N: WCASY4434686
2)WD-500GB PATA/16MB Cache
MDL: WD5000AAKB-00H8AO
S/N:WCASY3349948

Вот они красавцы
Цепляю их на 1 шлейф(у меня только 1 щлейф), так вот биос их обоих не определяет,определяет тот который стоит master и наоборот,другой винт Ide seagate 320gb,прекрасно работает,как с тем так и с другим винтом.На другом компе,оба винта видны в биосе.
Вот что отображено в биосе,когда подрублены винты (другие два винта это сата)
Это когда подрубен wd и seagate barakuda
В данный момент вот такие настройки стоят

Тестер IDE шлейфов очень удобно иметь под рукой при частом ремонте и модернизации старых компьютеров. С этим я столкнулся при установке в свой компьютер Mobile Rack. Когда из за неисправного IDE шлейфа потратил пол дня в пустую, ошибочно настраивая систему и тестируя блок питания. Жесткий диск определялся системой через раз из за единственного оборванного проводника в IDE шлейфе. Дефект проявлялся лишь при выгибании шлейфа, в одном положении. Тогда я просто заменил шлейф, но неприятный осадок неопределенности остался. Неплохо было бы иметь способ быстрой проверки таких шлейфов – тестер IDE шлейфов. Ведь прозванивать мультиметром каждую жилу в каждом разъеме – не вариант. И решил я тогда изготовить простой тестер проводников IDE шлейфа.
Типы IDE шлейфов.
Старый тип шлейфа IDE.
То есть, конфигурация устройств на таком шлейфе старого типа должна выглядеть следующим образом:
|MB| – motherboard (материнская плата)
|M| – устройство Master
|S| – устройство Slave
Новый тип шлейфа IDE.
Новый тип шлейфа IDE появился примерно в 1999 году, с введением нового режима Ultra DMA/66 (UDMA4), позволяющего производить обмен данными на скоростях до 66.7 Мбайт/с. По этому нужен был и новый, более совершенный, скоростной, 80-ми проводной шлейф, но имеющий, как и раньше три 40-ка контактных разъема. По новому стандарту разъемы стали теперь разных цветов (синий, серый, чёрный). Синий разъем подключается к материнской плате, далее серый – к ведомому устройству (Slave), и черный – к ведущему устройству (Master). То есть, на новом 80-ти контактном IDE шлейфе Master и Slave теперь поменялись местами.
Конфигурация устройств на таком 80-ти проводном шлейфе нового типа должна выглядеть следующим образом:
|MB| – motherboard (материнская плата)
|S| – устройство Slave (device 1)
|M| – устройство Master (device 0)
Преимущество нового IDE шлейфа перед старым – способность работать на более высоких скоростях передачи данных, благодаря тому, что все 40 сигнальных проводников чередуются с дополнительными 40-ка заземленными. По этому, новый тип шлейфа – скоростной, 80-ти жильный. Соответственно, применены и новые разъемы. Внешне они выглядят как разъемы старого типа, но предназначены для подключения 80-ти проводникового шлейфа, который уже имеет 47 заземленных контактов, соединенных вместе (вместо 7-ми, на старом типе шлейфа).
Так же увеличению скорости передачи данных способствует расположение устройства Master в конце шлейфа. Благодаря этому отсутствует незадействованный «хвост» шлейфа при подключении одного лишь устройства Master. Этот «хвост» шлейфа, присущий старому типу, отражал и искажал сигнал, внося в него ошибки.
Следует сказать, что этот новый стандарт интерфейса под названием ATA-5, с 80-ти жильным шлейфом, теперь именует подключаемые устройства не как Master и Slave, а как device 0 (устройство 0) и device 1 (устройство 1).
Что нужно понимать.
Из вышесказанного следует:
Схема тестера IDE шлейфов.
Я так же рассматривал варианты с одновременной прозвонкой нескольких цепей, последовательно соединенных змейкой. Но, в конце концов, пришел к тому, что нужно прозванивать каждую цепь отдельно (каждый проводник шлейфа). То есть на каждый проводник нужен отдельный светодиод с резистором. Итого: тридцать девять светодиодов с резисторами (в стандарте IDE проводник 20 шлейфа не задействован). Этот способ прозвонки проводников в шлейфе более нагляден и информативен. Он подходит как для старого типа ATA шлейфа, так и для нового. Правда, в новом типе ATA шлейфа заземленные проводники все равно невозможно прозвонить по отдельности. Но это не беда. Главное чтобы были целыми остальные, сигнальные проводники.
Конструкция тестера IDE шлейфов.
Тестер состоит из двух плат, соединенных гибким полуметровым проводником. На первой плате расположен IDE ( ATA ) разъем, светодиоды, резисторы и цепь питания. Вторая плата имеет лишь IDE разъем, все контакты которого соединены между собой и подключены к гибкому проводу, идущему к первой плате. Испытываемый ATA шлейф, при подключении к двум платам тестера должен замкнуть каждую цепь своего проводника на свой отдельный светодиод.
Тестер содержит 40 светодиодов. 7 светодиодов зеленого цвета – это цепи тестирования заземляющих проводников шлейфа 2, 19,22,24,26, 30,40 (смотри схему шлейфа ATA). Остальные 32 светодиода красного цвета – цепи тестирования сигнальных проводников шлейфа. Один светодиод красного цвета – индикатор питания тестера. В тестере отсутствует цепь для тестирования проводника номер 20 шлейфа ATA. Так как такого контакта на шлейфе не существует по стандарту. Он «заглушен» на клеммной колодке разъема. По этому, при тестировании какого-нибудь нестандартного шлейфа ATA это нужно иметь ввиду. То есть не удастся проверить целостность проводника номер 20 при наличии его на нестандартном шлейфе.
Питать тестер можно непосредственно от блока питания компьютера. Напряжения питания 5 вольт (можно и 12 вольт).
Проверка IDE шлейфа.
Подключенный к тестеру шлейф IDE при проверке нужно аккуратно изгибать и поворачивать в разных направлениях. Обрыв проводников может быть неявным и проявляться периодически при изгибе. Так, даже очень кратковременное затухание любого светодиода при испытании уже дает повод не использовать такой шлейф в дальнейшем.
Плату тестера со светодиодами нужно подключить к разъему шлейфа, который подключается к материнской плате (синий разъем шлейфа). Вторую плату тестера нужно поочередно подключать к разъемам шлейфа Master и Slave. Выгибая шлейф производить тестирование.
Как подключить жесткий диск IDE встречающийся всё реже и реже, да уходят данные девайсы из обращения вместе с нашей молодостью. Не ценит их и молодёжь, всем Sata подавай, ну да ладно прогресс есть прогресс, надо идти вперёд, но вопрос о подключении устройств с IDE (ATA) интерфейсом возникает время от времени, поэтому мы решили посвятить этому свою статью.
Примечание : Друзья, если на Вашей материнской плате нет разъёмов IDE для подключения устаревших жёстких дисков, то Вы всё равно сможете подключить такой диск к Вашему компьютеру или ноутбуку с помощью вот таких переходников:
Как подключить жёсткий диск IDE
Нам на работу принесли компьютер с материнской платой Asus P5K SE с дисководом SATA, а жёсткий диск почему-то отдельно и слёзно попросили сделать его рабочим. Дисковый накопитель Maxtor-интерфейс подсоединения IDE (250 Гб, IDE) устанавливаем его в системный блок, правильно всё подключаем, но жёсткий диск IDE не определяется в BIOS. Может из-за неправильного положения перемычки? Или не был включен в BIOS-контроллер IDE, или… но обо всём по порядку.

Скажу вкратце: дисковые накопители интерфейса подсоединения IDE нужно сконфигурировать специальной перемычкой, контакты на которые насаживается перемычка находятся на торце накопителя, а инструкция по применению перемычек на верхней стороне корпуса винчестера.

Как правильно настраивать работу жёстких дисков с помощью перемычек, можете почитать у нас Перемычки на жёстком диске.
Согласно инструкции наш жёсткий диск настраивается как мастер при положении перемычки в крайне левом положении, ставим перемычку

И так вставляем на жёсткий диск в специальную корзину на нашем системном блоке и крепим его четырьмя винтами, винты для крепления жёстких дисков побольше чем винты для крепления CD/DVD приводов.

На нашей материнской плате присутствует один разъём IDE, к нему можно подключить два устройства, по правилам одно устройство на шлейфе настраивается как ведущее (Master), перемычка так же ставится как мастер, подключим его к разъёму на конце шлейфа, второе должно быть подчиненным (Slave), оно подключается к разъёму по середине шлейфа, но к нему мы ничего подсоединять не будем, жёсткий диск у нас один, а дисковод интерфейса Sata уже подсоединён.
Ещё одно правило не устанавливайте на один шлейф жесткий диск и CD/DVD привод.
Подключаем жесткий диск IDE к материнской плате с помощью 80-жильного шлейфа.
Кабель подсоединения винчестера IDE имеет один отсутствующий контакт,

на материнской плате для него имеется специальная прорезь и подсоединить неправильно практически невозможно,

если не применить грубую силу, подсоединили

Дальше подключаем питание к жёсткому диску и включаем компьютер, заходим в BIOS

Несмотря на то что IDE как параллельный интерфейс подключения жестких дисков и оптических приводов, уже давно заменен более современным последовательным SATA, он до сих пор остается востребованным как среди пользователей, так и среди производителей аксессуаров. Накопители этого стандарта установлены в миллионах компьютеров по всему миру, а во многих странах до сих пор остаются в продаже. И поэтому нередки ситуации, при которых возникает необходимость подключения такого диска через IDE-шлейф к компьютеру.

Виды шлейфов
По количеству подключаемых устройств шлейфы делятся на однокомпонентные и двухкомпонентные, а по стандарту UDMA на 40-жильные и 80-жильные. Все разъемы на устройствах и плате универсальны как для тех, так и для других, различия в распиновке сводятся к скорости обмена данными HDD или оптического привода с материнской платой.
Подключение к материнским платам старого образца
Такие системные платы чаще всего оснащены двумя разъемами IDE. Обычно к одному подключается жесткий диск, а другой отдается приводу, но при использовании двухкомпонентного IDE-шлейфа количество можно увеличить, подключив к одному разъему на плате два устройства, хотя и жертвуя при этом скоростными характеристиками. Встречаются и платы всего лишь с одним гнездом IDE, что попросту не оставляет пользователям иного выхода. Так приходилось делать владельцам компьютеров с бюджетными материнскими платами, именно так многим приходится делать и сейчас.
Подключение IDE-шлейфа к плате старого образца и к жесткому диску или приводу осуществляется в несколько этапов:
- Обесточить системный блок.
- Определить роль жесткого диска в системе. В зависимости от того, каким винчестер в компьютере будет по счету, планируется ли делать его системным и т. д., выставляются его настройки с помощью перемычек-джемперов, замыкающих контакты на специальной площадке. Обозначение того, как и что замыкать, имеется на каждом жестком диске, поэтому ошибиться будет довольно трудно.
- Вставить штекер IDE-шлейфа в соответствующий разъем на жестком диске. При этом неправильно подключить шлейф не даст специальный ограничитель, а также направляющая, расположенная по центру.
- Аналогично предыдущему пункту произвести установку коннектора шлейфа в разъем на материнской плате. Чтобы подключить IDE-шлейф, как правило, требуется приложить небольшое усилие, однако чрезмерно давить не стоит: микротрещины на материнской плате ни к чему хорошему не приведут.
- Подсоединить четырехжильный коннектор питания от БП к разъему питания жесткого диска. Перепутать полярность здесь тоже можно не опасаться: коннектор, как и разъем на HDD, выполнены с закруглением с одной стороны, что исключает вероятность ошибки. Такая "лишняя" питающая линия должна быть в системном блоке как минимум одна, однако при отсутствии свободных коннекторов необходимо воспользоваться разветвителем, благо в каждом компьютерном магазине подобных аксессуаров хватает.
- Установить жесткий диск в специальный отсек системного блока, если планируется его постоянное использование. Если подсоединение временное - обеспечить отсутствие вибрации и толчков.
- Запустить компьютер, при необходимости настроить требуемые параметры в BIOS.

Особенности использования 80-жильных шлейфов
При использовании двухкомпонентного 80-пинового IDE-шлейфа (а целесообразнее выбирать именно его) нелишним, хоть и не обязательным, будет соблюдение следующих рекомендаций:
- Если подключено одно устройство, свободным оставлять средний коннектор.
- Избегать, по возможности, "соседства" жесткого диска и оптического привода на одном шлейфе.
- Синий коннектор подключать к материнской плате.
Если эти рекомендации проигнорировать, ничего страшного не случится: компьютер заработает без проблем. Однако их соблюдение способно дать ощутимый прирост скорости обмена данными, а также облегчить дальнейшее определение устройств в Биосе.

Подключение к материнским платам нового образца
Такие системные платы отличаются наличием SATA-контроллера, позволяющего подключать жесткие диски этого стандарта. SATA - вполне логичная технологическая эволюция стандарта IDE, предлагающая владельцам ПК увеличенную скорость обмена данными с диском при более компактных размерах кабеля (7 против 40 pin шлейфа IDE), отсутствие необходимости механической регулировки замыканием контактов, а также более низкую цену накопителей.
Переход к новой технологии производители осуществляли постепенно: системные платы нового образца поначалу оснащались гнездом PATA, чтобы не лишать пользователей возможности беспроблемного подключения старых HDD, а к тому времени, как производство этих плат прекратилось, проблема совместимости уже решалась с помощью аксессуаров.
Именно такие устройства и помогут подключить диск интерфейса IDE к системной плате, портов таких не имеющей. Существует две их разновидности: переходники и контроллеры.
Использование переходника
Представляет собой небольшую плату с IDE-коннектором на конце и максимум двумя портами SATA с обратной стороны. Подключается напрямую к IDE-диску, благодаря чему не занимает особого места внутри системного блока. Не понадобятся и шлейфы IDE: SATA-кабель подключается прямо к переходнику. Из недостатков - низкая скорость передачи данных, необходимость переключения джемперов как на диске, так и на переходнике, что довольно часто затрудняет настройку, а также необходимость внешнего питания (двух или трехпиновый разъем 12V, подключаемый кабелем кулера системы охлаждения в соответствующее гнездо на системной плате).

Использование PCI-контроллера
Выполняет те же функции, но не требует внешнего питания, получая все необходимое через PCI-подключение. IDE-шлейфом соединяется со старым жестким диском, SATA-кабель подключается к системной плате. Проблемой может стать массивная видеокарта, изрядно съедающая свободное пространство системного блока: для контроллера может просто не остаться места.
И тот, и другой адаптер являются двунаправленными, позволяя подключать как жесткие диски старого образца к современным материнским платам, так и наоборот.
Следует иметь в виду, что подключение загрузочных дисков на постоянной основе ощутимо снизит скорость работы системы. Поэтому адаптеры следует использовать либо для вспомогательных дисков (в качестве хранилища данных, например), либо как временную меру.

Использование специальных боксов
Такой бокс, по сути, является тем же самым адаптером, оформленным в виде контейнера или док-станции со встроенными коннекторами питания и данных SATA либо IDE. Для подключения к ПК может использоваться как один из этих стандартов, так и универсальные USB 2.0 или 3.0.
Иногда возникает вопрос с оживлением старых ноутбуков, у которых умирают жесткие диски. Если в ноутбуке диск sata, то проблем обычно нет, ставь что хочешь — новое или бэушное, круглое или квадратное… Хуже, когда диск pata (IDE) — новый диск в продаже хрен найдёшь, ssd под этот разъем продаются в небольших количествах и за относительно большие деньги. Хорошо, если у вас есть под рукой запасной диск или можете где-то купить с проверкой. А если нету, то надо о чем-то думать. И идти на али с ебэем, к примеру.
Вариантов там много, но выбирать надо более-менее бюджетный. А то может быть проще на барахолке взять аналогичный ноут, чуть-чуть добавив к стоимости нового диска.
Вариант раз.
Вариант два.

Переходник ide-sata и саташный диск, которые у айтишников обычно есть в запасе. Ну или продаются совершенно новые в любом магазине.
Переходники недорогие, порядка 3$ стоят. Диск если есть в наличии (у меня есть, к примеру :)), то бесплатный. Если надо покупать — то почём найдёте. Но с sata-дисками в хорошем состоянии обычно проблем нету. В минусах — нет никакой гарантии, что переходник влезет в ноутбук, учитывая количество вариантов установки жесткого диска и количество видов переходников. А если и влезет, то комплект «жесткий диск + переходник» будет длиннее посадочного места. Хотя если взять саташный ссд и вынуть его из корпуса, то можно что-то придумать. Но всё равно нужно искать подходящий переходник.
Вариант два с половиной.
Вариант три.
Вариант четыре.
Вариант пять.

Переходник msata-ide и ssd msata. Переходники порядка 3, ssd на 60 гигабайт (у китайцев) порядка 20 (малость дешевле саташных того же объема). В минусах разве что то, что одной покупкой переходника не отделаться, придётся и диск покупать — такие мало у кого в запасе есть. В плюсах всё остальное. Решение достаточно бюджетное, компактное, нет ограничений по объёму (в разумных пределах), диски быстрые (сильно быстрее интерфейса ide), диск можно в другое устройство переставить — как есть или через другой переходник, благо они недороги.
Тесты
В принципе, даже не сравнивая, можно сказать, что лучший — это пятый вариант. Но для порядку всё же надо сравнение провести и увидеть, что ждёт желающих сэкономить и вставить имеющуюся SD-карту в переходник.
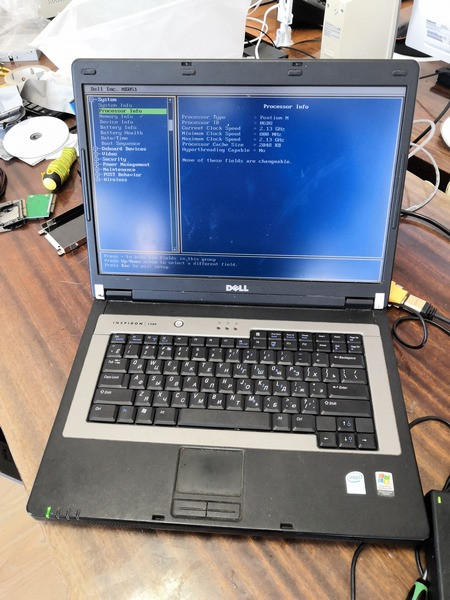
Тесты проводились на ноутбуке Dell Inspiron 1300 (Pentium M 2,13 GHz, 2GB DDR2, IDE). ОС — Windows XP SP3.
Ноут в меру древний и изношенный, на нем заменено всё, что можно — от матрицы до клавиатуры — разве что дохлую батарею пока менять жаба душит, остальное удавалось менять за копейки или вообще халявно. Обычно работает у меня платформой для теста всякого старого софта и чистой машинкой для прошивки телефонов — проще на него накатить чистую ОС и поставить драйвера под конкретный телефон-планшет, чем пытаться разводить зоопарк на основном компьютере.
Тест субъективный — установка Windows XP с диска, драйверов и базовых программ (браузер, офис).
Тест объективный — запуск CrystalDiskMark. Много программ запускать не хочется, всё равно они показывают примерно одно и то же. Разве что для SSD CDM покажет скорость буфера, а не диска — но в реальной жизни системного диска в основном и работает буфер.
Эталонные скорости проверял на современном компьютере через переходник ide-usb3 и кардридеры — потому что скорость usb3 с запасом перекрывает скорости древних интерфейсов, разве что SSD может быстрее — но это не мой случай, ниже будет объяснено, почему так.
Жесткий диск.
SATA через переходник тестировать не буду — с имеющимся переходником диски не лезут в ноут, потому ограничусь IDE-диском.
Hitach Travelstar, 80GB. Дата изготовления вроде как ноябрь 2006.
Тест через usb3:
Установка Windows.
Тут писать не о чем. Жесткий диск это жесткий диск, всё устанавливалось и загружалось как это принято.
Правда CD-ROM у ноута кривой и диски читает плохо, потому устанавливал с флэшки — но установку запустил из-под уже имевшейся на диске винды. Проблем не было.
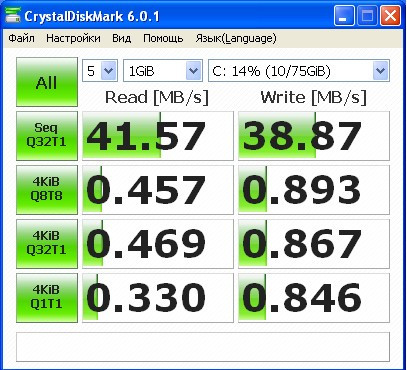
Тест в ноутбуке.
Практически ничего не изменилось, плюс-минус погрешность измерения.
Совместимость с жестким диском: 100% :)
Конечно, у жестких дисков были свои лимиты в зависимости от железа и ОС (8 гигабайт, 32 гигабайта, 127 гигабайт), но они остались больше где-то во временах Pentium 3 и раньше.
Compact Flash.
Тут, к сожалению, у меня туго с переходниками, для ноута нету, а для десктопа барахлит — светит лампочками, но карту не отображает. Но для понимания того, что можно ждать от CF, провел тест через кардридер (USB2).
Результаты так себе, хотя 133х на последовательное чтение есть (и даже чуть больше). Запись, как обычно, медленней.
Многопоточное чтение, учитывая общую производительность, терпимо, а вот с многопоточной записью явные проблемы.
Конечно, есть и более скоростные карты — но они и стоят подороже. А этот Transcend обычная бюджетка (хотя в оффлайновом магазине такая валяется за 2000 рублей).
Совместимость с жестким диском: в теории 100%, на практике бывают глюки при включении режимов UDMA — но это уже от переходника зависит.
Но основная проблема карт памяти в том, что у них сильно ограничен ресурс записи, особенно случайной. Потому использовать их в системах, где на диск идёт постоянная запись, надо очень осторожно. К примеру, в линуксах при установке на карту памяти принято прилагать максимальные усилия к минимизации записи — вплоть до монтирования системного раздела в режиме «только чтение», а всю запись — временные файлы, логи и т.п. выносить в ОЗУ или на сетевой диск.
Тут я тестирую переходник, потому, чтобы точно не упираться в производительность карты, взял самую быструю из имеющихся у меня SD — Lexar Professional 1000x.
Переходник SD-IDE используется вот этот. Покупался он почти год назад и с тех пор валялся без дела. Если честно — то уже даже не помню, почему брал именно его. То ли скидка какая была, то ли купон на этого продавца (я тогда заплатил 4$ с мелочью). Сегодня бы взял у кого-то другого.
Тест карты через через кардридер USB3:
Тест через адаптер, подключенный через переходник USB3-IDE:
Скорость здорово срезало, меньше всего многопоточная запись пострадала. Вывод — не обязательно использовать с адаптером сверхбыстрые карты. Всё равно выше головы не прыгнуть. Но вот на скорость многопоточного чтения-записи надо внимание обращать, сильно ниже возможностей адаптера тоже нет смысла карту брать.
Для сравнения — какой-то недорогой довольно старый transcend на 16 гигабайт (тоже через адаптер).

Поставил карту в ноутбук

Установка Windows.
У ноута дурной CD-ROM, грузиться с USB-CDROM не хочет, зато умеет грузиться с Mass Storage.
Так что пытался ставить с флэшки.
Первая попытка установки не удалась, после копирования файлов увидел вот такую ошибку:
Попробовал перезагрузиться, увидел какую-то ругань на boot.ini, моргнувший экран загрузки Windows XP и черный экран после этого.
Загрузился с livecd, решил снести все разделы и на всякий случай затереть содержимое. Под досом иногда нужно такое с CF-флэшками делать, чтобы fdisk их за жесткий диск принял. Затирание началось нормально, но через некоторое время пошла информация о сбойных секторах — отвалился адаптер. Снова увиделся через пару выключений ноута.
Со второй попытки я смог разбить диск, скопировать файлы, ноут перезагрузился и продолжил процесс установки. Который шел довольно медленно. Часов через пять Windows установилась и отправилась на перезагрузку. Утром пришел — компьютер был загружен и можно было приступать к тестированию.
Тесты в ноутбуке.
В диспетчере устройств виден адаптер SD to CF. Включена поддержка UDMA5.
Очень грустно, 3 мегабайта последовательной записи. Не удивительно, что всё так тормозит.
Из интереса я выдернул карту и попробовал (через переходник) проверить её на своём компьютере. Получил чуть лучшие, но близкие результаты. Но за день до этого скорость была повыше. Подумал и решил поменять файловую систему на FAT32. Стало лучше. Повторно установил Windows — установка прошла гораздо быстрее и ещё разок прогнал тесты:
Уже гораздо лучше. Не фонтан, а многопоточка отстаёт даже от жесткого диска — но уже можно более менее пользоваться, а не страдать.
В плюсах нулевое время доступа, что несколько компенсирует низкие результаты записи и чтения.
Совместимость с жестким диском: в большинстве случаев нормальная, но с некоторыми оговорками. К примеру, в биосе ноутбука карта памяти сперва была видна как жесткий диск на два терабайта (2190 GB). Но установщик винды её нормально увидел, правильного объёма. А через несколько выдергиваний и перезагрузок и биос стал видеть объем нормально. Когда вообще видел карту.
Возможно, что это всё приколы переходника, но других у меня нет. На всякий случай порекомендую этот не покупать.
Ну и про ресурс карты памяти — всё сказанное про CF относится и сюда. Просто поставить ОС и оставить как есть — шаг к быстрому износу карты. Да, есть промышленные карты памяти на SLC, но они, как правило, стоят дорого, а объем у них не так уж велик. И маловероятно, что захочется поставить их в ноутбук.
mSATA
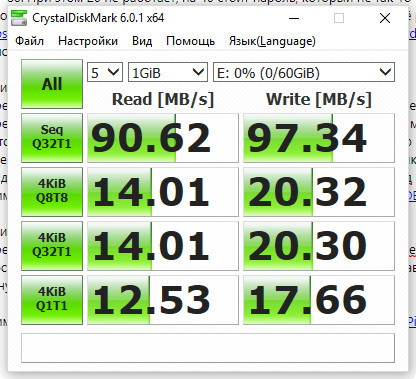
У меня нету переходника с mSATA на SATA (думал, что есть, но это M2-SATA оказался), потому за эталон будет принята скорость mSATA<->IDE-адаптер<->USB3-переходник. Понятно, что SSD может больше (даже на usb3) и тут мы видим предел скорости переходника, а не диска. Будем посмотреть, удастся ли её реализовать в ноутбуке.
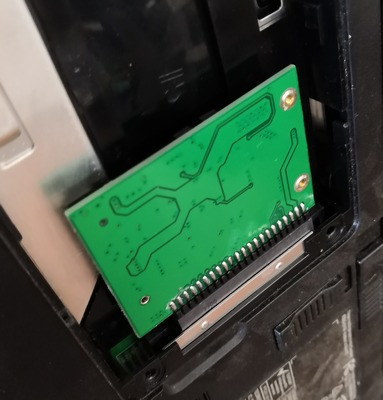
Переходник ставится SSD «внутрь» и к быстрой замене диска не располагает (в отличие от SD, где карту можно поменять без выдергивания переходника).
Установка Windows.
Прошла нормально и очень быстро. Но после создания пользователя и первом входе в систему вылетали какие-то ошибки установки msi-файлов. Хотя не уверен, что они повлияли на что-то видимое при использовании.

Тесты в ноутбуке.
В диспетчере устройств виден просто MT-64. Включена поддержка UDMA5
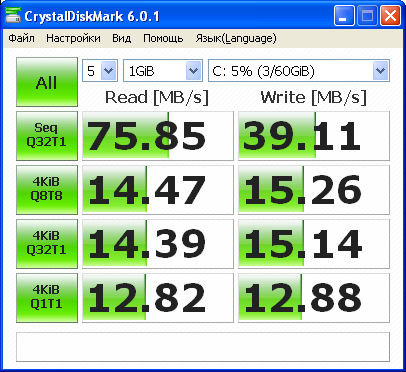
Скорость хорошая. Похоже, что уперлись в пропускную способность IDE — потому что переходник может чуть больше.
Совместимость с жестким диском: по моим опытам — 100%. SSD нормально увиделся даже на ноутбуке, который отказывался грузиться с вышепоказанным Hitachi (хотя там ноутбук был совсем больной, он уже даже умер, пока я обзор писал).
Читайте также:


