Не найден указанный модуль photoshop
Photoshop.exe - Фатальная ошибка выхода из приложения, указанный модуль не найден: C:\Program Files\Common Files\Adobe\Adobe Version Cue\CS3\Client\3.1.0\VersionCueUI.DLL
Причина
— обновления Version Cue или Photoshop монтаж могут привести к этой ошибке.
Резолюция
Эта ошибка может быть решена одним исправлением, предлагаемым ниже. Выполните предлагаемые методы в порядке, в котором они даны. Перезапускайте программу после выполнения каждого метода для тестирования, если проблема все ещё сохраняется. Если проблема все еще присутствует, переходите к следующему методу. Если проблема исчезнет, перейдите в меню установки Version Cue CS3 Client.
Обновления могут быть загружены с веб-сайта Adobe .
Решение 1 — Снятие Version Cue CS3 Client
- Закройте все CS3 приложения.
- Удалите : \Program Files\Common Files\Adobe\Adobe Version Cue CS3\Client\3.1.0\ folder
\Program Files\Common Files\Adobe\Adobe Version Cue CS3\Client\3.0.0.patches
\Program Files\Common Files\Adobe\Adobe Version Cue CS3\Client\build.txt
Решение 2 — Удаление Version Cue CS3 Client и ремонт установки программы
Решение 3 — Удаление ошибок производства,программа удаления оставшихся файлов в Version Cue и переустановка программы
Этот метод потребует от вас сделать резервную копию вашего хранилища сервера Version Cue . Это необходимо, если у вас есть установленный сервер Version Cue CS3 на вашем компьютере. Местоположение по умолчанию для хранилищ находится в C:// Program Files/Common Files/Adobe/Adobe Version Cue CS3/Server/ .
Некоторые приложения или услуги могут стать причиной конфликтов при запущенном одновременно инсталляторе. Чтобы избежать этого, отключите все другие приложения и сервисы, перед установкой обновления для Version Cue CS3 Client. Обязательно включите элементы автозагрузки.
Повторно включите Элементы Автозагрузки и Услуги
Ваша учетная запись может не иметь достаточных привилегий для установки обновлений или разрешений, либо ваша учетная запись может быть повреждена. Если это так, вы можете создать новую учетную запись локального администратора, войти в эту учетную запись и затем установить обновление клиента Version Cue CS3 Client Updates.
Поиск и устранение неполадок в работе внешних модулей для Photoshop.
Если у вас возникли следующие проблемы, причина может заключаться в дефектном или несовместимом внешнем модуле:
- Необъяснимое зависание или аварийное завершение работы при запуске или использовании Photoshop
- Пустые диалоговые окна фильтров
- Ошибка «Не удалось загрузить [название внешнего модуля], так как необходима другая версия программы Photoshop»
- Отсутствующие форматы файлов в диалоговом окне «Сохранить» или «Сохранить как»
- Проблемы визуализации изображения после запуска внешнего модуля
- Снижение производительности при запуске или при использовании Photoshop
- Команды внешнего модуля отображаются неправильно в меню Photoshop
- Сбой рендеринга видео
- Ошибки при установке сторонних внешних модулей
Неполадки в работе внешних модулей в Photoshop могут возникнуть по одной из следующих причин:
- Внешний модуль был разработан для другой версии Photoshop и не совместим с текущей версией вашего приложения
- Внешний модуль был установлен не полностью или неправильно
- Одновременная установка нескольких версий одного и того же внешнего модуля
- Повреждение файла внешнего модуля
Adobe Camera Raw и Photoshop по-прежнему не распознают вашу камеру?
Внешний модуль Camera Raw не обновляется?
Ознакомьтесь с общими рекомендациями по устранению неполадок в работе внешних модулей сторонних разработчиков:
- Никогда не перетаскивайте вручную внешние модули из папки внешних модулей предыдущей версии Photoshop в папку внешних модулей текущей версии Photoshop.
- Всегда проверяйте наличие более новой версии внешнего модуля на веб-сайте разработчика. Загрузка обновленной версии внешнего модуля зачастую позволяет устранить возникшие неисправности.
- Всегда используйте программу для установки, предоставленную разработчиком внешних модулей, для установки (или повторной установки) соответствующих внешних модулей.
За справкой по установке или удалению сторонних внешних модулей обратитесь к их поставщику.
В прошлом сторонние внешние модули, имеющие собственный механизм установки, не переносились и не синхронизировались автоматически между основными версиями Photoshop.
Чтобы избежать необходимости переустановки при выходе очередной основной версии, мы попросили разработчиков начать устанавливать модули в общую папку Creative Cloud. Переустановите или обновите свои сторонние внешние модули для использования общей папки Creative Cloud, и тогда при выходе очередной основной версии они будут загружаться автоматически.
Убедитесь в наличии последних обновлений для внешних модулей
-
модуля и проверьте наличие более новой версии. Загрузка обновленной версии внешнего модуля зачастую позволяет устранить возникшие неисправности.
- Используйте программу для установки, предоставленную разработчиком внешних модулей, для установки (или повторной установки) соответствующих внешних модулей.
Внешние модули, которые не были заверены, будут загружаться в macOS 10.15 Catalina с ошибками. Решения и обходные пути см. в разделе Photoshop и macOS Catalina (10.15): не удается найти или проверить модули.
32-разрядные внешние модули не поддерживаются в текущих версиях Photoshop.
Обратитесь к поставщику сторонних модулей для получения новой 64-разрядной версии внешнего модуля.
Выберите проблемный внешний модуль
Чтобы оперативно определить, загружает ли Photoshop проблемный необязательный внешний модуль и проблемный внешний модуль стороннего разработчика, выполните следующие действия:
Закройте Photoshop.
Запустите Photoshop, удерживая нажатой клавишу Shift. При запуске отобразится диалоговое окно с запросом Пропустить загрузку дополнительных и сторонних подключаемых модулей?

Выберите Да, и загрузка дополнительных и сторонних модулей будет пропущена.
Это позволяет отменить загрузку необязательных внешних модулей и внешних модулей сторонних разработчиков только для текущего сеанса работы. Если вы закроете и перезапустите приложение Photoshop не удерживая клавишу Shift, то загрузка необязательных внешних модулей и внешних модулей сторонних разработчиков будет снова активирована.
Попробуйте воспроизвести неполадку.
Если проблема возникает снова, установленный необязательный внешний модуль или внешний модуль стороннего разработчика не является причиной проблемы. Закройте Photoshop, перезапустите его без удержания клавиши Shift для того чтобы включить все необязательные внешние модули или внешние модули сторонних разработчиков. Пропустите остальные шаги в этом разделе.
Если проблема не возникает снова, установленный необязательный внешний модуль или внешний модуль стороннего разработчика является причиной проблемы. Чтобы определить конкретные проблемные внешние модули:
Закройте Photoshop.
Переместите один внешний модуль из дополнительной папки для внешних модулей Photoshop во временную папку (например, новую папку на рабочем столе).
Обратитесь к разделу «Определение местоположения папок с внешними модулями» для определения местоположения папок внешних модулей в приложении Photoshop.
Запустите Photoshop и попробуйте воспроизвести неполадку.
Выполните одно из следующих действий.
- Если проблема возникает снова, повторите шаги с 1 по 3.
- Если проблема не возникает снова, внешний модуль, который вы переместили, является причиной проблемы. Удалите или бессрочно отключите этот внешний модуль и обратитесь к его издателю для получения поддержки или информации об обновленной версии внешнего модуля. Верните на место или включите остальные необязательные внешние модули и внешние модули сторонних производителей, которые ранее были перемещены или отключены.
Запустите Photoshop и попробуйте воспроизвести неполадку.
Бессрочно отключите этот проблемный внешний модуль
Чтобы бессрочно отключить внешний модуль, используйте один или несколько из следующих способов:
- Следуйте инструкциям по удалению от вашего поставщика сторонних внешних модулей.
- Переместите соответствующий внешний модуль из папки внешних модулей Photoshop во временную папку за пределами папки внешних модулей Photoshop (например, в новую папку на рабочем столе).
- Переименуйте каждый из таких проблемных файлов таким образом, чтобы имя файла начиналось с тильды (
Новым в mac 10.15 (Catalina) является то, что модули, помещенные в карантин, будут выдавать ошибку в Photoshop, что «файл не был найден», или ошибку ОС о том, что модуль «нельзя открыть, потому что его целостность не может быть проверена».
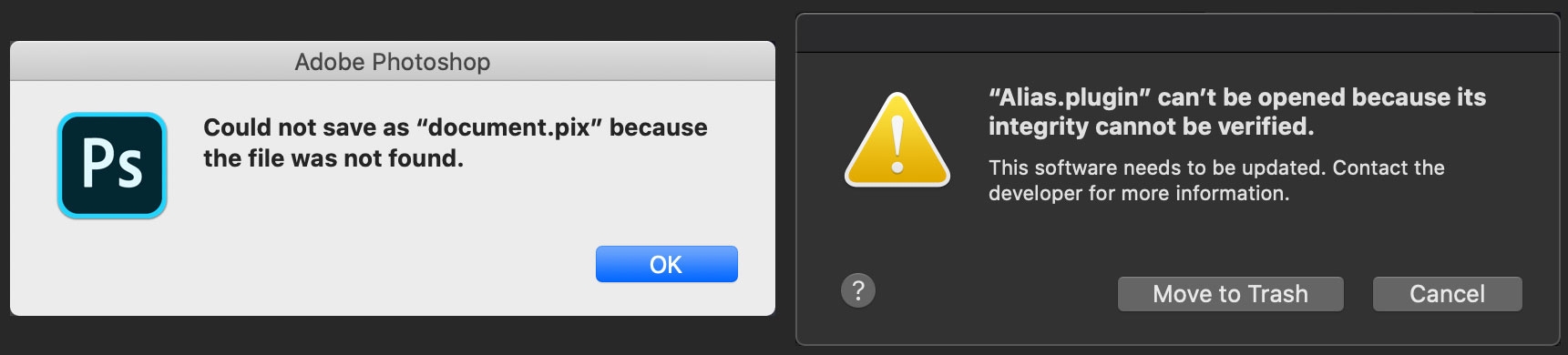
Это происходит с модулями, которые не заверены, загружаются из Интернета или устанавливаются другими способами, например перетаскиванием.
Решение
При получении обновленных модулей, заверенных для macOS 10.15. Photoshop у сторонних разработчиков, произойдет загрузка модулей, заверенных Apple.
Дополнительная информация
Клиенты, которые уже установили модули и затем обновили MacOS 10.15, не должны сталкиваться с этой проблемой.
Клиенты, которые выполнили обновление до macOS 10.15, а затем попытались загрузить и установить модуль, могут столкнуться со сбоями в работе.
Наличие внешнего модуля в карантине
Вы можете легко определить, помещен ли внешний модуль в карантин, используя терминал.
Например, если модуль находится в папке внешних модулей приложения Photoshop:
Другой пример — если модуль находится в общей папке Creative Cloud:
Это приведет к следующему результату:
«com.apple.quarantine 22» означает, что модуль помещен в карантин.
Примечание. См. раздел Определение местоположения папок с внешними модулями для определения местоположения папок с внешними модулями.
Внешние модули сторонних разработчиков и дополнительные модули можно устанавливать в одно из следующих местоположений:
- Расположение для конкретных версий. Будет загружен установленный внешний модуль только для конкретной версии Photoshop (например, Photoshop 2020).
- Общая папка Creative Cloud. Внешний модуль будет загружен для всех установленных версий Photoshop. Переустанавливать модуль не требуется.
Расположение для конкретных версий
Если внешний модуль установлен в расположение для конкретной версии Photoshop, то папка внешних модулей Photoshop находится по следующему пути:
(Жесткий диск)/Applications/[номер версии Photoshop]/Plug-ins

Если внешний модуль установлен в расположение для конкретной версии Photoshop, то папка внешних модулей Photoshop находится по следующему пути:
(Жесткий диск)\Program Files\Adobe\[версия Photoshop]\Plug-ins

Расположение общей папки Creative Cloud
Если внешний модуль установлен в общей папке Creative Cloud, то папка внешних модулей расположена по следующему пути:
(Жесткий диск)/Library/Application Support/Adobe/Plug-Ins/CC

Кроме того, внешний модуль Camera Raw расположен в общей папке внешних модулей, которая совместно используется приложениями Photoshop, Adobe Bridge и Photoshop Elements:
(Жесткий диск)/Library/Application Support/Adobe/Plug-Ins/[номер версии Photoshop]/File Formats.
Если внешний модуль установлен в общей папке Creative Cloud, то папка внешних модулей расположена по следующему пути:
(Жесткий диск)\Program Files\Common Files\Adobe\Plug-Ins\CC

Кроме того, внешний модуль Camera Raw расположен в общей папке внешних модулей, которая совместно используется приложениями Photoshop, Adobe Bridge и Photoshop Elements:
(Жесткий диск)\Program Files\Common Files\Adobe\Plug-Ins\[номер версии Photoshop]
Причины ошибки 126
Мы разработали серию решений проблемы, одно из них обязано помочь, так как исправляет каждую из перечисленных проблем. Логично, что после устранения неполадки, все должно заработать правильно.
Способ 1: автоматическое исправление проблем с DLL-файлами
Есть специальная утилита, которая автоматически сканирует системные библиотеки и сравнивает их с эталоном. Если она обнаружит, что какого-то файла или нескольких, недостает, она сама их загрузит. Также происходит анализ битых, поврежденных и модифицированных файлов. Это очень удобно и быстро в сравнении с ручным способом и, что немаловажно, еще и более безопасно. На личном опыте, программа работает стабильно и не устанавливает файлы, зараженные вирусами. Однако любые манипуляции с DLL-библиотеками сложно назвать полностью безопасными.
Инструкция по устранению ошибки 126:
- Загружаем программу Restoro PC Repair Tool. Лучше это делать с официального сайта .
- Устанавливаем и запускаем софт. Нажимаем на кнопку «Начать сканирование» (Start Scan).
- После процедуры анализа системы кликаем по клавише «Восстановить все» (Repair All).

Важное достоинство программы – она оптимизирует компьютер, увеличивая его производительность (если в системе есть какие-то проблемы с DLL). Ее можно оставить в качестве настольного софта, так как утилита решает большой спектр проблем.
Способ 2: временно отключаем антивирус
Есть большая вероятность, что ошибка 126 спровоцирована антивирусной защитой системы. Если в момент установки программы антивирус посчитал один из компонентов угрозой и заблокировал его, он будет отсутствовать, а система писать «Не найден указанный модуль». В целом желательно отключать защиту в момент установки программ, которым доверяем.
- Выключаем антивирус (встроенный Защитник Windows и/или сторонний).
- Полностью удаляем программу через «Программы и компоненты» (пункт находится в Панели управления).
- Начинаем установку утилиты снова, проверив, что сейчас антивирус не работает.
- Проверяем результат.

Если сейчас программа заработала нормально, рекомендуем открыть антивирус и добавить в список его исключений данный софт. В противном случае со временем ошибка может вернуться, ведь антивирусная защита снова может заблокировать или удалить файл.
Важно! Для максимального результата лучше сделать полное удаление программы. Для этого можем воспользоваться iObit Uninstaller. Софт анализирует систему и ищет остатки файлов приложения, удаляя и их.
Способ 3: обновляем Microsoft NET Framework
Способ 4: переустанавливаем DirectX
Способ 5: сканируем системные файлы Windows
Во всех актуальных версиях Windows есть встроенный инструмент анализа системных файлов. Он часто помогает при различных проблемах с DLL-файлами.
Как запустить системные файлы:
- В поиск Windows вводим cmd и запускаем «Командную строку».
- Вводим команду sfc /scannow.
- Ждем завершения сканирования системы. Все ошибки должны быть исправлены автоматически, если такая возможность есть.

Способ 6: восстанавливаем системные реестр
Способ 7: делаем откат Windows
Если никакие ручные способы исправления не помогают, что бывает редко, приходится обратиться к последнему методу и откатить Windows к последнему рабочему состоянию. Иногда файлы DLL могут пропадать из-за удаления программы, и вы можете столкнуться с ошибкой 126. Чтобы устранить ее, воспользуйтесь точками восстановления. Найти «Параметры восстановления» можем через поиск в Windows.

Если у вас возникли следующие проблемы, причина может заключаться в дефектном или несовместимом внешнем модуле:
- Ошибка: «Не удается загрузить внешний модуль [название внешнего модуля], так как он не работает с этой версией Photoshop».
- Отсутствующие форматы файла в диалоговом окне «Сохранить» или «Сохранить как».
- Необъяснимое зависание или сбой в работе при запуске или при использовании Photoshop
- Проблемы визуализации изображения после запуска внешнего модуля
- Снижение производительности при запуске или при использовании Photoshop
- Команды внешнего модуля отображаются неправильно в меню Photoshop
Неполадки в работе внешних модулей в Photoshop могут возникнуть по одной из следующих причин:
- Внешний модуль был разработан для другой версии Photoshop и не совместим с текущей версией вашего приложения
- Внешний модуль был установлен не полностью или неправильно
- Установлено несколько версий одного и того же внешнего модуля
- Внешний модуль поврежден
Справка по внешним модулям Camera Raw
Если вы обновили Adobe Camera Raw, а Photoshop все еще не распознает камеру, см. раздел «Почему данная версия Photoshop или Lightroom не поддерживает камеру?»
Справка по установке внешних модулей сторонних разработчиков
Ознакомьтесь с общими рекомендациями по устранению неполадок в работе внешних модулей сторонних разработчиков:
Никогда:
- Вручную перетаскивать внешние модули из папки внешних модулей предыдущей версии приложения Photoshop в папку внешних модулей текущей версии приложения Photoshop.
Всегда:
- Посетите веб-сайт разработчика внешнего модуля и проверьте наличие более новой версии. Загрузка обновленной версии внешнего модуля зачастую позволяет устранить возникшие неисправности.
- Используйте программу для установки, предоставленную разработчиком внешних модулей, для установки (или повторной установки) соответствующих внешних модулей.
Сторонние внешние модули, использующие собственный механизм установки, не перемещаются и не синхронизируются с версией основного приложения Photoshop (например, при обновлении Photoshop CC [2014] до версии Photoshop CC [2015]) в автоматическом режиме. Часто внешние модули сторонних разработчиков требуют DRM (посредством активации) или используют системы автоматического обновления. По этой причине простое перемещение внешних модулей между различными версиями приложения может привести к возникновению ошибок и вызвать снижение производительности.
Если вы используете 64-битную версию Windows 7 или Windows 8, и вам требуется 32-битная версия Photoshop для обеспечения совместимости устаревших внешних модулей или драйверов устройств, можно загрузить 32-битную версию Photoshop.
В Mac OS Photoshop — это приложение только в 64-битной версии, 32-битные внешние модули больше не поддерживаются. Обратитесь к поставщику подключаемого модуля для получения новой версии внешнего модуля для 64-битных приложений. Вы также можете сохранить предыдущую версию Photoshop для работы с устаревшими версиями внешних модулей для 32-битных приложений.
Действия для устранения неполадок внешних модулей
Следуйте этим указаниям для поиска и удаления проблемного внешнего модуля.
Выберите проблемный внешний модуль
Чтобы оперативно определить, загружает ли Photoshop проблемный необязательный внешний модуль и проблемный внешний модуль стороннего разработчика, выполните следующие действия:
Читайте также:


