Настроить вайбер в телефоне видео
Настройка Вайбера на Андроид
После того как вы скачали и установили Вайбер, его нужно настроить. Ниже представлены основные разделы настроек, которые вы сможете подстроить под свои личные предпочтения и комфортную работу в приложении.
Профиль пользователя
Первое, с чего необходимо начать – это заполнить данные профиля, так как ваша персональная информация отображается другим пользователям и сказывается не только на вашем, но и на чужом удобстве. Поэтому после того, как вы скачали и установили Вайбер, заходите в приложение и внизу переходите во вкладку «Еще». Перед вами откроется страница, и первая часть экрана – это и есть ваша карточка с учетной записью, которая отображается и другим участникам Viber. Здесь вы можете:
- Добавить аватарку – личное фото или картинку.
- Указать свое имя.
Для начала редактирования учетной записи нужно вверху в правом углу нажать на иконку, схожую с карандашом. Чтобы добавить заставку, требуется нажать на выделенное место под фото или на значок камеры в правом нижнем углу. Система предложит вам два варианта – «Галерея» или «Камера». Если вы хотите добавить фото или картинку из галереи телефона, то выбираете соответствующий пункт, а если хотите сделать фото прямо сейчас, тогда на «Камера».
После того как заставка в вашей карточке готова, осталось только написать имя, которое бы вы хотели, чтобы видели другие пользователи. Это может быть как ваше личное, так и выдуманное. Чаще всего пользователи указывают просто свое персональное имя или фамилию с именем. Чтобы вписать имя, нужно поставить курсор в строчку, которая располагается под фото. Для сохранения всех настроек нажимаете «Готово».

Настройка интерфейса Viber
Внешний вид интерфейса
В Вайбере вы также можете изменить привычный вид оформления. Данное условие никак не скажется на работе или функционале приложения, однако станет выглядеть интересно и по-особенному. Итак, чтобы сменить фон интерфейса, нужно:
- Войти в приложение.
- Перейти во вкладку «Еще».
- Выбрать «Настройки», внизу заходите в «Темы оформления».
Вы можете вместо белого фона включить темный, и тогда переписка также поменяется на другой контрастный цвет. Выглядит очень стильно. Под функцией «Темная тема», есть внизу опция «Изменить фон по умолчанию». Она позволяет менять полотно в чате. Если вы хотите уйти от стандартного фона в переписках, тогда ставите галочку и выбираете в галерее Вайбера понравившуюся заставку. Изменение фона может применяться как ко всем чатам, так и в отдельности к конкретному. Однако для этого нужно настроить его в окне самого чата, через кнопку с функциями (три вертикальные точки).
Кроме стандартных фонов от приложения, вы также можете использовать в качестве заставки любое фото или картинку из вашей галереи телефона.
Конфиденциальность
Один из самых важных видов настроек – это конфиденциальность. Чтобы перейти в меню Viber и управлять настройками конфиденциальности, необходимо снова выбрать вкладку «Еще», далее «Настройки», «Конфиденциальность». В этом меню вам будут доступны такие пункты:
- В сети.
- Просмотрено.
- Отображать фото.
- Использовать peer-to-peer.
- Заблокированные номера.
- Скрытые чаты.
- Очистить верифицированные контакты.
- Facebook Connect.
Под каждой функцией имеется краткое описание, и если вы хотите использовать ту или иную опцию в Вайбере, просто ее активируете, передвинув рычажок до появления сиреневого цвета, или ставите галочку (в зависимости от установленной версии приложения). Например, «В сети», показывает, когда вы последний раз заходили в Viber, а в «Заблокированные номера» или «Скрытые чаты», будут отражаться добавленные пользователи в «черный» список или переписки, которые недоступны в общей истории чатов.
Уведомления
Многие пользователи после того, как установят Вайбер на телефон, сталкиваются с навязчивостью оповещений, в результате чего либо вовсе перестают пользоваться приложением, либо удаляют его. Чтобы в комфортном для себя русле работать в мессенджере, настройте его, отталкиваясь от своих предпочтений. Чаще всего за это отвечает именно настройка уведомлений:
- Откройте Вайбер.
- Перейдите в «Настройки», через вкладку «Еще».
- Выберите «Уведомления».
Под каждой функцией есть краткое описание той или иной настройки. Вы знакомитесь с каждой и при помощи проставления галочки активируете опцию. В подобном порядке вы со временем сможете ее и деактивировать, если она вам не подходит. Что касается функции «Viber In», то перед ее включением обязательно ознакомьтесь с ее назначением, через кнопку «Подробнее», так как в некоторых случаях обычные звонки на телефон, могут переадресовываться в Вайбер.

настройка мультимедиа Viber
Данные и мультимедиа
Через раздел «Данные и мультимедиа» вы сможете настроить отправку и принятие медиафайлов через Вайбер. Детально ознакомьтесь со всеми позициями, так как активация некоторых функций может привести к засорению памяти телефона ненужной информацией. Заходите в меню «Данные и мультимедиа», так же через «Еще», далее «Настройки». Что здесь есть:
- автозагрузка в сети GSM;
- автозагрузка по Wi-Fi;
- проигрывать видео автоматически;
- ограничить трафик.
Если вы включаете «Автозагрузка по Wi-Fi» и «Автозагрузка по GSM», то все входящие от других пользователей фото, картинки и видео автоматически сохраняются в галерее вашего телефона, в папке «Viber».
Оптимальным вариантом будет отключить функции автозагрузок, так как неограниченное количество медиафайлов скапливается в телефоне и забивает память, что может сказаться на работе устройства и приложения. Поэтому лучше, если вы будете выборочно сохранять из Вайбера только нужные фото, видео и картинки. Для этого достаточно нажать на выбранный файл, и в доступных функциях пересохранить на устройство.
Настройка резервного копирования истории переписки
- Запустите Вайбер.
- Перейдите внизу на вкладку «Еще».
- Откройте «Настройки».
- Выберите «Учетная запись».
- Далее «Резервное копирование», «Создать копию».
Прочие настройки
Чтобы окончательно настроить Вайбер, осталось только заглянуть в раздел «Общие». Что здесь имеется:
Если вы сомневаетесь в необходимости активации той или иной функции, то вы можете ее включить и через определенное время использования Вайбера, понять, мешает она вашей комфортности в работе с приложением или нет. Если что, вы в любой момент сможете ее отключить, в общих настройках мессенджера. После того, как вы поставили галочку напротив желаемой опции, она сразу вступает в силу и не требует перезагрузки приложения или телефона.
Сброс настроек
После того как вы произведете все необходимые настройки в Вайбере, можете приступать к работе. С выходом новой версии приложения вы можете найти для себя в разделе «Настройки» новые функции, с которыми также можете ознакомиться и подключить. Если по каким-то причинам выбранные параметры вас не будут устраивать или мешать комфортной работе, то вы сможете вернуть все обратно. Вы сможете получить такое приложение, какое оно было сразу после установки. Чтобы сбросить все произведенные настройки необходимо перейти в раздел «Еще», «Настройки», «Общие» и выбрать внизу «Сбросить настройки». После подтверждения все параметры, настроенные ранее пользователем, вернуть к исходным. Сохранить только список контактов, история переписок, а также заблокированные пользователи и скрытые чаты.
Современные технологии позволяют видеть, слышать и просто общаться друг с другом в режиме реального времени на расстоянии тысяч километров. Однако нужно знать, как это правильно делать.
Что такое видеозвонок в Viber?

За последние несколько лет особой популярностью пользуются видеочаты – телефонные, компьютерные звонки с помощью специальных мессенджеров, позволяющих слышать и видеть собеседника.
Для этого нужно иметь устройство, камеру, подключение к Интернету.
Главной особенностью видеозвонка является возможность видеть своего собеседника в режиме онлайн.
Как в Вайбере сделать видеозвонок с телефона?
Совершить звонок с поддержкой функции мультимедийной трансляции в режиме реального времени можно так:
- запустить работу программы;
- выбрать собеседника для предстоящего разговора. Для этого в приложении откройте перечень контактов, выберите из них нужный, а затем нажмите кнопку «Видеосвязь».
Если уже имеется активный чат с пользователем, достаточно открыть его и нажать на изображение камеры (верхний правый угол виджета).
Во время обычного разговора можно перейти на формат видео, просто нажав на иконку с изображением камеры.
Такие звонки можно совершать как с одним пользователем – тет-а-тет, так и с несколькими – групповая конференция.
Последняя осуществляется при преждевременном создании чата:
Как позвонить с компьютера в Вайбер?
Внешне операции на компьютере ничем не отличаются от тех, которые предстоит делать на смартфоне. Однако есть несколько технических моментов – необходимо иметь микрофон и наушники или их открытую функцию через стандартные разъемы ПК.
Чтобы позвонить, используя видеосвязь:
- откройте приложение на компьютере;
- выберите собеседника;
- нажмите на иконку с изображением камеры.
Как ответить на видеовызов?
Принимать звонки проще. Когда у вас высвечивается оповещение о входящем видеозвонке, нужно провести пальцем в сторону иконки (или нажать на нее – в зависимости от версии программы и модели смартфона) с изображением камеры зеленого цвета.
Иногда команда может зависать, поэтому ее следует повторить два-три раза.
Как записать видеозвонок?

Прямой записи видеозвонков мессенд-жером не предусмотрено, однако сделать это возможно.
- Банально держать записывающее устройство напротив экрана.
- Установив специальные приложения. Увы, большая их часть платная.
Видеозвонок в viber: платный или бесплатный
Звонки в пределах программы viber совершенно бесплатные. Исключением является случай, когда вы пытаетесь связаться с номером, не привязанным к приложению. Однако тогда будет осуществляться обычная аудиосвязь без трансляции изображения.
Вы не хотите, чтобы вас видели во время видеозвонка?
Во время разговора с графической трансляцией вы имеете возможность отключить свою камеру, продолжая видеть собеседника. Для этого во время беседы нажмите иконку «Видео» (изображена камера). Как только камера будет перечеркнута – вас никто не увидит.
Почему не работает видеозвонок в viber?
Причин немного, и они не столь глобальны, как может показаться на первый взгляд.
- Устарелая версия программы – достаточно только обновить ее.
- Нарушение парной связи устройств. Увы, пока что разработчики создали возможность отвечать на звонки с однотипных аппаратов. То есть со смартфона/планшета на смартфон/планшет, а с компьютера только на компьютер.
- Отсутствие подключения к Интернету.
- Проблема после обновления. Решить ее могут исключительно разработчики после обращения к ним с жалобой.
Почему при видеозвонке нет звука?
На момент совершения звонка и даже в процессе разговора иногда может пропадать звук.

- Отсутствие связи, сбои работы Интернета.
- Устарелая версия программы.
- Проблемы в работе драйвера (для компьютеров).
- Проблемы подключения наушников и микрофона.
- Временный сбой работы приложения (технические неисправности).
- Случайное отключение функции микрофона на экране смартфона.
Если это случилось:
- Прекратите звонок.
- Перезапустите работу приложения.
- При необходимости перезагрузите устройство и еще раз позвоните по Вайбер
Если ничто не помогло – обратитесь за помощью в службу технической поддержки.
Почему в вайбере нет видеозвонка?
Причин, по которым устройство может не поддерживать функцию видеозвонка, несколько:
- Отсутствие поддержки необходимой версии Андроид (не ниже 4.2) или Айфон (не ниже 4s и с iOS 7.0 и выше).
- Отсутствие фронтальной камеры (на передней части смартфона).
Плюсы и минусы видеовызова
Несмотря на то, что это полезная функция, пользователи не спешат использовать ее. На это есть ряд преимуществ и недостатков.
Плюсы
Самым большим преимуществом является возможность видеть собеседника, используя в разговоре не только вербальную, но и невербальную лексику.
Разговоры совершенно бесплатные (платите только за пользование Интернетом).
Минусы

Главным недостатком является потребление большого количества трафика. Это ощутимо при использовании лимитных мегабайтов оператора сотовой связи.
Еще одним минусом является необходи-мость идеального подключения к Интернету. Даже минимальный скачок трафика может прервать связь, исказить звук, изображение.
При плохом подключении к сети вам придется периодически отключать связь.
Некоторые версии приложения не поддерживают групповые звонки в viber.
Не получится записать разговор в Вайбере. Разве что при использовании сторонней техники.
Видеочаты имеют большое количество преимуществ. Их легко создавать как с одним, так и с несколькими пользователями.

Бывают ситуации, когда оптика отказывается работать в приложении. Давайте разберем с чем такое может быть связано.
Как настроить камеру в Вайбере на компьютере
Если ты установил специально компьютерную версию мессенджера для того, чтобы совершать видеозвонки на большом экране, то отказ работы видеоустройства тебя наверняка огорчил.
- Для начала рекомендуем проверить подключение самого устройства, особенно если оно переносное. Может быть, случайно отвалился какой-то из проводков или полетели драйверы. Тогда потребуется установить его повторно. Открой другое приложение, где можно проверить работу оптики, например, скайп.
- Интернет-соединение Проверь доступ к интернету, поскольку мессенджер полностью зависим от него и это может являться причиной почему в вайбере не включается камера.
- Антивирусы Не секрет, что есть вирусы, которые попадая на компьютер или смартфон, могут активировать видеозапись для сбора данных. Поэтому некоторые антивирусы блокируют доступ приложений к видеоаппаратуре. Попробуй на время его отключить и проверить работу устройства.

Как включить камеру в Вибере на телефоне
На телефонах видеовызовы можно совершать, если стоит версия Viber 5.0 и выше. Кроме того, нужна фронталка и ОС: Android от 4.2, iPhone 4s и выше, iOS от 7.0 о том как записать видеозвонок с Вайбера ты можешь прочитать здесь. На сегодняшний день для платформы Windows Phone такая опция не доступна, но мы надеемся на скорый релиз с обновлением функционала. Если какое-то из этих условий не выполняется, то с камерой будут неполадки. Поэтому для начала уточни установленную у тебя версию мобильного приложения. Не забывай, что есть возможность обновиться до последней в магазине приложений твоего устройства.
Проверь доступ к камере на устройстве:
Айфон: Настройки-свайп вниз (Viber)-жмем-смотрим и включаем камеру;

Андроид: Все приложения-Вайбер-Разрешения приложения-Камера;
Если никакой из вышеприведенных способов не помог решить проблему, тогда стоит обратиться в службу поддержки мессенджера.
Камеру определяет но картинки нет. После обновления 11.5.0 Acer WIN7PRO Ответить ↓
Не работает камера ! Я собеседника вижу! На остальных мессенджерах камера работает!Компьютер Мак.Все программы обновлены! Удалял Программу и загружал снов с официального сайта! Безрезультатно! Спасибо Ответить ↓
Здравствуйте!Перестал работать видеовызов. собеседник видит только аватар! Я вижу собеседника!На остальных мессенджерах видео вызов работает!Что делать? Компьютер Мак! Все программы в последней версии!Спасибо! Ответить ↓
Здравствуйте. Вайбер установлен на ПК Windols 7 камера подключена через ieee1394. Вайбер определяет название подключения, но изображение отсутствует. В чем может быть проблема? Заранее, спасибо. Ответить ↓
Та же проблема, что и у Петра Вайбер установлен на ноутбук. При видеозвонке другому абоненту, камера не передает исходящее изображение. В место изображения появляется окошко зеленого цвета. В настройках камеры видео транслируется нормально. Все рекомендации из вашей статьи я учла и перепробывала ничего не помогло мой собеседник попрежнему видит зеленный экран. Что делать? Ответить ↓
Здравствуйте. Вайбер установлен на компьютер.после обновления при видеозвонке другому абоненту, камера не передает исходящее изображение. В место изображения появляется окошко зеленого цвета. В настройках камеры видео транслируется нормально. Переустанавливал вайбер на более раннюю версию- Все прекрасно работает но он сам обновляется каждый раз при включении.и опять не работает В чем может быть проблема? Ответить ↓
Здравствуйте. Вайбер установлен на ноутбук. При видеозвонке другому абоненту, камера не передает исходящее изображение. Когда собеседник включает камеру, я его вижу, а он меня нет. У меня не всплывает окошко зелёного цвета, ни чего. Когда я жму на значок видео, у меня всплывает такое уведомление: Вайбер не удалось обнаружить ваше видеоустроиство. Пожалуйста, убедитесь, что ваше устройство подсоединено и включено. У меня включен телефон и подсоединен. Телефон новый. Ответить ↓
Все выше перечисленные неисправности в постах наблюдаются и у меня. Пробывал и переустанавливать Вайбер разных сборок-ничего не помогает. Ваши рекомендации и ссылки на сбой-не помогают.Везде в Аське,Скайпе и других болталках вэбка работает на ура,а в Вайбере только видит вэбку в настройках и не более.Что посоветует Администрация!))) Ответить ↓
Здравствуйте. Вайбер установлен на ноутбук. При видеозвонке другому абоненту, камера не передает исходящее изображение. В место изображения появляется окошко зеленого цвета. В настройках камеры видео транслируется нормально. Переустанавливал вайбер, но ничего не изменилось. В чем может быть проблема? Заранее, спасибо. Ответить ↓
Добрый день! Попробуйте провести полный анализ ноутбука на вирусы! Вполне возможно, что это проблема связана с их наличием. Если это не поможет, попробуйте написать в Службу поддержки Вайбер. Ответить ↓
Та же проблема, что и у Петра Вайбер установлен на ноутбук. При видеозвонке другому абоненту, камера не передает исходящее изображение. В место изображения появляется окошко зеленого цвета. В настройках камеры видео транслируется нормально. Ответить ↓
Попробуйте выполнить все рекомендации, которые описаны в нашей статье. Ответить ↓
Не работает камера при видео звонке а именно Asus USB 2.0 Webcam (ноутбук) ! Раньше при звонке работала а теперь при видео звонке только зелёное окошко и всё трансляция не идёт собеседник тебя не видит ! Viber 8.2.0 винда Windows 10 1709 сборка 16299.192 Исправьте Ваш глюк ! Ответить ↓
Здравствуйте, попробуйте обновить приложение, скорее всего это сбой! Ответить ↓
Здравствуйте, точна такая проблема как и у Людмилы, раньше работала камера при видео звонке, сейчас не срабатывает, хотя в настройках видео транслируется, в чем причина? Ответить ↓
Все дело в новом версии, ваш смартфон ее не тянет Ответить ↓
Здравствуйте. Вайбер установлен на ноутбук. При видеозвонке другому абоненту, камера не передает исходящее изображение. В место изображения появляется окошко зеленого цвета. В настройках камеры видео транслируется нормально. Переустанавливала вайбер, но ничего не изменилось. В чем может быть проблема? Заранее, спасибо. Ответить ↓
Здравствуйте. Вайбер установлен на ноутбук. При видеозвонке другому абоненту, камера не передает исходящее изображение. В место изображения появляется окошко зеленого цвета. В настройках камеры видео транслируется нормально. Переустанавливала вайбер, но ничего не изменилось. В чем может быть проблема? Заранее, спасибо. Ответить ↓
Здравствуйте. Вайбер установлен на ПК Windols 10 При видеозвонке другому абоненту, камера не передает исходящее изображение. В место изображения появляется окошко зеленого цвета. В настройках камеры видео транслируется нормально. Переустанавливала вайбер, но ничего не изменилось. В чем может быть проблема? Заранее, спасибо. Ответить ↓
Как сделать видеозвонок с вайбера на телефоне и компьютере, как ответить на звонок
Позвонить друзьям через viber можно теперь, используя функцию видеозвонка.
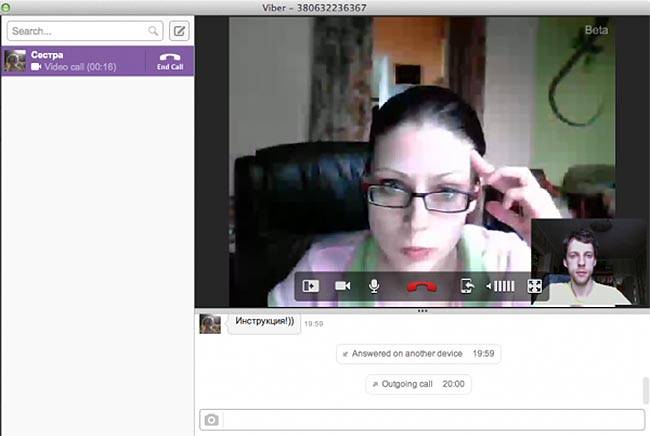
Для совершения видевызовов следуем такой процедуре:
- запускаем приложение;
- нажимаем на вызовы;
- выбираем нужный контакт;
- жмем на значок с изображением камеры.
Чтобы позвонить с компьютера:
- выбираем респондента;
- в верхней панели находим значок «камера»;
- нажимаем на него.
Функция звонка с видео доступна, только если соблюдены следующие условия:
- версия viber не старше 5.0;
- наличие передней камеры на смартфоне, простой камеры на пк;
- на телефоне должна быть установлена версия андроид не старше 4.0;
- если используется IPhone, его модель должна быть, по меньшей мере, 4s, а iOS, установленная на нем, не старше версии 7.0;
- наличие интернета;
- оперативная память не меньше 1,5 Гб;
- вайбер должен быть установлен и обновлен у вашего респондента.
Видеозвонок в viber: платный или бесплатный, сколько стоит
Как настроить видеозвонок в viber в windows и linux
Вайбер, установленный на компьютере с ос виндовс, также позволяет делать видеозвонки. Прежде чем начать, включается микрофон и динамик, проверяется, работают ли эти устройства, настраивается громкость звука.
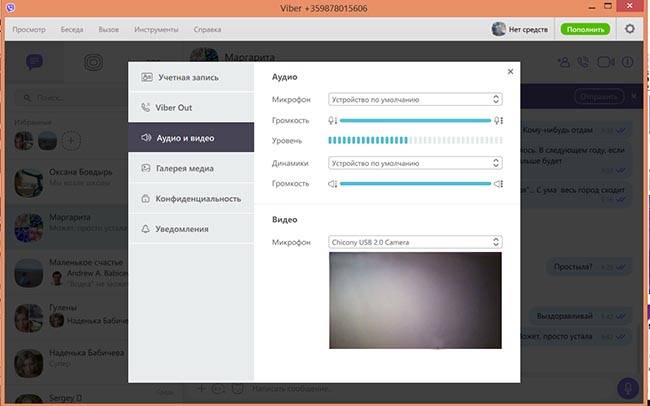
- на верхней панели выбираем «Инструменты»;
- нажимаем на «Изменить настройки аудио и видео»;
- проверяем, что все необходимые устройства включены и работают.
Как организовать групповой звонок в вайбер
Приложение позволяет создавать группы, общаться в групповом чате, однако, функция видеоконференции в нем недоступна. На данный момент звонить и общаться, подключив видео, можно только с одним пользователем, втроем пообщаться не получится.
Как записать видеозвонок в viber на телефоне
Приложение не позволяет записывать видеозвонки. Однако ничто не мешает вам установить сторонние программы для записи видео.
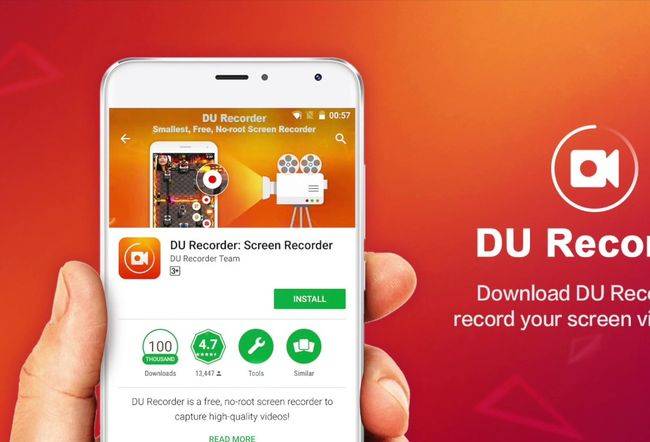
Среди таких программ можно отметить следующие:
Как удалить историю видеовызовов из вайбера
Сведения о полученных и совершенных видеозвонках сохраняются в истории чата. Но их можно удалить.
- идем в «вызовы»;
- выбираем нужный звонок и удерживаем в течение некоторого времени;
- отправляем в появившийся значок «корзина».
Второй способ предполагает автоматическое удаление.
Чтобы настроить эту функцию:
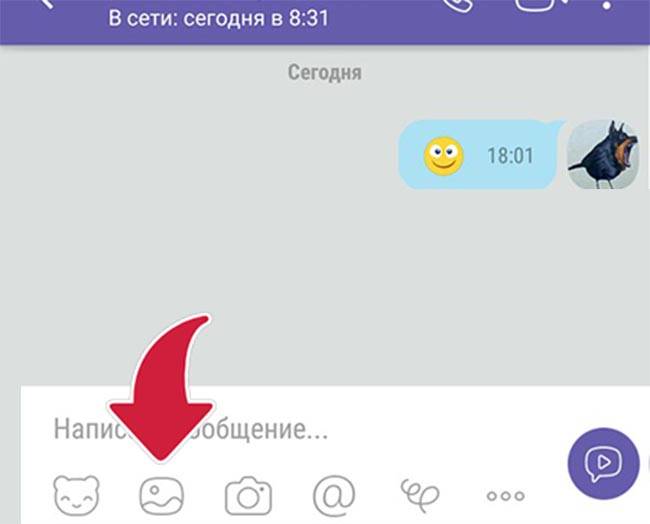
- заходим в нужный чат;
- нажимаем на значок фотоаппарата;
- жмем на кнопку в нижней части экрана, удерживаем ее для записи видео;
- отправляем.
Готовое видео можно также переслать из других чатов вайбера.
Почему в вайбере не работает видеосвязь, не принимает видеозвонки
Среди других причин:
Почему в viber при видеозвонке нет звука
Еще одной проблемой, с которой часто сталкиваются пользователи, является отсутствие звука при разговоре.
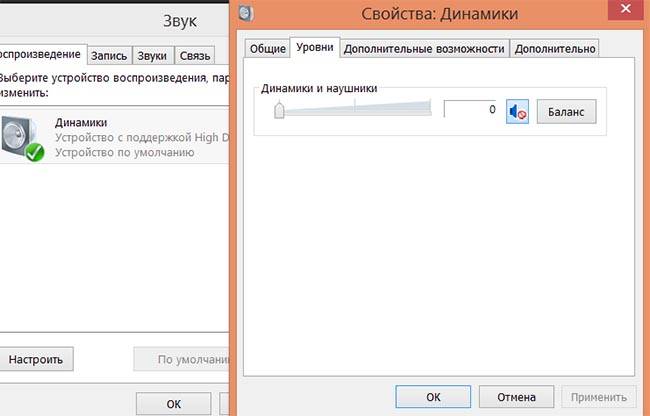
Среди основных причин:
- не работает динамик. Для проверки его работоспособности выбираем любой звуковой файл, прослушиваем его;
- отключен звук на динамике;
- ошибка вайбера. На нее указывает наличие звуков в других программах или при прослушивании файлов. Чтобы приложение заработало правильно, можно его перезагрузить;
- не работает микрофон у человека, который вам звонит.
Видеозвонки в viber позволяют людям во время общения увидеть и услышать друг друга. При желании видеовызовы можно записать, однако, для этого необходимо пользоваться специальными программами. Сведения о звонках автоматически сохраняются в истории чата.
- можно увидеть друг друга и то, что происходит вокруг.
- нет возможности совершить групповой звонок;
- слабый интернет часто делает выдеосвязь невозможной.
Если знать, как настроить видеозвонок в Вибере, то проблем ни с принятием видео вызовов, ни с их совершением возникнуть не должно. Но нужно помнить, что Вайбер предъявляет определенные требования к установленной на устройстве ОС.
Это должны быть версии:
- Android не ниже 5.0;
- Смартфон iPhone не ниже модели 5;
- И сам Вайбер должен быть не ниже версии 5.0.

Как настроить видео звонок на телефоне
Если не работает видео звонок на мобильном устройстве, то нужно прежде всего проверить, разрешены ли они на данном устройстве вообще. Для этого:
Настройка видео звонка на компьютере
Что же касается настроек видео звонка на ПК, то здесь возможностей больше. Они касаются выбора того или иного устройства для совершения видеовызова. Бывает так, что пользователь пользуется разными веб-камерами для звонков, потом отключает их, а в настройках забывает выставить соответствующие изменения.
Добраться до настроек очень просто в данном случае:
- Загружаем Вайбер на компьютере;
- Нажимаем на значок шестеренки, переходя таким образом в Настройки;
- Ищем вкладку «Аудио и видео»;
- И устанавливаем здесь в выпадающих меню соответствующие устройства для видео и аудио.
Также нужно проверить, удалось ли скачать Вайбер с видеозвонком. Ведь видео связь, как уже было отмечено, поддерживается лишь в версиях мессенджера, начиная с версии 5.0.



Иногда помогает простая перезагрузка компьютера или смартфона. Или полная переустановка Вайбера на устройстве. Вообще, удивительно, как много порой самых запутанных проблем можно решить самой обычной перезагрузкой. Вполне возможно, что поможет и в этом случае.
Viber – популярный мессенджер, который можно установить на смартфон, компьютер и планшет. Если продвинутые пользователи уже давно разобрались в опциях, то новичкам будет полезно узнать, как настроить Вайбер на телефоне, что нужно сделать перед использованием.
Установка и активация
Установить мессенджер можно на современные и устаревшие устройства. Вайбер работает с помощью интернета. Для инсталляции проще всего перейти во встроенный магазин и загрузить последнюю версию.

Установка не занимает много времени. Действия практически не отличаются на телефонах с Android и iOS. Для скачивания нужно перейти в магазин AppStore или Play Маркет, напечатать название мессенджера в поиске, кликнуть по кнопке установки.
После установки нужно войти в профиль. Для этого потребуется подключение к интернету и собственный контактный номер.
Как активировать Viber на смартфоне:
Что нужно настроить в Вайбере перед использованием
Сразу после активации Viber откроет окно настройки профиля. Здесь можно указать свое имя, выбрать дату рождения, адрес e-mail, изменить фото.

Вайбер работает на русском языке, поэтому проблем при настройке не возникнет. Для входа меню используйте кнопку «Еще», которая расположена внизу справа.
Настройка Вайбера практически не отличается от типа операционной системы. На Андроид и iOS могут отличаться размеры кнопок, их расположение. Возможности мессенджера одинаковые.
Общие настройки
С помощью раздела с общими настройками можно задать способ отображения контактов, автоматическую синхронизацию, иконку в строке уведомлений.
Для комфортной работы нужно включить синхронизацию и отображение всех контактов из телефонной книги. Как это сделать:
После этой настройки Вибер будет автоматически добавлять новые контакты в телефонную книгу и отображать все телефонные номера, сохраненные на телефоне.
Мультимедиа
В разделе мультимедиа можно выбрать качество загружаемого фото, включить автоматическую загрузку фото и видео в мобильной сети, ограничить трафик.
Опции пригодятся для экономии трафика или ограничения автоматической загрузки файлов во время нахождения в роуминге.
Как настроить Вайбер на телефоне:
- Нажмите на кнопку с настройками, перейдите в раздел «Данные и мультимедиа».
- Кликните по строке «Качество фото», выберите оптимальное качество для своего телефона.
- Установите галочку напротив опции автоматической загрузки файлов по WiFi.
- При нахождении в роуминге снимите галку напротив опции «Автозагрузка в сети GSM». Вайбер не будет принимать фото, если телефон подключен к мобильной сети. При соединении с WiFi снимки загрузятся автоматически.
- Чтобы оптимизировать расход трафика в мобильной сети, активируйте опцию «Ограничить трафик».
Важно. Если в Viber доступны не все опции, обновите его до последней версии. Обновления доступны бесплатно.
Как настроить уведомления в Viber на телефоне:
Настройки аудио позволяют задать собственные мелодии и по звуку определять поступление новых звонков и СМС. Изменить настройки можно в любое время.
Важно. Если не активировать опцию «Использовать системные звуки», выбрать мелодию звонка будет невозможно.
Фон чата, настройка профиля
Любители визуальных настроек оценят возможность выбор фона в Вайбере. Фон чата доступен на Андроиде и Айфоне. Для настройки нужно перейти в чат или группу и задать фон.
Как изменить фон в Viber:
Бесплатный мессенджер позволяет не только изменить фон чатов, но и отредактировать собственный профиль в любое время. Для этого:
Чтобы отредактировать учетную запись нажмите на кнопку «Еще», тапните по иконке вверху экрана. Измените фото профиля, имя, адрес почты и нажмите на кнопку сохранения.

Что еще настроить в Вайбере
Настроить сохранение копии не сложно. Для этого:
Как настроить Viber на телефоне? Для этого не нужно обладать специальными знаниями. Все настройки доступны в меню. Операция не займет много времени. Во время выполнения установок телефон должен быть подключен к сети.

Viber – популярный мессенджер, с помощью которого можно оставаться на связи со своими родными и близкими, где бы они ни находились. Он работает на смартфонах (Андроид и Айфоннах), также существует версия для компьютеров. Мессенджер отличается простым интерфейсом и разнообразием функций. Но чтобы использовать все возможности, необходимо правильно настроить Вайбер.
Установка приложения
Чтобы бесплатно скачать приложение Viber и установить на свой смартфон, используйте следующие ссылки:
Создание учетной записи
Настроить Viber на телефоне Самсунге или Айпаде невозможно без предварительного создания учетной записи пользователя. Чтобы это сделать, придерживайтесь инструкции:
- Откройте приложение на своем смартфоне.
- Если раньше пользовались мессенджером, кликните «Перенести историю с другого устройства». Если устанавливаете приложение впервые, нажмите «Продолжить».


Обзор интерфейса
После установки и активации Вайбера пользователям открывается главная страница мессенджера. В левой части присутствует кнопка главного меню (три горизонтальных линии) и вкладки – Чаты, Контакты, Вызовы.

На главном экране приложения содержатся все необходимое, чтобы сразу начать общение
Обзор разделов основной рабочей зоны мессенджера:



В Вайбере также присутствуют группы и публичные страницы. Чтобы их просмотреть, нужно нажать на кнопку в виде квадратов (возле лупы).
Редактирование профиля пользователя
После установки Вибера нужно заполнить данные профиля. Ваша персональная информация отображается другим пользователям. Для редактирования данных профиля нажмите кнопку «Еще». Откроется страница, где в левой части увидите свою карточку с учетной записью, которая будет отображаться другим пользователям.
Чтобы начать редактирование личного профиля, необходимо нажать на значок с карандашом в правом верхнем углу. Фото можно добавить, используя картинки в галерее, или самостоятельно сделать снимок. В качестве имени пользователя лучше указывать свое настоящее имя и фамилию. Чтобы вписать его, поставьте курсор в строчку, находящуюся под фотографией. Для сохранения всех настроек нажмите «Готово».
Настройка приложения
Настройка Вайбера на телефоне осуществляется после вызова основного меню (значок стремя горизонтальными полосками или кнопка «Еще»). Все необходимые опции собраны во вкладке «Настройки».
Конфиденциальность

Во вкладке «Конфиденциальность» также можно отключить отображение фото, чтобы пользователи, не находящиеся в списке контактов, не смогли его просмотреть
Учетная запись
На заметку:После получения важного файла в переписке в Вайбере лучше всего его сразу перенести в память телефона, скопировать в облачное хранилище или на съемный носитель.
В разделе «Учетная запись» также можно отключить профиль пользователя. Деактивация аккаунта приведет к его удалению на всех устройствах.
В разделе «Компьютеры и планшеты» можно просмотреть, на какие еще устройствах используется данная учетная запись.
Уведомления
В разделе «Уведомления» пользователь может настроить входящие оповещения.

Чтобы включить или выключить какое-то уведомление, достаточно переключить ползунок в необходимое положение
В указанном разделе можно управлять следующими функциями:
Мультимедиа

В разделе «Мультимедиа» также можно ограничить трафик для комфортной работы при подключении мобильного интернета
Общие
В разделе «Общие» содержатся следующие настройки:
Полезные советы
Совет №1
Если после настройки Вайбера с приложением некомфортно работать, все можно вернуть к первоначальному виду. Чтобы это сделать, перейдите в раздел «Еще». Выберите вкладку «Настройки», после чего «Общие». Кликните «Сбросить настройки». После подтверждения операции, все изменения, внесенные пользователем в приложение, отменятся. Сохранятся переписки, список контактов. Также останется неизменными скрытые чаты и черный список.
Совет №2
Если не хотите тратить время на заполнение профиля пользователя в Вайбере, можете импортировать все данные из Facebook. Чтобы это сделать, перейдите к редактированию учетной записи. Найдите кнопку для запуска импорта и подтвердите передачу данных.
Частые вопросы
Почему не работает Вайбер? Что делать?
Если мессенджер перестал работать, попробуйте перезагрузить телефон. Также требуется установка последней версии приложения. При необходимости обновите Вайбер. Также попробуйте очистить данные мессенджера (в настройках телефона или с помощью специальных программ). Если ничего не помогает, удалите и повторно установите Вайбер.
Можно ли использовать Вайбер без сим-карты?
Разработчик мессенджера утверждает, что использовать его без SIM-карты невозможно. При установке приложения необходимо подтвердить вход, указав код из смс. Также в процессе использования Вайбера он периодически будет запрашивать проверку номера. Но если на телефоне пользователя будет временно отсутствовать SIM-карта, ничего критического не случится.
Читайте также:


