Oppo a5s виджеты как поставить
У нас можно бесплатно скачать виджеты на телефон Oppo A5s (Андроид 5.1 и выше).
Телефон A5s выпускается компанией Oppo на заводе в Китае с 2019 года. Устройство работает на операционной системе Аndrоid 5.1 Lоlliрор под управлением процессора МеdiаТеk МТ6580, частотой 1300 МГц, снаряжен оперативной памятью 1024 Мб. Размер встроенной памяти 8 Гб. Удобный экран Oppo A5s с диагональю 5.5 дюймов, разрешением 720 x 1520 в купе с видеоускорителем ARM Mali-400 MP2 позволяют работать даже некоторым современным виджетам.
| Марка | Oppo |
| Модель | A5s |
| Альтернативные названия | CPH1909 |
| Ширина | 78 мм 7.8 см 0.256 ft 3.071 in |
| Высота | 155 мм 15.5 см 0.509 ft 6.102 in |
| Толщина | 9 мм 0.9 см 0.03 ft 0.354 in |
| Вес | 187 г 0.41 lbs 6.6 oz |
| Объем | 108.81 см³ 6.61 in³ |
| Цвета | Чёрный |
| Материалы для изготовления корпуса | Пластмасса |
| Размер SIM-карты | Mini-SIM Micro-SIM |
| Количество SIM-карт | 2 |
| Характеристики | Dual SIM stand-by |
| GSM | GSМ 850 МНz GSМ 900 МНz GSМ 1900 МНz |
| UMTS | UМТS 900 МНz UМТS 2100 МНz |
| Технологии мобильной связи | UМТS GРRS |
| Oперационная система | Аndrоid 5.1 Lоlliрор |
| Система на кристалле | МеdiаТеk МТ6580 |
| Технологический процесс | 28 нм |
| Процессор | АRМ Соrtех-А53 |
| Разрядность процессора | 64 бит |
| Архитектура набора команд | ARMv8 |
| Кэш-память первого уровня | 16 кБ + 16 кБ |
| Кэш-память второго уровня | 512 кБ 0.5 МБ |
| Kоличество ядер процессора | 4 |
| Тактовая частота процессора | 1300 МГц |
| Графический процессор | ARM Mali-400 MP2 |
| Kоличество ядер графического процессора | 2 |
| Объём оперативной памяти | 1 ГБ |
| Количество каналов оперативной памяти | Одноканальная |
| Частота оперативной памяти | 433 МГц |
| Объём встроенной памяти | 8 ГБ |
| Типы | microSD microSDHC |
| Тип/технология | IPS |
| Диагональ | 5.5 in 139.7 мм 13.97 см |
| Ширина | 2.35 in 59.8 мм 5.98 см |
| Высота | 4.97 in 126.25 мм 12.63 см |
| Соотношение сторон | 2.111:1 |
| Разрешение | 720 x 1520 пикселей |
| Плотность пикселей | 306 ppi 120 ppcm |
| Глубина цвета | 24 бит 16777216 цветы |
| Площадь, занимаемая экраном | 62.65 % |
| Другие характеристики | Ёмкостный Мультитач |
| Датчики | Акселерометр |
| Тип датчика | CMOS |
| Тип вспышки | LED |
| Разрешение изображения | 2560 x 1920 пикселей 4.92 Мп |
| Разрешение видео | 1280 x 720 пикселей 0.92 Мп |
| Скорость видео записи | 30 кадров/сек |
| Характеристики | Автофокус Серийная съёмка Цифровой зум Географические метки Панорамная съёмка HDR съёмка Сенсорная фокусировка Распознавание лиц Настройка баланса белого Настройка ISO Компенсация экспозиции Автоспуск Режим выбора сцены |
| Разрешение изображения | 2560 x 1920 пикселей 4.92 Мп |
| Разрешение видео | 640 x 480 пикселей 0.31 Мп |
| Скорость видео записи | 30 кадров/сек |
| Громкоговоритель | Громкоговоритель Наушник |
| Радио | Да |
| Навигация и определение местоположения | GРS А-GРS |
| Wi-Fi | 802.11b 802.11g 802.11а |
| Версия | 4.1 |
| Характеристики | A2DP |
| Тип разъёма | Micro USB |
| Версия | 2.0 |
| Характеристики | Зарядка через USB Хранение данных |
| Разъем для наушников | Да |
| Подключение устройств | Computer sync OTA sync Tethering |
| Браузер | HTML HTML5 CSS 3 |
| Форматы/кодеки звуковых файлов | AAC AMR / AMR-NB / GSM-AMR eAAC+ / aacPlus v2 / HE-AAC v2 FLAC MIDI MP3 OGG WMA WAV |
| Форматы/кодеки видео файлов | 3GPP AVI MP4 |
| Ёмкость | 2200 мА·ч |
| Тип | Li-Ion |
| Время разговора 2G | 9 ч 540 мин 0.4 дней |
| Время ожидания 2G | 200 ч 12000 мин 8.3 дней |
| Время разговора 3G | 9 ч 540 мин 0.4 дней |
| Время ожидания 3G | 200 ч 12000 мин 8.3 дней |
| Характеристики | Съемный |

Animated Photo Frame Widget +
Это может быть полезно
Как устанавливать виджеты
На телефон Oppo A5s, подробное руководство пользователя.
Как удалять андроид виджеты
С телефона Oppo A5s, руководство с картинками.
Защита от вирусов
Для телефона Oppo A5s и других моделей устройств.
Как ставить обои и темы
На телефон Oppo A5s - пошаговое руководство.
Виджеты являются одной из уникальных функций операционной системы Android. Ведь виджетов, которые можно было бы добавить на экран нет даже на iPhone. В этой статье вы узнаете, как добавить виджет на экран Android и как его потом удалить.
В зависимости от версии Андроид, которая установлена на вашем смартфоне, процесс добавления виджетов на рабочий стол может сильно отличаться. Кроме этого, есть отличия в разных оболочках. В стандартной оболочке Андроид виджеты могут добавляться совсем не так как в оболочке от какого-нибудь условного Самсунга. В общем, описать все возможные варианты в рамках одной статьи просто невозможно. Поэтому мы рассмотрим только несколько самых распространенных способов.
Если у вас смартфон со стандартной оболочкой от Андроид, то в большинстве случаев, для того чтобы добавить виджет на экран, нужно нажать на любом пустом месте рабочего стола и удерживать палец на экране до тех пор, пока не появится меню. Данное меню может выглядит по-разному, в зависимости от того, какая версия Андроида установлена на телефоне. Например, в старых версиях Андроид это выглядит примерно вот так:

Если у вас появилось такое меню, то вам нужно выбрать вариант «Виджеты» и после этого добавить нужный виджет на экран выбрав его в списке.

В более современных версиях Андроид после долгого нажатия на пустое место рабочего стола появляется вот такое меню. В котором можно выбрать «Обои», «Виджеты» или «Настройки».

Выбираем «Виджеты», после чего открывается список доступных виджетов. Для того чтобы добавить один из этих виджетов на экран Андроид нужно нажать на него и удерживая палец на экране перенести виджет на рабочий стол.

Кроме этого в некоторых версиях Андроида список виджетов можно открыть через список приложений. Для этого нужно нажать на кнопку открывающую список установленных приложений (кнопка с точками внизу экрана).

И после того, как откроется список приложений, нужно сделать свайп влево для того чтобы перейти от списка приложений, к списку виджетов.

Чтобы добавить виджет на экран делаете тоже самое, что описано выше. Нажимаете на виджет и не отпуская палец переносите его на один из рабочих столов.
Если виджет надоел или вы добавили не тот виджет, то вы всегда можете удалить его с рабочего стола. Для этого нужно нажать на виджет и не отпуская панелец перетащить его на кнопку «Удалить». Обычно такая кнопка находится в верху или низу рабочего стола.
Каждый Android мобильное устройство имеет различные параметры, которые позволяют нам сделать наш смартфон более индивидуальным, например настроить его домашний экран. Хотя сегодня мы остановимся на OPPO телефоны, в которых есть слой настройки ColorOS . Кроме того, этой компании все больше удавалось закрепляться на рынке терминалов, а также она могла похвастаться собственным программным обеспечением, которое позволяет нам делать практически все.
Однако, в зависимости от версии, которая у нас есть в терминале, мы будем выбирать с большим количеством возможностей. Таким образом, чем больше обновляется операционная система нашего мобильного устройства, тем больше возможностей будет у нас под рукой, чтобы настроить его в соответствии с нашими потребностями. И дело в том, что в телефоне важен внешний вид. По этой причине мы объясним все настройки, которые вы можете настроить, чтобы изменить внешний вид главного экрана вашего OPPO.

Измените отображение значков OPPO
Среди различных функций, предлагаемых программным слоем смартфонов этой марки, мы найдем не только тот факт, что мы можем изменить его фон для начальной панели, создать тона, среди других опций. Скорее, одним из самых привлекательных моментов является то, что он позволяет нам настроить отображение значков так, чтобы они отображались в том или ином порядке на домашней панели нашего смартфона.
Ранее OPPO телефоны была одна из тех функций, которые позволили нам изменить размер значка на домашней панели. Однако с момента последнего обновления это позволит нам реорганизовать только эти значки программного обеспечения, которое у нас есть, без изменения размера. Таким образом, у нас будет возможность только изменить дизайн, но без возможности его увеличения.
Однако способ доступа к настройкам и этим функциям может отличаться от тех, которые вы можете найти на своем мобильном устройстве, так как он будет зависеть от версии уровня настройки, установленной на вашем телефоне. Хотя, шаги должны быть похожими. Следовательно, если вы хотите изменить отображение значков, вам нужно будет выполнить следующие шаги:
Оказавшись внутри, мы можем выбрать один из двух вариантов. Первый вариант - иметь дизайн 4 x 6, то есть четыре значка приложения в строке. В то время как во втором варианте это будет 5 x 6, поэтому мы будем добавление еще одного приложения в линию на начальной панели нашего Android-устройства. Это означает, что с этой последней альтернативой у нас будет более сжатая панель, поэтому мы сможем видеть больше приложений на одном экране.
Поместите анимированные фоны на домашнюю панель
Как мы видим, интерфейс ColorOS в телефонах OPPO отличается тем, что предлагает нам различные способы его настройки по своему вкусу. Таким образом, мы сможем персонализировать каждый его элемент в соответствии с нашим стилем. Другим преимуществом мобильного телефона этой марки является то, что мы можем добавить активные средства на начальную панель нашего смартфона.
Кроме того, нет необходимости иметь какое-либо стороннее программное обеспечение на самом телефоне, поскольку это одна из тех функций, которые интегрированы в их телефоны. Однако нам понадобится то, что у нас есть версия ColorOS 6.0 или выше на нашем мобильном устройстве. Более того, потому что эта функция начала добавляться из той версии его программного уровня.
Если в вашем случае вы не знаете, есть ли у вас это обновление ColorOS, вы можете быстро проверить его в «Настройки»> «О телефоне». Оказавшись внутри, он покажет вам, какую версию вы установили на свой смартфон OPPO. В случае его наличия мы можем приступить к настройке домашней панели, чтобы мы могли наслаждаться различными обоями, которые она позволяет нам выбирать.
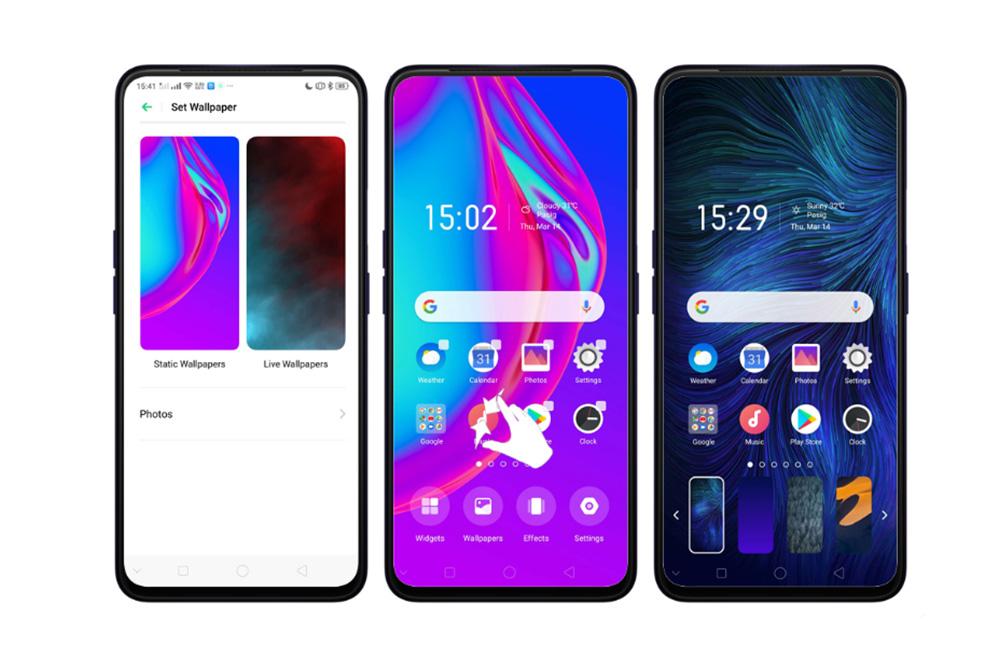
Для этого первым делом мы должны получить доступ к системным настройкам нашего телефона. Тогда нам придется искать Дом раздел экрана и обоев а затем введите его и выберите параметр «Установить обои». Таким образом, мы войдем в мир средств, которые поступают в мобильные телефоны азиатского производителя.
Поэтому, попав в это меню, мы можем выбирать между фиксированный или динамический фон . Это даже оставит нам возможность выбрать изображение среди фотографий, которые мы сохранили в галерее телефона. Но в данном случае нас интересуют анимированные. Поэтому нам нужно будет выбрать некоторые из вариантов, у которых есть движение.
Затем, чтобы иметь одну из этих функций на главной панели, нам просто нужно щелкнуть одну из тех, что показаны как Динамические фоны . У нас также будет более быстрый путь доступа, с помощью которого мы сможем его настроить. Нам нужно будет только зажать сенсорную панель нашего смартфона, чтобы отобразились различные параметры, среди которых будут средства.
Редактируйте значки на рабочем столе
Интерфейс OPPO имеет всевозможные опции для улучшения настройки, но с момента появления ColorOS 7 у нас есть преимущество в том, что мы можем настраивать значки на рабочем столе нашего смартфона больше, чем когда-либо. Мы уже видели, как изменить их отображение, поскольку в течение некоторого времени мы не могли настроить их размер. Однако мы сможем изменить его форму, эстетику, интерьер и текст.
И единственное, что нам потребуется, это наличие редактора значков, который был добавлен в версию, о которой мы упоминали выше. Поэтому, чтобы изменить эти значки, мы будем не нужен какой-либо тип стороннего пакета интерфейса или любой темы, установленной на нашем мобильном устройстве.
Поэтому, чтобы найти это меню конфигурации, нам нужно будет получить доступ к настройкам домашней панели и найти возможность изменить стиль значка. Если у вас уже есть ColorOS 11, путь будет следующим: «Настройки»> «Настройки»> «Стиль значка». Кроме того, мы не только сможем изменить внешний вид системных приложений OPPO , но также и любого стороннего программного обеспечения, которое вы загрузили через Play Store.
Если вы не можете найти этот параметр, мы также можем получить к нему доступ, нажав на начальной панели смартфона, чтобы отобразить меню настройки. Затем нам нужно будет нажать на опцию Иконки и выбрать стиль, который нам больше всего нравится. Кроме того, если мы выберем опцию ART + Icons, мы сможем применить пользовательские конфигурации к их интерфейсам.

Недавно компания Apple выпустила новую версию своей фирменной операционной системы для смартфонов – iOS 14. Одними из основных и заметных изменений в ней стали виджеты для домашнего экрана. Если вы хотели бы иметь нечто подобное на своем Android устройстве, то мы сегодня расскажем вам как это сделать.
Как вам, наверняка известно, одним из основных достоинств операционной системы Android – это возможность настройки внешнего вида её интерфейса по вашему вкусу. Для этого существует множество разных способов, в том числе установка сторонних лончеров, иконпаков и приложений.
Виджеты в стиле iOS 14 вы сможете получить, установив на свой смартфон приложение KWGT Kustom Widget Maker
Как поставить виджеты iOS 14 на Android
1. Установите приложение KWGT Kustom Widget Maker, которое можно будет в дальнейшем использовать не только для создания виджетов в стиле iOS, но и для создания разнообразных виджетов на ваш вкус и желание.

2. Установите приложение IOS14 Widgets For KWGT

3. Перейдите на домашний экран смартфона, нажмите на свободное место и удерживайте палец, пока не появится меню настройки виджетов, обоев и пр.
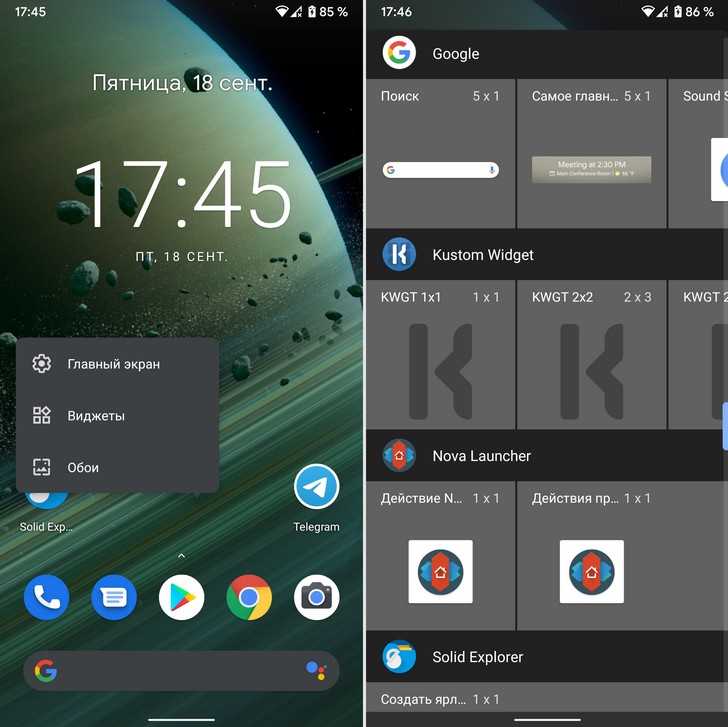
4. Создайте новый виджет KWGTс размером 2X2 или 2X4.
5. Нажмите на пустой виджет, и в открывшемся окне KWGT Kustom Widget Maker перейдите на вкладку «Установлено».
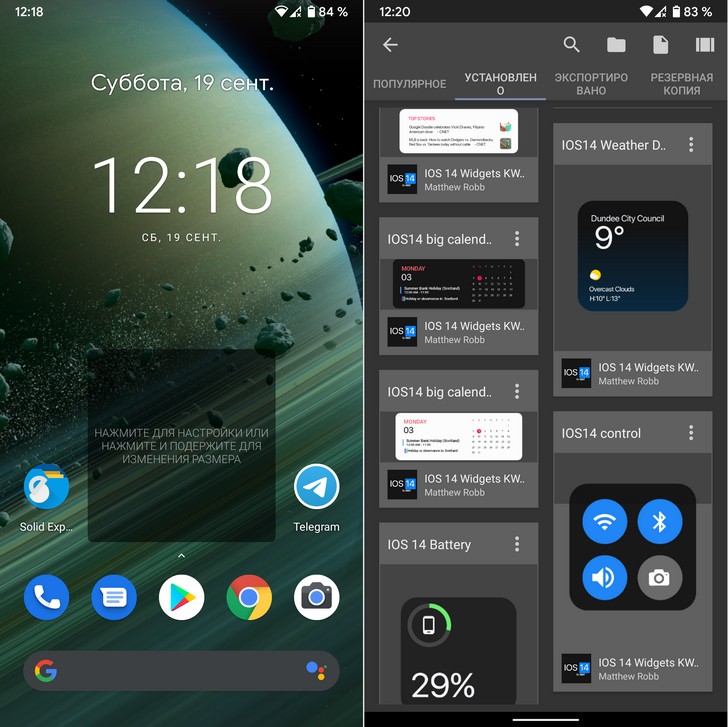
6. Выберите понравившийся вам виджет iOS 14, который вы хотели бы видеть на главном экране.
Вы можете изменить цвет, размер или форму виджета, а также отдельных его элементов по своему усмотрению. Вы также можете редактировать и удалять надписи, менять их шрифт, положение и прочее.
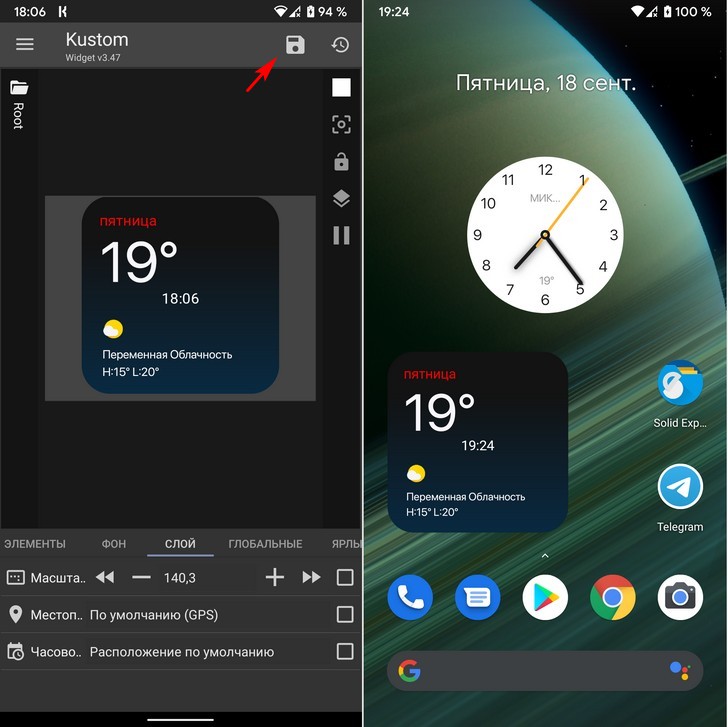
После редактирования виджета не забудьте нажать кнопку сохранения результатов в правом верхнем углу.
Примечание: некоторые виджеты, такие как, например, виджеты с информацией о погоде требуют соответствующих разрешений, которые вам нужно будет предоставить приложению KWGT.
Читайте также:


