Можно ли удалять файлы evtx
Довольно часто пользователями операционных систем Windows используется «журнал событий». Это приложение позволяет отслеживать сбои, ошибки и неполадки в работе системы. При помощи этого инструмента можно производить диагностические проверки на работоспособность, но в некоторых случаях он не нужен, поэтому его приходится удалять, как лишний компонент.

- Как удалить журнал событий
- Как очистить журнал регистрации
- Как отключить недавние документы
Про существование журнала событий в операционной системе Windows знают далеко не все пользователи. Можно сказать, что нужно углубленно изучать систему, чтобы добраться до этого компонента. Хотя найти его довольно просто, если вы работаете на Windows 7 или Windows Vista. Откройте меню «Пуск», активируйте строку поиска и введите команду «Просмотр событий». В результатах поиска выберите первую строчку и нажмите на нее.
Перед вами появится апплет «Просмотр событий». Также этот компонент называют оснасткой «Просмотр событий». Прежде чем удалить «журнал событий», его следует сначала открыть или создать (в некоторых случаях опция работы журнала отключена). Для открытия журнала нажмите верхнее меню «Действие», из выпавшего списка меню выберите пункт «Открыть сохраненный журнал».
В открывшемся окне «Открыть сохраненный журнал» найдите файл «журнала событий». Для быстрого поиска нужного файла используйте боковую панель проводника. Стоит отметить, по умолчанию система предлагает открыть файлы нескольких расширений, из которых не каждое соответствует журналу. В диалоговом окне вы увидите файлы следующих форматов - evtx, evt и etl. Расширение evtx – файлы событий, расширение evt – устаревшие файлы событий расширение etl – файлы журнала трассировки.
Выбрав нужный файл, нажмите кнопку «Открыть» в правом нижнем углу диалогового окна. Чтобы удалить открытый недавно журнал событий, необходимо перейти к вашему журналу. Нажмите на значок треугольника рядом с папкой «Сохраненные журналы» в левой части окна, затем «Папка с сохраненными журналами». Внутри этой папки будут находиться все журналы, которые были созданы системой.
Выберите журнал событий, напротив которого размещается значок дискеты. Нажмите правой кнопкой по выбранному элементу. Из контекстного меню выберите пункт «Удалить». В открывшемся окне, в качестве подтверждения операции удаления, нажмите кнопку «Да».
Я пользуюсь своим новым ПК с Windows 10 около недели и недавно начал получать это предупреждение:

Что здесь происходит?
ОБНОВЛЕНИЕ 1
После перезагрузки у меня теперь свободно 24 МБ (на диске 236 ГБ!) и удалось установить WinDirStat (по предложению, которое я нашел в веб-поиске). Проанализировав всю систему, он обнаружил 92 798 файлов в папке C:\Windows\Temp которые в сумме составляют 183,7 ГБ.
В этой папке находится 61 510 файлов с расширением .evtx , которые Windows идентифицирует как Event Log . Как правило, они имеют размер несколько МБ и имеют такие имена, как AppXDeploymentServer_4A4B3E10-6F81-0000-1A5D-4C4A816FD401.evtx .
Есть также 30 795 файлов с расширением .txt , которые Windows идентифицирует как Text Document .
Почему эти файлы не отображаются в Properties и можно ли безопасно удалить эти файлы? Или может навсегда отключить связанный журнал событий? Есть ли способ, чтобы перестать скрипеть Windows на моем жестком диске, чтобы я мог просто использовать ПК?
ОБНОВЛЕНИЕ 2
Теперь я вручную удалил из этой папки
30 тыс. .txt файлов и все остальное старше 24 часов (
62 тыс. Других файлов общим объемом
182 ГБ). После перезагрузки Windows сообщает о 183 ГБ свободного места.
Хорошо, это звучит хорошо . за исключением того, что я сейчас смотрю на эту папку C:\Windows\Temp . Когда я впервые вошел в папку, там было 446 предметов . а теперь через 5 минут есть 667 предметов!
Как я могу остановить Windows записи файлов здесь!
РЕДАКТИРОВАТЬ: Количество файлов теперь прыгнул до 712 после написания комментария выше. WTF??
ОБНОВЛЕНИЕ 3

Вот пример из одного из тысяч файлов .txt записанных в эту папку:
После написания вышеприведенного обновления более 2000 файлов были записаны в C:\Windows\Temp. Есть ли способ, чтобы остановить Windows, написание этих файлов в целом?
1 ответ 1
Это решение, описанное здесь, сработало для меня (проверено после нескольких перезагрузок). Тем не менее, я должен подчеркнуть, что поиск в Интернете показывает, что сотни людей имеют проблемы с заполнением C:\Windows\Temp мусором, особенно с Windows 10 v1803. Точные причины кажутся переменными, поэтому моё решение применимо только в некоторых случаях. Не стесняйтесь добавлять дополнительные решения . но держите их относящимися конкретно к C:\Windows\Temp .
Кажется, моя проблема связана со встроенным приложением Windows Store и AppX Deployment Service . Я отключил оба следующим образом:
Отключите приложение Store с помощью редактора групповой политики
Примечание. Для этого вам могут потребоваться права администратора.
Отключите службу развертывания AppX с помощью редактора реестра
Примечание. Обычным условием здесь является осторожность при редактировании реестра! Изменение этого вручную с помощью services.msc не работает (Windows сбрасывает его на Manual или вообще не позволяет его изменить)
Перезагрузите Windows и очистите C:\Windows\Temp
Вышеуказанные шаги работали для меня, и до сих пор новые файлы не были добавлены в C:\Windows\Temp .

Что за формат файлов evtx
Не так давно я вам делал подробную, обзорную статью, о том, как просматривать логи событий в Windows. Данный навык является базовым для системного администратора или продвинутого пользователя, так как позволял быстро локализовать и найти причину ошибок, синего экрана или других сбоев, которые очень часто появляются в данной операционной системе, что далеко ходить, достаточно вспомнить черные экраны или ситуации, когда пропадает звук в Windows 10, данный список очень масштабный.
Файлы формата evtx - это специальный тектово-архивный формат хранения файлов в которых содержатся все события операционной системы Windows. Открывать формат evtx можно с помощью оснастки "Просмотр событий". Для того, чтобы вы могли их посмотреть в других специализированных утилитах, вам необходимо их конвертировать в другой формат.
Формат LOG является более распространенным форматом для хранения различных событий и открывается большим количеством приложений. Поэтому я вас хочу научить, как буквально в одну команду вы можете преобразовывать формат EVTX в LOG.
Скачивание и установка LogParser 2.2
LogParser (Анализатор журналов) - это мощный универсальный инструмент, который обеспечивает универсальный доступ к запросам к текстовым данным, таким как файлы журналов, файлы XML и CSV, а также к ключевым источникам данных в операционной системе Windows, таким как журнал событий, реестр, файловая система и Active Directory. Так же он умеет производить конвертирование форматов. Чтобы загрузить LogParser 2.2 перейдите по ссылке:
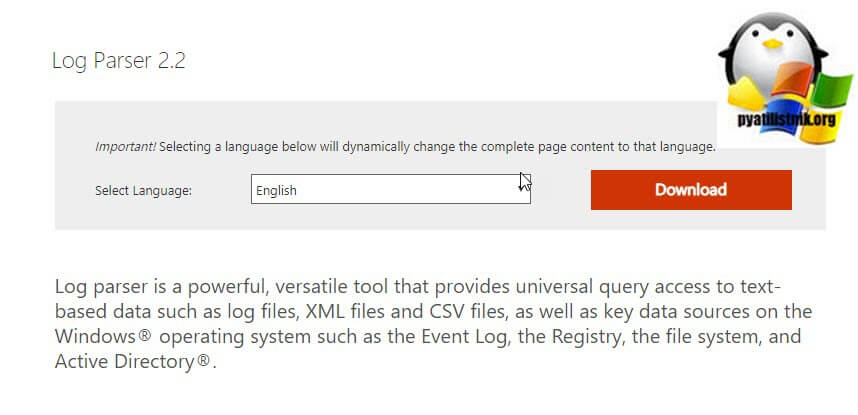
Запускаем файл LogParser.msi, у вас будет запущен мастер установки "Log Parcer 2.2 Setup Wizard". Нажимаем сразу "Next".
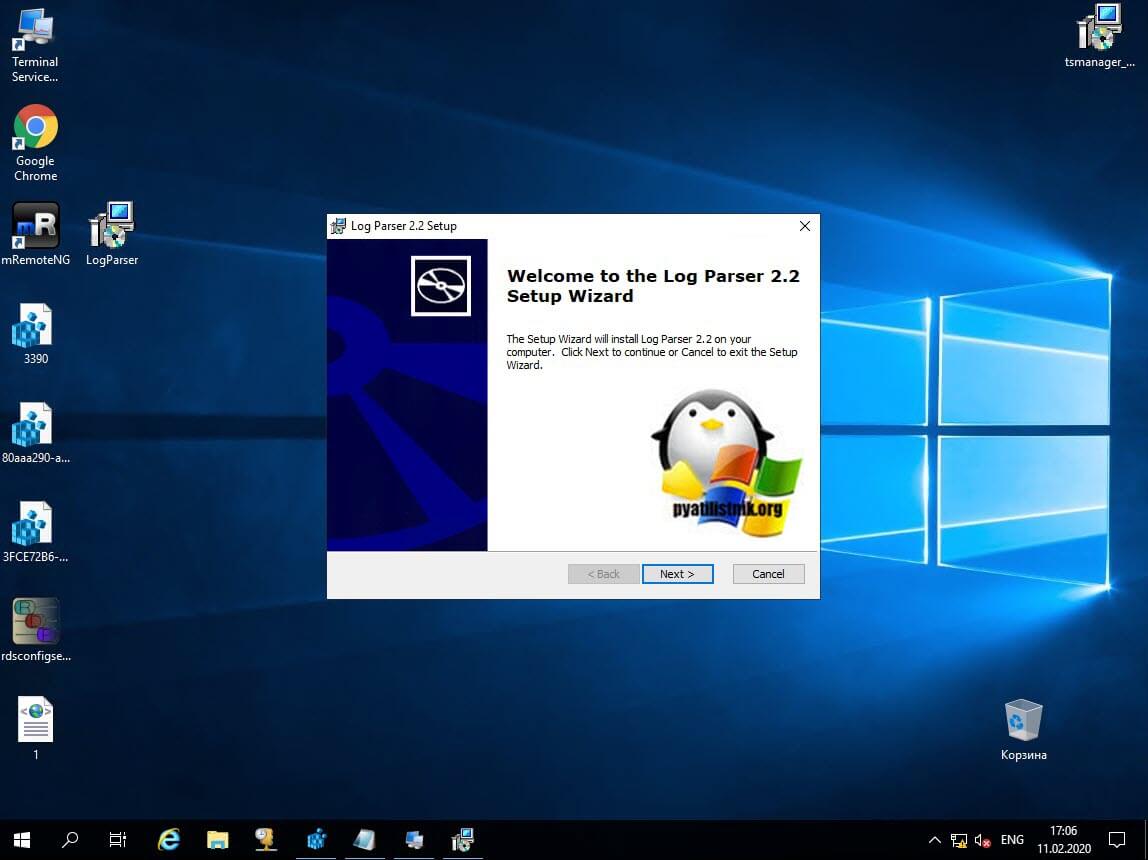
Соглашаемся с лицензионным соглашением, выставив пункт "I accept the terms in the License Agreement".
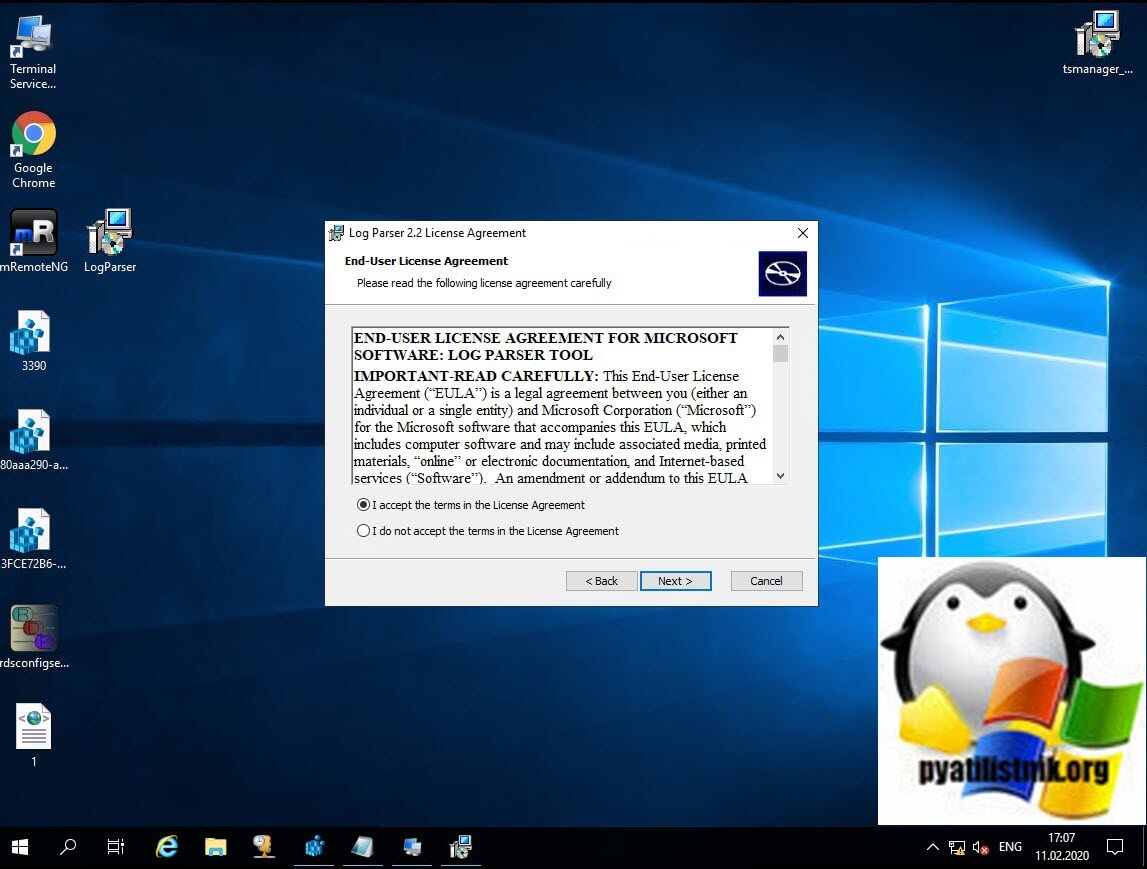
Достаточно выбрать режим "Complete".
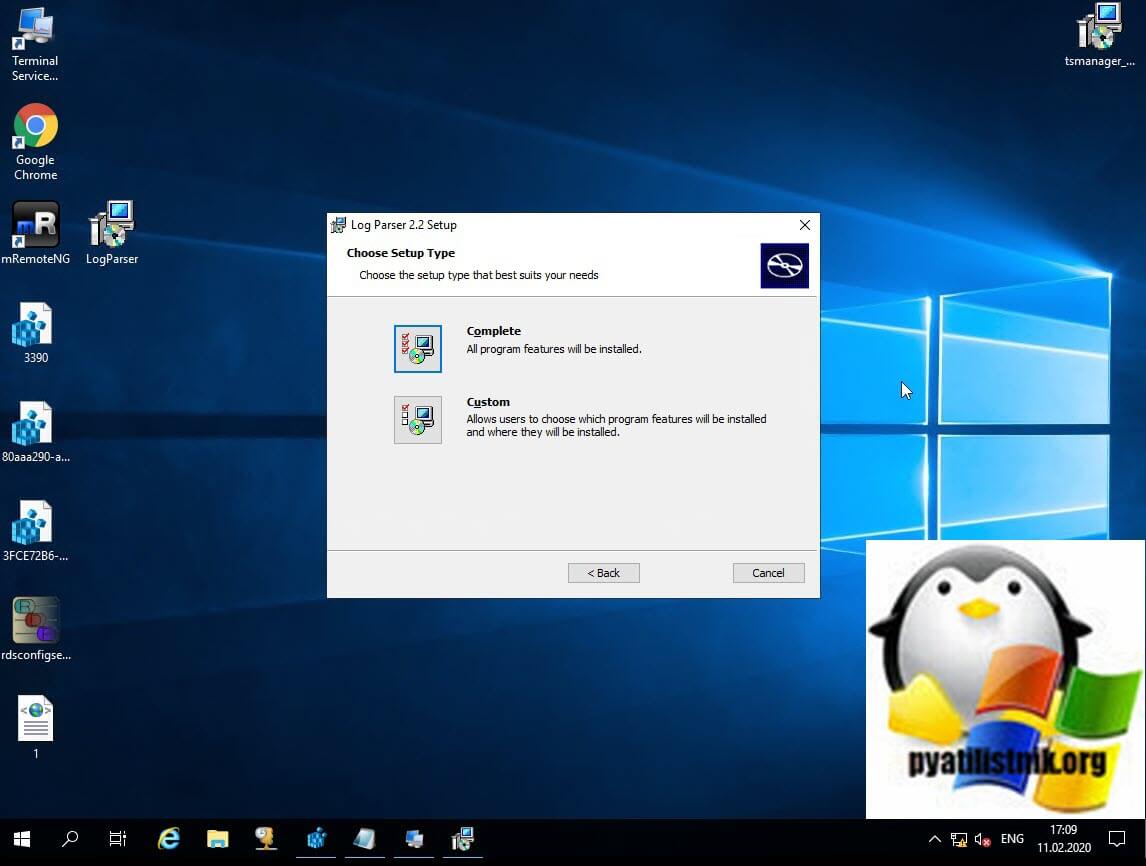
Далее нажимаем "Install".
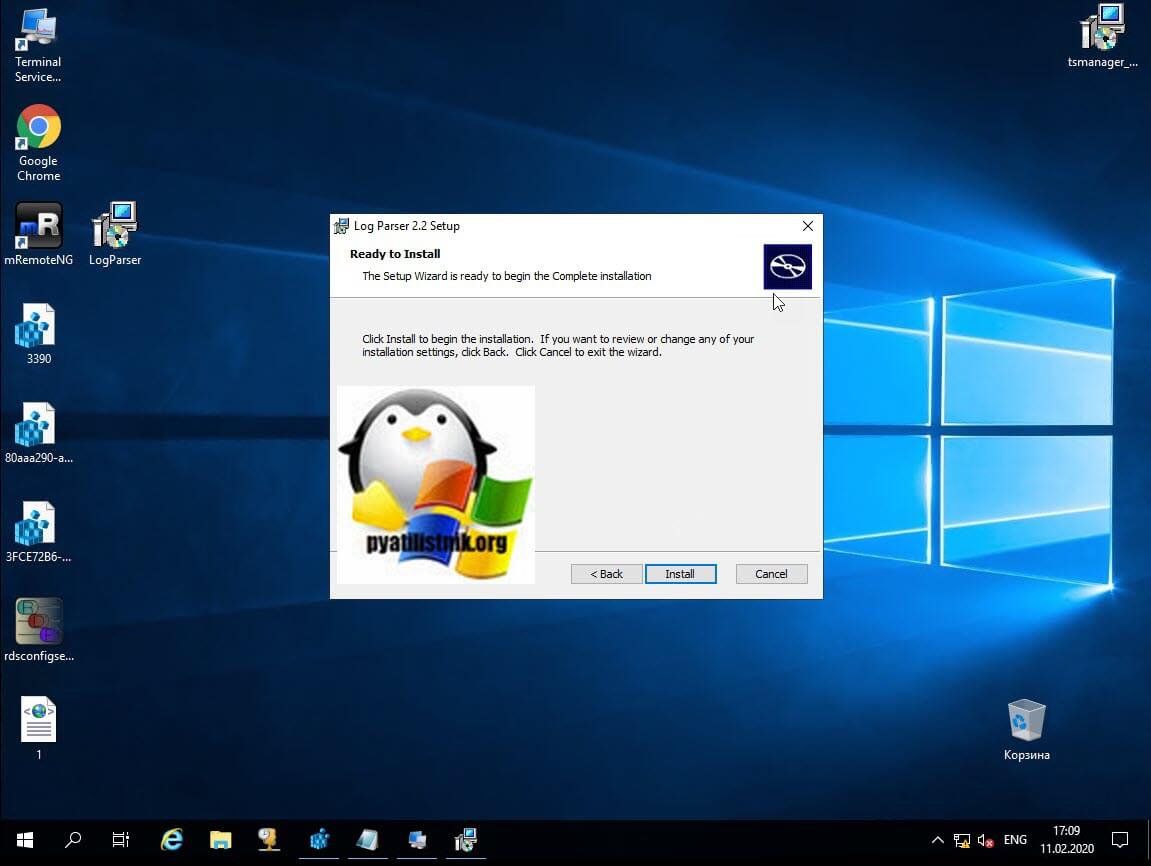
Установка LogParser 2.2 завершена.

В результате чего у вас по пути "C:\Program Files (x86)\Log Parser 2.2" будет установлена утилита командной строки.
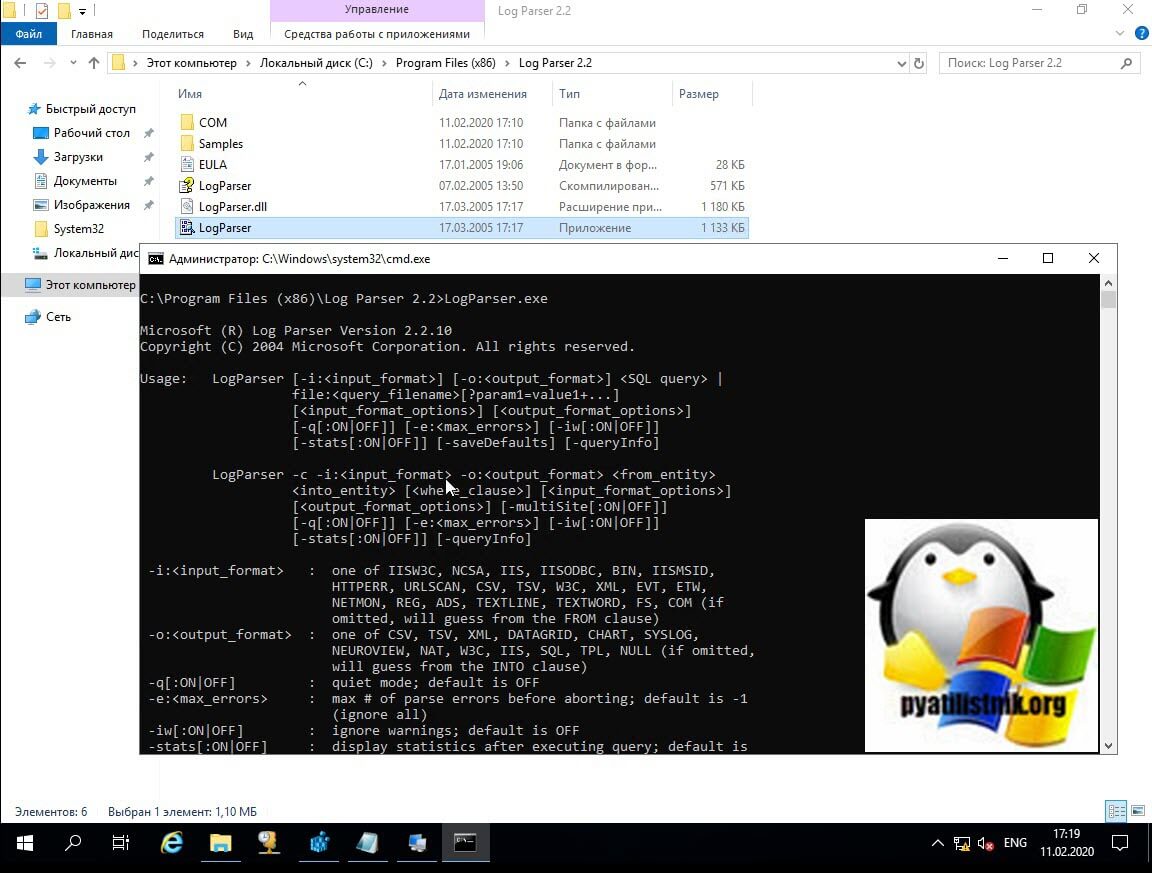
Теперь для тестирования я со своего контроллера домена сохраню логи из журнала система в формате evtx. Делается это через правый клик и выбор пункта меню "Сохранить все события как".
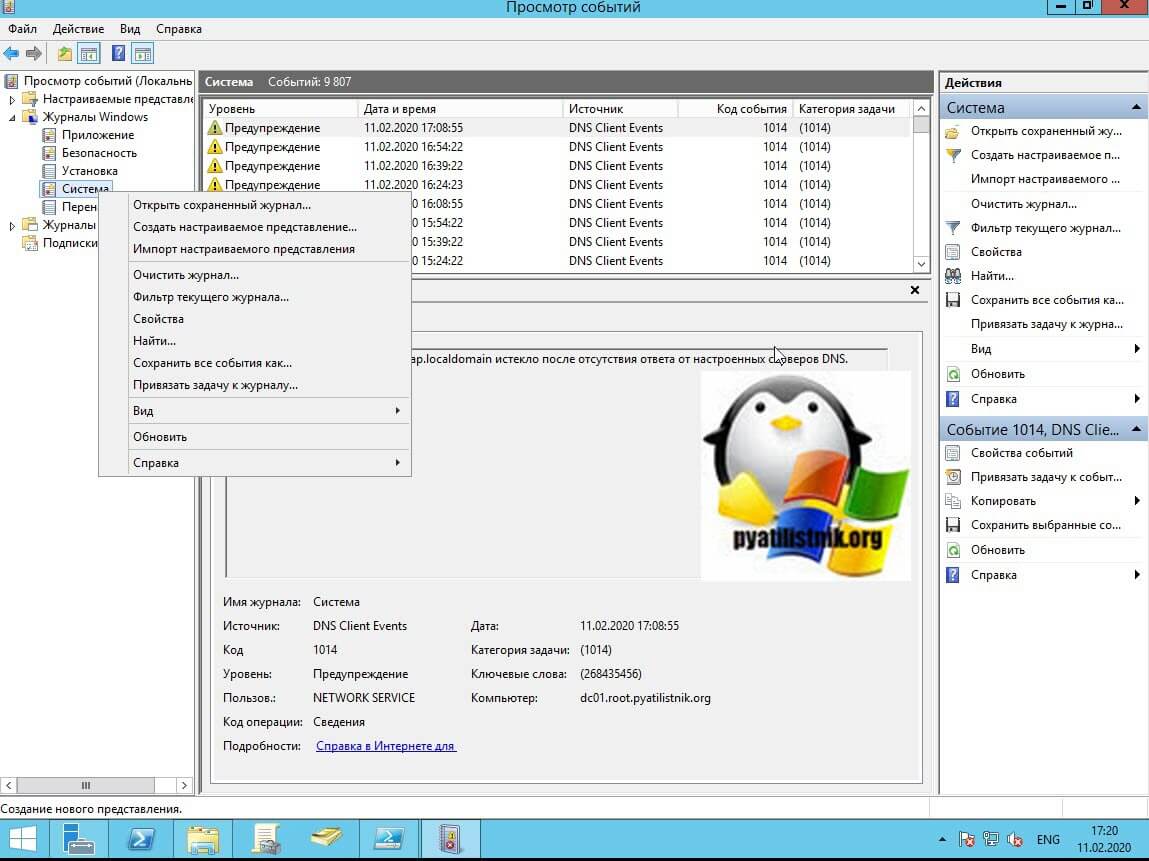
задайте имя и месторасположение файла.
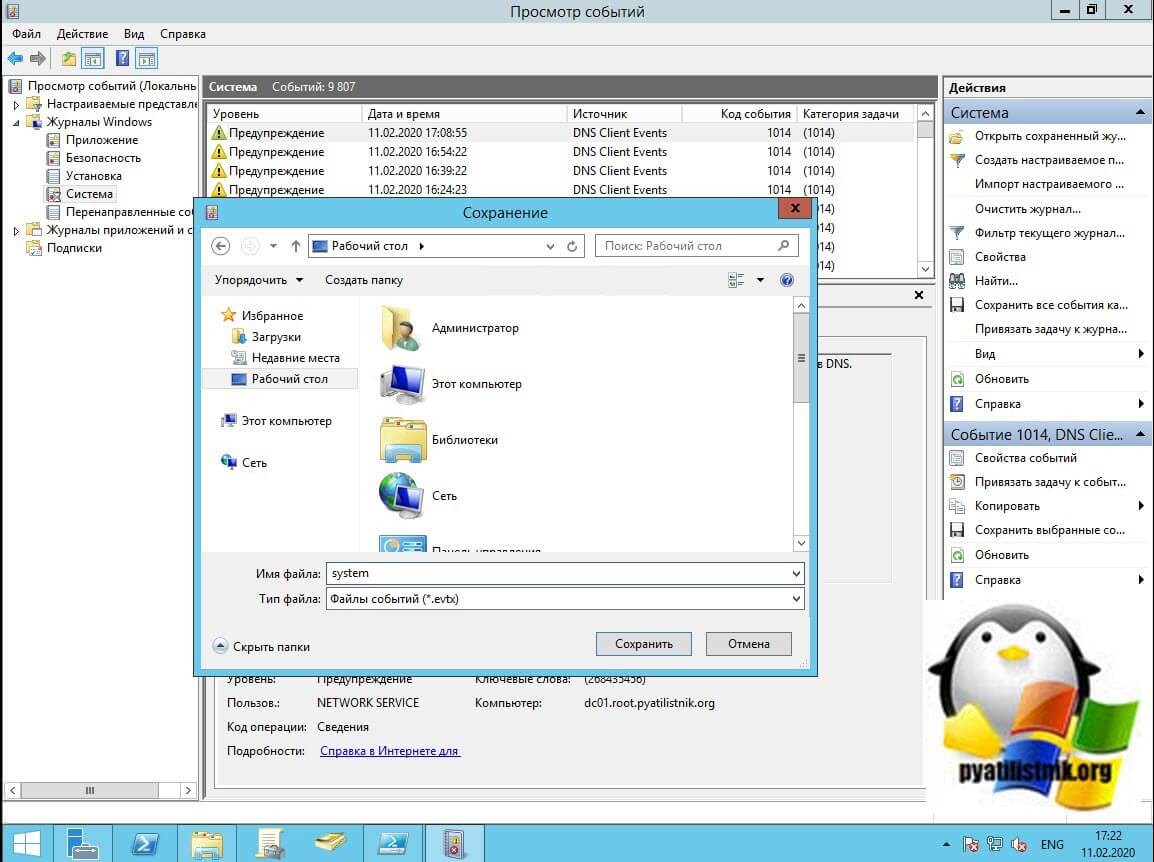
Далее вам необходимо выполнить вот такой скрипт в PowerShell, единственное указав какой файл вы будите конвертировать. В моем примере файл лежит по пути "C:\scripts\system.evtx", а так же задайте папку куда будет сохранен файл в формате log. Я для тестирования открою PowerShell в режиме ISE.
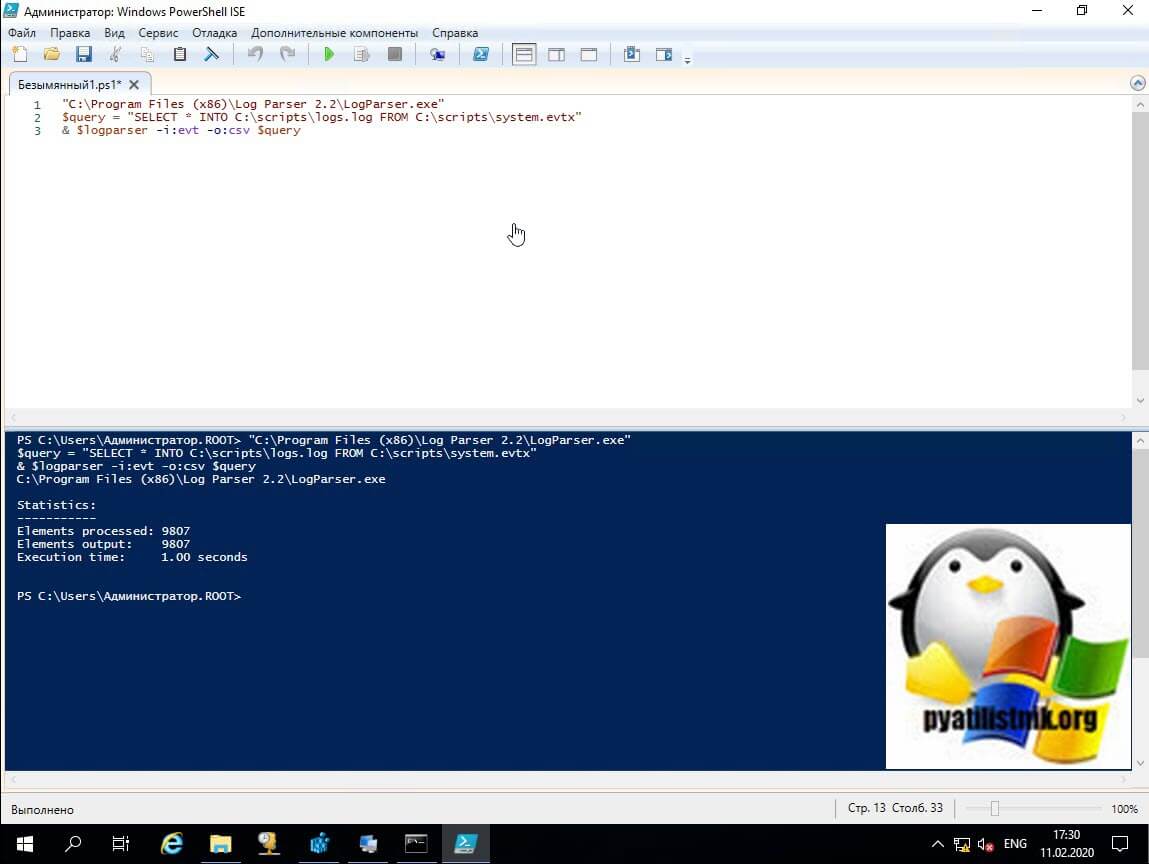
$query = "SELECT * INTO C:\scripts\logs.log FROM C:\scripts\system.evtx"
& $logparser -i:evt -o:csv $query
В результате вы видите. что скрипт успешно отработал и утилита LogParser 2.2 произвела конвертирование файла логов из формата evtx в log. Проверяем, что файл открывается, например простым блокнотом.

Пробую открыть файл в "Configuration Manager Tracelog Tool". Как видно, все отлично читается.
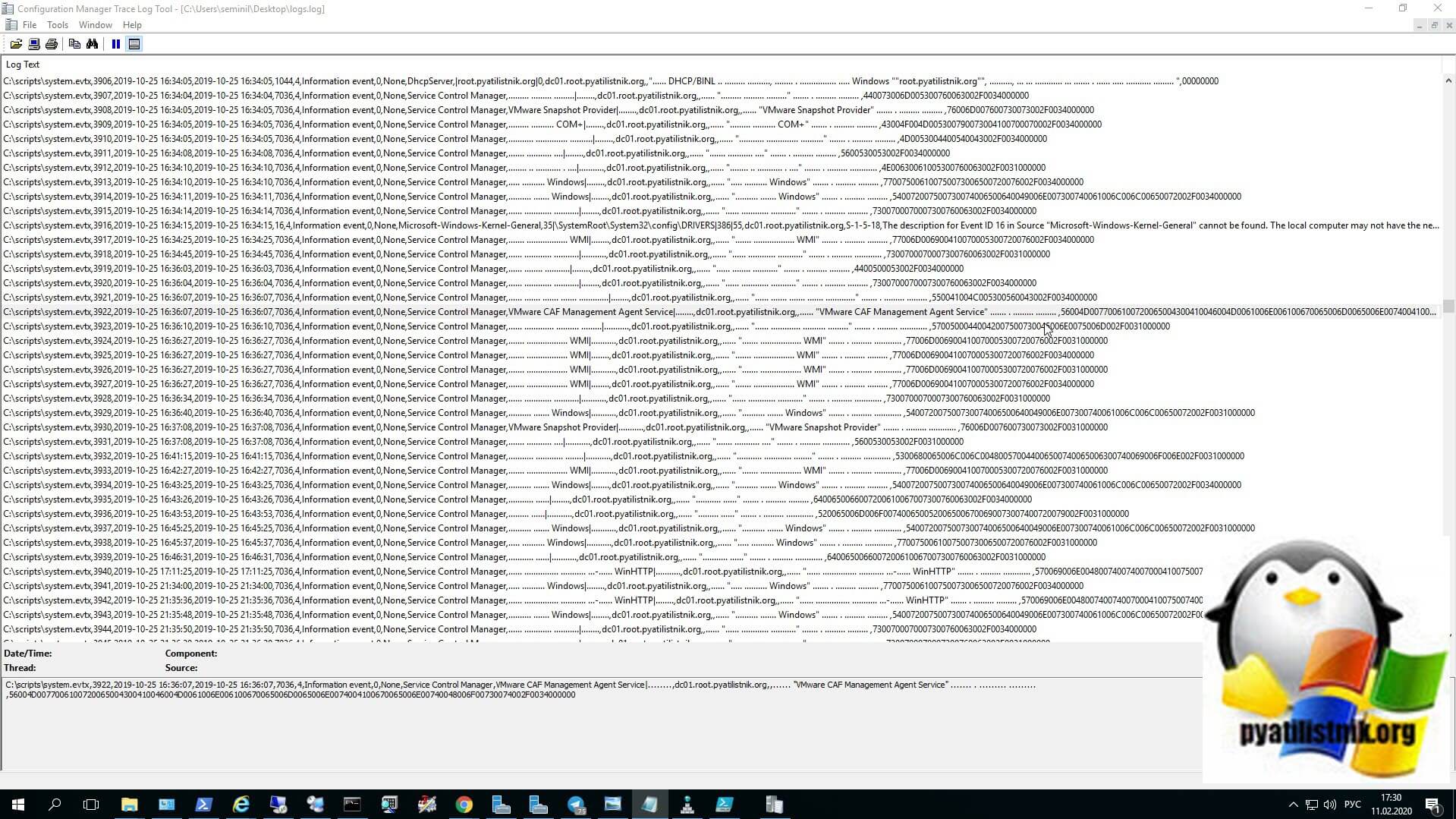
Конвертирование evtx в log через LogViewPlus
LogViewPlus - это очень удобный инструмент по работе с файлами журналов Windows и не только. Утилита полностью бесплатная. LogViewPlus умеет:
- С LogViewPlus вы можете открыть столько файлов журнала, сколько вам нужно, и нажать одну кнопку, чтобы объединить их. Объединенные записи файла журнала автоматически сортируются по дате, поэтому информация представляется записываемой одним процессом. Объединение файлов журнала поможет вам лучше понять, как несколько процессов взаимодействуют друг с другом.
- Быстрые фильтры данных журнала лучше, чем поиск, потому что фильтры могут быть связаны. Например, вы можете сузить файл журнала до определенной цепочки, а затем выполнить поиск только в этой цепочке. Фильтры также могут применяться автоматически при настройке файла журнала. Это похоже на работу tail и grep, но полностью переработано для Windows.
- Вы можете открывать файлы более 4 ГБ - LogViewPlus любит большие файлы журналов и может открыть файл журнала 500 МБ примерно за 30 секунд (в зависимости от вашего оборудования). Открытие больших файлов ограничено только объемом памяти, который у вас есть на вашем компьютере. LogViewPlus может разделить файл на части и позволить вам решить, какой блок вам интересен. Вы даже можете открыть несколько частей и затем объединить свои журналы по мере необходимости.
- LogViewPlus обрабатывает обновления файла журнала в реальном времени с помощью функциональности, аналогичной команде Unix 'tail', которая отслеживает записи журнала по мере их записи в файл журнала. Это означает, что вы сразу видите новые записи в вашем журнале просмотра. Не нужно возиться с кнопкой обновления. Хвост файлы журнала в окнах, как профи. Командная строка не требуется.
- LogViewPlus включает встроенную поддержку таких технологий, как SFTP, FTP, SCP и SSL, а также подключенные диски и общие ресурсы Samba. Теперь вы можете читать и записывать все свои файлы журналов в Windows без запуска сеанса telnet.
- LogViewPlus поддерживает подсветку синтаксиса для всех записей журнала. LogViewPlus может даже распечатывать записи журнала, содержащие XML или JSON.
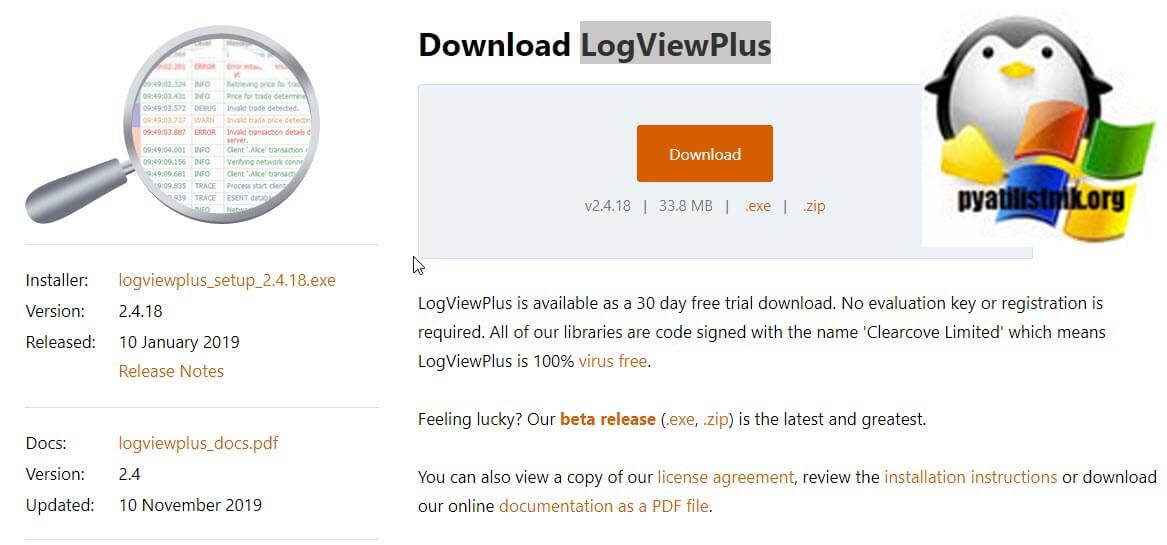
После установки LogViewPlus вам нужно открыть ваш файл в формате evtx. Далее находите кнопку "Export log Entries".
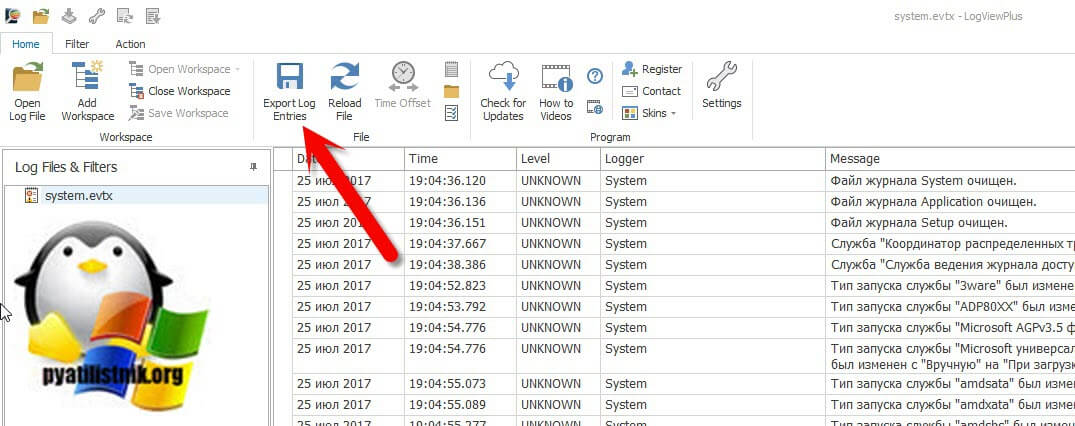
Задаете имя экспортируемого файла в формате log и нажимаете сохранить.
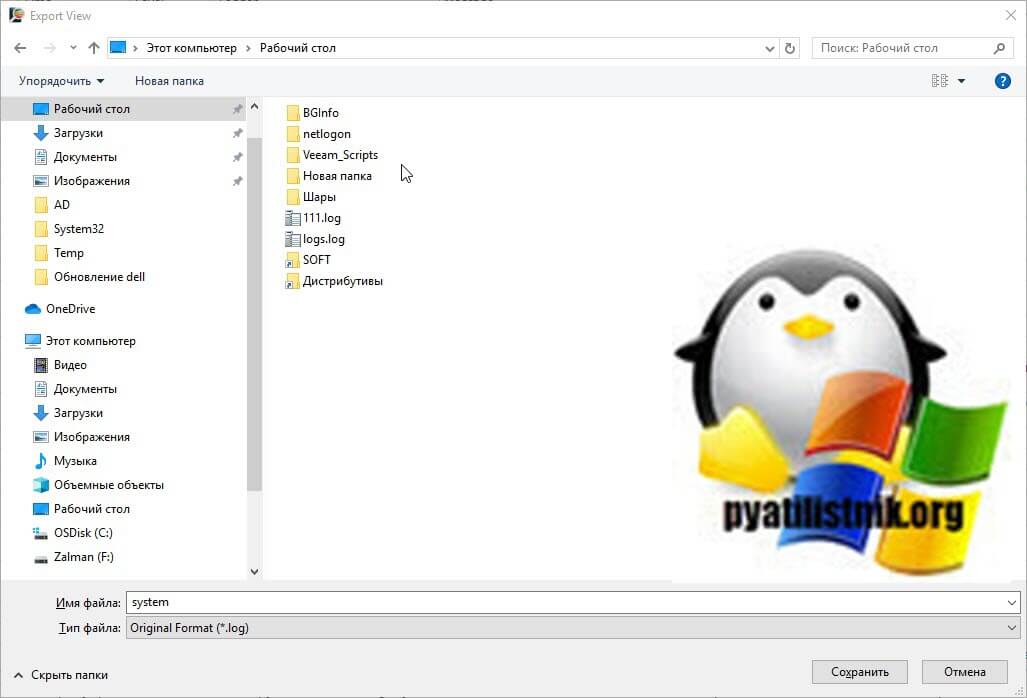
Конвертирование evtx в log через wevtutil
wevtutil - это встроенная в Windows утилита. Позволяет получать информацию о журналах событий и издателях. Эту команду также можно использовать для установки и удаления манифестов событий, для выполнения запросов, а также для экспорта, архивирования и очистки журналов. Данная утилита так же помогает в одну команду произвести преобразование формата evtx в log. Откройте командную строку и введите:
В папке TEMP хранятся временные файлы, которые занимают немало места. Стоит ли их удалять, не случится ли чего страшного?


Одна из самых распространенных проблем, с которой сталкиваются начинающие пользователи — нехватка места в системном разделе. Под нужды Windows, как правило, выделяется немного места относительно других разделов, на которых хранятся игры и мультимедиа-файлы. Это приводит к тому, что операционная система начинает тормозить. Чтобы этого избежать, необходимо понимать, что именно съедает свободные гигабайты на системном разделе.
Где находится папка «Temp» и для чего она нужна
Одни из самых прожорливых потребителей дискового пространства - временные файлы. Они регулярно создаются в процессе работы операционной системы и за годы способны разрастись до десятков гигабайт. Место их обитания - системная папка «Temp». В ней хранятся некоторые данные, которые создаются в ходе манипуляций с операционной системой или различными программами. Нужна эта папка для того, чтобы экономить время пользователя, а также оперативную память, которой всегда не хватает. То есть временные файлы — это результаты определенных вычислений, которые могут потребоваться при повторном выполнении операции. Большинство из этих файлов удаляются автоматически при завершении операции, но никто не отменял системные сбои или экстренное выключение компьютера. Поэтому периодически необходимо избавляться от временных файлов.
Найти папку с временными файлами можно по адресу: C:\Windows\Temp. Однако, по умолчанию она скрыта от глаз пользователя.Для того, чтобы обнаружить папку «Temp», нужно сделать скрытые файлы видимыми.
- Нажмите комбинацию клавиш на клавиатуре Win + R и в появившемся окне введите команду «control».
- Далее в правом верхнем углу выберите «Просмотр: Мелкие значки».
- Найдите пункт «Параметры Проводника».
- Пролистайте вторую вкладку «Вид» и выберите пункт «Показывать скрытые файлы, папки и диски».
В Windows 7 искомая папка находится по адресу: C:\Users\Имя учетной записи\AppData\Local\Temp
Как очистить папку «Temp»
Можно воспользоваться одним из трех способов.
- Вручную удалить все содержимое. Для этого просто зайдите в папку и выделите все файлы, нажав комбинацию клавиш Ctrl + A. Затем с помощью комбинации Shift + Del безвозвратно сотрите все выбранные файлы.
- Воспользоваться встроенными в операционную систему средствами. Зайдите в «Этот компьютер» и нажмите правой кнопкой мыши по системному разделу. Выберите пункт «Свойства», а затем утилиту «Очистка диска». В зависимости от объемов накопленного мусора и скорости жесткого диска, время запуска может варьироваться от пары секунд до нескольких минут. Те файлы, напротив которых будут стоять галочки можно смело удалять. Кроме того, по своему усмотрению вы можете очистить файлы загрузок, корзины и другие. Однако, временные данные, хранящиеся в папке «Temp», и которые сейчас не используются системой и программами - находятся под соответствующим пунктом «Временные файлы» (кто бы мог подумать). Поставьте нужные галочки и подтвердите операцию.
- Сторонний софт. Наверное, каждый уже слышал о популярной программе CCleaner, которая может не только избавить компьютер от системного мусора, а также: оптимизировать работу реестра, настроить автозагрузку, найти дубликаты файлов и многое другое. Это именно тот инструмент, который должен быть установлен у каждого пользователя. Утилита не ест много системных ресурсов, полностью поддерживает русский язык и находится в бесплатном доступе. В общем, must have. Качаем здесь.
Нюансы и рекомендации
Если во время удаления система выдает уведомление об ошибке, пропустите файлы, на которые ОС ругается. Такое происходит из-за того, что некоторые временные данные используются непосредственно сейчас, и удалить их не получится. Если вы посмотрите объем папки «Temp» и сравните его с объемом временных файлов в утилите «Очистка диска», то обратите, что в программе он немного меньше. Это как раз связано с данными, используемыми в реальном времени. Windows их не учитывает.
В целом, рекомендуется проводить очистку раз в полгода, но всё зависит в большей степени от интенсивности пользования компьютером, а также многообразия установленных программ. Впрочем, если проблем с местом на системном разделе вы не испытываете, то можно сократить периодичность очистки.
Читайте также:


