Где в аутлук общие папки
Для управления общими папками используется оснастка Exchange System . Для выполнения ограниченных административных операций используется клиент Microsoft Outlook 2003. Можно создавать общие папки с помощью любого из этих средств. Значительная часть операций создания и управления общими папками происходит в Outlook , поскольку большинство пользователей работает только с этим клиентом, а средства администрирования общих папок разработаны с учетом приложения, с которым работают пользователи.
После создания общая папка помещается в хранилище общих папок определенного сервера Exchange . Общую папку можно размещать на любом сервере Exchange , где содержится хранилище общих папок. Сервер может не содержать хранилище общих папок, если, например, он установлен как сервер почтовых ящиков или выделен для другой задачи. Общая папка создается в хранилище общих папок одного сервера, но может быть реплицирована в хранилища общих папок других серверов. Обычно в организации общие папки не хранятся на одном сервере, а распределены по нескольким серверам.
Организация Exchange может содержать несколько деревьев общих папок, причем каждое дерево при этом включает отдельную иерархию общих папок. В структуре каждого дерева общие папки первого уровня называют папками верхнего уровня. Если пользователь создает общую папку верхнего уровня, она помещается в хранилище общих папок на собственном сервере этого пользователя. Когда пользователь создает общую папку более низкого уровня, она помещается в хранилище общих папок, содержащее родительскую папку, в которой создается новая папка . Кроме того, каждую общую папку можно реплицировать на другие серверы организации. Как видите, ситуация усложняется. Общие папки имеются на различных серверах, и экземпляры некоторых общих папок имеются на нескольких серверах.

Для обеспечения распространения информации об общих папках в системе Exchange служба каталогов Active Directory поддерживает иерархическую структуру общих папок для каждого дерева общих папок. Это единственная иерархическая структура, которая содержит информацию обо всех общих папках в этом дереве. Доступ к иерархиям общих папок автоматически обеспечивается для всех пользователей Exchange в организации.
Выделенные серверы общих папок
Некоторые администраторы предпочитают использовать выделенные серверы для общих папок. Выделенный сервер общих папок – это сервер, с которого удалено хранилище почтовых ящиков . Выделенные серверы общих папок полезно использовать в больших организациях, где большое количество данных для общего доступа и частый доступ к этим данным требуют значительных затрат ресурсов сервера. Для использования выделенных серверов общих папок в организации выполните следующие шаги. После этого все будет готово для создания общих папок.
- Определите, какие серверы предполагается использовать как выделенные серверы общих папок.
- Удалите хранилище почтовых ящиков с серверов, которые будут выделенными серверами общих папок. Для этого найдите контейнер Server для соответствующего сервера в окне оснастки Exchange System и удалите объект конфигурации Mailbox Store (Хранилище почтовых ящиков) из контейнера Information Store этого сервера. Будьте внимательны при удалении хранилища почтовых ящиков : все почтовые ящики этого хранилища тоже будут удалены.
- Удалите объект конфигурации Public Folder Store (Хранилище общих папок) со всех серверов организации, которые не будут содержать общих папок. Для этого удалите объект конфигурации Public Folder Store из контейнера Information Store . Если хранилище общих папок, которое требуется удалить, уже содержит общие папки, то перед удалением этого объекта необходимо проследить, чтобы на других серверах присутствовали текущие реплики этих папок.
Работа с общими папками в Microsoft Outlook 2003
Пользователи (в том числе и их администратор ) могут использовать клиент Microsoft Outlook 2003 как для создания общих папок, так и для управления свойствами общих папок. В данном разделе рассматриваются обе эти темы. Можно создавать общие папки и управлять ими с помощью предыдущих версий клиентов Outlook и Exchange . Хотя в данном параграфе , по большей части, рассказывается о работе с Outlook 2003, большинство описанных здесь методов применяется и при работе с другими клиентами.
Создание общей папки в Outlook
Создать общую папку в Microsoft Outlook несложно. На рисунке 10.1 показано главное окно Microsoft Outlook со списком папок и раскрытым элементом Public Folders (Общие папки).

увеличить изображение
Рис. 10.1. Окно Outlook 2003 с иерархией общих папок

Сначала необходимо создать общую папку с помощью описанной выше процедуры или процедуры из раздела "Создание общей папки в оснастке Exchange System" далее в лекции. Затем с помощью оснастки Exchange System нужно присвоить самому себе разрешение Send As (Отправлять как) по этой папке. Найдите SMTP -адрес папки (в окне вкладки E- Mail Addresses [Адреса электронной почты] страницы свойств этой папки) и запишите его на листке бумаги. Затем перейдите в окно вкладки General (Общие) и выберите вариант Show In Address Book (Показать в адресной книге ).
Теперь, когда общая папка успешно подписана на службу рассылки, можно скрыть общую папку в адресной книге . Она была отображена лишь с той целью, чтобы вы убедились в том, что адрес электронной почты будет обработан в первый раз, когда будет получен ответ от службы рассылки.
Запись сведений на электронную доску объявлений
Электронная доска объявлений позволяет участвовать в обсуждениях в оперативном режиме. Каждая тема может храниться в отдельной папке с определенными правами доступа. Электронные доски объявлений могут быть неуправляемыми. Такие доски аналогичны группам новостей Интернета, в которых чтение и размещение сведений разрешено всем пользователям. Управление электронными досками объявлений осуществляется назначаемым ведущим, который получает элементы от пользователей и решает, какие из них могут быть помещены на доске объявлений.
Существуют следующие способы работы со сведениями, помещенными на доске объявлений:
Совместное использование календаря, списка контактов или списка задач Microsoft Outlook
Совместное использование календаря позволяет отслеживать касающиеся группы собрания, события, праздники, отпуска и сроки по проектам. Совместное использование списка контактов обеспечивает доступность для всей группы таких сведений о контактах, как имена, должности, адреса, номера телефонов, и позволяет отслеживать участие каждого члена группы в работе над проектом.
Открытие общего доступа к файлам
Открытие файла в общей папке позволяет читать и обновлять его, а также быстро просматривать ряд файлов. С помощью проводника Windows существующий файл, созданный в другой программе, может быть скопирован в общую папку. При этом нет необходимости открывать программу, в которой создан файл. Помещение файла в общую папку возможно без завершения работы программы, в которой был создан файл. Например, в общую папку может быть помещен ежеквартальный отчет о продажах, обновленный в рабочей книге Microsoft Excel, что позволит членам группы быстро ознакомиться с последними сведениями.
Чтобы открыть общий доступ к файлам, которые часто просматриваются и обновляются другими пользователями, необходимо, чтобы на компьютере была установлена программа, в которой файл был сохранен. При копировании файла в общую папку из проводника Windows или его помещении туда из открытого приложения Microsoft Office исходный файл остается на старом месте. Изменения, внесенные в скопированный или помещенный файл в общей папке, не затрагивают исходный файл.
Определение доступа к папке с помощью прав доступа
Права доступа к общим папкам обычно определяются администратором или членом организации, являющимся владельцем папки, посвященной какому-либо проекту или какой-либо теме. В папках, в которых имеются права доступа, обычно допускается чтение и добавление элементов, однако удаляться могут только элементы, созданные вами. При наличии необходимых прав доступа вы можете создать свою общую папку и предоставить другим право на ее использование. Владелец общей папки может применять в ней личные представления, формы, специальные поля и правила. Может быть указано конкретное представление, которое должно отображаться при первом открытии папки другими пользователями. Даже если права на внесение каких-либо изменений в папке отсутствуют, имеется возможность сохранить личное представление общей папки, отвечающее вашим требованиям. После сохранения личного представления общей папки это представление всегда может быть использовано.
Добавление ярлыка общей папки в папку «Избранное»
Создание общей папки
Для создания общих папок необходимо иметь право на создание папок в какой-либо существующей общей папке. За сведениями о получении таких прав обращайтесь к администратору. По аналогии можно задать уровни, создать представления и выбрать права доступа для общей папки.
Создаем представления для организации и поиска данных
Создание или изменение правила для общей папки
Для создания или изменения правил для общей папки необходим доступ на уровне владельца.
Созданное правило по умолчанию становится активным.
Смена представления общей папки, используемого по умолчанию
Для смены представления общей папки, используемого по умолчанию, необходимо обладать правами владельца папки и определить для нее, по крайней, мере одно пользовательское представление, доступное всем.
- В списке папок в области переходов щелкните правой кнопкой мыши общую папку и выберите команду Свойства в контекстном меню.
- Перейдите на вкладку Управление.
- Если вкладка Управление отсутствует, значит, у вас нет разрешения «Владелец».
- В списке Исходное представление выберите представление, которое должно отображаться при открытии папки. По умолчанию для элементов данного типа в Microsoft Outlook используется представление «Обычное».
Открытие общей папки
- В меню Перейти выберите команду Список папок.
- В нижней части списка папок в области переходов щелкните раздел Общие папки, а затем дважды щелкните папку, которую требуется открыть.
Если открываемая общая папка является подпапкой, пройдите по дереву, щелкая знак плюс (+) рядом с подпапкой очередного уровня, пока не найдете нужную папку.
Помещение данных в общую папку
Сведения могут быть помещены в общую папку путем копирования или перемещения файла.
Публикация представления общей папки
Для публикации представления общей папки необходимо иметь разрешение владельца. При создании пользовательского представления можно сделать его доступным для всех, а затем опубликовать. Тогда при дальнейшем изменении данного представления оно будет автоматически обновляться в общей папке.
Знание информации о задачах других людей может помочь вам избежать конфликтов при назначении им задач. Если вы используете Microsoft Outlook с сервером Exchange, вы можете легко открыть папку задач Exchange другого человека после того, как он предоставит вам разрешение на чтение. Пожалуйста, сделайте так, как показано в следующей статье.
Вкладка Office - включите редактирование и просмотр с вкладками в Office и сделайте работу намного проще . Kutools for Outlook - приносит 100 мощных расширенных функций в Microsoft OutlookОткрыть папку общих задач других пользователей в Outlook 2007
Если вы используете Outlook 2007, вы можете открыть папку других задач следующим образом.
1. К Задачи просмотреть, нажав Задачи в Область переходов.
2. Затем нажмите Файл > Откройте > Папка другого пользователя. Смотрите скриншот:

3. Нажмите Имя в Открыть папку другого пользователя диалоговое окно.

4. в Выберите имя: глобальный список адресов диалоговое окно:
1). Выбрать Глобальный список адресов из Адресная книга раскрывающийся список;
2). Щелкните, чтобы выбрать пользователя, которому вы хотите просмотреть его задачу, в поле списка;
3). Нажмите OK кнопку, чтобы закрыть диалоговое окно.

5. Когда он вернется в Открыть папку другого пользователя диалоговое окно, щелкните OK кнопку.

6. После этого папка задач появится в Область переходов под Народные задачи раздел. Щелкните по нему, чтобы просмотреть информацию о задачах.

Внимание: Вы можете открывать другие общие папки задач только после того, как они предоставят вам разрешенное разрешение.
Открытие других общих папок задач в Outlook 2010 и 2013
В Outlook 2010 и 2013 вы можете открывать другие общие папки задач следующим образом.
1. Войдите в представление задач, нажав Задачи в Область переходов.
2. Затем нажмите Папка > Открыть общие задачи. Смотрите скриншот:

3. в Открыть общие задачи диалоговое окно, щелкните Имя кнопку.

4. в Выберите имя: глобальный список адресов диалоговое окно:
1). Выбрать Глобальный список адресов из Адресная книга раскрывающийся список;
2). Щелкните, чтобы выбрать пользователя, которому вы хотите просмотреть задачу, в поле списка;
3). Нажмите OK кнопку, чтобы закрыть диалоговое окно.

5. Когда он вернется в Открыть общие задачи диалоговое окно, нажмите OK кнопку.
6. Затем вы увидите, что общие задачи, которые вы открыли, отображаются в Область переходов под Общие задачи раздел, а также отображается подробная информация о задаче. Смотрите скриншот:

Заметки:
1. Вы можете открывать другие общие папки задач только после того, как они предоставят вам разрешенное разрешение.
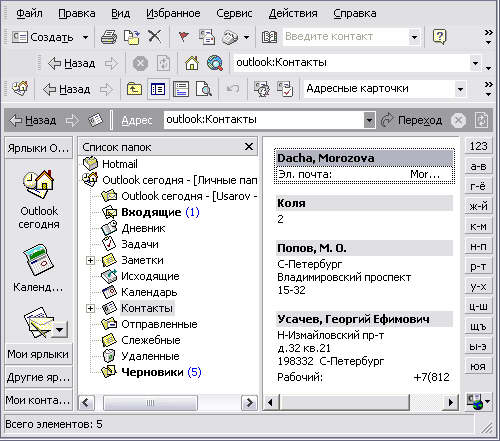
Рис. 13.11. Общие папки Outlook
Работа с записками
Пример 13.7. Создание записки
Общие папки Все общие папки BHV
Создать записку в папке Тема := Локализация
Текст := Господа! Не стоит ли увеличить срок сдачи материала в связи с задержкой локализованной версии Office?
Поместить в папку

Рис. 13.12. Записка Outlook
После опубликования записки любой пользователь может ее прочесть и ответить, организовав новый уровень дискуссии. Таков ответ участника группы Новикова.
Пример 13.8. Ответ на записку
Поместить ответ в папку
Text := Думаю, действительно стоит продлить, но не более чем на неделю.
Поместить в папку
Пример 13.9. Представление По предметам
> Вид > Текущее представление > По предметам (рис. 13.13)
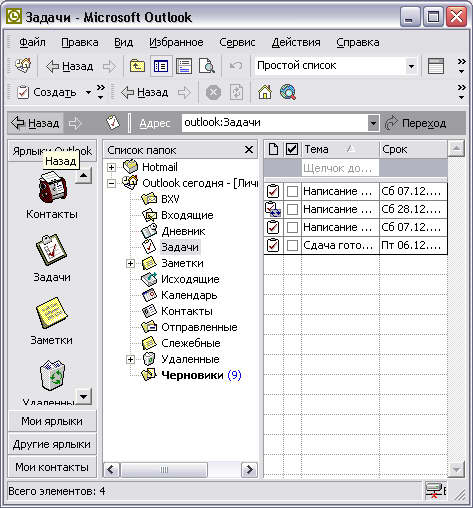
Рис. 13.13. Представление По предметам
Замечание
Доступ к папкам пользователей
Помимо использования обших папок, пользователь может персонально разрешить доступ к информации, хранящейся в личной папке. Допустим, что один из членов группы обладает списком контактов, которые не хранятся в общей адресной книге, но являются полезными и конфиденциальными еще для одного участника коллектива. Безусловно, можно переслать контакт, импортировать, скопировать — вставить и т. д., но в случае появления нового контакта повторение операции неизбежно, а на это тратятся силы и время.
Решением данной проблемы является предоставление прав просмотра .информации требуемой папки указанному пользователю.
Пример 13.10. Установка прав доступа к папке
Mailbox [Usarov, Egor] Контакты
1R Свойства Разрешения (рис. 13.14)
Имя Novikov, Fedor Добавить->
Уровень Ответственный редактор
Поясним данную программу. Вначале выбирается пользователь, которому будут переданы права на доступ к информации в папке. Но .интерес представляет следующий шаг — непосредственное задание прав доступа. Право доступа (Permission) — это право, дающее пользователю возможность санкционированного использования определенных данных, хранящихся в папке, и определенных действий, связанных с ними. Outlook предоставляет 9 стандартных уровней доступа, которые перечислены в табл. 13.1 вместе с возможностями, исходящими из данных прав.
| Права доступа | Возможности |
| Владелец (Owner) | Создание, чтение, изменение и удаление всех элементов и файлов. Создание подпапок. Данные права также дают возможность изменять уровень доступа для других имеющих доступ к папке. (Не распространяется на представителей) |
| Ответственный редактор (Publishing Editor) | Создание, чтение, изменение и удаление всех элементов и файлов. Создание подпапок. (Не распространяется на представителей) |
| Читатель (Reviewer) | Только чтение элементов и файлов |
| Автор без прав редактирования (Contributor) | Только создание элементов и файлов. Содержимое папки не отображается. (Не распространяется на представителей) |
| Автор (Author) | Создание и чтение элементов и файлов, правка и удаление только своих элементов и файлов |
| Ответственный автор (Publishing Author) | Создание и чтение элементов и файлов, создание подпапок, правка и удаление только своих элементов. (Не распространяется на представителей) |
| Нет доступа (None) | Не имеет прав доступа. Нет возможности открыть папку |
| Корреспондент (Custom) | Права доступа для данного пользователя определяются владельцем папки. (Не распространяется на представителей) |
| Редактор (Editor) | Создание, чтение, изменение и удаление всех элементов и файлов |
Таблица 13.1. Уровень доступа

Рис. 13.14. Диалоговое окно Свойства папки "Contacts"
Замечание
Помимо предоставления прав доступа какому-либо пользователю можно изменить право доступа по умолчанию, после чего любой пользователь сможет обращаться к информации данной папки.
Но вернемся к пользователю, получившему такую возможность. Для просмотра информации ему необходимо открыть соответствующую папку.
Пример 13.11. Открытие папки другого пользователя
> Файл > Открыть > Папка другого пользователя. (рис. 13.15)
Имя Usarov, Egor
После этого перед пользователем откроется соответствующая папка (рис. 13.16).
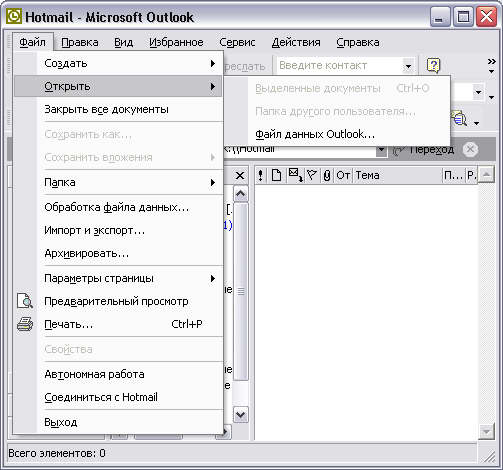
Рис. 13.15. Диалоговое окно Открытие папки другого пользователя
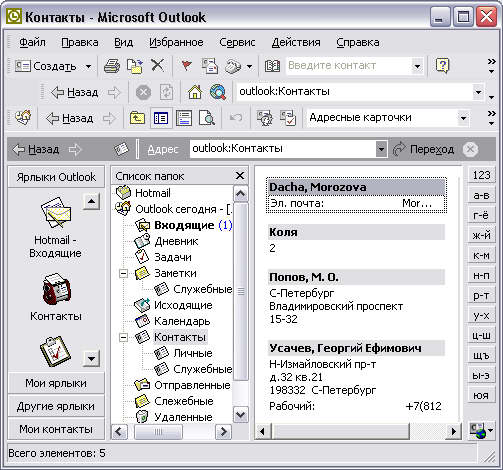
Рис. 13.16. Папка Контакты пользователя Usarov, Egor
Еще раз заметим, что пользователь может производить операции только согласно переданным ему правам. Например, при правах Ответственный редактор (Publishing Author) пользователь может просматривать информацию, создавать и удалять только собственные контакты в этой папке.
Работа с представителями
Выше, в табл. 13.1, в колонке с описанием возможностей, предоставляемых тем или иным уровнем доступа, в скобках часто встречалось — "Не распространяется на представителей". Что же это за категория такая — представители?
Представители (Delegates) — это участники рабочей группы, которым вы предоставляете (делегируете) права на отправку писем от вашего имени (электронного адреса). Данная возможность очень полезна в случае, когда один из участников проекта уходит в отпуск или отсутствует по каким-либо причинам, а переписка с компаньонами от его лица должна быть продолжена.
Пример 13.12. Создание прав представителя
> Сервис > Параметры.. Представители (рис. 13.17)
Имя Novikov, Fedor Добавить

Рис. 13.17. Вкладка Представители диалогового окна Параметры
Замечание
Читайте также:


