Можно ли подключить экран телефона к компьютеру

Не все знают, но ваш планшет или смартфон на Android можно использовать как полноценный второй монитор для компьютера или ноутбука. Причем речь идет не об удаленном доступе с Android к компьютеру, а именно о втором мониторе: который отображается в параметрах экрана и на который можно выводить отдельное от основного монитора изображение (см. Как подключить два монитора к компьютеру и настроить их).
В этой инструкции — 4 способа подключения Android в качестве второго монитора по Wi-Fi или USB, о необходимых действиях и возможных настройках, а также о некоторых дополнительных нюансах, которые могут оказаться полезными. Внимание: на планшете Galaxy Tab S7 есть встроенная функция использования в качестве второго монитора. Также может быть интересным: Необычные способы использования Android телефона или планшета.
SpaceDesk
SpaceDesk — бесплатное решение для использования Android и iOS устройств в качестве второго монитора в Windows 10, 8.1 и 7 с подключением по Wi-Fi (компьютер может быть подключен кабелем, но должен находиться в той же сети). Поддерживаются почти все современные и не очень версии Android.
Можно приступать к работе: у меня всё работало на удивление быстро. Сенсорный ввод с экрана Android поддерживается и работает исправно. При необходимости, открыв параметры экрана Windows, вы можете настроить то, как именно будет использоваться второй экран: для дублирования или же для расширения рабочего стола (об этом — в упоминавшейся в начале инструкции про подключение двух мониторов к компьютеру, здесь всё то же самое). Например, в Windows 10 эта опция находится в параметрах экрана, внизу.

Дополнительно, в приложении SpaceDesk на Android в разделе «Settings» (зайти туда можно до выполнения подключения) вы можете настроить следующие параметры:

- Quality/Performance — здесь можно задать качество изображения (чем качественнее тем медленнее), глубину цвета (чем меньше — тем быстрее) и желаемую частоту кадров.
- Resolution — разрешение монитора на Android. В идеале установить реальное разрешение, используемое на экране, если это не ведет к значительным задержкам отображения. Также, в моем тесте, по умолчанию было установлено разрешение меньшее, чем поддерживает устройство по факту.
- Touchscreen — здесь можно включить или отключить управление с помощью сенсорного экрана Android, а также изменить режим работы сенсора: Absolute touch означает, что нажатие будет срабатывать именно в том месте экрана, куда вы нажали, Touchpad — нажатия будут работать как если бы экран устройства был тачпадом.
- Rotation — настройка того, будет ли поворачиваться экран на компьютере так же, как поворачивается на мобильном устройстве. У меня эта функция ни на что не влияла, поворота не происходило в любом случае.
- Connection — параметры соединения. Например, автоматическое подключение при обнаружении сервера (т.е. компьютера) в приложении.
На компьютере драйвер SpaceDesk показывает значок в области уведомлений, по нажатию на который можно открыть список подключенных Android устройств, изменить разрешение, а также отключить возможность подключения.

В целом мое впечатление о SpaceDesk исключительно положительное. Кстати, с помощью этой утилиты можно превратить во второй монитор не только Android или iOS устройство, но и, например, другой компьютер с Windows.
К сожалению, SpaceDesk — единственный полностью бесплатный метод для подключения Android в качестве монитора, оставшиеся 3 требуют оплаты для использования (за исключением Splashtop Wired X Display Free, которым можно пользоваться в течение 10 минут бесплатно).
Splashtop Wired XDisplay
Приложение Splashtop Wired XDisplay доступно как в бесплатной (Free), так и в платной версиях. Бесплатная работает исправно, но ограничено время использования — 10 минут, по сути, она предназначена для того, чтобы принять решение о покупке. Поддерживаются Windows 7-10, Mac OS, Android и iOS.
В отличие от предыдущего варианта, подключение Android в роли монитора выполняется по USB кабелю, а порядок действий выглядит следующим образом (пример для Free версии):
В программе Wired XDisplay на компьютере вы можете настроить следующие параметры:

- На вкладке Settings — разрешение монитора (Resolution), частоту кадров (Framerate) и качество (Quality).
- На вкладке Advanced можно включить или отключить автоматический запуск программы на компьютере, а также удалить драйвер виртуального монитора при необходимости.
Мои впечатления: работает, хорошо, но по ощущениям — слегка медленнее, чем SpaceDesk, несмотря на кабельное подключение. Также предвижу проблемы с подключением для некоторых начинающих пользователей в связи с необходимостью включения отладки по USB и установки драйвера.
Примечание: если вы будете пробовать эту программу, а затем удалять с компьютера, обратите внимание, что помимо Splashtop XDisplay Agent в списке установленных программ окажется Splashtop Software Updater — удаляйте и его тоже, сам он этого не сделает.
iDisplay и Twomon USB
iDisplay и Twomon USB — ещё два приложения, позволяющие выполнить подключение Android как монитора. Первое работает по Wi-Fi и совместимо с самыми разными версиями Windows (начиная с XP) и Mac, поддерживает почти все версии Android и было одним из первых приложений такого рода, второе — по кабелю и работает только для Windows 10 и Android, начиная с 6-й версии.

Ни то ни другое приложение я не попробовал лично — уж очень они платные. Есть опыт использования? Поделитесь в комментариях. Отзывы в Play Маркет, в свою очередь, разнонаправленные: от «Это лучшая программа для второго монитора на Android», до «Не работает» и «Роняет систему».

Зачем надо выводить телефон на экран компьютера?
Нередко возникает потребность в том, чтобы вывести «лицо» смартфона на компьютерный экран. Поводов для этого довольно много, но назовем лишь две самые «ходовые» из них:
- экран поврежден, и на нем толком не рассмотреть отображенные иконки, папки и файлы, а они вам позарез нужны;
- мелкий масштаб картинок или фильмов, которые хочется получше рассмотреть.
Выводим телефонный экран на компьютер
Как есть много причин для необходимости проведения этой операции, так есть и большое количество методов, которые помогут это проделать. Используем…
…Windows
Подключение можно провести, задействовав операционную систему Windows 10, имеющую собственное приспособление, чтобы осуществлять соединение телефонов с компами. В меню компьютера «Пуск» надо найти функцию подключения.

А когда в окне возникнет информация, что компьютер готов приступить к началу соединения, на Андроиде активируется инструмент «Трансляция» («Синхронизация»), расположенный в верхней телефонной панельке. Активируют его одноразовым нажатием пальца. После этого запустится процесс подключения.
Этот способ годится и для ОС Windows 8.1.
…USB

В качестве примера можно предложить Screen Cast. Последовательность действий такова:
- установить приложение на Андроид через Play Маrket;
- запустить его и нажать кнопку Start;
- чтобы ПК взаимодействовал с телефоном, нужно обеспечить доступность «библиотеки файлов»;
- скопировать IP-адрес Screen Cast и вставить в браузер на компе. На нем отобразится экран мобильника.
Таков же принцип работы практически всех подобных ему приложений.
…Wi-Fi
Метод «вай-фая» сработает лишь тогда, когда дисплей смартфона в рабочем состоянии. Тогда только и остается, что активировать Wi-Fi и на ПК, и на мобильнике. А чтобы транслировать телефонный экран на комп, следует воспользоваться программой Screen Streem, скачав ее из Play Маrket, запустив и нажав кнопку «Начать трансляцию».
…браузер
Рассмотрим подключение на примере браузера Google Chrome. Посредством Wi-Fi или же USB Андроид подключается к ноутбуку/компьютеру. В данном браузере существует функция, называемая трансляцией. Ее и надо выбрать, запустив браузер и нажав верхние три точки.
Умная техника начнет искать устройства подключенных к компьютеру телефонов, и как только найдет, в отдельной вкладочке web-обозревателя возникнет дисплей смартфона.
…bluetooth
В этом варианте прежде всего надо убедиться, что блютуз в телефоне включен и последний настроен с компьютером. Перед настройкой пары в свою очередь надо настроить телефонный блютуз, чтобы мобильник можно было обнаружить.

Настраивая сопряжение фирменной утилиты своего bluetooth-адаптера, в случае, если программа снабжена ручной настройкой, выберите функцию My Phone Explorer. После этого следует узнать номер последовательного порта, посредством которого телефон подключился к ноутбуку.
В указанных выше настройках выбираем опцию Bluetooth и указываем «вычисленный» номер. После нажатия кнопки «ОК» в главном окне My Phone Explorer следует нажать «Файл>Подключение».
Разбит экран телефона: как вывести его на компьютер?
Работа это непростая, но не безнадежная. Что здесь можно сделать? Для начала при помощи USB-шнура надо подключить Андроид к ПК. На своем мобильнике создаем снимок его экрана – скриншот. Затем, войдя во внутреннюю телефонную память, последовательно открываем папки «Картинки» и «Скриншоты». Если дисплей смартфона не разбит безвозвратно, то по уже созданным «скринам» можно «вычислить», куда и что нажать, чтобы транслировать данные на монитор компьютера.
СОВЕТ
От всяческих повреждений экран «прикроет» специальное защитное стекло.
Для управления Android’ом с разбитым экраном нередко используют браузер, чаще всего Google Chrome. При таком способе не требуется загрузка побочных приложений, зато есть возможность с максимальной простотой начать трансляцию.

Пошаговые действия в этом процессе выглядят так:
- настраиваем web-обозреватель;
- в «Магазине приложений» находим вспомогательную программу Chrome Vysor;
- кликаем на нее и устанавливаем;
- подключаем через кабель мобилу;
- запускаем программу;
- нажимаем символ о поиске гаджетов;
- из предложенного списка доступных устройств выбираем то, что нам необходимо;
- подтверждаем отладку, которую следует сохранить, чтобы впоследствии не было необходимости постоянного ввода пароля.
А дальше – дело за программой: она способна транслировать экран телефона на монитор ПК и дать к нему доступ.
При этом можно не только выводить изображение, но и управлять экраном и выполнять другие действия.
Несколько советов

Выше был описан метод вывода экрана мобильника на компьютер через ОС Windows 10. Но надо сказать, что при этом не исключены и некоторые проблемные нюансы, о которых стоит упомянуть.
Парой при первом подключении все работает вполне исправно. Но после того, как произошло отключение, повторить трансляцию уже невозможно. Почему-то беспроводный дисплей себя не отображает и не находит. Что следует предпринять?
- Во-первых, попытаться вручную запустить приложение «Подключить».
- Во-вторых, отключить возможности синхронизации в параметрах и повторно включить ее.
- В-третьих, перезагрузиться, непременно убедившись, что на обоих объектах включен Wi-Fi адаптер.
Ничего не получается? И подключение не происходит, и монитор беспроводный не виден? Тогда скорее всего дело в Wi-Fi модуле. Причем, говорят, это бывает и с Wi-Fi адаптерами, полностью поддерживающими Miracast и имеющими оригинальные драйвера. Тогда попытайтесь вручную установить эти самые оригинальные драйвера.

Подключение телефона к монитору пользуется всё большей популярностью. Так как многие люди привыкли смотреть фильмы, различные передачи и сериалы с комфортом, им требуется большой монитор. Он должен быть таким, чтобы во время просмотра не приходилось напрягать зрение. В противном случае пользы от монитора не будет.
Сегодня существует множество способов, позволяющих связать монитор с телефоном. Для того, чтобы это сделать, не нужно быть программистом или системным администратором. Каждый способом по силам освоить даже тому, кто далёк от техники. Производители смартфонов и компьютеров заранее позаботились о том, чтобы эта задача не вызывала никого каких-либо серьёзных затруднений.
Несколько способов как подключить смартфон к монитору

Несмотря на тот факт, что многие портативные устройства могут похвастаться очень большим дисплеем, многим пользователям этого оказывается мало. Как раз поэтому приходится заниматься комплексным подключением к монитору. Чаще всего для этого используется кабель. Это может быть или кабель USB, или кабель HDMI. Для того чтобы овладеть одним из перечисленных способов, не нужно покупать какое-то дополнительное техническое оборудование или платное ПО.
Стоит отметить, что прямое подключение при помощи USB не осуществляется. Это вполне закономерно, ведь этот кабель был создан для решения других задача. Для того чтобы воспользоваться им, потребуется установить спец. программы, а также приложения. Более того, качество изображения будет не таким высоким, как хотелось бы. Именно поэтому рекомендуется воспользоваться способом подключения через HDMI. Для того, чтобы это сделать, нужно найти специальный переходник. Иногда он есть в комплекте к устройству. Если это не так, то его легко найти в магазинах, специализирующихся на продаже компьютерной техники и разнообразной электроники.
После того как переходник куплен, нужно проделать следующие действия:
- Подключить кабель к экрану компьютера либо к ТВ, а затем и к смартфону, либо планшету другим концом.
- Необходимо сделать так, чтобы провод нигде не загибался. В противном случае могут возникнуть помехи. Эти помехи могут привести к возникновению разнообразных проблем, которые в конечном счёте не позволят посмотреть фильм или сериал.
Ещё одна распространённая проблема — это неправильное подключение провода. Некоторые пользователи не до конца вставляют его в разъём. В итоге кабель может быть исправен, однако изображение всё равно не подаётся на экран. Как убедиться в том, что всё нормально? Для этого необходимо посмотреть на экран смартфона. Если на нём не появилось никаких уведомлений, сигнализирующих о подключении нового устройства, то это означает, что он не видит ничего нового. В таком случае придётся отключить кабель, а затем вставить его в разъём на мониторе ещё раз. Это нужно делать резко, но без фанатизма, иначе можно вывести разъём из строя.
Более того, некоторые производители разнообразного технического оборудования и вовсе занимаются выпуском ПО, которое позволяет соединить несколько устройств куда проще. Речь идёт о компаниях по производству мониторов. На их сайтах можно найти массу программ, которые облегают выполнением тех либо иных функций. А также такое ПО позволит настроить передачу изображения так, чтобы качество картинки всегда оставалось на высоте.
Существует огромное количество платных и бесплатных приложений, с помощью которых можно осуществлять трансляцию изображений и видео со смартфона на монитор ПК. Наглядный пример MyPhoneExplorer Client. Эта программа постоянно обновляется, поэтому её функционал со временем становится всё шире и шире.
MyPhoneExplorer Client позволяет передавать изображение при помощи Wi-Fi или Bluetooth. Надо понимать, что таким образом не получится передавать изображение в очень высоком качестве. Здесь речь идёт только о коротких видеороликах со средним качеством изображения. Это особенно наглядно в случае с Bluetooth. Рекомендуется, если есть такие возможности, воспользоваться проводным соединением. Тогда никаких проблем точно не возникнет.
И также стоит отметить и такое ПО, как Vysor. Оно позволит управлять смартфоном и компьютером на расстоянии. Всё, что будет показано на экране смартфона, будет отображаться на мониторе. Это очень удобный способ, позволяющий сэкономить массу времени. Для того, чтобы воспользоваться приложением, нужно скачать плагин для браузера. После этого требуется подключить смартфон при помощи кабеля. Когда это сделано, то можно управлять мониторами как с компьютера, так и со смартфона. Если же сделать этого не получается, следует изучить инструкцию к программе. В таком случае никаких проблем не возникнет. Впрочем, уже в будущем при помощи смартфонов можно будет управлять сразу несколькими экранами. Это будет как нельзя кстати для киноманов и любителей сериалов или телепрограмм.
Можно ли подключить смартфон к монитору компьютера

Так как смартфоны — полноценные мультимедийные устройства, то в них можно найти множество интересных функций. В частности, каждый современный смартфон можно подключить к монитору ПК. Для того, чтобы убедиться в том, что это возможно, нужно изучить разъёмы на экране и на телефоне. Конечно, если речь идёт о старых устройствах, которым больше 10 лет, то можно даже не пробовать. Это невозможно. Однако с современными устройствами ситуация несколько иная. Обычно для того, чтобы проделать такую операцию, требуется наличие разъёма HDMI или USB, однако во втором случае часто возникает рассинхронизация.
А также могут потребоваться дополнительные программы, однако это нужно не всегда. Перед тем как начинать подключение, рекомендуется изучить инструкцию. Обычно в ней можно найти довольно полную информацию по этому вопросу.
Плюсы и минусы подключения телефона к монитору
Как и в любом другом деле, у различных способах подключения телефона к экрану компьютера есть и достоинства, и недостатки.
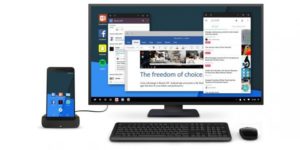
Однако у такого способа подключения есть и довольно весомые достоинства.
Одним из недостатков смартфона является маленький экран. Если для повседневного использования гаджет имеет подходящие размеры, то для просмотра фильма либо выполнения работ экран мал. Поэтому пользователи стремятся найти монитор побольше для трансляции содержимого экрана мобильного устройства.
В данной статье читатель узнает, можно ли подключить телефон к монитору компьютера и как это сделать. Рассмотрит несколько возможных вариантов. Получит ответы на распространенные вопросы о процедуре подключения.
Можно ли подключить смартфон к монитору компьютера
Подключать можно как по беспроводной сети, так и с помощью шнуров и различных вспомогательных программ. Способов соединения много. Подробнее о каждом из них далее.

Требования к смартфону и компьютеру
Разнятся в зависимости от метода подключения смартфона к экрану другого устройства. От технических возможностей как смартфона, так и гаджета, к которому подключается пользователь.
- Для смартфона нужно наличие разъема microUSB или TypeC.
- Для монитора компьютера необходимо наличие разъема HDMI.
Проводное подключение
Далее будут рассмотрены основные виды шнуров, используемые для установки соединения по отдельности. Потому как порядок их подключения значительно разнится.
Перечисленные ниже способы подключения подходят для компьютера, ноутбука и телевизора.
Популярный способ подключения любого телефона к монитору.
Существует 2 варианта подключения с помощью данного провода.
Напрямую
Для соединения данным вариантом понадобится только один шнур. Один конец которого USB Type-C подключается к телефону. Другой HDMI – к монитору в соответствующий разъем.
Преимущество неопосредованного типа подключения – качественная трансляция изображения.

Опосредованный
Для присоединения данным способом понадобится переходник с USB Type-C на HDMI и кабель HDMI.
Алгоритм действий для подключения смартфона к монитору:
- Вставить переходник разъемом USB Type-C в телефон. Другой конец шнура соединить с кабелем HDMI.
- Другой конец кабеля HDMI вставить в соответствующий порт монитора.

Через некоторое время при подключении данным способом к экрану компьютера либо ноутбука должна появится картинка, соответствующая открытому в смартфоне окну.
Чтобы закончить соединение с экраном телевизора, нужно перейти в настройки монитора. Найти раздел, именуемый Input Control (либо Source). Выбрать HDMI как источник сигнала.
Продвинутый тип соединения. Для подключения используется оборудование, один конец которого – это USB Type-C, другой – HDMI. Поэтому дополнительных адаптеров для подключения не понадобится.
Читайте еще: Как почистить память телефона на AndroidПорядок соединения: вставить шнур концом HDMI в соответствующий разъем монитора. Соответственно конец USB Type-C вставить в порт мобильного.
Если смартфон присоединяется к телевизору, то нужно в настройках телевизора выбрать источник сигнала HDMI.
Подключение с помощью оснащения USB Type-C – единственно возможное для обладателей устройств компании Apple.
Это адаптер. Имеет два входа: HDMI и USB. Второй – для зарядки. Шнур выхода с разъемом micro-USB. Данное устройство позволяет передать картинку экрана сотового на ТВ, проектор, монитор ПК.

Порядок действий перед трансляцией данных со смартфона:
- Провод micro-USB от адаптера подключить к смартфону.
Поставите на зарядку адаптер, в случае необходимости.
- Кабель HDMI вставить в соответствующий порт экрана монитора, на котором будет выведено изображение. Другой разъем подключить к порту HDMI на MHL.

Разрешение передаваемой картинки на большем экране будет соответствовать тому, что у сотового.
Slimport
Это адаптер. Внешне схож с оснащением MHL. Также имеет встроенный шнур со штекером micro-USB, который подключается к смартфону.
- Работает с несколькими форматами трансляции картинки, передает DVI, VGA, HDMI с помощью одного кабеля.
- Имеет только один вход.

Чтобы вывести с экрана смартфона картинку на другое устройство, нужно:
- Связать адаптер с устройством, на котором будет транслироваться изображение с помощью шнура HDMI. Штекер HDMI вставить в адаптер. Другой конец – в соответствующий порт монитора.
- Через встроенный шнур со штекером micro-USB совместить мобильный со SlimPort.
Качество изображения и передачи звука зависит от типа соединения и используемого оснащения.
Тюльпаны и microUSB
Тюльпаном называется шнур из 3 проводов разного цвета.
Если у человека старый телевизор, не поддерживающий цифровой сигнал. Не имеющий портов под USB либо HDMI, то ему стоит обратить внимание на данный вариант присоединения смартфона к экрану.

Кабель microUSB — 2 RCA AV
Подключиться к старому телевизору через телефон можно так:
- Присоединить провода тюльпана к телевизору по цветам. Желтый конец провода отвечает за видео, белый и красный – за воспроизведение звука.
- Вставить другой конец провода тюльпана вида Micro USB — RCA к мобильному телефону.
Качество звука и картинки при таком подключении невысокое.
Как андроид подключить к экрану по Wi-Fi?
Порядок вывода содержимого андроида на экран зависит от типа устройства, к которому присоединяется сотовый.
Если транслируется контент на телевизор, то алгоритм действий таков:
- В настройках телефона найти сети и включить Wi-Fi Direct.
- Зайти в пункт «Сеть» на телевизоре.
- Найти подходящий гаджет (это будет название вашей модели телефона) и связаться с ним.

Мониторы в отличие от телевизора не имеют возможность беспроводного соединения. Поэтому к ним необходимо приобрести дополнительные адаптеры. Следовать указанным выше инструкциям подключения.
Технологии от фирм-производителей смартфонов
Разработчики некоторых производителей смартфонов вложили в гаджеты специализированные программы либо функции демонстрации и передачи изображения на сторонних гаджетах.
Такими возможностями обладают, к примеру, пользователи телефонов марки Samsung и LG.
Как подключить телефон к монитору через компьютер?
Если указанными выше способами не удается выводить контент, то нужно для решения этой задачи использовать компьютер.
Существует 2 способа демонстрации картинки:
Телефон должен соответствовать требованиям: обновление до последней версии, наличие беспроводного подключения, установленный браузер Google.
Через браузер
Активация кода позволит демонстрировать содержимое телефона на экране.
Через приложение
В GooglePlay можно найти приложения, позволяющие демонстрировать содержимое экрана.
Функционал таких приложений ограничен. С их помощью можно лишь транслировать.
Примечание! «Screen Cast» также можно найти в формате утилиты.
Недостатки и достоинства подключения телефона к монитору
Трансляция экрана телефона на мониторе имеет несколько недостатков:
Пользователь должен узнать технологию подключения. Определить, какое соединение подойдет. Разобраться в нюансах.
Некоторые инструкции к шнурам и адаптерам представлены лишь на языке производителя. Перевод также займет время.
Разрешения и форматы на мобильном устройстве и мониторе различны. Поэтому качество может упасть.
- Затраты на покупку оборудования и оснащения.
- Возникновение неисправностей.
При просмотре контента на большом экране глаза меньше напрягаются. А детали изображения видно лучше.
- Возможность рассмотреть детали.
- Погружение при просмотре.
Если телевизор имеет некоторые функции домашнего кинотеатра, то просмотр видео станет удовольствием.
Возможные ошибки и пути решения
Ответы на распространенные в комментариях различных форумов вопросы представлены ниже.
- Телевизор не находит телефон по Wi-Fi. Что делать?
Пользователю нужно убедиться в том, что на телефоне подключен Wi-Fi Direct, а не Wi-Fi. Это разные функции.
Мобильный может не поддерживать кабель. Следует использовать другой переходник.
Читайте также:


