Моторола 3100 тсд настройка find wlans scan error adapter unavailable
Перед подключением и настройкой ТСД в конфигурации необходимо физически подключить оборудование к компьютеру, на котором будет производиться работа с устройством, и установить необходимые драйвера. Настройка ТСД на примере ТСД "Opticon PHL1300" и "CipherLab 8001" подробно описана в статье "Порядок работы с терминалами сбора данных в конфигурациях " Управление Торговлей для Украины " и " Управление производственным предприятием для Украины "".
Типовые ошибки и проблемы, возникающие при работе с ТСД
Ошибки, возникающие при работе с торговым оборудованием и приводящие к нарушению работы с конфигурацией, условно можно поделить на 3 категории:
- Ошибки в обработке обслуживания. При выпуске конфигурации все обработки тестируются на наличие явных и неявных ошибок, а также на выполнение типовых операций с одним или несколькими устройствами, поддерживаемыми драйвером обработки обслуживания. Тем не менее, при работе могут возникнуть следующие ошибки:
- Отсутствует свойство или функция драйвера. Скорее всего, проблема в том, что был установлен драйвер версии, не соответствующей обработке обслуживания. В описании обработок обслуживания указывается версия драйвера, с которой она совместима.
- Ошибки в драйвере. Если при выполнении какой-либо операции с оборудованием система "1С:Предприятие" аварийно завершает работу, значит обнаружена ошибка в драйвере. Попробуйте воспроизвести ошибку, повторив последовательность действий, приводящих к ошибке, несколько раз. Описание ошибки, с подробным способом воспроизведения, а также указанием модели устройства, наименования драйвера и его версии, наименования и версии обработки обслуживания, направьте в адрес технической поддержки: [email protected].
- Ошибки конкретной модели устройства. Результатом таких ошибок может стать зависание устройства, потеря связи, блокировка устройства в определенном режиме. О таких ошибках необходимо сообщать разработчикам или поставщикам данной модели оборудования.
Чаще всего ошибки, связанные непосредственно с работой с торговым оборудованием, требуют изучения и принятия решения "на месте". Для того чтобы понять причину возникновения ошибки, необходимо по шагам воспроизвести ситуацию, приводящую к ошибке, на конкретном оборудовании в конкретной информационной базе.
Типовые проблемы при работе со ТСД:
Проверьте, производилась ли регистрация внешней компоненты, и не был ли изменен путь к ней. Обратите внимание на то, что при регистрации компоненты пользователь должен иметь административные права.
Есть несколько ситуаций, приводящих к данной проблеме:
-
Запущено другое приложение, которое использует порт, настроенный в обработке обслуживания ТСД.
Для исправления закройте другие приложения, которые могут использовать данный последовательный порт.
Укажите правильный номер порта. Для уточнения номера порта, на котором подключен сканер, запустите тест драйвера и отсканируйте произвольный (поддерживаемый сканером) штрихкод. В окне с данными штрихкода отобразится номер порта, с которого эти данные пришли. Укажите его в форме настройки обработки обслуживания сканера.
- Потеряна связь с устройством до начала обмена (данные полностью не выгружены) или во время обмена информацией (данные могут быть выгружены частично).
- Настроенная задача не соответствует выгружаемым данным. Могут отличаться длины настроенных полей и передаваемых данных (данные возможно частично или полностью не выгружены).
- Настроенная задача не соответствует выгружаемым данным. Передаваемых данных больше, чем настроено полей для приема (данные полностью не выгружены).
Неверно настроено соответствие между задачей терминала и форматом обмена конфигурации. Настройте формат обмена в соответствии с настроенной задачей ТСД.
В настройках драйвера есть специальное свойство "ИК-подставка", указывающее драйверу, что обмен будет вестись через подставку. Если при настройке не установить данное свойство и установить в терминале и настройках обработки обслуживания скорость порта, отличную от 38400, то может возникнуть ошибка. Если обмен обмен ведется через подставку, то установите в настройках свойство "ИК-подставка". В противном случае, установите в настройках обработки обслуживания скорость работы порта, а также в настройках терминала скорость обмена в значение 38400.
Если обмен ведется через специальную подставку (ИК-адаптер), то проверьте, что к подставке подключено питание, а также, что кабель последовательного порта подключен к правильному порту.
Проверьте корректность установки в подставку.
Для беспрепятственного обмена между ИК-портом компьютера и терминалом на пути следования ИК-сигнала не должно быть посторонних предметов. Устраните помехи - уберите посторонние предметы между терминалом и ИК-портом.
ИК-передатчики должны находиться в прямой видимости, т.е. должны быть направлены друг на друга. Также ИК-передатчики не должны быть далеко удалены друг от друга. Установите ИК-передатчики ТСД и ИК-порта друг на против друга на расстоянии 10-20 см.
Проверьте кодировку в настройках терминала или задачи терминала. За дополнительной информацией обратитесь к документации, поставляемой с ТСД, либо к разработчику/поставщику ТСД.
При работе с терминалами CipherLab с драйвером от компании СканКод в режиме "ИК-подставка" наблюдается задержка при подключении устройства. Данное поведение нормально и вызвано особенностью работы драйвера. Если такое поведение не устраивает, то можно отключить режим "ИК-подставка", а также установить в настройках обработки обслуживания и в настройках ТСД скорость обмена в значение 38400.
Типовые проблемы при настройке форматов обмена с ТСД (в результате которых возникают проблемы при обмене):
К сожалению ТСД не видит WIFI сети . Radio - включен.
Как можно проверить работу WiFi модуля и сделать так, что бы он заработал.
Ответы 3

Для начала нам нужно понять видит ли он хотя бы одну сеть.
Первый вопрос ваша wi-fi сеть исключительно категории n? если так то нужно переставить либо на категорию b или с.
Если не помогло то проверяем как у нас работает wi-fi. для этого повторим все процедуры заново:
1. внизу на панели находим значок сети (он может быть перечёркнут красным крестиком или быть с красным восклицательным знаком)
2. щелкаем по нему стилусом и выбираем Опции Options
3. В окне выбираем пункты меню и выставляем следующие значения:
OP Mode Filtering - оставляем только галочку AP Networks, и убираем Ad-Hoc Networks
Regulatory - выбираем страну (можно USA) и снимаем галку Enable 802.11d
Band Selection - я выбирал только 2.4 GHz Band, 5 GHz галочку снял
System Options - все галочки оставил (Profile Roaming, Enable IPv4 Mgmt и Auto Time Config)
Auto PAC Settings - AllowProvision ing и AllowRefreshin g оба поставил как No
IPv6 - снял галку Enable IPv6
Change Password - оставил пустыми
Export - жмём кнопку Export Options, появится окно для сохранения, обратите внимание, что сохранение должно быть в папку \Application и содержать латинские буквы и символы с расширением .reg
После этого надавите кнопку Save и закройте окошко на крестик.
Далее
1. внизу на панели находим значок сети (он может быть перечёркнут красным крестиком или быть с красным восклицательным знаком)
2. щёлкаем по нему стайлусом и выбираем Find WLANS, если в округе есть сеть ВайФай, то сканер её покажет
3. На найденной сетке жмём и ждём пару секунд - выскочит меню, в котором выбираем Create profile
4. Появится окно, в поле Profile Name будет забито имя найденной Wi-Fi сети, поле ESSID будет таким же, и будет стоять галочка Use default configyration
5. жмакаем Next, ставим радиоточку на пункте Fast Power Save и нажимает внизу кнопку Save
6. при правильной настройке сети и при отсутствии шифрования и паролей и при условии, что нет фильтрации по макадресам вы получите соединение и значок сети внизу превратится в значок сети с полосками деления и показом уровня сигнала.

В данной статье мы расскажем, как правильно подключить ТСД с операционной системой Windows Mobile 6.1 - 6.5 к точке доступа, опишем некоторые аспекты и нюансы, которые могут влиять на правильную работу Wi-Fi соединения. Настройка Wi-Fi описана на примере ТСД Motorola MC75, но также подходит для всех ТСД Motorola, работающих на базе операционной системы Windows Mobile 6.1 - 6.5.
К ним относятся – MC3190, MC3090, MC9190, MC9090, MC70, MC75, MC2180, MC32N0.

На рабочем столе ТСД нажимаем на иконку для вызова контекстного меню, либо при выделенном пункте Fusion, в правом нижнем углу выбрать пункт «Fusion Menu»
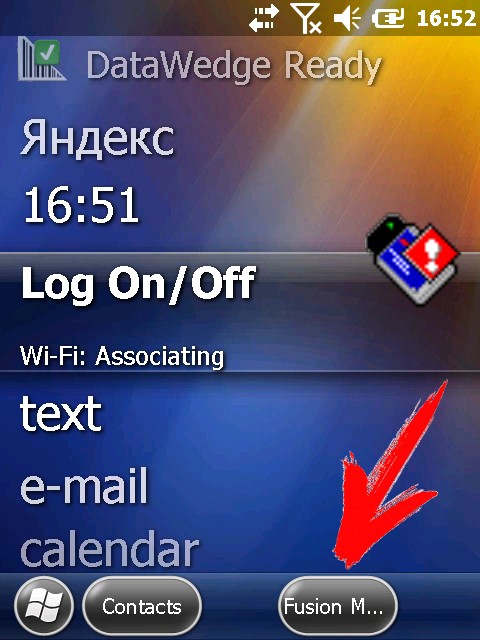
Для корректного подключения к сети Wi-Fi необходимо зайти в пункт «Options», в открывшемся окне в выпадающем меню выбрать Regulatory и снять галочку, как показано на рисунке!
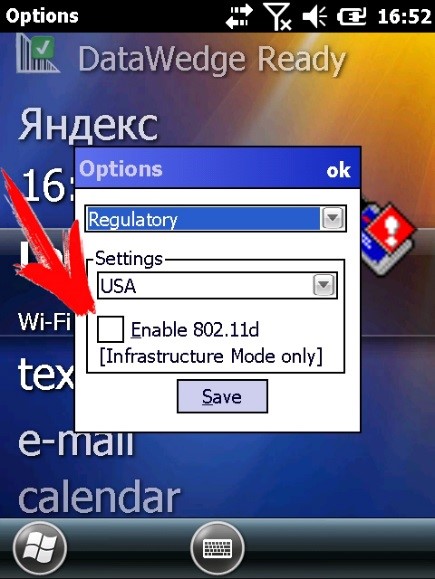
При выборе страны появляется окно
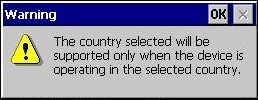
(The country selected will be supported only when the device is operating in the selected country.) - это не ошибка. Это всего лишь предупреждение о том, что нужно выбрать страну такую же на которую настроена точка доступа.
Затем нажать “Save” и закрыть данное выпадающее меню!

На рабочем столе ТСД нажимаем на иконку для вызова контекстного меню, либо при выделенном пункте Fusion, в правом нижнем углу выбрать пункт «Fusion menu”
В выпадающем контекстном меню выбираем пункт «Find WLANs»
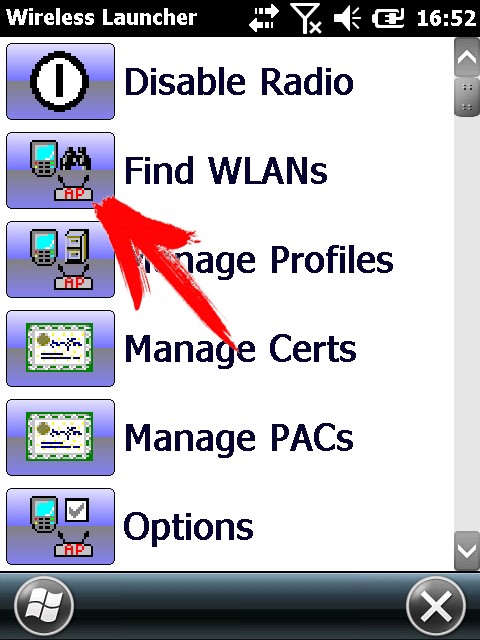
В появившемся окне находим нужную нам точку доступа, нажимаем на неё.
Далее в выпадающем меню выбираем пункт “Create profile”, откроется мастер настройки
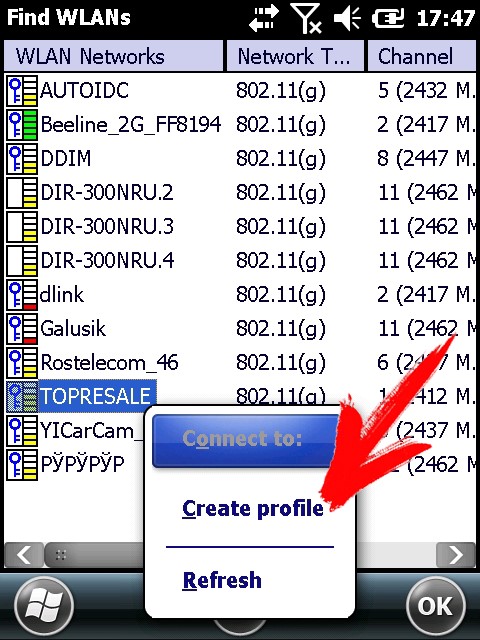
Шаг 1 - На этом экране предлагается заполнить название профиля (Profile Name) и имя сети (ESSID), или просто нажать кнопку “Next” (по умолчанию поля заполняются автоматически)
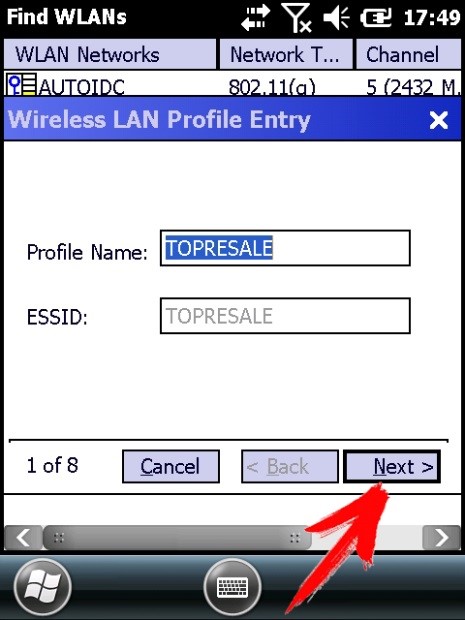
Шаг 2 - Ничего не меняем, нажимаем кнопку “Next”
Шаг 3 - На данном экране нужно выбрать тип защиты, которую использует ваша точка доступа, в выпадающих меню 1 и 2, и нажимаем “Next”
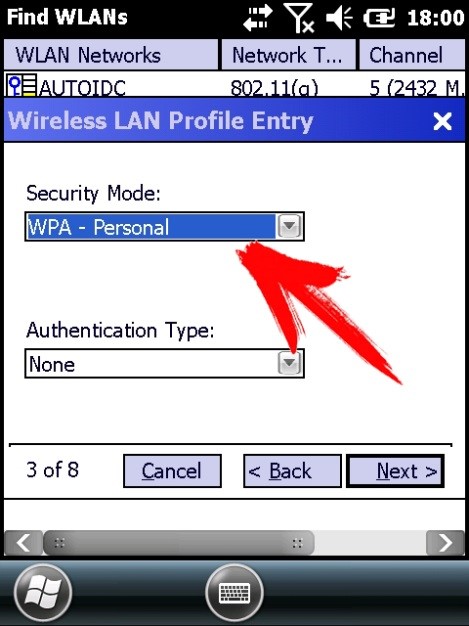
Шаг 4 - Выбираем тип шифрования, заданный на вашей точке доступа.
Пароль может состоять как только из цифр, так и из цифр и символов.
Выберите пункт:
1 - если ваш пароль состоит из цифр и символов
2 - если ваш пароль состоит только из цифр
После выбора всех значений нажимаем “Next”
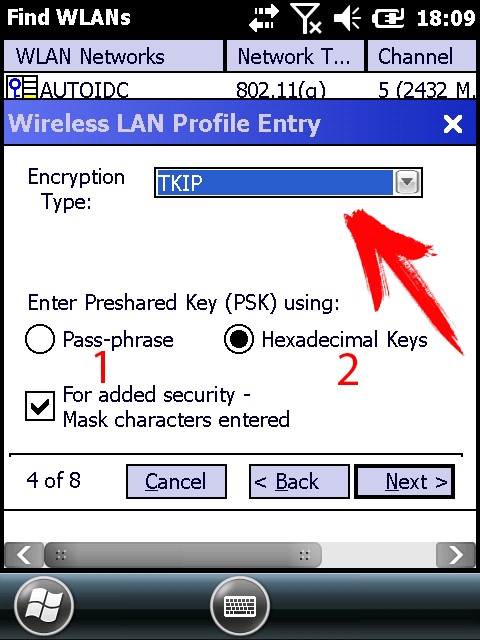
Шаг 5 - В данном окне вводим пароль точки доступа, в первом поле и подтверждаем его во втором, если введено все правильно появится надпись – Key & Confirm Key Fields Match! (это означает что пароли совпадают) и нажимаем “Next
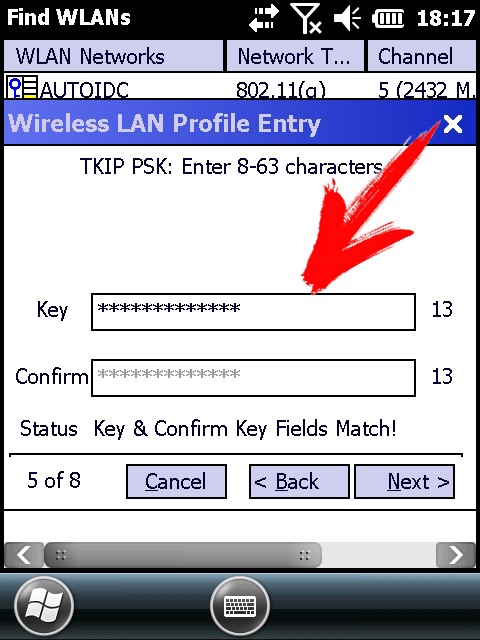
Шаг 6 - Если ваша точка доступа работает в режиме DHCP (IP адрес присваивает точка доступа) тогда в этом окне нужно оставить все как есть, нажать “Next” и перейти к Шагу 8, если же IP, маску сети, DNS нужно вводить вручную то снимаем все галочки и нажимаем “Next
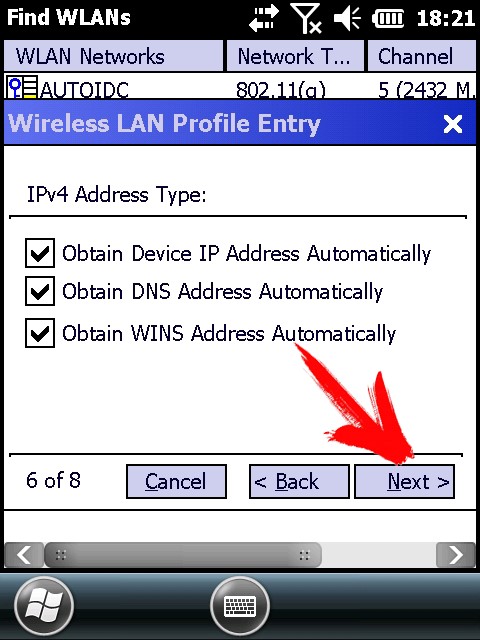
Шаг 7 - Заполняем поля согласно вашим настройкам сети нажимаем “Next”
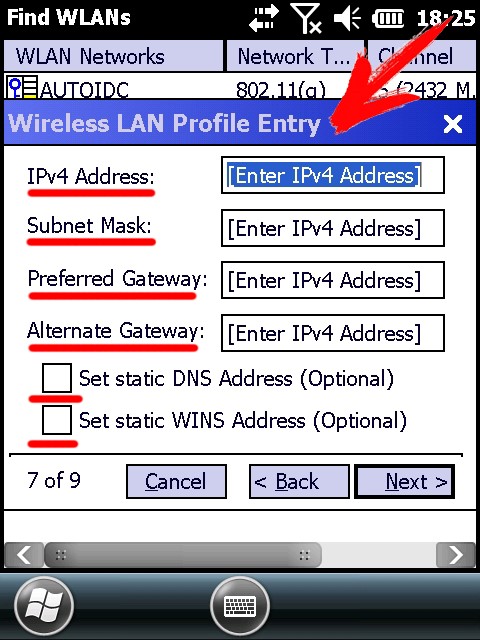
Шаг 8 - В данном окне оставляем автоматический режим и нажимаем “Next”
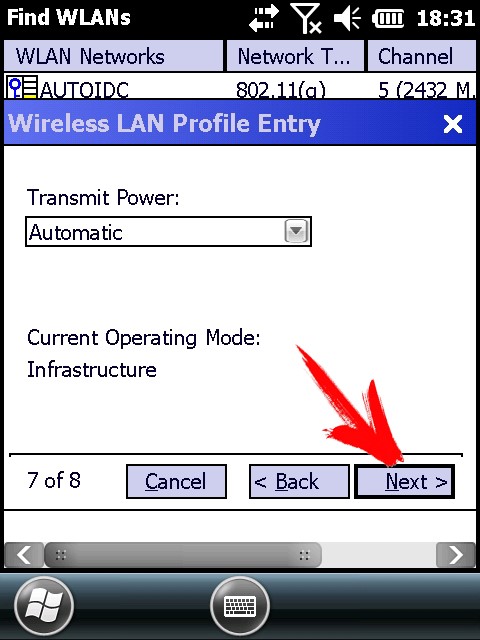
Шаг 9 - В данном окне оставляем так как указано на изображении и нажимаем “Save”. Теперь наш профиль для подключения к Wi-Fi точке доступа создан и появится окно с выбором профиля
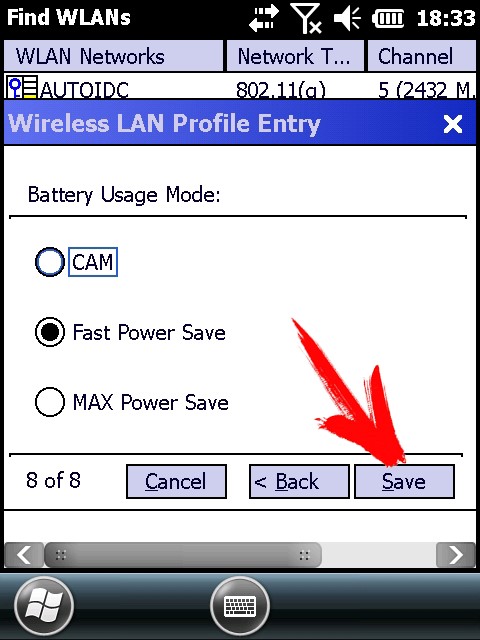
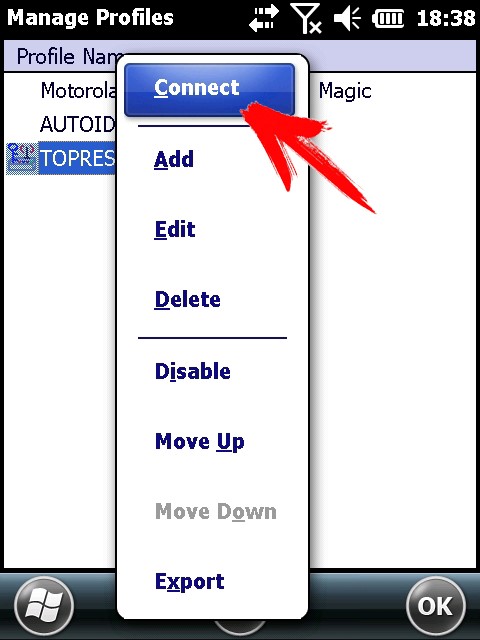
Нажимаем на наш профиль, и в выпадающем меню выбираем “Connect”, если все настройки введены правильно, ТСД успешно подключится к точке доступа и значок измениться на значок идентификатора приема сигнала
Если ТСД успешно подключился к точке доступа, имеет смысл сохранить профиль, чтобы не создавать его заново после холодной перезагрузки ТСД, так как после холодной перезагрузки профили удаляются.
Как это сделать:
В окне профилей выбираем нужный нам профиль и нажимаем на него. В появившемся выпадающем меню выбираем “Export”
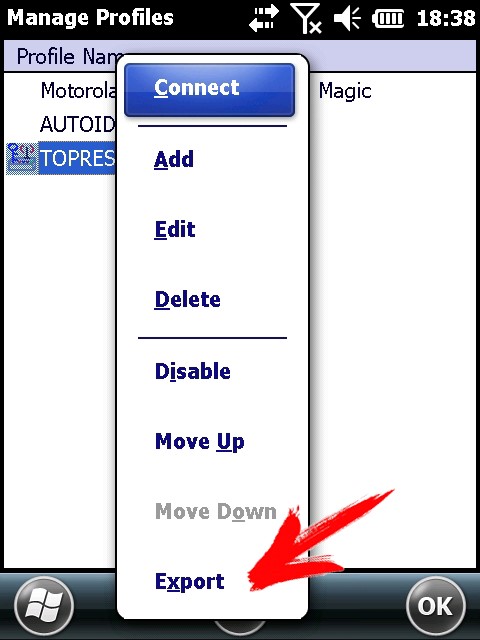
Сохранить профиль можно и нужно только в папке \Application! Так-как именно из данной директории происходит загрузка настроек при холодном рестарте (Cold Boot)
Необходимо ввести произвольное имя профиля латиницей с расширением *.reg и нажать “Save”.
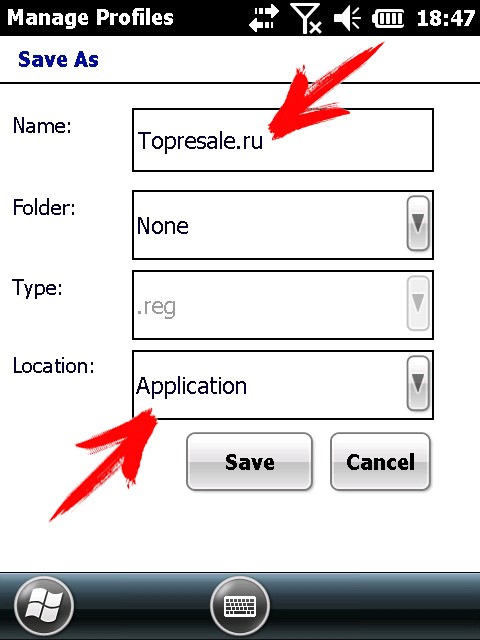
Все профиль сохранен.
Теперь после холодной перезагрузки (Cold Boot) настройки Wi-Fi будут восстанавливаться автоматически.
Вот он, сканер моей мечты - found USB scanner (vendor=0x07b3, product=0x0465 [600dpi USB Scanner], chip=GT-6816) at libusb:001:003
И всё бы хорошо, да только дальше наша тележка не пошла.
Может кто-то сталкивался уже и победил?

Я, в своё время, когда внедрял линукс в школах просто поменялся сканерами с управлением образования :) Им без разницы было, а я получил 100% работающий на линуксе сканер.
Если сканер личный, то проще на авито купить за 500р любой поддерживаемый сканер (большинство HP работают отлично).





ответ в том, что "боль" — вовсе не "Сканер на Linux'е", а попытки химичить при отсутствии даже базовых знаний об основах Linux-систем.
впрочем, как уже написали, производитель вашего сканера решил сделать свой проприетарный протокол общения со сканером (вместо generic'а) и в добавок к этому не удосужился сделать SANE-драйвер для этого протокола. Это не вина Linux'а. Это вина производителя вашего сканера (в том, что он думает, что кроме Windows операционных систем не существует)
Sergey Goryachev:
> но как бы не всё можно знать даже являясь уверенным пользователем.
Конкретно это у меня нагуглилось на первой же странице :)
Впрочем, там была кроме прочего какая-то индийская контора, у которой на сайте было написано, что Linux-драйвер для сего принтера предоставляется по запросу. Но, думаю, обманывают. Иначе уже давно бы кто-нибудь выложил его куда-нибудь.
А так — например, легко гуглится, что ещё в 2012 году было известно, что производитель не удосужился сделать драйвер и у людей на всяких убунтах он не заводится.
Так же, к слову, Вы неправильно вызывали scanimage в ОП-посте. Правильный ключ не `-l`, а `-L`.
В общем, ситуация такова, что драйвера для всевозможных девайсов (в т.ч. сканеров) появляются либо если их выпустил производитель (в случае Epson, например, iscan, в случае HP — hplip), либо если девайсы достаточно популярные, что они есть у того, кто умеет писать драйвера и он в этом заинтересован сам.
А бесплатно пилить драйвера для богом забытых нонейм-девайсов, увы, никто не будет :)
Читайте также:


