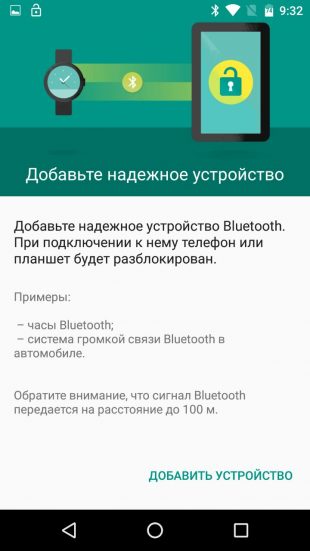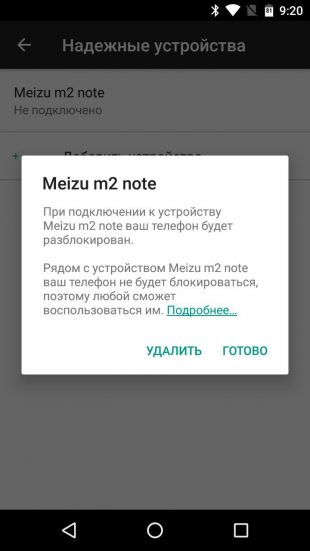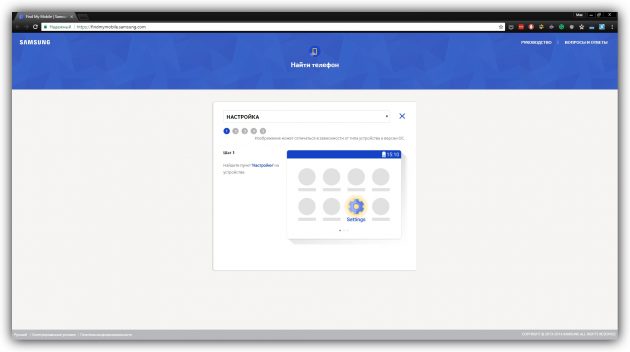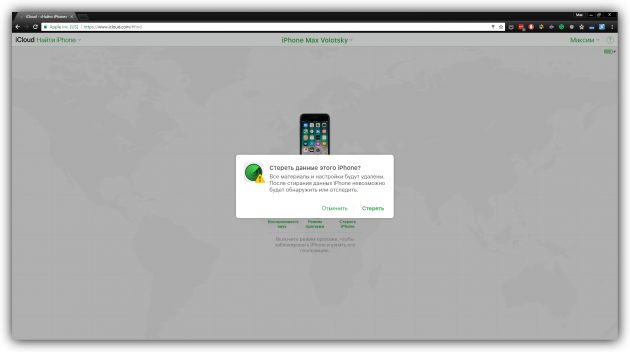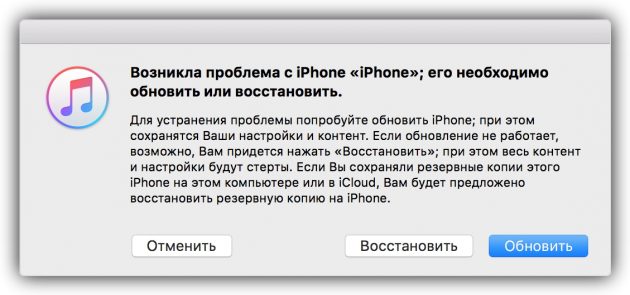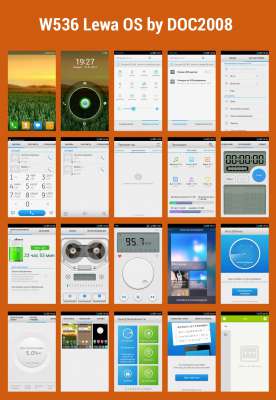Как разблокировать телефон philips w536
В этой статье мы представим пароли Philips, которые помогут вернуть телефон к заводским настройкам, по другому сделать заводской сброс.
Как выполнить жесткий сброс пароли Philips?
Первый способ:
- Чтобы выключить устройство, нажмите и удержите кнопку «Питания» на некоторое время.
- Дальше нажмите и удержите кнопку которая увеличивает громкость + питания в течение пару секунд.
- Вы должны выпустить ключ питания, как только появится логотип PHILIPS.
- Продолжайте удерживать громкость до тех пор, пока на экране не появится изображение Android.
- Чтобы запустить режим восстановления, удержите нажатой кнопку питания в течение некоторого времени.
- Используйте Громкость Вниз, для выбора «стереть данные / сбросить заводские настройки», а затем нажмите кнопку увеличения громкости для того чтобы подтвердить.
- Выберите из перечисленого «Да – удалить все пользовательские данные». Используйте громкость вниз для прокрутки и клавишу увеличения громкости для выбора.
- Чтобы перезагрузить телефон, выберите «перезагрузка систему сейчас», нажав кнопку вверх.
- Поздравления! Заводская перезагрузка выполнена.
Второй способ:
Этот способ применим если вы знаете пароль.
- Во-первых, удержите кнопку питания, до тех пор пока ваше устройство не включится.
- После этого с главного экрана откройте меню и выберите «Настройки» .
- После этого выберите «Резервное копирование и сброс» и нажмите «Сброс заводских данных» .
- Теперь выберите «Сбросить телефон» и потом «Стереть все», чтобы начать операцию жесткого сброса.
- Отлично сработано! Только что выполнен жесткий сброс.
Если вы не установили свой пароль при первом включении телевизора, вы должны установить его, прежде чем вы сможете использовать функцию “Родительский контроль”.
Если вы забыли свой пароль или должны установить его в первый раз, действуйте следующим образом:
Если статья вам помогла пожалуйста поделитесь ей с друзьями, и если у вас есть вопросы и дополнения напишите их в комментариях.
Как разблокировать Android-смартфон
1. Воспользуйтесь функцией Smart Lock
Будучи активной, эта функция автоматически снимает блокировку с экрана, когда выполняется хотя бы одно из заданных вами условий. Например, если аппарат находится у вас дома или к нему подключается по Bluetooth другое ваше устройство.
![]()
![]()
Возможно, ранее вы настроили Smart Lock, но забыли об этом. В таком случае вспомните заданное условие и выполните его. Например, если вы внесли одно из Bluetooth-устройств в список доверенных на вашем смартфоне, включите на обоих модуль беспроводной связи. Когда произойдёт соединение, телефон можно будет разблокировать без ввода ПИН-кода, пароля или ключа.
Если Smart Lock не была настроена заранее или вы не можете выполнить заданное условие, то этот способ не подходит.
2. Обойдите защиту с помощью аккаунта Google
Некоторые устройства со старыми версиями Android (до 5.0 Lollipop) позволяют обходить блокировку экрана с помощью аккаунта Google. Но для этого аппарат должен быть подключён к Сети. Чтобы проверить, поддерживает ли ваш смартфон этот метод, введите любой пароль, ПИН-код или графический ключ пять раз.
После пяти неправильных попыток ввода на экране должна появиться надпись «Забыли пароль?» или похожая подсказка. Нажмите на эту надпись и введите логин и пароль от аккаунта Google, являющегося основным на вашем смартфоне. После успешного входа вы сможете указать новый пароль или настроить другой способ для блокировки экрана.
Если пароль от аккаунта Google вы тоже забыли, попробуйте восстановить доступ к нему с помощью специального сервиса компании.
3. Воспользуйтесь сервисом от производителя смартфона
Некоторые бренды предлагают владельцам своих устройств дополнительные инструменты разблокировки. Например, у Samsung есть сервис Find My Mobile, с помощью которого можно удалить графический ключ, ПИН-код, пароль и даже отпечаток пальца. Для этого ваш аппарат должен быть привязан к аккаунту Samsung, поддерживать сервис и находиться онлайн.
![]()
Чтобы узнать, существуют ли подобные сервисы для вашей модели, поищите эту информацию в инструкции или на официальном сайте производителя.
4. Сбросьте аппарат до заводских настроек
Если другие варианты не дают результата, остаётся вернуть заводские настройки. Это приведёт к потере всех данных, копии которых не сохранились в аккаунте Google и других облачных сервисах. Зато вы сможете снять защиту с экрана.
Выключите смартфон и достаньте карту памяти, если она была внутри. Затем попробуйте по очереди эти комбинации клавиш, пока одна из них не сработает (нужно нажать все кнопки и удерживать их около 10–15 секунд):
- клавиша уменьшения громкости + кнопка питания;
- клавиша увеличения громкости + кнопка питания;
- клавиша уменьшения громкости + кнопка питания + клавиша «Домой»;
- клавиша уменьшения громкости + клавиша увеличения громкости + кнопка питания.
Когда на дисплее появится служебное меню, выберите пункт Recovery, а затем — команду Wipe data / factory reset. Если ни одна из комбинаций клавиш не сработает или вы не увидите нужных команд в меню, поищите инструкцию по сбросу конкретно для своей модели устройства.
После этого смартфон должен вернуться к заводским настройкам в течение нескольких минут. Аппарат может запросить логин и пароль от ранее подключённого аккаунта Google, но разблокировать экран больше не понадобится. После входа в старый аккаунт система восстановит синхронизированные с ним настройки и данные.
Все перечисленные выше способы разблокировки подходят не только для смартфонов, но и для планшетов на Android.
Как разблокировать iPhone
Если вы забыли пароль от iOS-устройства, у вас лишь один выход — сброс до заводских настроек. Выполнить его можно двумя способами: c помощью iCloud и через iTunes. Первый сработает только в том случае, если ранее вы включили на смартфоне функцию «Найти iPhone». Для второго понадобится USB-кабель и компьютер с установленной программой iTunes.
В обоих случаях вы удалите не только пароль, но и все данные с устройства. Но если у вас имеется резервная копия iPhone, то после сброса вы сможете восстановить сохранённую в ней информацию: календари, контакты, заметки, СМС, настройки и списки покупок в iTunes и App Store. Личные снимки и видеофайлы также не пропадут, если ранее вы синхронизировали их с компьютером или iCloud.
1. Сбросьте iPhone до заводских настроек c помощью iCloud
Чтобы проверить, активна ли функция «Найти iPhone» на вашем смартфоне, подключите его к Сети. Затем войдите в учётную запись Apple ID на сайте iCloud с помощью компьютера и кликните по иконке «Найти iPhone».
Если у вас под рукой нет компьютера, но есть iPad, iPod touch или ещё один iPhone, вы можете воспользоваться стандартным приложением «Найти iPhone» на любом из этих гаджетов. Оно работает так же, как и веб-версия в iCloud.
Если функция «Найти iPhone» активна, то вы сразу увидите свой заблокированный iPhone (в приложении) или сможете выбрать его в списке «Все устройства» (на сайте iCloud). Если устройство не отображается, переходите ко второму способу. В противном случае продолжайте.
Нажмите на значок смартфона, а затем — на кнопку «Стереть iPhone» и следуйте дальнейшим подсказкам.
![]()
В результате вы удалите пароль и все данные с устройства и сможете настроить iPhone заново.
2. Сбросьте iPhone до заводских настроек через iTunes
Запустите на компьютере iTunes, после чего подключите к нему смартфон с помощью USB-кабеля.
Если ранее вы уже синхронизировали iPhone с этим компьютером, кликните по иконке смартфона в iTunes. В открывшемся меню выполните синхронизацию снова и создайте свежую резервную копию устройства на компьютере. Затем кликните «Восстановить из копии…», выберите только что созданный образ и следуйте подсказкам системы до полного восстановления.
Если вы никогда не синхронизировали iPhone с текущим компьютером или iTunes тоже запрашивает пароль, то, скорее всего, создать новую резервную копию не выйдет. Но вы сможете сделать сброс в специальном режиме, после чего восстановить устройство из старых копий (если они есть). Выполняйте следующие действия для сброса:
1. Выполните принудительный перезапуск iPhone.
На iPhone SE, iPhone 6s, iPhone 6s Plus и более старых моделях зажмите клавишу «Домой» вместе с верхней (или боковой) кнопкой на 10 или больше секунд до появления экрана восстановления.
На iPhone 7 или iPhone 7 Plus зажмите боковую клавишу вместе с кнопкой уменьшения громкости на 10 или больше секунд, пока не увидите экран восстановления.
На iPhone 8 или iPhone 8 Plus зажмите и сразу отпустите сначала клавишу увеличения, а затем и уменьшения громкости. После этого нажмите на боковую кнопку и удерживайте её, пока не отобразится экран восстановления.
2. Когда на дисплее компьютера появится диалоговое окно восстановления, нажмите «Восстановить» и следуйте подсказкам iTunes.
![]()
3. Если iPhone выйдет из режима восстановления, пока iTunes будет скачивать необходимые файлы из Сети, зажмите снова кнопки принудительного перезапуска и удерживайте их, пока аппарат не вернётся в этот режим.
Хотя инструкции для обоих способов сброса написаны на примере iPhone, они также сработают, если вы вдруг забудете пароль от iPad.
![Прикрепленное изображение]()
1. Прошивка портирована с китайской официальной прошивки Lewa OS от 25.01.13 для Newman N1 / Freelander i10.
2. Удалил весь китайский хлам.
3. Руссифицировал прошивку с помощью jBART (спасибо старине BurgerZ за эту программу). Локскрин руссифицировал вручную.
4. Исправил кривой китайский рут.
5. Увеличил батарейку и часы (спасибо Agir_Alex).
6. Добавил плавную автояркость (спасибо Agir_Alex).
7. Добавил русский т9 и большие цифры на кнопках в номеронабирателе.
8. Сделал отображение ФИО вместо ИОФ в исходящем/входящем вызове, а также в списке вызовов (спасибо michфуд).
9. Добавил Google календарь, Chrome, Root Explorer.
10. Добавил gps.conf для более быстрого поиска спутников.
11. Добавил блокировку рекламы.
1. Установить кастомный рекавери. (Если стоит, пропустить шаг)
* Установка любых модифицированных/стандартных/портированных прошивок
2. Скопировать архив прошивки на SD карту.
3. Загрузиться в кастомный рекавери (зажать кнопку громкости вверх и нажать включение, не отпускать кнопку громкости до появления меню рекавери)
4. Сделать бэкап: backup and restore - backup to internal sd card - подтвердить
5. Выбрать в меню Wipe data/factory reset - подтвердить
6. Wipe cache partition - подтвердить
7. Advanced - Wipe dalvik cache - подтвердить
8. Install zip from sdcard - choose zip from sdcard - выбрать архив с прошивкой и подтвердить
9. Reboot system now
* Установка любых фиксов/патчей
* Включение режима USB-MS (для передачи данных на SD из-под режима)
* Консоль
* Создание BackUp’a (!) всей системы/программ
* Восстановление данных из созданных ранее BackUp’ов
* Wipe – data/factory reset, cache, Dalvik-cache, SD:ext partitions, battery stats, rotate setting
* Разбивка SD карты на linux разделы. (ext, ext2, ext3, ext4 а так же SWAP!)
Всё, что Вы делаете - Вы делаете на Ваш страх и риск! Пошаговая инструкция по установке прошивки через Flash Tool 1. Наличик Flash tool
2. Скачиваем и распаковываем архив c прошивкой
3. Выключаем смартфон. Кабель не подключен к компьютеру.
4. Вынимаем и вставляем обратно батарею. Устройство не включаем.
5. Подключаем телефон к компьютеру кабелем. Операционная система найдёт новое устройство (если вы до этого не устанавливали драйвера) — укажите системе папку с драйвером для своей версии ОС учитывая разрядность системы (драйвера скачиваем чуть выше =)).
6. Отключаем от кабеля смартфон. Вынимаем и вставляем обратно батарею. Устройство не включаем.
7. Запускаем программу Flash Tool.
8. Нажимаем на кнопку Scatter-loading и выбираем файл
MT6577_Android_scatter_emmc.txt из папки в которую вы разархивировали прошивку.
9.В Flash Tool нажать на Download
10. Подключаем телефон в выключенном состоянии к компьютеру кабелем. Программа должна его увидеть и начать прошивку. Если телефон не обнаружен, то отключите его от компьютера, вытащите и вставьте батарею и заново подключите к компьютеру.
11. После окончания прошивки (должно появиться окошко Download ОК) отключаем телефон вынимаем батарею,вставляем и пользуемся.
Востанавливаем потеряный IMEI и решаем проблему "Нет сигнала сети"![Прикрепленное изображение]()
![Прикрепленное изображение]()
![Прикрепленное изображение]()
Phone 1-это IMEI 1![Прикрепленное изображение]()
Phone 2-это IMEI 2
Открываем Phone 1 и пишем в поле AT+EMGR=1,7"пишем ваш IMEI 1" и жмем SEND AT COMMAND
7.Открываем Phone 2 и пишем в поле AT+EMGR=1,10"пишем ваш IMEI 2" и жмем SEND AT COMMAND![Прикрепленное изображение]()
Пошаговая установка модифицированного рекавери CWM 1. Наличие Flash tool.![Прикрепленное изображение]()
2. Скачиваем и распаковываем архив recovery.zip
3. Создаем папку (на латинице на всякий случай) в корне диска и копируем туда из скачанного архива recovery.zip recovery.img и MT6577_Android_scatter_emmc.txt
4. Выключаем смартфон. Кабель не подключен к компьютеру.
5. Вынимаем и вставляем обратно батарею. Устройство не включаем.
6. Подключаем телефон к компьютеру кабелем. Операционная система найдёт новое устройство (если вы до этого не устанавливали драйвера) — укажите системе папку с драйвером для своей версии ОС учитывая разрядность системы (драйвера скачиваем чуть выше =)).
7. Отключаем от кабеля смартфон. Вынимаем и вставляем обратно батарею. Устройство не включаем.
8. Запускаем программу Flash Tool.
9. Нажимаем на кнопку Scatter-loading и выбираем файл
MT6577_Android_scatter_emmc.txt из папки которую вы создали и положили туда recovery.img и MT6575_Android_scatter_emmc.txt
10. Ставим галку на файле recovery.img (обычно стоит сразу) и нажимаем кнопку Download. Программа ругнется что не все файлы прошивки выбраны - это нормально. Отвечайте YES.
11. Подключаем телефон в выключенном состоянии к компьютеру кабелем. Программа должна его увидеть и начать прошивку. Если телефон не обнаружен, то отключите его от компьютера, вытащите и вставьте батарею и заново подключите к компьютеру.
12. После окончания прошивки (должно появиться окошко Download ОК) отключаем телефон.
13. Модифицированный рекавери установлен.
Загрузиться в CWM Recovery можно путем включения смартфона с помощью кнопки включения + громкость вверх
Установка кастомного рекавери с помощью программы Mobileuncle MTK Tools 1.Получение root через модифицированный рекавери CWM - скопировать архив CWM-SuperSU-v0.96.zip на карту памяти
- загрузиться в CWM рекавери
- install zip from SD card - choose zip from SD card- выбрать CWM-SuperSU-v0.96.zip и подтвердить
- reboot system now
- рут получен
Данный способ основан на получении root через прошивку файла boot.img
Получил root после обновления на V09 с помощью утилиты Mobile Uncle Tools (спасибо booroondook за наводку) и MTK Droid Tools.
Привожу порядок своих действий, вдруг кому-нибудь пригодится.Перед нажатием на кнопку SuperUser не лишним будет слить с телефона полный Backup (одноименная кнопка на той же вкладке MTK Droid Tools).
![Перечень стандартных паролей для тел]()
В 2021 году практически никто не использует кнопочные телефоны. Сейчас спросом пользуются Android-смартфоны, которые позволяют поддерживать связь с близкими и друзьями и даже выходить в Сеть. Однако, если код доступа к sim-карте был забыт и трижды введён неверно, понадобится приложить усилия для разблокировки устройства.
В этой статье собраны стандартные пароли Philips на телефоне, позволяющие разблокировать устройство. Устанавливать дополнительные программы не придётся.
Что такое стандартный пароль и где его использовать
Стандартные пароли – это набор простых и легко запоминающихся символов, используемых для шифрования. Вот примеры стандартных кодов:
- qwerty;
- 1122;
- pass;
- 1234;
- 1234567890;
- abcdefg;
- 1qw23;
- asdfg.
![Что такое стандартный пароль и где его использовать]()
Опасность стандартных паролей кроется в том, что, если устройство окажется в руках мошенника, он может легко получить доступ к вашим персональным данным.
Вот стандартные пароли для телефонов Филипс. Внимание! Они стирают все данные с устройства! На большинстве устройств это 1122. Если не помогло, попробуйте такие комбинации:
Если ни одна из вышеперечисленных комбинаций не помогла, единственным выходом остаётся сброс до заводских настроек. Не забудьте перед проведением операции сохранить ценные файлы на компьютере.
Как выполнить жёсткий сброс настроек
Существуют три распространенных способа сброса настроек:
- через сервисный код;
- через комбинацию клавиш;
- Hard Reset.
Испытайте все три. Один из вышеупомянутых должен сработать.
![Как выполнить жёсткий сброс настроек]()
Ввод сервисного кода на кнопочном телефоне
Для снятия блокировки по-быстрому подойдёт служба быстрого реагирования. Она доступна каждому пользователю в режиме 24/7. Для выполнения операции следует:
Появится кнопка «Reset». Нажмите «ОК» и перезагрузите телефон. После проделанной операции вы снова сможете пользоваться устройством. Но знайте: производители могут придумать другие коды, отличающиеся зависимо от версии устройства.
Комбинация клавиш
Начинающим пользователям телефонов необязательно использовать сложные схемы для восстановления утраченных данных. Можно воспользоваться стандартным паролем для смартфона Philips или комбинацией клавиш из символов. «Лёгкий сброс параметров» выполняется следующим образом:
Если «деликатные» способы не дали ожидаемого результата, и вы не получили доступ к телефону, придётся воспользоваться жёстким методом – окончательным сбросом настроек. Операция срабатывает эффективно, но учтите, что данные во внутренней памяти устройства сотрутся навсегда. Перед очисткой создайте резервную копию файлов.
![Комбинация клавиш]()
Для принудительного сброса следует:
Также для упрощения пользования кнопочным телефоном производители придумали специальные коды для получения характеристик устройства. Существуют комбинации, позволяющие узнать код защиты, версию прошивки и подобные данные.
Рекомендуется записать эти коды на бумаге, поскольку их могут потребовать специалисты, если потребуется отнести телефон на ремонт.
Hard Reset для разблокировки телефона
Операция позволяет принудительно перезагрузить устройство и полностью очистить устройство. Чтобы воспользоваться функцией Hard Reset на Филипс, вам следует:
- Выключить телефон.
- Включить устройство и зажать нижнюю качельку громкости на 1-2 секунды. Дождаться появления картинки. После появления картинки робота отпустить кнопки.
- Для открытия меню восстановления зажать верхнюю качельку громкости и кнопку питания.
- Качелькой «-» перейти на «wipe data». Нажать на Питание.
- Выбрать «Remove all data on this device».
- После окончания операции перезагрузить телефон, выбрав «Reboot system».
Операция также проделывается через меню. Перейдите в:
- Меню – Параметры.
- Резервное копирование/сброс.
- Сброс до заводских настроек.
- Очистить всё.
Забыть четырёхзначный код от сим-карты может любой пользователь гаджета. Для восстановления доступа производители придумали пароли для жёсткого сброса настроек на Philips. Комбинации помогают открыть настройки телефона и разблокировать его.
Самым простым способом считается применение сервисного кода. Второй вариант – позвонить в экстренную службу. Ещё можно ввести стандартные пароли. В крайнем случае можно воспользоваться методом Hard Reset для восстановления работоспособности устройства.
Модель смартфона Philips W536 идеально подходит тем пользователям, которые хотят не только наслаждаться всеми преимуществами современных технологий на отдыхе, но и использовать телефон для работы. Что самое главное в современном телефоне? Быстродействие, яркие насыщенные цвета и множество возможных функций. Смартфон Philips W536 представляет собой как раз такой вариант. Приобретя эту модель, вы больше не будете скучать, вместе с ней вы получаете камеру, игровой центр, электронную книгу и многое другое.
Philips W536: характеристики
Телефон весом 141 грамм имеет следующие размеры: 65 х 11,5 х 127,5 миллиметра. Корпус телефона имеет тип моноблока и может быть черного и красного цвета. В корпус встроена антенна. Одним из главных преимуществ телефона является возможность использовать одновременно две СИМ-карты разных операторов связи, что особенно необходимо для современного делового человека.
![philips w536]()
Дисплей телефона
Телефон Philips W536 имеет прекрасный сенсорный TFT-экран разрешением 480 × 800 пикселей. Диагональ экрана в четыре дюйма дает возможность полноценно воспринимать всю видеоинформацию, которая отображается на экране. Шестнадцать миллионов цветов делают изображение ярким и насыщенным.
Камера телефона
Встроенная CMOS-камера имеет вспышку и возможность автофокуса. Камера может воспроизводить изображения различных форматов. Максимальное качество фотографий, которое можно поставить, – это 1944 x 2592 пикселей, минимальное – 640 x 480. Камера Philips W536, настройки которой здесь описаны, имеет множество опций, которые улучшают работу с изображением:
- редактирование фото;
- поворот фото;
- подписывание фото;
- создание альбома;
- организация слайд-шоу.
![philips w536 характеристики]()
Что касается видеосъемки, то камера может воспроизводить и захватывать видео таких форматов, как MPEG4, 3GP, H.263, H.264 с разрешением QCIF, VGA, QVGA. Видеоролик, снятый камерой, может иметь максимальное разрешение 480 × 640, а минимальное 144 × 176 пикселей. Камера прекрасно справляется со съемкой даже в условиях плохой освещенности.
Основные свойства
Мощный двухъядерный процессор смартфона Philips W536, характеристики которого здесь описаны, позволяет пользоваться телефоном без задержек и пауз. Телефон легко реагирует на все команды и быстро переключается между задачами без подвисаний. Особенно чувствуется работа процессора во время запуска современных игр. Именно игры требуют максимального быстродействия процессора. Оперативная память аппарата имеет объем 512 мегабайт, при этом встроена функция быстрого распределения. Это также ускоряет работу телефона и облегчает пользование им. Сам телефон имеет объем памяти 2 гигабайта, кроме того, допускается использование дополнительной карты памяти типа MicroSD с максимальным объемом 32 гигабайта. Платформа Android телефона имеет версию 4.0 и тем самым делает из аппарата многофункциональное устройство.
![телефон philips w536]()
Сетевые настройки
Подключения телефона
Смартфон Philips W536, фото которого вы видите здесь, может передавать файлы на другие телефоны с помощью функции Bluetooth с профилем A2 DP и версией 4.0. На компьютер можно переносить файлы с помощью USB-порта. Кабель для соединения с компьютером идет в комплекте с телефоном. Очень удобна функция подключения беспроводной сети. Благодаря этой функции вы получаете возможность доступа к очень скоростному интернету.
Питание
Телефон считается очень выносливым и может держать заряд до шести часов при условии постоянного разговора. Находясь в ожидающем режиме, он может работать на протяжении 180 часов. Такую длительную эксплуатацию обеспечивает литийионный аккумулятор емкостью 1630 миллиампер-часов.
![смартфон philips w536]()
Управление телефона
Пользоваться телефоном сможет любой человек, так как на нем спроектирован очень доступный интерфейс. Элементарные функции телефона:
Комплектация
Philips W536 имеет стандартную комплектацию, в которую входят:
- инструкция по пользованию телефоном;
- смартфон Philips W536;
- аккумулятор указанной емкости;
- устройство для зарядки телефона от сети или компьютера;
- кабель для синхронизации с компьютером.
![philips w536 отзывы]()
Philips W536: ремонт
Как и у любого другого смартфона, в работе может возникнуть сбой по разным причинам. Иногда возникает необходимость сбросить настройки до заводских. Как это сделать на Philips W536? Нужно проделать следующие шаги.
- Выключить телефон.
- Нажать клавиши громкости и включения телефона одновременно.
- Удерживать их до тех пор, пока не появится меню восстановления.
- Когда меню появилось на экране, нужно отпустить клавиши.
- Перемещаться по меню нужно, нажимая клавиши громкости, а подтверждать выбор нужно клавишей питания.
- Перемещаясь по меню, необходимо выбрать пункт сброса данных и установки заводских настроек.
- При появлении вопроса об удалении всей информации нужно подтвердить, что вы хотите все удалить.
- Далее нужно выбрать пункт перезагрузки системы. Телефон перезагрузится, и вы получите его в том состоянии, в котором его приобрели в магазине.
Помните! Вы потеряете все данные, которые были сохранены на телефоне! Сохраните важную информацию ,перед тем как удалить все. Это можно сделать, скопировав все необходимое на карту памяти, на компьютер или в облако.
![philips w536 как разобрать]()
Разборка телефона
Иногда возникает вопрос у пользователя Philips W536, как разобрать телефон. Для того чтобы сделать это, нужно иметь специальные отвертки для работы с мобильными устройствами и маленькую лопатку, которую может заменить банковская карточка. Снимаем заднюю крышку и достаем аккумулятор, карту памяти и СИМ-карту. На корпусе телефона вы увидите пять болтиков, которые необходимо аккуратно открутить. Почему аккуратно? Потому что мобильный телефон – это очень нежный аппарат, и обращаться с ним в ремонте нужно очень бережно. После того как открутили болтики, нужно подсунуть в образовавшуюся внизу телефона щель карту или лопатку. Двигая аккуратно карту по всему периметру телефона, нужно приподнять центральную часть телефона. По мере поднятия вы будете слышать слабые щелчки. Делайте все очень медленно, так как при неосторожном движении есть опасность порвать шлейф регулировки громкости или какой-нибудь другой проводок в верхней части телефона. После того как вы подняли освободившуюся часть телефона, вам откроется материнка телефона. Она закреплена еще на пять болтиков: три болта внизу и два вверху. Выкручиваем все болты. После этого осторожно ногтем снимаем держатели с шлейфов, которые идут на экран и другие датчики, и поднимаем материнку. Вот и все. Телефон полностью разобран.
Возможные проблемы
Иногда пользователь телефона может столкнуться с тем, что Philips W536 не включается. Что можно сделать в данном случае? Самое элементарное решение – это извлечь из телефона аккумулятор. Подождать несколько секунд. Установить его на место. Подключить телефон к зарядному устройству и зарядить телефон до момента, пока индикатор покажет полную зарядку. Далее нужно отсоединить телефон от сети и включить.
![philips w536 не включается]()
- На экране вдруг появляется надпись "Заблокировано": кто-то пытался войти в меню телефона без вашего разрешения, но не ввел пароль (если пароль предусмотрен настройками). Нужно обратиться к оператору вашей сети.
- Телефон не хочет переходить в ожидающий режим. Отключите телефон и проверьте, корректно ли установлен аккумулятор и СИМ-карта. Затем опять включите.
- Телефон никак не реагирует или замедленно реагирует на задаваемые команды. Проблема может возникнуть при переохлаждении телефона. Положите телефон в теплое место и дайте время нагреться до комнатной температуры. Проблема должна исчезнуть. во время зарядки. Скорее всего, причиной этого является использование не оригинального зарядного устройства.
- Телефон не видит СИМ-карты. Отключите телефон, откройте заднюю крышку и проверьте, правильно ли стоит СИМ-карта в устройстве.
- Не отображается значок соединения с сетью. Возможно, вы находитесь в месте, не подходящем для совершения звонков. Попробуйте сменить место, выйти на открытое пространство или найти более высокую точку.
- Не получается сохранить изображение на телефон. Это может произойти, если файл имеет либо слишком большой размер, либо он имеет неподходящее разрешение.
Отзывы пользователей
Все пользователи, которым посчастливилось стать хозяевами, сходятся в едином мнении: это очень надежный и качественный телефон. Быстродействие смартфона приятно удивляет любого, кто берет его в руки. Качество фотографий и видео выгодно выделяет его среди смартфонов этого класса. Philips W536, отзывы о котором мы проанализировали для вас, является настоящим подарком. Покупая такой телефон, мы приобретаем не только средство для связи, но становимся обладателями многофункционального аппарата для развлечения и работы. Другими словами, если вам нужен надежный электронный помощник, вы можете найти его именно в виде данного смартфона.
Читайте также: