Компьютер не видит файлы на телефоне
Компьютер не может определить Андроид телефон при подключении через USB? Проблема достаточно распространённая, и ее причиной может стать как банальная поломка кабеля, так и сбой в работе операционной системы. В большинстве случаев, чтобы ваш смартфон успешно был определен компьютером, необходимо в его настройках активировать правильный тип подключения. В этом руководстве мы подробно опишем все возможные причины из-за которых ПК не видит мобильное устройство через USB-кабель, а также предоставим все варианты решения проблемы.
Из статьи вы узнаете
Если телефон Андроид не определяется как внешний накопитель
Как показывает практика, это одна из самых распространенных проблем, с которой сталкиваются пользователи в процессе подключения к ПК. В этом случае перед нами стоит задача дать компьютеру понять, в каком режиме работы мы пытаемся подключить Андроид. Для этого необходимо перейти в настройки гаджета и задействовать Режим разработчика, а также после этого активировать Отладку по USB.
Если после этих действий при подсоединении USB кабеля телефон или планшет просто заряжается, то причина этого явления в том, что он подключен в режиме медиаплеера или зарядки.

Выбран не тот режим подключения.
В этом случае при повторном подключении откройте шторку уведомлений и в ней выберите пункт «Включить накопитель USB».

Или перейдите в настройки системы Android и попытайтесь найти меню со способами подсоединения, в котором выберите «Подключить как медиа-устройство (MTP)».

Правильный режим подсоединения.
Включен режим модема
Проблема может возникать из-за ранее включенного режима модема на телефоне. Перейдите в «Настройки» и убедитесь в том, что данный режим отключен.
Найти его можно в «Подключения» или «Сеть и Интернет» — «Точка доступа и модем».
Проверка USB-подключения
Одно из первых действий, которое нужно сделать, если компьютер не видит смартфон Андроид через USB, это проверить подключение. Есть вероятность, что возникла неисправность в кабеле или одном из разъемов компьютера (устройства).
В том случае, если система не оповещает о том, что подключено новое USB-устройство, то нужно убедиться в работоспособности USB разъемов. Просто подключите в разъем любое другое устройство (к примеру, обычную флешку) и проверьте, как оно работает. Если оно не определиться, возможно, разъем неисправен. Попробуйте подключить Android-телефон через другой разъем.
Если компьютер обнаруживает устройство, однако не хочет его распознавать в качестве дискового накопителя, скорее всего, требуется установка дополнительного драйвера.

Обновление драйвера
Одна из самых распространенных причин, почему компьютер не видит Андроид при подключении, это отсутствие установленных драйверов для вашего телефона. Также драйверы для работы с Android-смартфоном могут быть случайно удалены или просто нуждаться в обновлении.
Для того чтобы самостоятельно настроить драйвер, воспользуйтесь инструкцией ниже.
-
Откройте «Диспетчер устройств».



Тонкости подключения устройства на Windows XP
В случае если подключение устанавливается на компьютере с операционной системой Win XP, для корректной идентификации в системе может потребоваться установка дополнительного протокола Media Transfer, скачать который можно с сайта Microsoft. Если устройство старое (2010 года выпуска, к примеру), возможно, оно будет корректно работать и без установки протокола.
Если используется относительно новый девайс, рекомендуется перейти на более актуальную версию операционной системы Windows.
Другие возможные причины и их устранение
Если все описанные выше способы не помогли решить проблему, когда ПК не видит телефон Андроид, то причина может быть в чем-то другом.
Иногда, требуется удалить лишние файлы, если вся память на карте памяти заполнена. Попробуйте провести очистку и выполнить USB-подключение еще раз.
В случае если решить проблему, из-за которой персональный компьютер или ноутбук не видит телефон никак не удается, а нужно срочно передать файлы с Андроид на ПК, можно воспользоваться одним из приложений для обмена данными через Bluetooth или WiFi. Среди таких приложений обратите внимание на WiFi File Transfer.
Заключение
Как видим, причин возникновения данной проблемы довольно много и все они разные. Но самая распространенная – это активация на телефоне любого другого режима соединения, кроме нужного нам USB-накопителя. Поэтому, прежде всего, рекомендуем обратить внимание именно на это.
Так же конфликт может возникать из-за активной функции «Режим модема», драйверов, а в некоторых случаях из-за неисправности в оборудовании.
Кроме того, нужно напомнить, что производители рекомендуют использовать только оригинальные USB-кабели, поскольку дешевые китайские аналоги не только быстро выходят из строя, но также могут причинить вред USB-портам устройства.
Иногда возникает необходимость в подключении Android-смартфона к компьютеру, чтобы можно было просматривать или передавать файлы, подключить интернет и т.д. Нередко возникают такие ситуации, когда ПК заряжает подключенный телефон, а передача файлов недоступна! Чтобы решить проблему, можно воспользоваться одним из нижеприведенных способов, но нужно понимать, что на разных версиях мобильных телефонов и прошивок, графический интерфейс будет отличаться.
Настройки USB-подключения
Если смартфон заряжается, а компьютер не открывает доступ к его файлам, то вероятнее всего это связано с настройками подключения на телефоне. Дело в том, что на Андроид-смартфонах можно выбирать какой тип подключения использовать: только зарядка или зарядка плюс обнаружение телефона как устройства для обмена данными (режим MTP).
Это сделано для безопасности, например, если вы подключите смартфон к чужому ноутбуку, то лучше выключать видимость устройства для передачи файлов. Бывают даже случаи, когда стенды для зарядки в публичных местах (иногда и в аэропортах) обмениваются данными с телефоном и могут заражать его вирусами. Чтобы обмениваться файлами с ПК, следует подключить телефон в качестве медиа-устройства:
- Подключившись к компьютеру, смахните вниз шторку настроек телефона;
- Нажмите “ Зарядка устройства ”;
- Активируйте “ Передача файлов (MTP) ”.

Драйвер USB MTP
Сбои при подключениях могут быть связаны с драйвером USB MTP в Windows 10/8.1/7, поэтому рекомендуется его обновить:
Но можно предположить, что если драйвер не установился сам, то первый способ не поможет, а скачать правильные драйвера может оказаться затруднительным. Рекомендую просто запустить бесплатную программу для автоматической установки и обновления драйверов DriverHub.
Также проблемы возникают из-за неправильной инсталляции драйверов в системе. Желательно удалить их и заново переустановить. Также, как и в предыдущем случае открываем “Диспетчер устройств”, находим в списке свой смартфон и, щелкнув по нему ПКМ, жмем “ Удалить ”. Дожидаемся успешного удаления и отсоединяемся от компьютера. Теперь нужно повторно подключить телефон, после чего система автоматически произведет установку драйверов.
Media Feature Pack
Если у вас ОС Windows 10, тогда скачиваем и устанавливаем Media Feature Pack (желательно с официального сайта Майкрософт). Это решение объясняется тем, что в урезанных версиях Windows 10 может отсутствовать Windows Media Player, наличие которого необходимо для полноценного функционирования протокола MTP, без которого не обойтись при подключении мобильника к ноутбуку.

Отладка по USB
Неполадки могут возникать из-за того, что функция отладки по USB на вашем Android-девайсе деактивирована! Если у вас Android 4.2 или выше, то данная функция может оказаться скрытой. Для ее активации выполняем следующее:

- В параметрах смартфона открываем раздел “ О телефоне ”;
- Нажимаем на “ Номер сборки ” 7 раз;
- Возвращаемся к параметрам, и открываем раздел “ Для разработчиков ”;
- Находим подраздел “Отладка по USB” и активируем его.
USB-кабель
Проверьте USB-кабель на наличие дефектов, т.к. при переломе определённого проводника, зарядка может работать, но Windows не увидит телефон. Попробуйте другой кабель, и если с ним телефон будет видно в системе, то кабель придётся заменить. Используйте для подключения оригинальный кабель, который шел в комплекте с вашим телефоном.

Почему компьютер не опознаёт устройство на Андроиде
При подключении гаджета на Android через USB что-то может пойти не так, и в итоге получим телефон и кабель, которые совершенно бесполезны в соединении с компьютером. Другими словами, приобретаем проблему с управлением устройством через ПК или же вообще отсутствие опознавания гаджета. В большинстве случаев такая ситуация вполне исправима, причём путём применения лишь собственных сил. Потому для того чтобы решить подобную задачу, надо для начала разобраться, в чём именно проблема, и действовать через её исправление.
Так почему компьютер или ноутбук не видят планшет на Android через USB? Вариаций для проблемы соединения существует несколько. Несостыковка может выражаться в полном игнорировании устройства компьютером, в проблеме с отображением внутренней или внешней памяти телефона или же только зарядки, но не использования телефона как USB-накопителя. Гораздо проще рассматривать возможные виды неполадок отдельно друг от друга.
Телефон при подключении через USB заряжается, но ПК не видит его
Проблема может быть, например, в USB-кабеле — решить или проверить это возможно через замену шнура. Ещё один вариант локализации неисправности — сломанный USB-порт, эта ошибка уходит с помощью подключения к другому порту. Можно также попробовать подсоединить телефон к иному компьютеру, если есть такая возможность. Если же неполадка не исчезла — решить её самостоятельно, увы, не получится. Если несколько компьютеров не опознают устройство как USB-накопитель и лишь заряжают его, лучше обратиться к мастеру, так как неисправность при таких признаках устраняется ремонтом.

Начать стоит с другого: проверить настройки подключения телефона к компьютеру. При выборе опций «только зарядка» или «USB-модем» видеть файлы на телефоне будет невозможно — для этого надо подключить телефон как накопитель, как камеру (если нужны фотографии) или в режим передачи медиаданных. Ещё один момент, важный для устройств с установленным графическим ключом: чтобы открыть доступ к файлам, надо разблокировать телефон, подсоединённый к компьютеру.
Неисправность может быть связана с драйверами. Два возможных выхода:
- через «Диспетчер устройств» обновить драйвер для устройства: либо автоматически найти обновление в интернете, либо запустить его поиск на компьютере;
- удалить имеющийся драйвер, скачать новый и установить.
Гаджет не распознаётся и не идёт зарядка
Первое, что стоит проверить, — кабель и разъём для него. Что-то может быть не в порядке или с первым (залом, разрыв, отхождение контактов), или со вторым (наличие грязи или пыли на соединениях, опять же отходящие контакты). Первое «лечится» заменой кабеля, второе — аккуратной чисткой разъёма кисточкой (опционально зубочисткой с намотанным кусочком ваты), если же разъём плохо закреплён — ремонтом в сервисе. Можно некоторое время заряжать аккумулятор через специальный адаптер отдельно от телефона, но отремонтировать всё-таки будет удобнее.

Помимо механических предпосылок, неисправность может быть спровоцирована неполадками программного обеспечения. Чтобы избежать подобного, стоит регулярно пользоваться программой для очистки устройства от лишних процессов и остаточных файлов: в более свежих версиях Android она есть изначально, для старых существует множество бесплатных приложений. Если же проблема уже появилась, можно попробовать два варианта действий:
- произвести перепрошивку устройства,
- сделать hard reset — полный сброс всех пользовательских настроек до заводских.
Прошивку нужно выполнять осознанно, в случае неправильного алгоритма можно запросто сделать из смартфона «кирпич».
Комп видит флешку, но ко внутренней памяти не подключается
Самым распространённым вариантом, из-за которого происходит такой сбой, может быть выбор неправильного пункта при подключении собственно устройства к компьютеру. По умолчанию Android-устройства обычно подсоединяются в режиме зарядки, иногда как usb-хранилище, которое даёт доступ только к флешке. Чтобы получить доступ к памяти самого устройства, достаточно переключиться в режим соединения для передачи медиаданных: возможно, понадобится отключить телефон и подключить ещё раз.
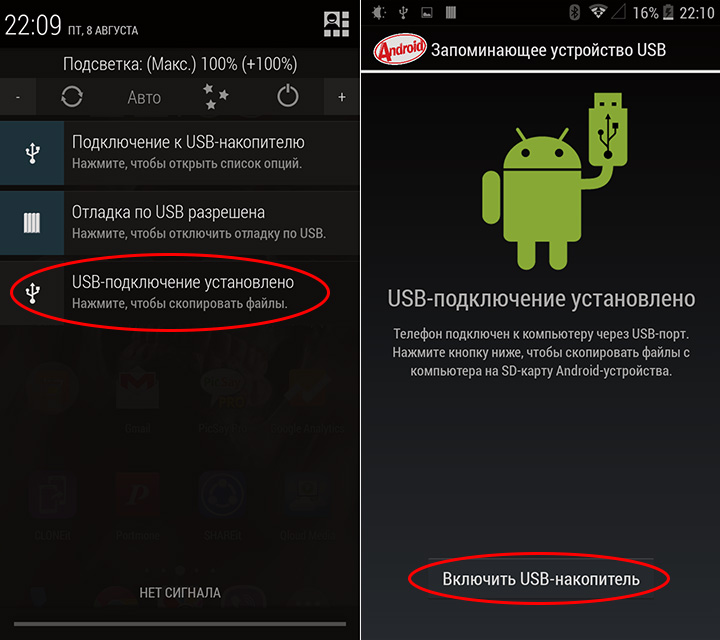
Если не помогло, можно попробовать радикальный метод и произвести hard reset всей системы, который заключается в полной очистке устройства от пользовательских настроек и сброса обратно до заводских. Это можно сделать через настройки, блок «Личные данные», пункт «Резервное копирование и сброс».
Если не сработает и полное сбрасывание, лучше обратиться к мастеру, поскольку неисправность может быть связана с программным обеспечением или прошивкой.
Не находятся файлы на планшете или телефоне (фото, видео и прочие)
Начать стоит с описанных в предыдущих пунктах мер: проверить исправность кабеля, входа и особое внимание уделить режиму подключения телефона к компьютеру. Для свободного управления файлами необходим режим передачи медиаданных, он же МТР, для фотографий может подойти вариант подключения телефона как камеры. Использование смартфона как USB-накопителя или подключение только для зарядки — самые распространённые случаи, которые приводят к проблеме опознавания и затруднениям при работе с файлами через ПК.
Что делать, чтобы всё подключалось правильно
Ключ к успешному тандему компьютера и телефона или планшета кроется во внимательности владельца. Следить за тем, чтобы кабель и входы для него были исправными и особенно подключать телефон через нужный режим в соответствии с задачей — звучит несложно, правда ведь? На худой конец можно использовать классические подходы «отключить и включить заново», максимум попробовать сброс данных телефона. В более же серьёзных случаях лучше доверить решение профессионалу.
Как решить проблему с подключением планшета или смартфона к компьютеру: видео
Если разобраться в возможных причинах неполадок подобного соединения, становится ясно, что большинство из них не настолько сложны и нерешаемы, как могло показаться на первый взгляд. Тем не менее самостоятельной работой лучше не увлекаться. Если проблема выходит из ряда вашей компетенции, обратитесь к мастеру, дабы не усложнить всё своими же руками.

Проблемы с подключением у Android
Прежде, чем что-то переустанавливать, попробуйте просто перезагрузить компьютер или сам смартфон. Если компьютер по-прежнему не видит телефон через USB переходим к следующему этапу. Причины могут быть следующими.
Проблемы с кабелем
При подключении смартфона к ПК желательно использовать оригинальный кабель для зарядки и синхронизации. Если его нет под рукой, попробуйте найти еще один провод, который был в комплекте с другим телефоном (следите за совместимостью зарядных разъемов!). Если не смогли найти такой — сходите в ближайший магазин электроники и купите новый. Нет смысла тратить деньги на самый дорогой кабель, но и покупать откровенный мусор за 50 рублей не нужно. Также обходите стороной «кабели 3 в 1» с одним USB и несколькими штекерами для смартфонов. Оптимальный вариант — простой провод 0,5 — 1 метра в мягкой пластиковой оплетке.
Сам провод должен быть без надломов и трещин. Если на контактах кабеля есть пыль или грязь, то продуйте ее воздухом или попробуйте убрать сухой мягкой тканью. Главное, не тереть слишком сильно и не пытаться прочистить коннектор чем-то твердым.
Проблемы с компьютером
На всех, даже очень старых версиях операционных систем, драйвера для подключения Android-смартфонов устанавливаются автоматически. По сути, ПК видит смартфон как обычную флешку.
Если этого по какой-то причине не произошло, то первым делом попробуйте подключить телефон через другой USB-разъем. Желательно использовать те, которые расположены на задней стороне системного блока — там они установлены напрямую в материнскую плату.

Если ПК продолжает игнорировать подключенный через USB смартфон, то может помочь переустановка драйверов. При соединенном смартфоне щелкните правой кнопкой мыши на иконке «Мой компьютер» и нажмите «Свойства». В открытом окне запустите «Диспетчер устройств». После этого откроется список всех подключенных к материнской плате ПК девайсов. Проблемные при этом выделяться желтым восклицательным знаком.
Нажмите на нужное устройство (обычно название схоже с моделью вашего смартфона) правой кнопкой мыши и выберите «Свойства». Зайдите во вкладку «Драйвера» и выберите пункт «Обновить драйвер». Попробуйте сделать это автоматически и обязательно перезагрузите компьютер.

Возможно, что для вашего старого устройства нужны отдельные драйвера — обычно их записывали на диск, который идет в комплекте со смартфоном. В таком случае установите их во вкладке «Драйвера» вручную, указав местоположение нужны файлов.
Смартфон также могут блокировать защитные программы компьютера. Если вы уверены, что на телефоне нет вирусов, то отключите ПО для защиты от вредных программ и заново подключите смартфон к ПК.
Проблемы со смартфоном
Иногда компьютер не видит телефон через USB из-за проблем с самим Android-смартфоном. Попытаемся разобраться в том, что может пойти не так. Начнем с простого.
Проблемы могут возникнуть из-за плохого контакта провода и разъема внутри телефона. Аккуратно продуйте это место воздухом, но не пытайтесь очистить его чем-то твердым!
Также проблемы могут произойти из-за того, что по умолчанию выбран неправильный режим подключения смартфона к компьютеру. Сразу после соединения смартфон предложит выбрать режим, в котором он будет работать (в разных телефонах они называются по-разному, но суть остается одна) — «Только зарядка/Без передачи файлов», «Передача фото» или «Передача файлов». Нас, разумеется, интересует последний вариант — выбирайте только его.

Правильной работе ПК и смартфона может помешать включенный в телефоне режим модема. Убедитесь, что отключили эту функцию перед подключением Android-смартфона к компьютеру. Также телефон должен быть разблокирован — из-за этого компьютер может не видеть телефон.
Проблемы с подключением у iPhone
У компании Apple свое видение того, как нужно подключать их девайсы к компьютерам. Большинство действий можно производить только через одну программу — iTunes. В какой-то мере это все упрощает, но некоторые моменты остаются схожими с телефонами на Android.
Проблемы с кабелем
Как мы уже объясняли выше, первым делом стоит изучить lighting-кабель на предмет повреждений. На нем не должно быть никаких надломов и трещин. Если вы не уверены в качестве своего кабеля, то купите новый. Опять же не стоит искать хороший lighting-провод в подземных переходах или на автобусных остановках. Дойдите до ближайшего магазина электроники и купите хороший аналог от известного производителя, если вам не по карману оригинальный lightning-кабель от Apple.
Проблемы с компьютером
Все действия по работе с iOS-смартфоном в «большом» компьютере нужно производить через iTunes. Программа сама устанавливает все необходимые драйвера и проверяет их актуальность, пользователю остается лишь подсоединить телефон к ПК.
Большинство проблем с подключением iPhone к компьютеру могут решиться банальной переустановкой программы iTunes. После удаления прошлой версии обязательно перезагрузите ПК.
Как и в случае с Android, при подключении iOS-девайсов лучше использовать разъемы на задней части системного блока.
Проблемы со смартфоном
У iPhone нет каких-то особых настроек выбора режима работы смартфона и ПК. При подключении lightning-кабеля смартфона и компьютера запускается автоматическая синхронизация. Телефон при этом должен быть разблокирован. Если проблемы с подключением не пропадают после аккуратной очистки разъема телефона и перезагрузки, то следует обратиться в сервисный центр.
Альтернативы проводному подключению телефона к компьютеру
Если вам нужно передать файлы на смартфон, а времени разбираться с проблемами проводного подключения нет, то можно обойти эту проблему с помощью интернета.
Проще всего будет использовать облачные хранилища файлов. Как правило, пользователям доступно в среднем 10 гб сразу после регистрации и установки программы на компьютер и смартфон. Синхронизация происходит автоматически.
Если размер файлов небольшой, то проще всего их будет послать самому себе по почте или в мессенджерах (такая функция есть в Telegram или в VK).

Также есть возможность синхронизировать файлы через Bluetooth или Wi-Fi через специальные программы для смартфона и ПК. Например, AirDroid или Wi-Fi File Transfer для Android-смартфонов.
Читайте также:


