Защита для телефона пароль
На смартфонах у людей установлено несколько десятков, а иногда и сотен различных приложений. Во многих случаях в них хранятся личные данные, такие как номера банковских карт, фотографии и какие-нибудь заметки. Для доступа к такой информации достаточно открыть программу, а затем перейти в соответствующий раздел. Но как поставить пароль на приложение Андроид, чтобы сохранить конфиденциальность? Во-первых, это можно сделать через встроенные возможности смартфона. А во-вторых, с использованием специальной программы. О каждом способе подробно читайте дальше.
Установка пароля через встроенные возможности
Если мы говорим про телефоны, где установлены последние версии актуальных прошивок, то там возможность установить пароль на приложение присутствует по умолчанию. Например, опция доступна на смартфонах Huawei, Xiaomi и Samsung. А чтобы ее активировать правильно, предлагаем выполнить действия из пошаговой инструкции:
- Открываем настройки устройства.
- Переходим во вкладку «Приложения» или «Безопасность».
- Заходим в раздел «Защита приложений», а затем придумываем графический ключ. Также можно установить PIN-код в числовом формате, нажав по пункту «Способы защиты».
- Выбираем, какие приложения будут защищены. Рекомендуем обезопасить только те программы, в которых содержится ваша личная информация (банковские приложения, электронные кошельки, социальные сети и мессенджеры).
Подтверждаем активацию защиты и сворачиваем настройки.
В принципе, представленное руководство актуально для большинства смартфонов, а если вы не можете отыскать нужный раздел – воспользуйтесь поисковой строкой. И еще помните, что во многих приложениях есть настройки, через которые также возможно установить защитный код. Как правило, это актуально для банковских программ.
Как поставить пароль с помощью приложений?
Но на телефонах, где по умолчанию не предусмотрена установка паролей для приложений, можно воспользоваться специальными программами. Найти подобные утилиты несложно на просторах Play Маркета – достаточно указать в поисковой строке соответствующий запрос. В качестве примера давайте рассмотрим работу с приложением App Lock, у которого множество положительных отзывов и высокий рейтинг:
- App Lock
- Открываем программу и выполняем первый шаг, то есть придумываем графический ключ для защиты.
- Предоставляем утилите необходимые разрешения, переведя возле названия приложения ползунок вправо. Тем самым программа сможет вносить изменения в систему, добавляя недостающую возможность – установку паролей.
- Выбираем приложения, которые будут защищены паролем и сохраняем изменения.
Теперь при попытке запуска выбранных утилит потребуется ввод графического ключа, установленного вами ранее. Но недостаток такого способа заключается в том, что после удаления программы вся защита автоматически будет сброшена. Если же говорить про системную возможность, то там для отключения опции потребуется ввести проверочный код.
Таким образом, мы подробно рассмотрели, как поставить пароль на приложение Андроид. Оказалось, что это можно сделать и через настройки смартфона, и с помощью дополнительных программ. На каком варианте остановиться – решать только вам. Остались дополнительные вопросы по теме статьи? Тогда смело задавайте их в комментариях!

Недавние исследования показали, что почти 87% устройств на Android уязвимы к атакам.
Это связано с тем, что не проводятся обновления системы безопасности. От интернета не защититься, пока устройство подключено к сети. Обеспечение безопасности в наше время является одной из основных задач, поэтому появилось много сторонних приложений для ее повышения.

Следующие приложения помогут защитить ваши устройства Android от угрозы безопасности и личным данным.
Список приложений для защиты устройств Android
1. Avast Mobile Security
Avast – это прекрасное приложение для защиты телефона на базе Android от вирусов и других угроз.

Avast – это один из наиболее популярных бесплатных антивирусов для Android. Он уведомляет об установке шпионских и рекламных программ, которые угрожают защищенности ваших личных данных.
Вероятность обнаружения новейших вредоносных программ примерно 99,9%, а в случае вредоносных программ, появившихся в течение месяца, вероятность практичеки 100%.
Вывод: Если вам необходима защита от вредоносных программ и для безопасного просмотра сайтов, то вам это приложение подойдет.
2. Sophos Antivirus and security
Sophos – один из лучших бесплатных антивирусов для Android.

Пользовательский интерфейс может не вызвать восхищения. Однако, функционал позволит вам перестать беспокоиться о безопасности.
- сканирование на наличие вирусов установленных и существующих приложений, а также хранилищ данных;
- защита от потери и воровства с поддержкой удаленного доступа, позволяющего форматировать, заблокировать, включить звуковой сигнал на вашем устройстве или установить его местоположение;
- фильтрация веб-контента;
- блокировка спама.
Вывод: Если полезные функции для вас важнее симпатичного дизайна, то лучше Sophos вы мало что найдете.
3. AppLock
Этим приложением довольно просто пользоваться. AppLock защищает отдельные приложения от взломщиков, запрашивая ПИН-код или графический ключ. Таким способом можно защитить SMS, контакты, Gmail, да и вообще любое приложение.
Не перепутайте такую блокировку приложений и встроенную в телефон блокировку устройства. Встроенная блокировка блокирует весь телефон. Нет доступа ни в какие приложения. В свою очередь AppLock позволяет заблокировать избранные приложения.

Вывод: Если вам требуется предотвратить доступ злоумышленников к отдельным приложениям, но вы не хотите защищать паролем устройство в целом, то для этого подойдет Applock.
4. Signal Private Messenger
Однако, Signal Private Messenger позволяет добавить дополнительный уровень защиты к обыкновенным SMS, даже если один из пользователей не пользуется Signal Private Messenger. Приложение разработано Open Whisper System.

Приложение имеет следующие особенности:
- открытый исходный код;
- сквозное шифрование. На сервере приложения не хранится ничего;
- шифрование возможно даже если у одного из пользователей нет Signal Private Messenger.
5. Secure Call
Гарантирует, что никто не сможет прослушивать звонки. Secure Call обеспечивает сквозное шифрование звонков, предотвращающее прослушивание посторонними лицами.

Приложение используется по умолчанию для входящих и исходящих звонков. Благодаря децентрализованной архитектуре (peer-to-peer) с надежным сквозным шифрованием никакие посторонние лица не смогут прослушать ваши звонки, в том числе сами разработчики приложения.
Вывод: если вам требуется сквозное шифрование звонков, пользуйтесь Secure Call.
6. App Ops
Основная функция App Ops – аннулировать определенный набор разрешений у выбранных приложений. Многие приложения запрашивают дополнительные разрешения, которые ни в какой мере не связаны с их функциями.
App Ops позволяет блокировать излишние полномочия. При установке приложения требуется разрешить доступ ко всему, что потребует приложение.
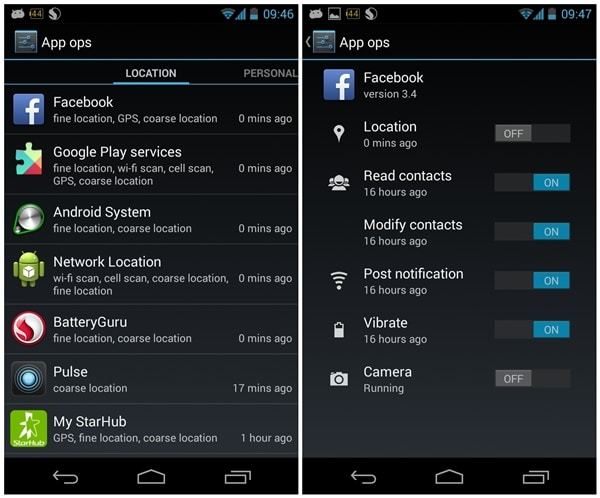
Если вы отклоните какое-либо разрешение, приложение установлено не будет. App Ops вас выручит, если понадобится устновить приложения, при этом не давая определенных разрешений.
Вывод: App Ops решит вопрос отзыва конкретных ненужных разрешений.
7. Lastpass
У всех сегодня по несколько учетных записей и паролей. Помнить их все не легко.
LastPass – один из лучших доступных на рынке менеджеров паролей. При хранении паролей применяются дополнительные уровни защиты.

Все ваши конфиденциальные данные доступны для вас с любого комьютера или мобильного устройства. Пароли зашифрованы одним мастер-паролем. Чтобы получить доступ ко всем паролям, нужно помнить лишь пароль LastPass.
Вывод: Простое решение для хранения всех паролей.
8. Android Device Manager
Android Device Manager позволяет включить звуковой сигнал, определить местоположение, заблокировать ваше Android-устройство. Приложение также позволяет удалить все данные с устройства на случай, если телефон уже окончательно не под вашим контролем.
Во многих приложениях это реализовано в качестве дополнительной функции. Тем не менее, приложение Google установить легче. Также, оно позволяет зайти в вашу учетную запись через чужое устройство и удалить все данные на ходу.

Вывод: Для удаленного доступа Andriod Device Manager идеальный вариант.
9. NoRoot Firewall
Многие приложения для Android впустую потребляют мобильный трафик.
С помощью NoRoot Firewall вы сможете контролировать доступ приложений без рутинга устройства. Вы сможете разрешить выбранным приложениям доступ в сеть только через wifi, только через мобильный интернет или же полностью запретить/разрешить.

Вывод: Для тех кому не подходит рутинг, но нужен файервол, подойдет NoRoot Firewall.
10. Orbot
Orbot – это приложение для Android в рамках проекта Tor. Оно позволяет перенаправлять весь трафик через сеть Tor.
VPN использует один сервер, а Tor перенаправляет трафик через несколько IP-туннелей, чтобы не оставлять следов. Orbot устанавливает поистине защищенное мобильное соединение. Данные шифруются повторно.
Шифрование данных проходит многократно, до тех пор, пока они не дойдут до пункта назначения, где они дешифруются. Таким образом, отправителя не отследить.

Вывод: Orbot позволяет вам без труда зашифровать интернет-трафик.
Надеюсь, эти приложения помогут сохранить ваш мобильный телефон или устройство на базе Andriod в целости и безопасности. Также попробуйте воспользоваться VPN от SurfEasy для защиты своей анонимности в сети.
От кражи смартфона никто не застрахован. Но в ваших силах сделать так, чтобы у вора оказался бесполезный «кирпич» и ни байта важной информации.
Что вор может сделать с телефоном
Для начала разберемся с тем, что может произойти с украденным телефоном и почему вообще стоит совершать какие-то дополнительные действия.
Продать на запчасти
Самый частый сценарий — смартфон просто продают на запчасти, особенно если он попал к вору заблокированным. Если целью злоумышленника было именно украсть телефон, а не навредить конкретному человеку, то довольно высок шанс, что он не станет намеренно заниматься взломом. Любые манипуляции с включенным аппаратом повышают риск попасться и пойти под суд.
Снять деньги с банковской карты
Однако есть ситуации, в которых соблазн получить дополнительную выгоду для карманника перевешивает осторожность. В первую очередь это касается телефонов, которые попали к преступнику незаблокированными, — например, выхваченных из рук или оставленных без присмотра. Если на них еще и открыто банковское приложение, вор может сорвать джекпот и за несколько минут вывести с ваших счетов все доступные деньги, а то и взять на ваше имя кредит.
Некоторые банки позволяют переводить средства через SMS с командами на короткий номер. В этом случае украсть деньги еще проще, ведь код подтверждения придет на тот же украденный аппарат.
Отформатировать и перепродать
Если вору тем или иным образом — обычно при помощи социальной инженерии — удастся зайти в учетную запись Google или Apple ID и сменить пароль, вы потеряете возможность удаленно блокировать аппарат, а похититель сможет сбросить настройки до заводских и получить рабочий смартфон, который можно продать целиком — это гораздо выгоднее, чем продажа на запчасти.
Использовать личную информацию для шантажа и вымогательства — или просто слить ее в Интернет
Если на вашем смартфоне хранятся важные документы, преступник может угрожать удалить их или, наоборот, разослать по списку контактов — и требовать с вас выкуп. То же самое касается и личных файлов, которые могут компрометировать вас или еще кого-то. Вор может скопировать и проанализировать информацию из приложения Файлы на iPhone (в первую очередь это все содержимое iCloud), всей памяти смартфона на Android или облачных дисков, доступ к которым открыт на вашем устройстве.
Еще вор может поискать что-нибудь интересной в вашей переписке — в первую очередь в мессенджерах. Или попытаться взломать ваши учетные записи в Facebook или Instagram и пойти выпрашивать деньги по друзьям и знакомым. Также в теории он может попробовать привязать ваш банковский аккаунт к другому устройству, но это уже маловероятно. К тому же ему придется держать телефон включенным, то есть подвергать себя риску быть пойманным.
Наши советы помогут сделать так, чтобы ваш телефон вор мог бы максимум сдать на запчасти, а все остальное у него бы не вышло.
Как надежно заблокировать смартфон на случай кражи
Как сделать так, чтобы в случае кражи у преступника не было доступа к важной информации, а вы могли восстановить свои данные на новом смартфоне и ни о чем не переживать?
Настройте блокировку экрана
Для начала убедитесь, что ваш телефон самостоятельно блокирует экран. В устройствах на базе Android это можно сделать в Настройках в разделе Безопасность. Правда, стоит учитывать, что производители аппаратов на Android любят кастомизировать интерфейсы своих продуктов, так что от телефона к телефону настройки могут немного различаться. Мы в этом посте ориентируемся на Android 11 в версии для Google Pixel как на максимально стандартную его реализацию. Ну а в iPhone этот параметр находится в секции FaceID и код-пароль (или TouchID и код-пароль для iPhone 8 и версий постарше).
Блокировать экран можно разными способами, и не все они одинаково надежны. Например, в случае Android не стоит всерьез полагаться на распознавание лица — его часто можно обмануть простой фотографией, тогда как на iPhone оно куда надежнее. Графический ключ слишком легко подглядеть из-за плеча, к тому же люди часто рисуют очень предсказуемые траектории, так что его еще и подобрать несложно. Безопаснее всего длинные пароли и сканер отпечатков пальца. Подделать рисунок пальца тоже возможно, но эта техника недоступна обычным воришкам. Впрочем, самое главное — блокировать телефон хоть как-нибудь, так что используйте тот метод, который вам удобен.
Установите PIN-код для SIM-карты
Да, его придется вводить при каждом включении телефона или смене устройства, но это происходит не так уж часто, а безопасность того стоит: без PIN-кода преступнику будет достаточно вставить вашу SIM-карту в любой смартфон и позвонить с него самому себе, чтобы узнать ее номер. Зная его, вор сможет авторизоваться в некоторых сервисах, проходить двухфакторную идентификацию и переводить деньги с банковских карт через SMS. Ну и конечно, PIN-код от SIM-карты должен отличаться от того, который вы используете для разблокировки телефона.
Как установить PIN-код для SIM-карты на Android:
- Зайдите в настройки телефона, выберите раздел Безопасность.
- Нажмите Блокировка SIM-карты, а затем напротив одноименного пункта активируйте переключатель.
- Введите PIN-код и подтвердите его.
Как установить PIN-код для SIM-карты на iOS:
- Зайдите в Настройки, откройте раздел Сотовая связь.
- Выберите раздел SIM-PIN и активируйте переключатель.
- Введите PIN-код и подтвердите его.
Зашифруйте свои данные
Полнодисковое шифрование (FDE, full disk encryption) — еще одна функция, которая поможет защитить информацию. Если она включена, то все хранящие в смартфоне файлы по умолчанию шифруются, и их невозможно прочитать, не разблокировав смартфон. На iPhone и смартфонах с Android 5 и выше шифрование данных включено по умолчанию. Для более ранних версий Android его нужно активировать вручную.
Как включить полнодисковое шифрование на Android:
- Зайдите в настройки телефона, выберите раздел Безопасность.
- Перейдите в раздел Шифрование и учетные данные и нажмите Зашифровать данные. Далее следуйте инструкциям.
Защитите паролем отдельные приложения и уведомления от них
Настройки конфиденциальности могут отличаться у разных моделей смартфонов с Android. Найти инструкцию для вашей можно на сайте производителя, а мы приведем ее в общем виде:
- Откройте Настройки и перейдите в раздел Безопасность или Конфиденциальность.
- Нажмите Блокировка приложений.
- Отметьте приложения, которые хотите заблокировать, — теперь при попытке открыть эти приложения устройство будет запрашивать PIN-код.
На iOS функции блокировки приложений нет, но их можно защитить, установив лимит экранного времени. Для этого:
- Откройте Настройки и перейдите в раздел Экранное время.
- Нажмите Использовать код-пароль и задайте код доступа.
- Перейдите в Лимиты приложений и выберите нужную категорию приложений.
- Установите ограничение, выбрав опцию Добавить лимит.
- Укажите время использования, например 2 минуты. Подтвердите выбор кнопкой Добавить.
После того как время пользования приложением истечет, оно заблокируется, а продолжить работу получится, только если человек со смартфоном знает пароль.
Однако хоть эта функция и позволяет ограничить доступ, у нее есть недостатки: если вы подолгу пользуетесь приложением, постоянные требования ввести код и уведомления о лимите могут раздражать. В качестве альтернативы можете установить из App Store специализированные утилиты для защиты приложений — это проще, чем разбираться в настройках самому.
Настройте резервное копирование данных
Так вы не потеряете контакты и другую информацию, даже если смартфон не удастся вернуть. После покупки нового аппарата вы просто загрузите в него данные из резервной копии и получите клон утраченного телефона.
Как настроить резервное копирование на Android:
Настроить резервное копирование на iPhone можно двумя способами. Более простой вариант — использовать автоматическое резервное копирование с помощью iCloud:.
- Включите функцию Резервная копия в iCloud в меню:
- Откройте Настройки —> [имя аккаунта] —> iCloud.
- Выберите Резервная копия.
Если пользоваться облаком вам по каким-то причинам не хочется, то вы можете использовать резервное копирование с помощью компьютера — на сайте Apple есть подробная инструкция, как это сделать.
Функции Find my iPhone (на iOS) и Найти мое устройство (на Android) позволяют отследить местоположение потерянного или украденного смартфона через аккаунт Google или Apple ID. Также с их помощью можно удаленно заблокировать устройство и даже полностью стереть с него все данные. Но есть важное условие: на момент кражи или потери эти функции должны быть уже активированы. Поэтому лучше это сделать, не откладывая в долгий ящик.
- Откройте Настройки и перейдите в раздел Безопасность.
- Во вкладке Найти устройство активируйте переключатель.
Как включить на iPhone функцию Find my iPhone:
- Откройте Настройки и нажмите на свое имя.
- Выберите пункт Локатор и активируйте переключатель Найти iPhone.
С этими настройками кража смартфона останется неприятностью, но не станет катастрофой: до конфиденциальных файлов злоумышленник не доберется, а все самое дорогое вы сможете восстановить из резервной копии. Мы желаем вам, чтобы эти меры никогда не пригодились на практике, но будет мудро заранее подготовиться к худшему — на всякий случай.
Современный смартфон представляет собой устройство, в котором хранится большое количество важной информации для пользователя. Это не только мультимедийные файлы, но и пароли от социальных сетей и банковских приложений. Поэтому важно защищать персональные данные при помощи пароля и других средств безопасности Android.
Как поставить пароль на Андроид встроенными функциями
Смартфоны на базе операционной системы Android уже имеют все необходимое для защиты персональной информации пользователя. Владельцу достаточно выбрать интересующий его способ защиты и обратиться к помощи соответствующей инструкции.
Графический ключ
Графический ключ является одним из наиболее простых способов защиты. Он представляет собой комбинацию точек, которые соединяются пользователем при помощи свайпов по сенсорному экрану для разблокировки устройства. Данный метод пользуется большой популярностью сразу по нескольким причинам:
- графический ключ доступен на любом, даже старом и ультрабюджетном смартфоне Андроид;
- ГК не требует от пользователя запоминать сложные комбинации цифр, как в случае с паролем;
- запомнить графическую комбинацию легче, чем комбинацию символов;
- разблокировка осуществляется любым предметом, который способен распознать сенсорный слой дисплея.
В то же время ГК нельзя назвать надежным способом защиты. Подобрать ключ может любой желающий, если со стороны присмотрится к тому, как владелец смартфона снимает блокировку с устройства. А в случае, если вы хотите установить ГК, нужно выполнить следующее:
Обратите внимание, что в зависимости от модели смартфона названия пунктов меню могут отличаться.
Теперь вы можете разблокировать смартфон при помощи графического ключа. Обязательно запомните комбинацию точек, ведь после нескольких попыток неправильного ввода устройство блокируется навсегда.
PIN-код
Еще один способ защитить устройство – установить PIN-код, который представляет собой комбинацию из четырех цифр. Его легко запомнить, но в то же время легко взломать. Поэтому данный вариант защиты нельзя считать безопасным по современным меркам. Но вы без труда можете поставить PIN, воспользовавшись инструкцией:
Пароль
Пароль – чуть более сложное средство защиты, чем обычный PIN-код. Он включает в себя больше символов, а наряду с цифрами здесь могут использоваться буквы кириллического или латинского алфавита, а также другие символы. Словом, незнакомому человеку будет намного сложнее разблокировать смартфон по паролю, нежели через PIN или графический ключ.
Для создания пароля откройте раздел блокировки экрана в настройках смартфона, а затем выберите понравившийся способ защиты. Придумайте password, а следующим действием подтвердите его.
![C:\Users\Геральд из Ривии\Desktop\vvod-parolya-dlya-blokirovki-ekrana-v-nastrojkah-android.jpg]()
Теперь снять блокировку можно будет только после ввода пароля. Учтите, что комбинацию символов разного регистра не только сложнее разгадать, но и сложнее запомнить. Поэтому всегда записывайте password на бумажном листе или в электронном блокноте другого устройства.
Дополнительные инструменты безопасности на Андроиде
Графический ключ, пароль и PIN-код – это простейшие средства защиты смартфонов Android. Но операционной системой предусмотрены и другие методы, которые работают не на всех устройствах.
К примеру, несколько лет назад обрела популярность разблокировка смартфона по отпечатку пальца. Это надежный метод, благодаря которому доступ к устройству третьими лицами становится практически невозможным. Единственный минус – разблокировка осуществляется при помощи чистого пальца руки. Любые загрязнения кожи и даже вспотевшие руки становятся главной причиной того, что даже владелец устройства не может открыть рабочий стол.
Как бы то ни было, отпечаток пальца справедливо считается лучшим средством защиты. Поэтому именно им рекомендуется пользоваться в случае, если смартфон оснащен сканером:
- Откройте настройки безопасности телефона.
- Выберите в качестве способа защиты отпечаток пальца.
- Зарегистрируйте данные, пользуясь инструкцией, которая появляется на экране.
![C:\Users\Геральд из Ривии\Desktop\nastrojka-blokirovki-ekrana-po-otpechatku-palcza-v-nastrojkah-android.jpg]()
Параллельно с отпечатком пальцев в обязательном порядке используется альтернативный способ защиты (графический ключ или пароль). Сделано это для того, чтобы пользователь мог разблокировать устройство в случае возникновения неполадок дактилоскопа.
После выхода iPhone X в 2017 году еще одним популярным средством защиты стала разблокировка телефона по лицу. Но если на Айфоне доступ к устройству открывается путем распознавания пользователя кучей датчиков, то на большинстве Андроид-устройств блокировка снимается только по данным фронтальной камеры. Получается, теоретически открыть рабочий стол может любой злоумышленник, имеющий на руках фотографию владельца.
В то же время распознавание лица является крайне удобным методом. Ведь человеку не нужно ничего вводить, а главный экран запускается даже без прикосновения к сенсорному слою дисплея. Необходимо просто посмотреть в камеру. Функция работает не на всех устройствах, а если ваш смартфон поддерживает технологию, сделайте следующее:
Пожалуй, это все методы защиты, которые разработаны для смартфонов Андроид на сегодняшний день. Есть фирменные технологии вроде Knock Code на старых моделях LG, но сейчас они не пользуются популярностью. Поэтому завершить рассказ о дополнительных инструментах безопасности можно описанием функции Smart Lock.
Smart Lock – это технология, созданная компанией Google, которой принадлежит операционная система Android. Суть опции заключается в том, что блокировка автоматически снимается в определенных сценариях. Например, когда владелец находится дома, или к его смартфону подключена беспроводная гарнитура. Изучить подробности использования Smart Lock можно в соответствующем разделе настроек. Там же осуществляется активация технологии.
![C:\Users\Геральд из Ривии\Desktop\nastrojka-funkczii-smart-lock-v-parametrah-bezopasnosti-android.jpg]()
Преимущества и недостатки установки пароля с помощью штатных настроек телефона
Как правило, рядовому пользователю достаточно стандартных средств защиты. Многие люди даже не прибегают к их помощи при повседневной эксплуатации. Поэтому важно разобраться во всех достоинствах и недостатках встроенных вариантов безопасности Андроид.
Читайте также:





