Как подключить airpods к двум устройствам одновременно
Работает подобный трюк на любом гаджете с iOS 13.1 или iPadOS 13.1. Что касается наушников, то поддерживаются не только AirPods всех поколений, но и некоторые модели Beats, среди них Powerbeats Pro, Beats Solo 3, Beats X, Beats Studio 3 и Powerbeats 3.
Как вывести звук на вторые AirPods в футляре
- Подключите свои AirPods к iPhone. Вторые наушники в это время должны быть в футляре для зарядки.
- Слушая музыку со своих AirPods, поднесите смартфон к открытому кейсу другой пары.
- В появившемся на экране меню выберите «Временно поделиться аудио» и подтвердите действие.
Как вывести звук на вторые AirPods без футляра
Как вывести звук на вторые наушники Beats
- Подключите свои AirPods к смартфону.
- Быстро нажмите кнопку питания на Beats.
- Поднесите iPhone к чужим наушникам.
- Выберите «Временно поделиться аудио» и подтвердите действие.
Как изменить громкость
Интенсивность звука можно настраивать как одновременно на обеих парах наушников, так и по отдельности. В меню AirPlay нижний ползунок отвечает за общий уровень громкости, а верхние — за конкретные наушники.
В пункте управления основной слайдер — это регулятор общего параметра. Если вызвать дополнительное меню, удерживая палец, появятся отдельные ползунки для каждого устройства.
Как отключить вторые наушники
Для прекращения вывода звука нужно открыть меню AirPlay, найти в списке чужие наушники и снять галочку напротив их имени.
С помощью ручного подключения
Как создать пару со вторыми наушниками
- Подключите свои наушники к iOS‑устройству.
- Запустите настройки и перейдите в раздел Bluetooth.
- Откройте футляр со вторыми AirPods и удерживайте кнопку сопряжения (или кнопку питания — на Beats), пока индикатор не начнёт мерцать.
- Дождитесь появления наушников в разделе «Другие устройства» и выберите их.
Как изменить громкость
Как отключить вторые наушники
Для использования вторых наушников со своим iPhone или iPad другу придётся заново выполнить процедуру подключения. Делается это так:
Теперь два AirPods Pro из одной пары будут принимать аудиосигналы с двух разных iPhone. Само собой, вместо одного из iPhone можно подключить iPad или iPod. Точно так же можно подключить два наушника к двум iPad или к двум iPod.
Как подключить AirPods к двум устройствам одновременно?
Для того, чтобы использовать AirPods с двумя разными устройствами одновременно, нужно достать оба наушника из кейса и подключить к одному устройству. После этого останется спрятать один из наушников обратно в кейс, а второй подключить к другому гаджету.
Как подключить два наушника к разным телефонам?
Можно ли подключить беспроводные наушники к двум устройствам?
Одновременное подсоединение нескольких Bluetooth-устройств (Многоточечная функция) Можно одновременно подсоединить к наушникам два Bluetooth-устройства, но для прослушивания музыки или выполнения телефонных вызовов в определенный момент времени можно использовать только одно устройство.
Можно ли использовать AirPods по одному?
Да. Каждый наушник отдельно синхронизируется с iPhone, поэтому при желании можно использовать только один из пары, а чип W1 подскажет iPhone какой именно работает. ПО ТЕМЕ: Как отремонтировать сломанные наушники AirPods?
Как подключить Аирподс к двум Айфонам?
Первым делом убедитесь, что все наушники находятся в кейсе. Затем держите крышку открытой и удерживайте кнопку на задней части чехла, до тех пор пока индикатор не будет мигать белым. На устройстве на котором планируется воспроизведение музыки перейдите в настройки Bluetooth и подключитесь к устройству AirPods.
ЭТО ИНТЕРЕСНО: Как подключить Xiaomi Redmi AirDots 2?Как отключить AirPods от чужого телефона?
Перейдите в меню «Настройки» > Bluetooth и нажмите значок «i» рядом с наушниками AirPods. (Если наушники AirPods не отображаются в меню «Настройки» > Bluetooth, просто перейдите к следующему действию.) Затем нажмите «Забыть это устройство» и нажмите еще раз для подтверждения.
Как подключить Аирподс к другому кейсу?
Инструкция по синхронизации нового наушника AirPods со вторым Вашим наушником и зарядным кейсом:
Можно ли подключить Аирподс к другому телефону?
Сколько устройств можно подключить по Bluetooth к смартфону?
Можно ли подключить несколько Bluetooth-девайсов одновременно Ответ на этот вопрос утвердительный. Вы можете одновременно пользоваться сразу несколькими устройствами на Айфоне, Андроиде, смарт-телевизоре или компьютере: до 7 гаджетов в один момент.
Можно ли подключить блютуз наушники к компьютеру и телефону одновременно?
Сколько устройств можно подключить по Bluetooth 5.0 одновременно?
FAQ по сайту Apple


Но есть один момент. Когда у вас несколько девайсов Apple, для переподключения наушников между ними может понадобиться зайти в виджет Музыки в Пункте управления. Или тапнуть по меню источника звука в Музыке или любом другом приложении.
Так вот, я нашёл способ автоматизировать процесс и не открывать никаких меню. AirPods автоматически подключатся хоть к пяти айфонам именно тогда, когда вам это будет нужно.
В Москве сейчас шесть утра, поэтому начало сумбурное, извините. Постараюсь объяснить ниже.
Суть: AirPods подключатся сами к любому девайсу, которым вы пользуетесь
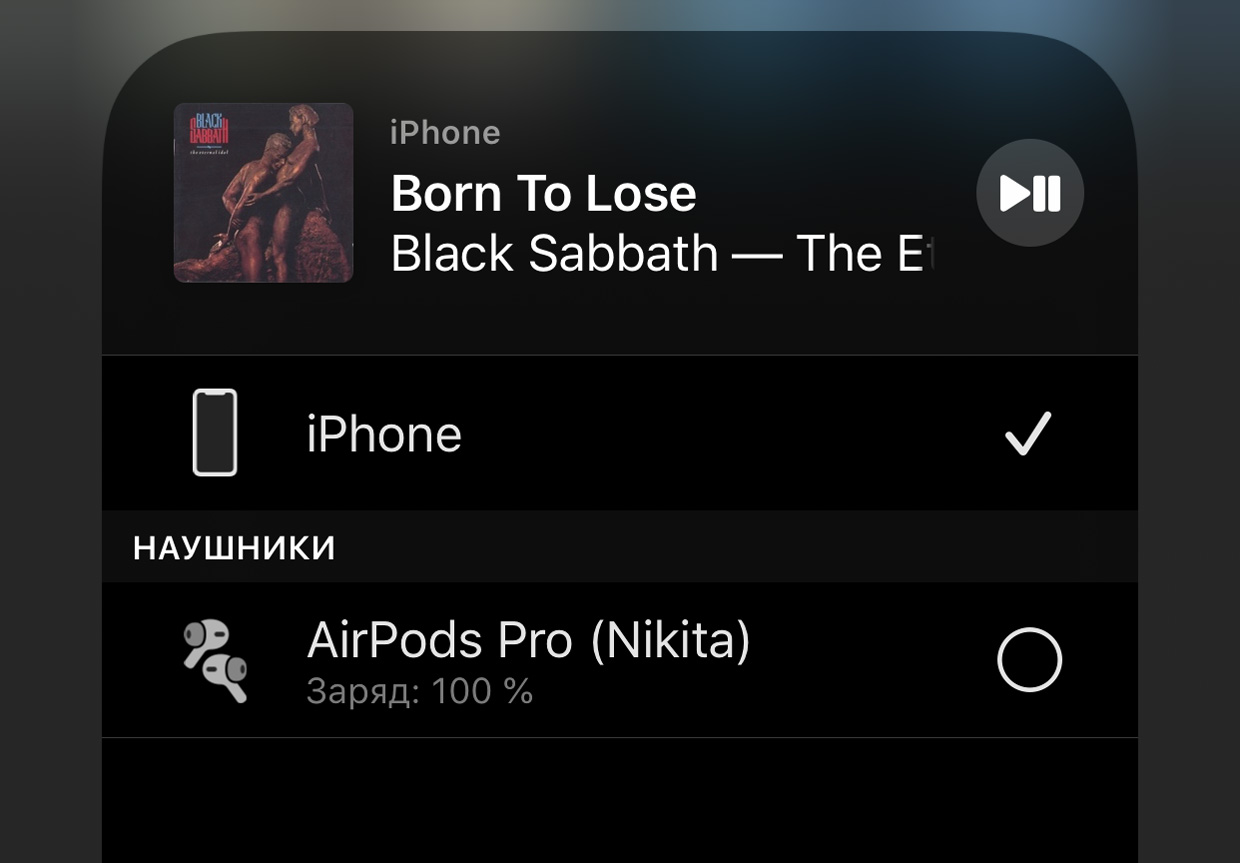
Это меню шторки Пункта управления, в которое вам больше не понадобится заходить.
Итак, у вас AirPods (или Beats). И несколько мобильных девайсов Apple, количество не имеет значения. Для примера предположим, что это iPhone и iPad.
Когда вы достаёте AirPods из кейса, они подключаются к тому гаджету, который вы использовали с наушниками самым последним. Допустим, это был iPhone.
Как подключить наушники к iPad? Вы открываете шторку Пункта управления, зажимаете меню виджета плеера, открываете список источников звука (иконка AirPlay) и выбираете там свои AirPods. Не очень быстро, хоть и лучше, чем копаться в меню Bluetooth.
Какой способ предлагаю теперь: вы ничего намеренно не делаете. AirPods сами переподключатся к iPad, а затем к iPhone, когда понадобятся.
Теперь стало понятнее? Надеюсь, что да. Поехали настраивать.
Готовимся настроить это один раз и везде

Использовать будем Команды. Это приложение уже предустановлено у вас, начиная с iOS 12. Если удалили, скачайте из App Store заново. Ничего сложного не будет, ниже дам пошаговую инструкцию.
Что ещё нам потребуется, кроме Команд:
► один, два или сколько угодно iPhone, iPad или iPod touch на iOS 13 и выше, подключенных к вашему аккаунту Apple ID
► AirPods любого поколения, включая Pro; либо BeatsX, Powerbeats3, Powerbeats Pro, Solo 3 Wireless или Solo Pro.
► 1 минута на настройку фичи в каждом девайсе.
Увы, нельзя просто скачать готовую настройку. Созданная автоматизация привязывается к конкретно вашим наушникам и не будет работать у других пользователей. Поэтому всё делаем ручками, сами.
Инструкция. Как автоматизировать подключение AirPods к другим iДевайсам
Убедитесь, что AirPods или Beats прямо сейчас подключены к девайсу, с которому производите настройку. Иначе пункт 5 не сработает.
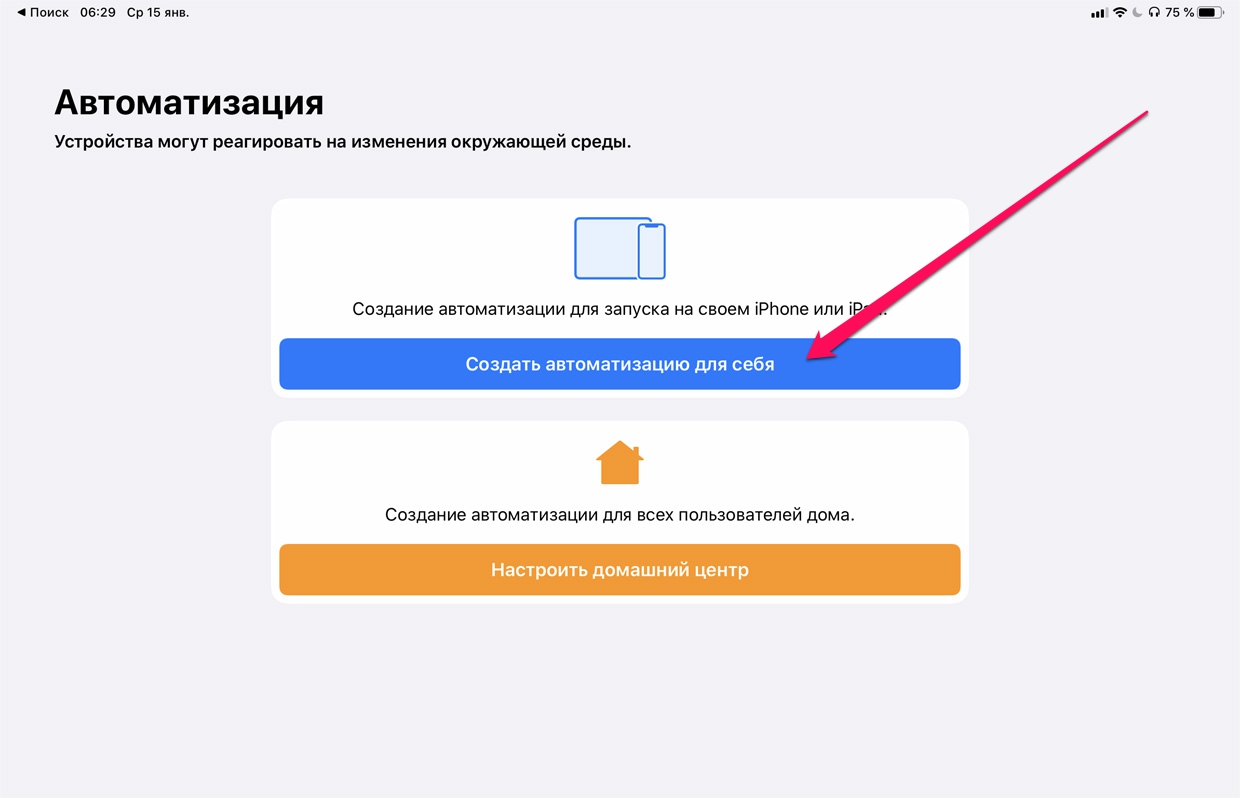
1. Открываем Команды, заходим во вкладку Автоматизации.
Выбираем Создать автоматизацию для себя.
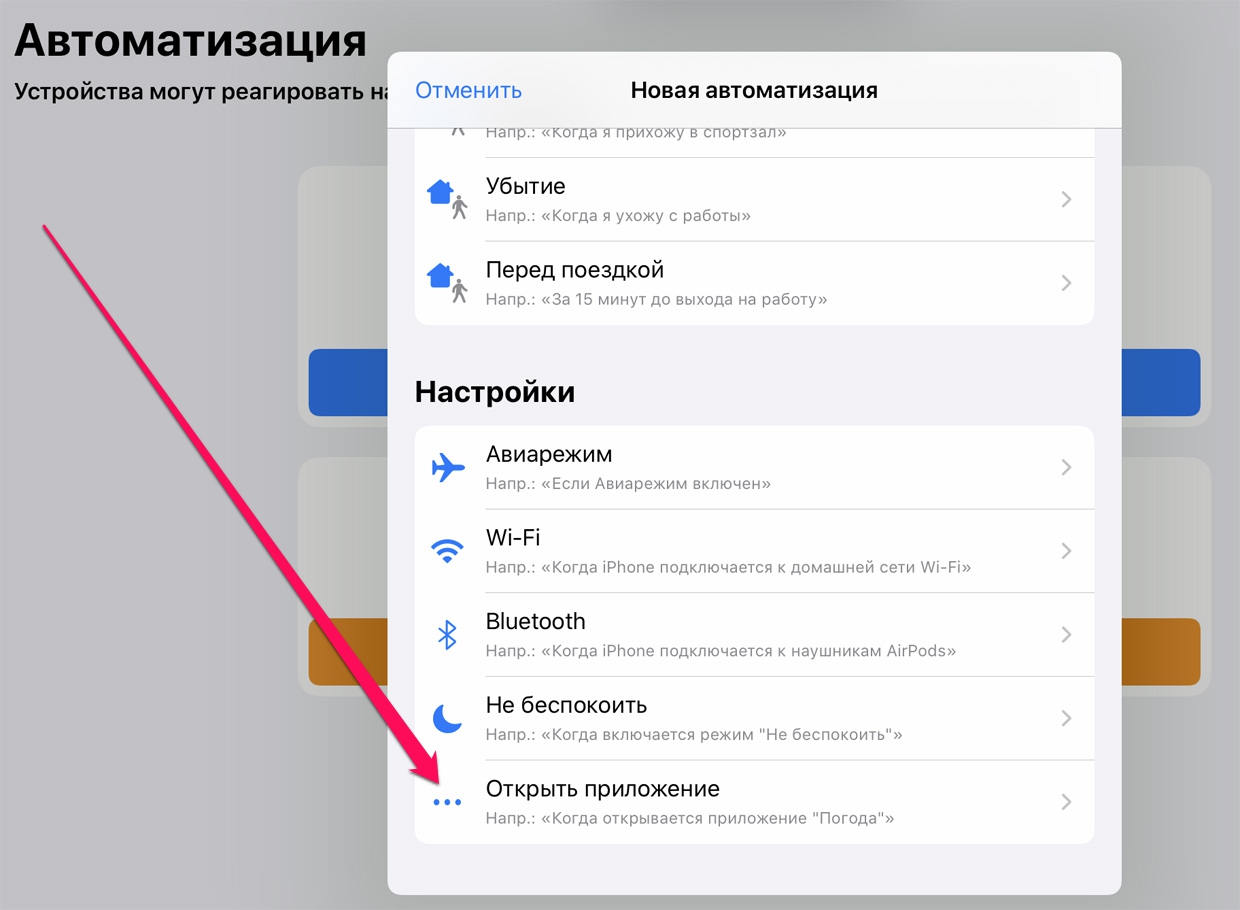
2. В окне прокручиваем список вниз, тапаем на Открыть приложение.
Теперь жмём на Выбрать напротив Приложение.
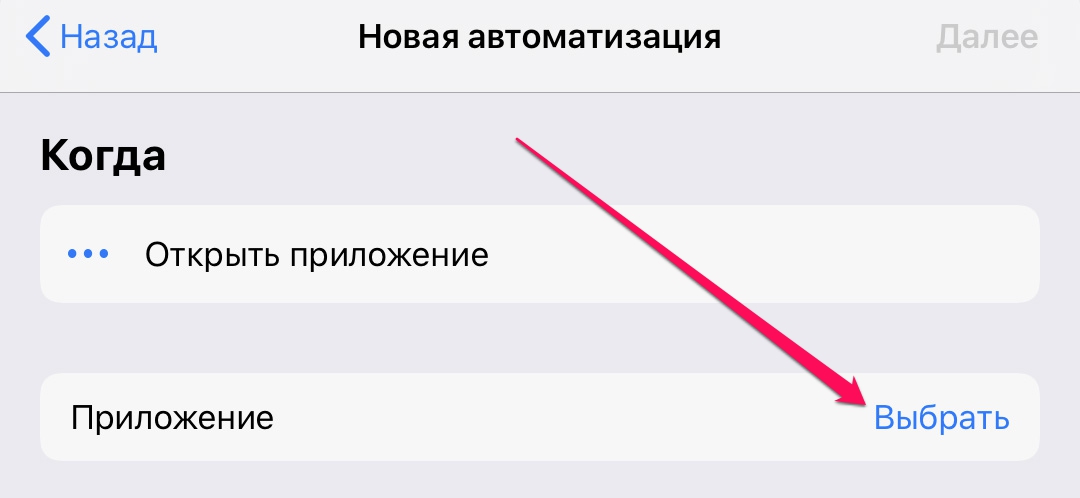
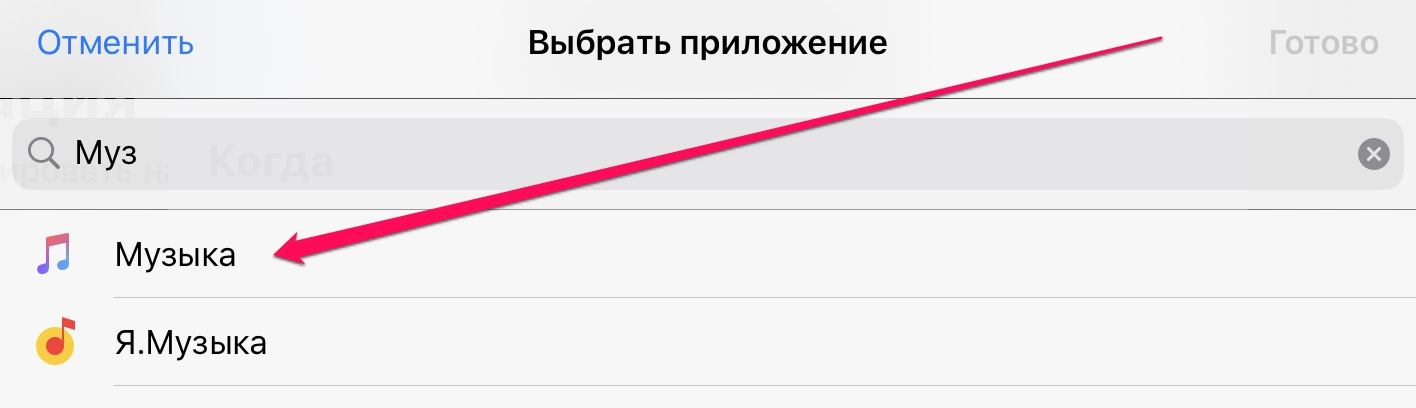
3. Вводим в поле поиска вверху программу, с которой чаще всего используете наушники. Если пользуетесь Apple Music и встроенным плеером, то пишете Музыка.
Подойдёт любое: Netflix, YouTube, Яндекс.Музыка и так далее. Можно выбрать несколько приложений сразу. Как определитесь и выделите нужные, жмите Готово в правом верхнем углу.
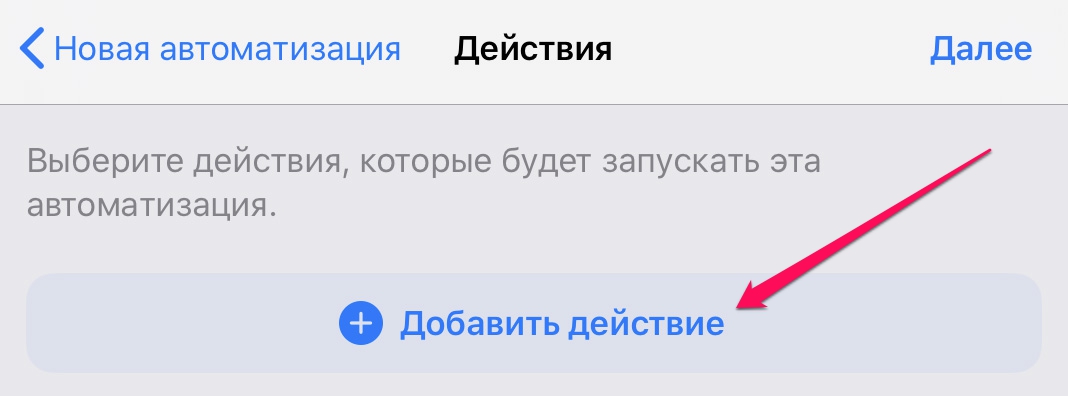
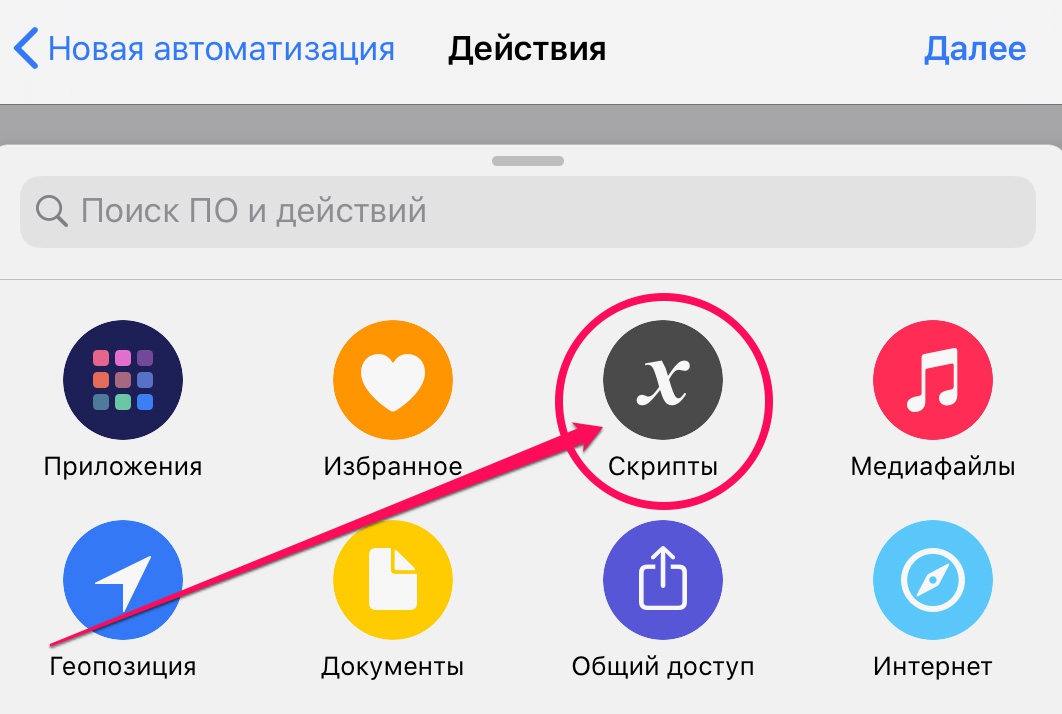
4. Жмём Добавить действие, затем Скрипты.
В открывшемся списке ближе к концу ищем и нажимаем на Задать место воспроизведения.
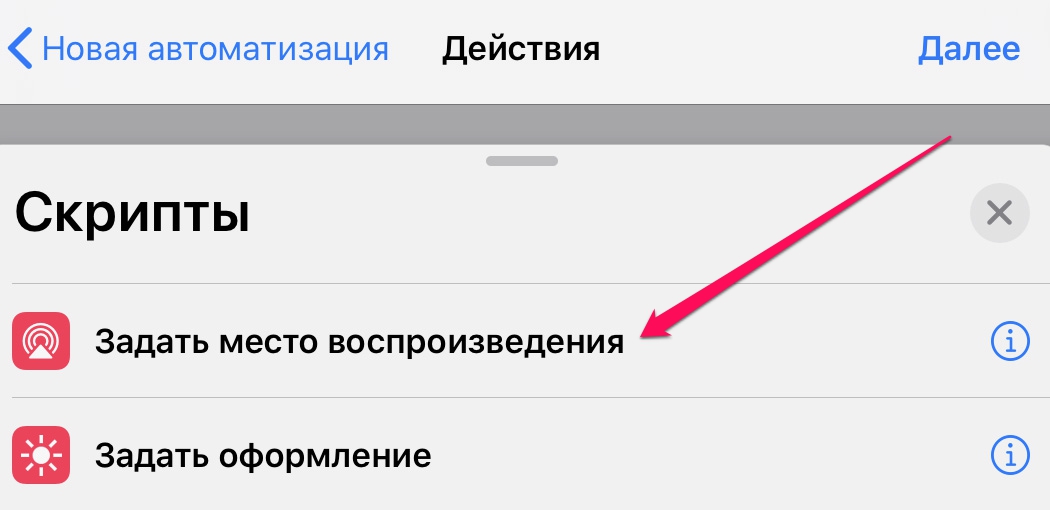
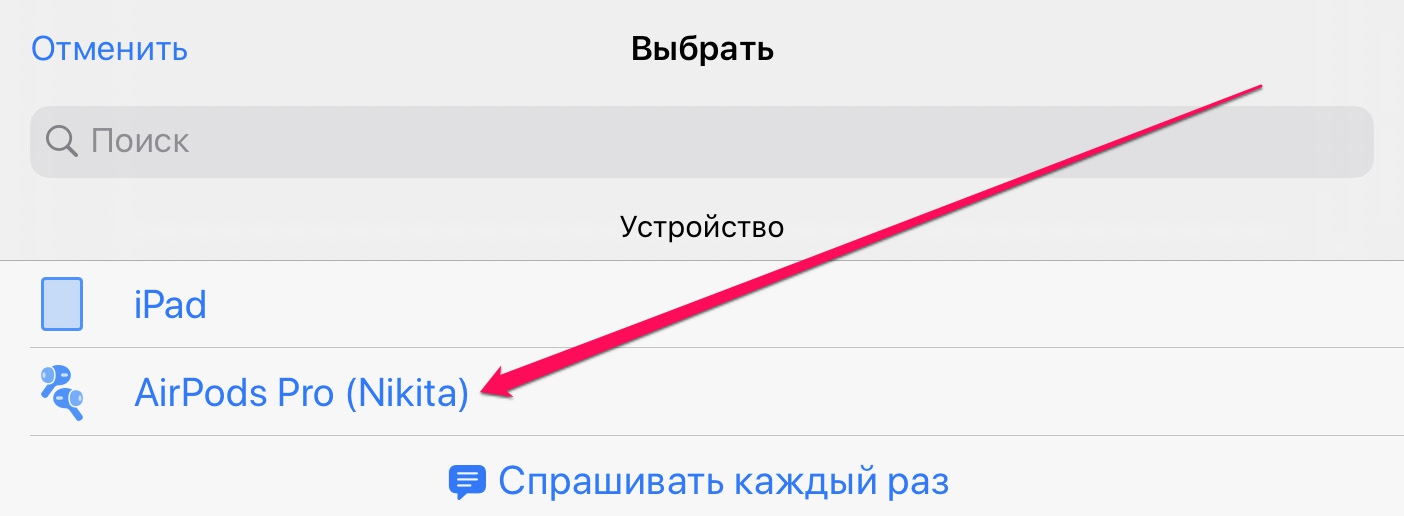
5. В появившемся окне нажимаем на iPhone (или iPad, или iPod).
Видите в списке ваши AirPods (или Beats)? Выбирайте их, затем нажимайте Далее.
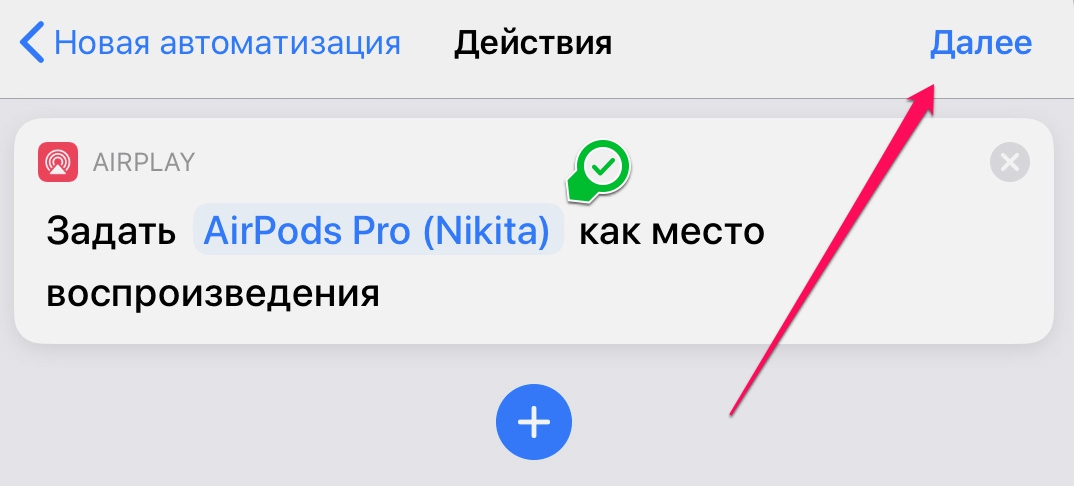
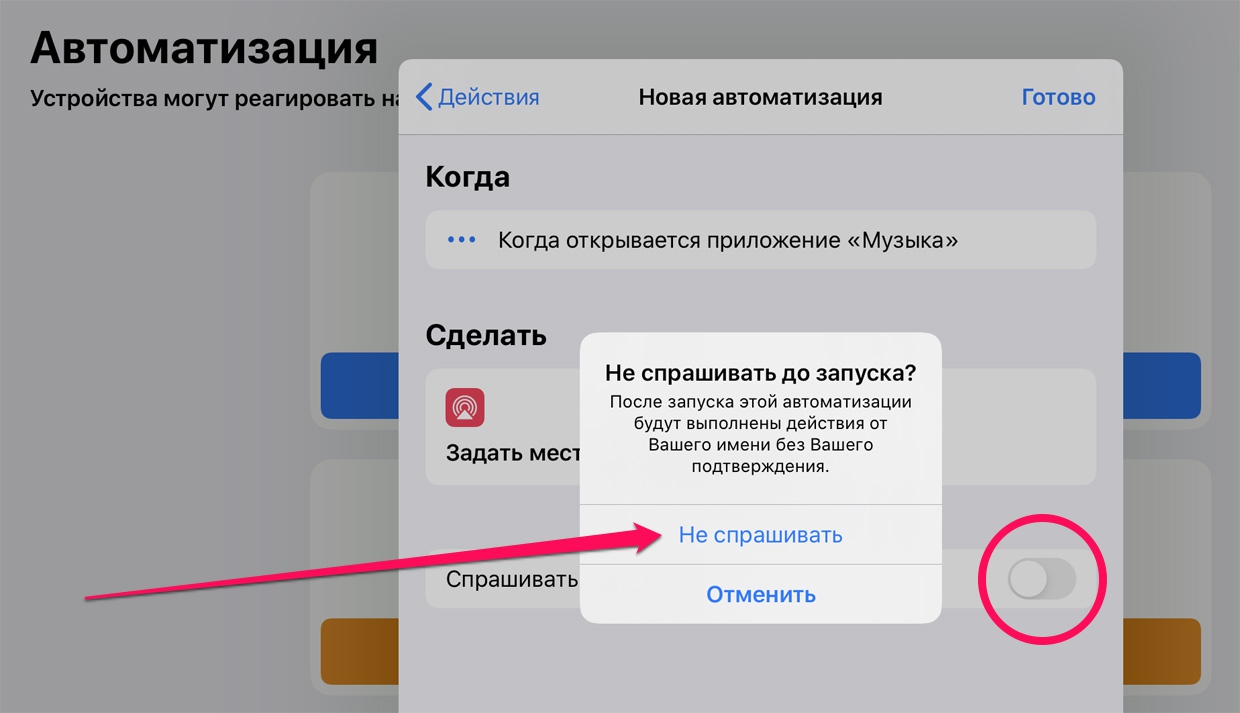
6. Мы почти закончили. Теперь обязательно выключите пункт Спрашивать каждый раз и подтвердите это в окне предупреждения (Не спрашивать). Тапаем на Готово.
Ничего сложного, согласитесь. Теперь повторите всю инструкцию на других iДевайсах.
Что мы получили в результате
Когда вы открываете любое приложение из выбранных в автоматизации (в нашем примере Музыка в iOS), используемый девайс насильно подключает к себе AirPods или Beats.
Списки приложений, по которым активируется наша автоматизация, могут быть совершенно разными на различных гаджетах. Это позволяет настроить фишку под свои привычки и сценарии использования.
Ну а если вы не используете AirPods и те лежат в чехле, то и подключаться они никуда не будут. Автоматизация не сработает, звук пойдёт либо через динамики, либо через другие подключенные наушники.
Осталось только придумать, как сделать то же самое для Mac. Если найду способ, позже добавлю сюда.
(43 голосов, общий рейтинг: 4.88 из 5)
Вы можете слушать музыку, совершать телефонные звонки, использовать Siri и многое другое AirPods.
Прежде чем начать
Если у вас есть AirPods (2-го поколения), вам нужно по крайней мере один из этих:
- для iPhone, iPad или iPod с iOS 12.2 или более поздней версии
- Apple часы с watchOS 5.2 или более поздней
- Яблоко ТВ с tvOS 12.2 или более поздней версии
- Мак с macOS 10.14.4 или поздно
Если у вас есть AirPods (1-го поколения), вам нужно по крайней мере один из этих:
- для iPhone, iPad или iPod с iOS 10 или позже
- Apple часы с watchOS 3 или позже
- Яблочный телевизор с tvOS 11 или позже
- Мак с macOS Сьерра или поздно
Используйте свой iPhone, чтобы настроить ваш AirPods
Если вы настраиваете ваш AirPods в первый раз, выполните следующие действия:
Если вы не можете настроить свой AirPods, вам помочь.

Слушай AirPods
Когда вы берете AirPods из корпуса, они и готовы к использованию. Когда вы кладете их в ваши уши, ваши AirPods автоматически воспроизводить аудио с вашего устройства. Если вы берете AirPod выход, аудио пауз. Взять их обоих и аудио останавливается. Если вы слушаете с одним AirPod и вы берете его, AirPod пауз. Если вы положить его обратно в уху в течение 15 секунд, воспроизведение автоматически возобновляется.
AirPods подключены к вашему iPhone и Apple Watch в то же время. Звук автоматически переключается между ними.
Выполните следующие шаги, чтобы использовать свое AirPods для воспроизведения аудио с другого устройства или переключить звук с разных наушников или динамиков.
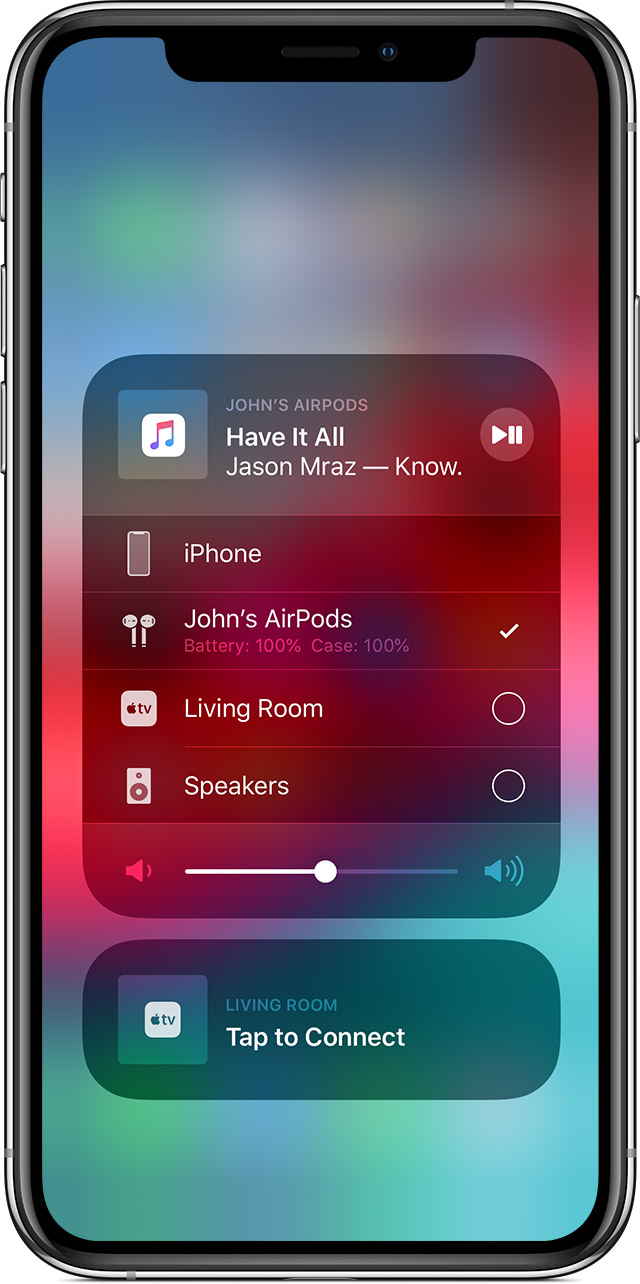
На вашем устройстве iOS
- Откройте Центр Управления.
- Глубоко нажмите или коснитесь и удерживайте звуковой карты в верхнем правом углу Центра управления для управления аудио.
- Коснитесь , а затем выберите нужное устройство из списка. 1
На вашем Mac


Управлять вашим устройством
Вы можете использовать ваш AirPods использовать Siri и управлять воспроизведением аудио контента.
С AirPods (1-го поколения), по умолчанию, дважды нажмите, чтобы использовать Siri.
Независимо от того, какая модель AirPods у вас есть, вы можете установить каждый AirPod, чтобы сделать одну из них, когда вы дважды нажмите на него:
- Использовать Сири3
- Воспроизведение и пауза аудио контента
- Перейти к следующей дорожке
- Вернуться к предыдущему треку
- Выключите свой аудио контент
Использовать Siri
Вы можете использовать Siri с вашим AirPods, чтобы задать вопросы и сделать телефонные звонки. Siri также может управлять музыкой и проверить на вашем AirPods. Вот некоторые примеры Сири просит:
Использовать телефон
Когда поступает вызов, а ты носишь либо AirPod, Siri может объявить призыв. Дважды коснитесь для ответа. Позже, вы можете дважды нажмите, чтобы повесить или переключиться на другой вызов.

Заряжать AirPods и дело
Чтобы зарядить вашего AirPods, поставить их в корпус и закрыть крышкой. 4 AirPods закрыли и заряд, когда они по делу.
Вы можете зарядить свой AirPods (1-го или 2-го поколения) в беспроводной зарядки чехол или AirPods для зарядки, чехол. Если у вас есть беспроводной случай зарядки, можно заряжать без проводов с Qi-совместимое зарядное устройство. Вы можете зарядить любом случае, подключив его к Apple, молния в USB-кабель.
Несмотря на то что по своей сути AirPods – это просто беспроводные наушники, с точки зрения возможностей и поддержки, в рамках которой Apple постоянно их совершенствует, они не уступают ни Apple Watch, ни даже iPhone. Время от времени в Купертино выпускают очередное обновление прошивки фирменных наушников, которое добавляет им очередную партию новых функций. Причём, кажется, не было ещё ни одного случая, чтобы нововведения оказались бесполезными. Просто зачастую пользователи не хотят разобраться, как работает тот или иной механизм, и по ошибке списывают его со счетов. А зря.

AirPods на iOS 14 научились переключаться между устройствами одной сети
С выходом iOS 14 наушники AirPods, начиная со второго поколения, и несколько моделей Beats получили поддержку функции переключения воспроизведения. Благодаря ей наушники могут автоматически переключаться между всеми устройствами, привязанными к одной учётной записи iCloud и находящимися в непосредственной близости друг от друга. Таким образом, например, можно говорить по телефону, используя AirPods в качестве гарнитуры для iPhone, а потом завершить разговор и включить музыку на iPad. В этом случае наушники автоматически подключатся к нему. Рассказываю, как настроить такую фишку и правильно ей пользоваться, чтобы сберечь нервы.
Как включить автоматическое подключение AirPods
- Чтобы включить функцию автоматического переключения, подключите AirPods к iPhone;

Автопереключение нужно включить в настройках
- Перейдите в «Настройки», откройте вкладку Bluetooth и нажмите на значок i напротив ваших AirPods;
- В открывшемся окне пролистайте вниз и выберите вкладку «Подкл. к этому iPhone»;

При подключении на экране появится вот такое уведомление
- Включите параметр «Автоматически» для активации функции автоматического переключения.
В следующий раз, когда произойдёт событие-триггер, активирующее механизм переключения, на экране устройства, с которым ваши AirPods были сопряжены изначально, появится системное оповещение о переключении на устройство, на котором транслируется звук. Несмотря на что что ресинхронизация происходит практически мгновенно, вы можете отменить это действие нажатием на синюю кнопку с круговой стрелкой на уведомлении. В этом случае AirPods останутся подключёнными к исходному гаджету и переподключения не произойдёт.
AirPods подключаются сами. Как отключить

Для отмены переподключения нужно нажать на кнопку с круговой стрелкой
Если вам не нравится, что ваши наушники постоянно скачут между устройствами, подключаясь то к одному, то к другому, наверное, вам будет лучше отключить функцию автоматического переключения. Сделать это не менее просто, чем включить:
С этого момента ваши AirPods не будут автоматически подключаться к вашим устройствам, с которыми вы работаете. Этот вариант стоит выбрать тем, кто регулярно переключается между разными гаджетами, но при этом не хочет, чтобы звук, который они транслируют, выводился на наушники. Как правило, это актуально дома и в случаях, если ваши устройства являются общими для разных членов семьи. В таком случае, когда один смотрит видео на планшете, другой работает на Mac, а третий пытается включить фильм или сериал на Apple TV, наушники могут просто сойти с ума сами и свести с него вас, подключаясь то к одному прибору, то к другому.
Читайте также:


