Asus transformer pad tf300tg 16gb 3g прошивка

Инструкция о том как прошить планшет трансформер Asus Eee Pad Transformer TF300 на новую прошивку.
Установка официального обновления на Asus Eee Pad Transformer TF300
1. Узнайте территориальную принадлежность Вашего планшета (SKU). Зайдите в «Настройки» > «О планшетном ПК» > «Номер сборки». Там вы увидите строку WW_epad-8.X.X.XX_2011xxxx, где 8.X.X.XX — версия прошивки, а WW – это территориальная принадлежность (SKU). WW — Международная версия.US — Американская версия.
2. Скачайте прошивку С сайта Asus (Драйвера и утилиты ОС > Выбираем нужную прошивку) Вашего региона.
3. После того, как вы скачали файл с прошивкой, распакуйте его содержимое в корень карты памяти, и вставьте её в планшет.
4. Далее Настройки — О планшетном ПК — Проверить обновление.
Получение ROOT-прав и разблокировка загрузчика на стоковой прошивке 4.2
Разблокировка загрузчика и получение Root прав на планшете Asus Eee Pad Transformer TF300 лишает вас официальной гарантии.

- Кинуть Unlock_v8.apk на планшет и установить его. Запустить и следовать инструкциям
Cкачать Unlock_v8.apk - Выключаем планшет и входим в режим Fastboot.
Зажимаем одновременно кнопки: «Включение + Громкость вниз».
Скачайте ниже архив TWRP Recovery, именно для своего планшета TF300T или TF300TG.
Подключите планшет к компьютеру с помощью USB кабеля, идущего в комплекте.

Все!! Устройство готово к заливке TWRP Recovery.
Переходим в папку «C:\TWR», и кликайте на «Установить_Рекавери.bat».

Выключаем планшет и входим в режим Recovery.
Зажимаем одновременно кнопки: «Включение + Громкость вниз».
В течение 10 секунд нажмите клавишу «Громкость вверх».

Вы вошли в режим Recovery.

Нажмите «Install».

Выбрать сверху Using internal storage, и выбрать наш архив SuperSU_root.zip.

Нажимаете на синий кружок со стрелкой, и перетаскиваете вправо.

Поздравляю вы сделали Root права, проверить можно по установившемуся приложению SuperSU.
Не забудьте удалить SuperSU_root.zip с внутренней памяти планшета.
Прошивка Asus Eee Pad Transformer TF300 при помощи программы NVFlash с JellyBean загрузчиком
1. Необходимо провести разблокировку планшета TF300
2. Нам понадобится набор утилит adb и fastboot fastboot.zip
5. Желательно иметь рут и установленный файловый менеджер с правами рут. Это облегчит задачу копирования blob-файлов в дальнейшем.
Если у вас стоит Windows 8, надо будет предварительно отключить проверку подписи драйверов, в противном случае ничего не удастся.
енерация blob файлов NVFlash
Для доступа к NVFlash понадобится сгенерировать blob файлы, которые позволять работать с девайсом в режиме APX.
0. Выключаем планшет и включаем зажатием кнопки «вкл+громкость вниз«. Дожидаемся появления 3х иконок, это режим bootloader.
1. Распаковываем архив fastboot.
2. Открываем командную строку и переходим в папку fastboot.
3. Выполняем команду
Это прошьет CWM рекавери, которое понадобится в дальнейшем.
4. Выполняем команду
Девайс перезапустится в bootloader.
5. Заходим в рекавери.
6. Далее: выбираем «Advanved-Wheelie«, принимаем соглашение и выбираем первую опцию «Step 1: Flash AndroidRoot BL«. По окончании процесса планшет выключится.
На данном этапе прошивается кастомный загрузчик от AndroidRoot
7. Включаем планшет нажатием кнопки «вкл» и дожидаемся ПОЛНОЙ загрузки системы.
8. Как только планшет включился, выключаем его и снова запукаем в режиме bootloader (зажимаем «вкл+громкость вниз«)
9. Переходим в рекавери, далее «Advanved-Wheelie» и выбираем вторую опцию «Step 2: Generate wheelie blobs«. Ошибку включения Wi-Fi (Failed to enable wifi. Cancelling upload. Error=65280) игнорируем, так и должно быть.
На данном этапе генерируются blob файлы nvflash.
10. ОБЯЗАТЕЛЬНО СОХРАНЯЕМ сгенерированные blob-файлы на ПК!
Их можно найти в папке /data/media/AndroidRoot. Извлечь файлы проще всего с помощью любого проводника с правами рут или командой adb pull /data/media/AndroidRoot . Список файлов:
Теперь можно сделать бэкап NVFlash. Для этого планшет необходимо перевести в режим APX. Выключаем устройство, а потом включаем, зажав кнопки «вкл+грокость вверх«. ВНИМАНИЕ! Сам планшет останется с полностью выключенным экраном, поэтому лучше это делать с подключенным кабелем.
0. Распаковать драйвера из архива Universal_Naked_Driver_0.72. Распаковать nvflash-tools-win32 в отдельную папку и скопировать туда сгенированные ранее blob файлы.
1. Как только Windows подаст звук о подключение нового устройства, переходим в «Диспетчер устройств», находим новое устройство «APX», нажимаем правой кнопкой, обновить драйвер и устанавливаем драйвера из распакованного архива Universal_Naked_Driver_0.72
2. Открываем командную строку и переходим в папку с распакованным архивом nvflash-tools-win32 и blob-файлами.
3. Выполняем команду
Если все сделано правильно, то на экране появится лого ASUS. Теперь можно работать с NVFlash и девайсом в APX режиме.
4. Теперь выполняем команды:
nvflash —resume —read 7 unlock-token.img
Это ваш NVFlash бэкап.
5. Перезагрузить планшет можно, зажав кнопку включения.
Некоторые владельцы планшетов Asus Transformer Pad 300 версии 3G (TF300TG) после того, как по ошибке установили на него прошивку от WiFi-только версии планшета, обнаруживают, что их планшет лишился возможности подключения к 3G сетям, а все попытки вернуть заводскую прошивку терпят неудачу.

Однако, из этой неприятной и, казалось бы, безвыходной ситуации, есть довольно простой выход. Недавно, один из членов сообщества XDA Developers, известный под ником Auliyaa, разработал инструкцию по возврату планшета Asus Transformer TF300TG в исходное состояние после его неудачной прошивки. И сегодня я вас с ней ознакомлю.
Инструкция по установке заводской прошивки на Asus Transformer TF300TG
Внимание! Все, что вы делаете, вы делаете на свой страх и риск. Ни наш сайт, ни автор этой инструкции не несут ответственности за возможные повреждения вашего планшета.
1. Прежде всего нам потребуется компьютер, с установленным на нем Android SDK. Как установить SDK читайте в этой инструкции.
2. Скачайте заводскую прошивку с официального сайта Asus (текущая версия для европейских американских планшетов: WW_epaduser9_4_4_40UpdateLauncher.zip)
3. Распакуйте скачанный zip файл. Внутри него будет еще один архив, распакуйте его тоже.
4. Вы получите несколько файлов, один из которых называется blob
5. Выключите планшет, подключите его к компьютеру и загрузите в режиме fastboot:
- Нажмите одновременно кнопку питания и уменьшения громкости, пока не появится загрузчик
- С помощью кнопки уменьшения громкости выберите режим Fastboot
- Подтвердите выбор нажатием на кнопку включения
6. Запустите на компьютере окно командной строки:
Win XP: Пуск –> выполнить –> cmd
Win 7: Пуск –> найти программы и файлы –> наберите cmd и нажмите Enter
7. Перейдите в папку с blob файлом:
Например, если файл находится на диске с: в папке acer, в окне командной строки наберите команду cd c:\acer
8. В окне командной строки выполните команду:
fastboot -i 0x0B05 flash system blob
9. Процесс прошивки начнется. Он займет некоторое время, и если завершится с ошибкой, повторите п.8 заново.
fastboot -i 0x0B05 reboot
Как только планшет перезагрузится, вы получите на нем стоковую прошивку с рабочим 3G.
Замечательный девайс перестал работать. Включается, появляется надпись Asus, крутится загрузка - на этом все. "Бесконечная загрузка", "вечная загрузка" или бутлуп (он же bootloop) - так это называется. Возникает часто из-за некорректного обновления / неправильной прошивки устройства.

Обычные способы "сброса" планшета (wipe data factory reset) были опробованы, но результата не принесли. "Сторонние" сборки и загрузчики нами не рассматриваются - только официальные сборки. Но просто и быстро установить оригинальный образ - в данном случае невозможно.
Внимание. Все дальнейшие манипуляции Вы проводите на свой страх и риск. Автор данной статьи и компьютерный магазин "Компас" не несут никакой ответственности за возможную порчу вашего оборудования!
Прошиваемся по инструкции:
1) Нужно узнать территориальную принадлежность Вашего планшета (SKU). Для этого загружаемся в режиме "рекавери". Зажимаем клавишу "Громкость вниз" и включаем планшет, не отпуская кнопку громкости. Выпадает меню из 3х ярлыков. Вверху - строка, в которой указывается информация о текущей прошивке, вида WW_epad-9.X.X.X_2012xxxx. Где WW – это территориальная принадлежность (SKU).
2) Планшет пока что оставляем включенным в режиме "recovery". Больше ничего выбирать - включать не нужно.
3) Скачиваем последнюю версию необходимой прошивки с официального сайта Асус. (актуальная для нас версия - WW_V10.6.2.11)
4) В корне диска "C" на компьютере создаем пустую папку. Назовем ее "asus". Распаковываем скачанный zip файл. Внутри него будет еще один архив, распакуйте его тоже. В созданную папку.
5) Вы получите несколько файлов, один из которых называется "blob".
6) Загружаем с сайта 4pda.to/forum нужные нам драйвера (Universal_Naked_Driver_0.7). На 4pda необходимо обязательно зарегистрироваться - иначе не скачаешь. Распаковываем скачанные драйвера в отдельную папку.
7) Подключаем находящийся в рекавери-режиме (он же режим "fastboot") планшет к ПК.
8) Далее заходим в диспетчер устройств. Находим “ASUS Android Bootloader Interface”.
Кликаем по нему правой кнопкой мыши - Обновить драйвер - Установка из указанного места - Обзор - указываем путь к папке Universal_Naked_Driver_0.7 (это папка с драйверами).
9) Устройство должно превратиться в “Asus Fastboot Interface”.
Небольшое лирическое отступление (или "как отключить проверку подписи драйверов в windows 8"). В Windows 8.1 драйвер устанавливаться не захотел - нет цифровой подписи. Чтобы это победить, делаем так:
- Win+i -> зажимаем клавишу "Shift" -> удерживая ее, выбираем "перезагрузка".
- Затем выбираем Диагностика -> Дополнительные параметры -> Параметры загрузки -> Перезагрузить.
- После перезагрузки появится меню, в нем выберите "Отключить обязательную проверку подписи драйверов".
10) Скачиваем нужную нам программу Fastboot с того же замечательного сайта 4pda. В зависимости от разрядности вашей системы win_x86.zip или win_x64.zip Распаковываем скачанный архив в корень созданной ранее папки "asus". В папке, рядом с файлом "blob", должен в том числе появиться исполняемый файл "fastboot.exe".
11) Запускаем командную строку. Win + R -> cmd -> OK.
12) В командной строке пишем команды по очереди:
fastboot -i 0x0B05 reboot
14) Как только планшет перезагрузится и установит необходимый софт - вы получите чистое, исправное устройство с "заводскими" настройками.

Любая техника, даже именитых брендов, рано или поздно устаревает. Учитывая темпы прогресса, несложно предположить, что уже через полгода-год гаджет, который был флагманом, уже таковым являться не будет. Программное обеспечение устаревает быстрее, поэтому его периодически обновляют или перепрошивают. С тем, как прошить планшет Asus через компьютер, вас познакомит эта статья.
Зачем нужна прошивка

Прошивка – это то же обновление, которое имеет более сложную установку. При этом она предоставляет массу преимуществ:
- отсутствие неудаляемых фирменных приложений;
- дополнительные функции и возможности;
- более глубокая настройка;
- улучшение внешнего вида;
- отслеживание ошибок и сбоев;
- обновления Android на протяжении всего термина поддержки аппаратной части.
Это неполный список всех преимуществ. Спецификация прошивок может меняться в зависимости от версии, даты выхода и разработчика. Нужно внимательно выбирать сайты для скачивания прошивки и смотреть инструкции, чтобы не навредить устройству.
Когда нужно прошивать планшет
Причин может быть несколько. Может наскучить внешний вид прошивки или ее функционал. Это одна из наиболее распространенных причин. Сразу за ней по популярности идет прошивка по причине неработоспособности или некорректной работы планшета. Часто бывает, что по ошибке, неумению или неправильной инструкции сразу после первой причины дает о себе знать вторая. Поэтому стоит хорошо разобраться в инструкции и быть внимательными.
Многие владельцы прошивают устройства для устранения ошибок и сбоев в процессе использования.
Иногда невозможно получить новый Android, потому что разработчики прекратили поддержку. В конце концов, люди могут ставить новую систему просто ради интереса.
Способы прошивки Android-планшета
Обновить систему вы можете несколькими способами, но для прошивки есть всего два: через Recovery и с помощью компьютера. Первый отличается простотой и мобильностью. Стоит один раз разблокировать загрузчик (требуется не всегда), прошить TWRP или CWM, и в любом месте в любое время можно поменять свою систему, сделать резервную копию или восстановиться из нее.
Также можно будет сделать полный сброс, получить права суперпользователя и еще приобрести возможность дополнительных системных настроек, которые невозможны при изначально загруженной ОС.
Второй способ предусматривает установку специального софта на компьютер. Вы также сможете получить новую систему и все преимущества предыдущего способа, за исключением мобильности. Чтобы прошиться таким способом, понадобится компьютер.
Как прошить планшет ASUS через компьютер
Несмотря на то, что компания ASUS не имеет собственной программы для перепрошивки своих девайсов, это можно осуществить с использованием компьютера. Например, если у вас нет Recovery, а устройство не включается, кроме как через ПК вы проблему не решите. Но для начала нужно подготовиться.
Подготовка устройств к прошивке

Для того, чтобы перепрошить планшет Asus на Android, понадобится:
Уделите максимум внимания последнему пункту. Существуют разные не только модели, но и модификации одной модели.
Лучше всего искать прошивку по информации из меню устройства.
Если оно не включается – поищите полное название на коробке, в инструкции или под батареей. Не все мелкие изменения влияют на работоспособность системы на тех или иных девайсах, но лучше перестраховаться, чтобы окончательно не вывести из строя гаджет.
Для драйверов критерии не настолько строги, но выбирать их тоже нужно лишь под свою модель. Устанавливать можно либо с помощью установщика (в формате .exe), либо вручную через диспетчер устройств.
Какая программа для прошивки планшета Asus через компьютер будет использована – дело вашего опыта и привычек. Проверенной и наиболее популярной является Fastboot, поэтому следующая инструкция будет с ее использованием. Для установки поместите все файлы программы в корень диска С:, то есть путь должен быть C:Fastboot.
Инструкция по установке
Если вы выполнили все подготовительные шаги, тогда:
- Отформатируйте карту памяти планшета с помощью кардридера.
- Перенесите туда все файлы из скачанной прошивки. На флешке должны оказаться такие файлы:
- Переименуйте архив ifwi.zip в ХХХ_sdupdate.zip, где ХХХ – модель прошиваемого гаджета.
- В папку с программой Fastboot скопируйте все файлы с расширением .img.
- Выключите планшет, установите в него SD-карту и подключите к компьютеру через USB-кабель.
- Зажмите кнопки увеличения громкости и включения до появления заставки с надписью «Asus».
- Отложите устройство и перейдите в папку Fastboot.
- Зажмите клавишу «Shift» на клавиатуре и кликните правой кнопкой мыши по пустому месту в папке.
- Из появившегося меню выберите пункт «Открыть окно команд» (для новых версий Windows может быть изменено на «Открыть окно PowerShell здесь»).
- Поочередно впишите команды (после каждой нажимайте Enter):
- fastboot erase ADF,
- fastboot erase cache,
- fastboot erase userdata,
- fastboot erase system,
- fastboot flash boot boot.img,
- fastboot flash fastboot fastboot.img,
- fastboot flash splashscreen splashscreen.img. Результат должен быть такой:
После этого вам придется настроить гаджет, как при первом включении (выбрать язык, войти в аккаунт и так далее). Это может занять продолжительное время.
Как сделать резервную копию прошивки
В идеале сразу после проведения первоначальной настройки всегда стоит делать бекап рабочей системы. Удобнее воспользоваться методом Recovery всего в несколько касаний. Для этого сначала установите CWM или TWRP любым способом. Затем:
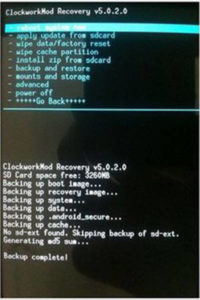
Возврат прошивки на примере ASUS Transformer TF300TG
Файл восстановления будет помещен на карту памяти, откуда можно легко восстановить текущее состояние системы. Желательно хорошо запомнить местоположение этого файла, чтобы случайно не удалить его и всегда иметь под рукой.
Чтобы вернуть систему в то состояние, при котором создавался файл восстановления, вместо строчки «Backup» выберите «Restore» в третьем пункте предыдущей инструкции.
Читайте также:


