Как с телефона на компьютер перекинуть документ с ватсапа
Ватсап считается одним из самых надежных мессенджеров. Ранее у него был весомый недостаток: нельзя было использовать его на ПК. Чтобы синхронизировать приложение с компьютером, нужно было сначала устанавливать эмулятор и выполнять весь процесс через него. В некоторых случаях это и сейчас единственный вариант.
Но обладателям Мак и Виндовс повезло, поскольку появилась версия для ПК и ноутбуков на этих платформах. Как синхронизировать Ватсап на телефоне с компьютером – будет рассказано далее.
Метод 1: Загрузка мессенджера с официального веб-ресурса
Это один их самых быстрых методов синхронизаци приложения и переноса диалогов на ПК, но он доступен лишь на ОС Виндовс или Мак.
После этого Ватсап Веб автоматически откроет переписку и отобразит все чаты и настройки на ПК
Метод 2: синхронизация Ватсап Веб через Блюстакс
Как сохранить переписку Ватсап на компьютер? Следующий способ – использовать эмулятор. Процесс выглядит следующим образом:
- Сначала нужно скачать Блюстакс на компьютер. У него простой интерфейс и синхронизация происходит очень быстро. Аналогичные программы выглядят гораздо сложнее, а часть из них – вовсе не работает;
- Далее необходимо провести соответствующие настройки и выгрузить переписку. После запуска появится новое окно, где нужно будет следовать инструкциям. Все просто, ведь нужно будет выполнять такие же действия, как на телефоне;
- Чтобы вытащить истории и синхронизировать Ватсап, понадобится запустить приложение и активировать его с помощью кода. Код будет отправлен на телефон. Важно понимать, что если мессенджер будет установлен на ПК – то он исчезнет с телефона, поэтому сначала нужно активировать функцию использования нескольких девайсов. Как скопировать контакты с whatsapp на компьютер? Достаточно лишь внести пару контактов в адресную книгу вручную.
Готово. С помощью Блюстакс можно устанавливать любые приложения Андроида, чаще всего загружаются игры или мессенджеры, потому что играть и общаться намного удобнее через ПК.
Как скачать файлы из WhatsApp? Многие задавались этим вопросом, ведь иметь все фотографии, видеозаписи и документы на компьютере гораздо удобнее и безопаснее, чем в памяти смартфона. На телефоне нельзя нормально отредактировать фото, добавить в социальные сети или поделиться с друзьями по почте. При переустановке приложения WhatsApp на смартфоне все файлы автоматически удалятся, если их не сохранить вовремя. В сегодняшней статье мы рассмотрим несколько способов скачать файл из WhatsApp.

Способ 1
Сначала, необходимо открыть веб-версию WhatsApp:

Внимание! Квадрат на экране полностью должен находиться в выделенной области на экране смартфона, иначе у вас ничего не получится.
Если всё выполнено правильно, то у вас откроется веб-версия WhatsApp.

Чтобы скачать любой файл из WhatsApp, следуйте этим действиям:
- Откройте нужный диалог/беседу, из которой необходимо сохранить файлы.
- Нажмите на три точки в верхней части страницы.
- Перейдите в пункт «Данные контакта», обычно находящийся на первом месте в списке.
- В правой части страницы появится небольшое меню, нажмите на кнопку «Медиа, ссылки и документы»
- Найдите нужный вам файл, нажмите на него левой кнопкой мыши, у вас откроется файл в полном размере.
Будьте внимательны, не нажмите на галочку в левом верхнем углу плитки, таким образом вы просто выберете файл, а не откроете его.
- В правом верхнем углу будет стрелочка, направленная вниз, нажмите на неё.
Нужный файл скачан, осталось найти его. Находится файл в папке «Загрузки».
Способ 2
Правильно настраиваем ваш смартфон и приложение WhatsApp:
- Снова нажмите на три точки, где они находятся уже известно.
- Нажмите на строку «Настройки», находящуюся на последнем месте выпавшего списка.
- Перейдите в пункт «Данные».
- Активируйте функцию «Сохранять Медиа».
Теперь все фотографии будут сохраняться в галерее смартфона.
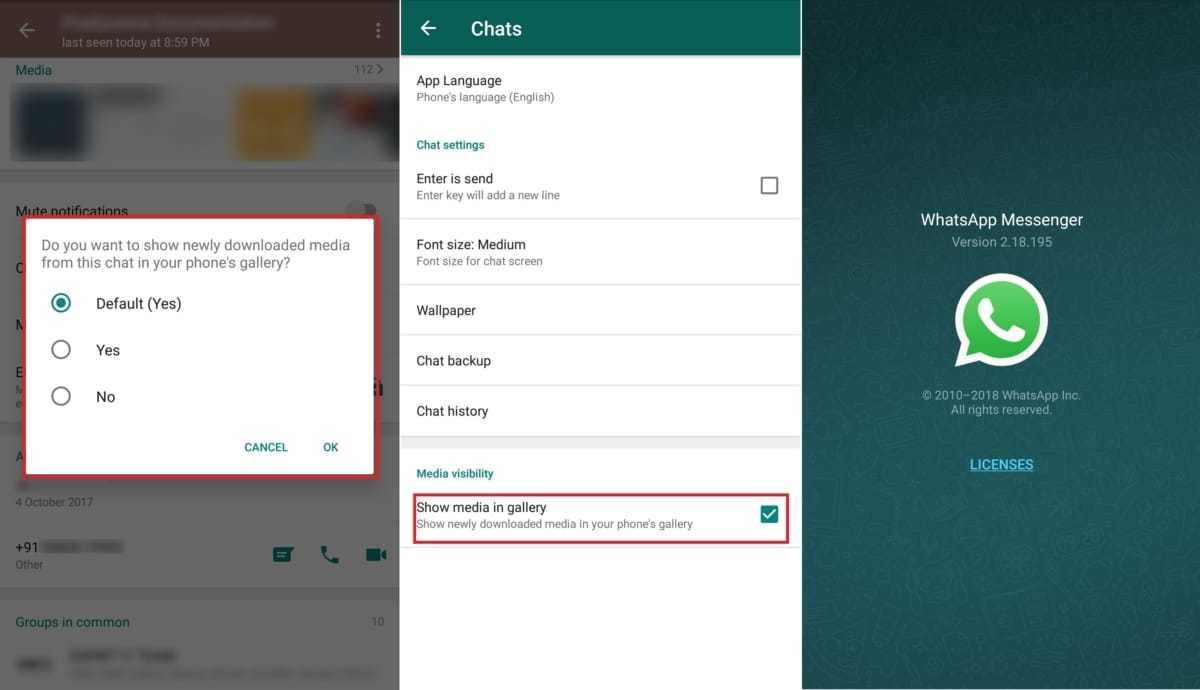
Это важно! Если у вас не будет включена функция «Сохранить медиа», то все файлы будут находиться только в чатах. Если вы переустановите приложение, то все файлы будут стёрты и получить к ним доступ вы сможете только, если попросите у друзей.
Отправляем файлы на компьютер:
- Подключите телефон к компьютеру с помощью USB-кабеля. На смартфоне разрешите передачу файлов.
- Зайдите в проводник, дальше «Мой компьютер», «Устройства и диски». Тут вы найдете ваш телефон, зайдите в него.
- Перейдите в папку WhatsApp, найдите нужные файлы и перебросьте их на компьютер.
Подсказка: чтобы выбрать сразу несколько файлов удерживайте кнопку Ctrl и нажимайте на файлы.
Поздравляю, вы научились скачивать файлы из WhatsApp на компьютер. Все процедуры занимают не более пяти минут, поэтому чаще сохраняйте фотографии, чтобы их не утерять.
Как перекинуть фото с Ватсапа на компьютер с телефона Андроид или Айфон? Ответ вы найдете в нашей статье – мы подготовили несколько алгоритмов, проверенных на практике!
Если у вас Айфон



Предположим, вы хотите перекинуть несколько фотографий сразу – как из Ватсапа скачать фото на компьютер в таком случае?
- Войдите в настройки Ватсапа и активируйте опцию «Автозагрузка медиа» ;
- Или сохраняйте нужные картинки вручную – просто зажмите изображение до появления меню с пунктом «Сохранить» ;
- Открывайте галерею и ищите кнопку «Выбрать» на верхней панели;
- Отмечайте галочками фотки, которые хотите перекинуть, и щелкайте на стрелку в нижнем левом углу;
- Далее по аналогии – отправляйте письмо себе или включайте Эир Дроп.

Кроме того, вы можете перенести фото из Ватсапа на компьютер с помощью кабеля – подключите Айфон и сделайте следующее:
- Разблокируйте девайс;
- На мониторе найдите иконку «Пуск» ;
- Перейдите к разделу «Фотографии» , чтобы открыть соответствующее приложение;
- Выберите пункт «Импорт» , а далее – «С ЮСБ-устройства» ;
- Следуя инструкции на экране, отметьте нужные картинки из Ватсапа и выберите место сохранения;
- Запустите импорт и дождитесь его автоматического завершения.
Если изображения хранятся в облаке iCloud, необходимо установить на компьютер iTunes (на Маке установлен по умолчанию):
- Подключите Айфон с помощью провода;
- Запустите Айтюнс и убедитесь, что произошло сопряжение;
- В меню Айтюнс слева найдите иконку «Фото»;
- Отметьте нужные изображения и найдите окно «Импортировать» на верхней панели, чтобы перекинуть картинки;
- Выберите место сохранения и запустите импорт.
Мы смогли перекинуть и сохранить фото из WhatsApp на компьютер с Айфона, пора поговорить о другой операционной системе!
Если у вас Андроид
Если вы хотите перекинуть фото на компьютер с Вацапа, можно испробовать простейший метод – просто пересылайте изображения по электронной почте! Для начала необходимо сохранить нужные картинки из чата или включить автозагрузку медиа в настройках.
А теперь просто открывайте галерею на смартфоне:
- Зажмите пальцем любую нужную картинку, чтобы открылось дополнительное меню;
- Поставьте галочки в чекбоксах на тех фотографиях, которые хотите переслать;
- Кликните на значок «Share» в верхнем правом углу и выберите пункт «Электронная почта» ;
- Почтовый клиент, используемый по умолчанию, загрузится автоматически – вам останется только выбрать себя в качестве получателя;
![]()
![]()
![]()
- Теперь откройте почтовый ящик на ПК или ноутбуке и сохраните изображения!
Если первый вариант вам не подходит, вы всегда можете перекинуть фото с Ватсапа на телефоне на компьютер с помощью ЮСБ-кабеля! Нет ничего проще – этот метод доступен даже ребенку.
Напомним, для начала необходимо сохранить нужные снимки в галерею! А теперь сделайте следующее:
- Подключите телефон проводом к ноутбуку или ПК;
- Откроется менеджер подключений – на экране смартфона выберите пункт «Передача фото» или «ЮСБ накопитель» ;
- На экране ПК найдите строчку «Открыть устройство для просмотра файлов» ;
- Вы попадете в файловое хранилище смартфона – пора искать папку с названием мессенджера Ватсап;
- Найдите нужные изображения, выделите их и перетащите на рабочий стол!
- Готово, вы смогли перекинуть фотки.
![]()
Надеемся, мы ответили на вопрос, как скинуть фото с Ватсапа на компьютер – теперь вы сможете перекинуть нужные изображения за несколько секунд. Используйте мессенджер на все сто процентов, а мы поможем решить любую возникшую проблему!
![как с ватсапа скинуть фото на компьютер]()
Как с WhatsApp скачать фото на компьютер
Чтобы сбросить изображения на диск ПК, необходимо изначально их найти в памяти мобильного устройства. По умолчанию все картинки хранятся в кеше мессенджера. Для автоматического скачивания на телефон потребуется изменить соответствующий параметр настройки.
Для этого выполните следующие действия:
- Запустите «Вацап» и нажмите функциональную кнопку, находящуюся в верхнем правом углу.
- В появившемся меню выберите «Настройки».
- Перейдите в раздел «Данные».
- В блоке «Автозагрузка медиа» на параметрах «Мобильная сеть» и «Wi-Fi» отметьте галочкой «Фото».
После этого все просмотренные картинки можно будет отыскать в галерее смартфона, откуда и выполнить передачу на компьютер. Однако этот метод исключает использование USB-кабеля.
Перекинуть фотки с мобильника на ПК можно с помощью электронной почты. Для этого потребуется выбрать желаемое изображение и в контекстном меню указать все необходимые данные.
И хотя некоторые элементы интерфейса и их расположение могут отличаться на разных устройствах, принцип выполнения процедуры общий для всех:
Передать через USB
Не каждый пользователь привык работать с почтовыми клиентами, куда проще будет скинуть фото через USB-кабель.![USB кабель]()
- Подключите телефон к компьютеру с помощью USB.
- Дождитесь обнаружения последним устройства и откройте файловый менеджер «Проводник».
- Находясь в окне отображения разметки дискового пространства, выберите раздел своего смартфона.
- Во внутренней памяти мобильного перейдите в корневую директорию «Вотсапа», откройте каталог «Media» и выделите нужные фотографии в папке «WhatsApp Image».
- Скопируйте файлы в буфер обмена. Для этого можно воспользоваться сочетанием клавиш Ctrl+C либо выбрать в контекстном меню одноименный пункт.
- Откройте любую папку во внутренней памяти компьютера и выгрузите все скопированные данные. Для этого нажмите Ctrl+V или используйте опцию «Выставить» в контекстном меню.
После того как все действия выполнены телефон можно отсоединить. Фотографии при этом будут независимыми, то есть их можно перемещать, переименовывать и редактировать.
Использовать облачные сервисы
На рынке программного обеспечения существует немало сервисов для хранения данных в облаке:
- «Яндекс.Диск»;
- Google Drive;
- DropBox;
- MEGA.
![Облачные хранилища]()
Поскольку работают они практически одинаково, в дальнейшем в качестве примера будет использоваться «Яндекс.Диск».
Расположение и наименование некоторых элементов интерфейса могут отличаться, однако принцип выполнения операции похож:
После выбора файлов начнется синхронизация с компьютером. Буквально через минуту фото будут скачаны. Их можно просмотреть, отредактировать или распечатать, оригиналы останутся в мессенджере во внутренней памяти мобильного.
Еще есть способ передачи снимка с помощью веб-версии «Вацапа». Для этого достаточно авторизоваться в соответствующем приложении на сайте разработчика, используя смартфон. В дальнейшем для сохранения фото на диск нужно будет лишь найти его в переписке, кликнуть правой кнопкой мыши и выбрать пункт «Сохранить как».
Читайте также:








__600x338.jpg)
__600x338.jpg)
__600x293.jpg)