Keenetic 4g сколько устройств можно подключить к вай фай
Недавно мы знакомились с отличным роутером ZyXEL Keenetic Start, о подробной настройке которого, можете почитать в этой статье. Продолжаем изучать функционал и разные фишки роутеров от ZyXEL. И в этой статье мы будем смотреть сколько устройств подключено к вашей Wi-Fi сети, и что это за устройства. Если у вас дома, или в офисе стоит роутер от ZyXEL, и вы задались вопросом, не подключены ли к вашей беспроводной сети чужие устройства, то сегодня я расскажу как в настройках роутера посмотреть кто подключен к вашему Wi-Fi.
В админке роутера ZyXEL можно увидеть список не просто подключенных устройств, но и много полезной информации об этих устройствах: имя устройства, MAC-адрес, присвоенный IP-адрес, количество использованного трафика и т. д. А при необходимости, вы сможете заблокировать нужное устройство. Но, о создании черных и белых списков устройств на этих роутерах я подготовлю отдельную статью. Сейчас подробно все рассмотрим.
Этот способ подойдет практически для всех роутеров ZyXEL Keenetic. Я буду показывать на примере младшей модели Start.
Смотрим список Wi-Fi клиентов на ZyXEL Keenetic
Нам обязательно нужно зайти в настройки нашего маршрутизатора. Для этого, перейдите по адресу 192.168.1.1, укажите данные (логин/пароль) для входа в настройки роутера. А еще лучше, посмотрите подробную статью по входу в настройки роутеров этой компании.
После того, как вы попадете в настройки, перейдите вверху на вкладку Wi-Fi Клиенты. Там вы и увидите все устройства, которые на данный момент подключены к вашему Wi-Fi.
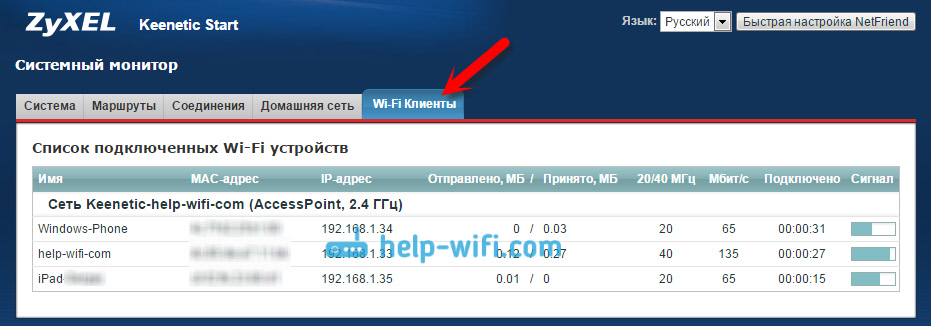
Если список не появился, то немного подождите, или обновите страницу.
Как вы можете видеть на скриншоте выше, в списке отображается такая информация:
- Имя. Если это компьютер, то отображается его имя (у меня "help-wifi-com", это ноутбук) . Телефон на Windows Phone, подписан просто как "Windows-Phone". А iPad отображается с именем.
- MAC-адрес устройства.
- Присвоенный ему IP-адрес.
- Сколько отправлено и принято трафика.
- Ширина канала на которой работает устройство. Если у вас в настройках Wi-Fi включен авто режим, то она может быть разной.
- Скорость Мбит/с.
- Сколько прошло времени после подключения.
- Сигнал. Уровень сигнала сети на устройстве. По этому показателю можно понять, как далеко от роутера находится определенное устройство.
Еще, список устройств можно посмотреть на вкладке Домашняя сеть, на которую вы можете перейти прямо с главной страницы. На ней так же отображаются подключенные по кабелю устройства.
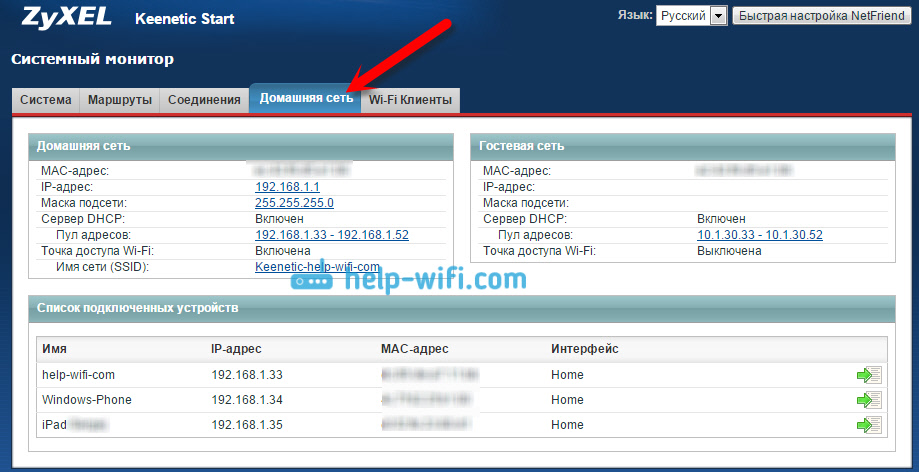
А если нажать на нужное вам устройство, то откроется подробная статистика по соединениям этого устройства.
Вот так просто можно получить нужную информацию по подключенным устройствам. Если вы увидели какое-то чужое устройство, то можете его заблокировать, или просто сменить пароль на Wi-Fi сеть. А если в устройстве написано имя и фамилия вашего соседа, то можно разобраться по-другому:) В любом случае, это полезная информация, которая может пригодится.

Весьма часто нам задают одни и те же вопросы об устройствах Keenetic, а особенно о том, сколько Wi-Fi клиентов может обслуживать то или иное беспроводное устройство. Предлагаем изучить актуальные данные по новым устройствам, начиная с KeeneticOS 3.1.
| Устройство Keenetic | Максимальное количество Wi-Fi клиентов |
| MT7610E | 62 |
| MT7628 | 75 |
| MT7603E/MT7592N | 75 |
| MT7615D | 114 на оба диапазона |
| MT7612E | 114 |
| MT7602E | 114 |
| MT7622 | 116 |
| MT7615N | 116 |
| MT7613N | 124 |
Если это соотнести к моделям , тогда максимальное количество подключённых Wi-Fi клиентов к устройствам Keenetic будет иметь следующий вид:
Runner 4G KN-2210, DSL KN-2010,
Omni KN-1410, Lite KN-1311, Lite KN-1310, 4G KN-1211,
4G KN-1210, Start KN-1111, Start KN-1110
Giant KN-2610, Giga SE KN-2410,
Giga KN-1010, Hero 4G KN-2310, Viva KN-1910
Что касается моделей предыдущего поколения, тогда к устройствам могут подсоединится следующее количество Wi-Fi клиентов:
| Роутер Keenetic | Максимальное количество Wi-Fi клиентов |
| Zyxel Keenetic Extra II и Air | 75+114 |
| Zyxel Keenetic Giga III и Ultra II | 114+114 |
Данные сугубо теоритические, исходя из физического максимума чипа. То есть, сколько чип теоритически может подключить в свою MAC-таблицу. Как бы там ни было, но сейчас для Wi-Fi задействуется полудуплексная передача информации. Поэтому максимальная скорость распределяется между каждым подключённым клиентом. Даже сейчас в диапазоне 2.4 ГГц многие испытывают серьезные проблемы, когда одновременно большое количество запрашивает сигнал. Поэтому советуем переходить на диапазон 5 ГГц. При проблемах с покрытием используйте двухдиапазонные ретрансляторы (Speedster, Air, City). Их можно связать в одну Mesh Wi-Fi-систему с основным роутером при помощи витой пары.
И если стоит задача по подключению большого количества клиентов, тогда рекомендуем увеличить пул адресов DHCP-сервера для нужного сегмента. К примеру, отдельно для Домашней сети. Важно помнить, что устройства Keenetic позволяют развернуть несколько сегментов с разными DHCP-серверами.
При покупке маршрутизатора на большую семью нужно продумать множество деталей: от места размещения в квартире/доме до информации о том, сколько устройств можно подключить к одному роутеру по Wi-Fi одновременно. Рассмотрим этот вопрос поподробнее.
Количество проводных подключений
По проводу можно подключить столько устройств к одному маршрутизатора, сколько в нем есть LAN-портов. Обычно используется 4 LAN-порта для соединения внутри сети и 1 WAN для подключения к модему и выхода в глобальную сеть через оборудование провайдера.

Если пустить незначительную нагрузку на сеть с каждого подключенного LAN-устройства, то скорость практически не просядет. При максимальной загруженности при одинаково используемых протоколах передачи данных роутер будет поровну распределять пропускную способность для каждого девайса.
Для подключенных по Wi-Fi устройств, к сожалению, эта концепция применима только в теории. На практике есть другие препятствия, влияющие на качество подключения и скорость.
Количество беспроводных подключений
Роутеры ASUS не выставляют никаких ограничений по этому поводу. Производители TP-Link по умолчанию в настройках DHCP-сервера своих роутеров выставляют диапазон IP-адресов. Он в пределах 99 айпишников.
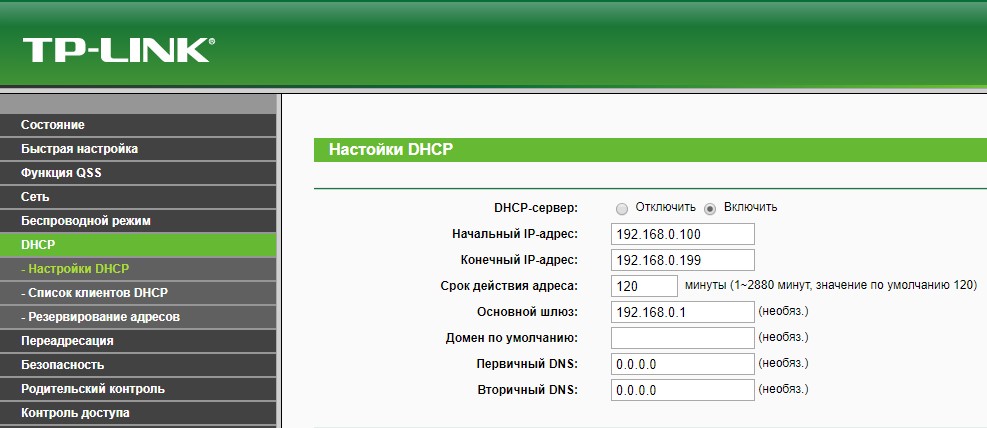
Копаем дальше. Производители Zyxel указывают, что есть ограничение на количество одновременно подключенных, неактивных (не использующих сетевой трафик) девайсов. По статистике, максимальное количество клиентов, что можно подключить к точке доступа Wi-Fi:
- Без шифрования – 127 клиентов.
- С WEP-шифрованием – 127 клиентов.
- С алгоритмом WPA – 57 клиентов.
- Применяя алгоритм WPA2 – 122 клиента.
При попытке получения и передаче трафика через роутер максимальное количество клиентов, с которыми роутер может взаимодействовать и вести себя адекватно (не виснуть и не отключать остальные), резко сокращается до 20. А точнее:
- Без шифрования – 20 клиентов.
- С WEP-шифрованием – 15 клиентов.
- С алгоритмом WPA – 15 клиентов.
- Применяя алгоритм WPA2 – 15 клиентов.
Видео по теме можно посмотреть здесь:
Нюансы
Стоит учитывать, что канал передачи данных один, и он скорее всего в пределах 300 Мбит/с, при выставленной версии стандарта 802.11 n (на практике еще меньше). При одновременной работе 15 устройств, скорость резко падает с 300 до 20 Мбит/с (на практике еще меньше) на каждое устройство. Заявленная скорость возможна при условии, что устройства находятся в непосредственной близости от маршрутизатора.
Если же они расставлены по квартире (дому), то скорее всего на их пути стены, мебель, двери и возможно даже не одни. Эти препятствия существенно снижают пропускную способность роутеров. Поэтому при одновременной нагрузке возможно не только сильное падение скорости, но постоянное переподключение или дисконект.
О том, как расширить зону покрытия Wi-Fi, мы писали тут.
Если использовать смешанный режим b/g/n, то рассчитывайте падение скорости до 3,6 Мбит/с по всем гаджетам в идеальных условиях. Коль в доме обнаружится устройство, решившее взаимодействовать с Wi-Fi по режиму b, скорость упадет практически до 0.
У каждого устройства установлен разный по мощности и характеристикам Wi-Fi модуль. «Сильный» адаптер львиную часть пропускной способности может забрать себе, тогда как более слабый по сравнению с ним будет ужасно лагать или получит полноценный желтый значок с пометкой «Нет доступа к интернету» или «Неопознанная сеть».
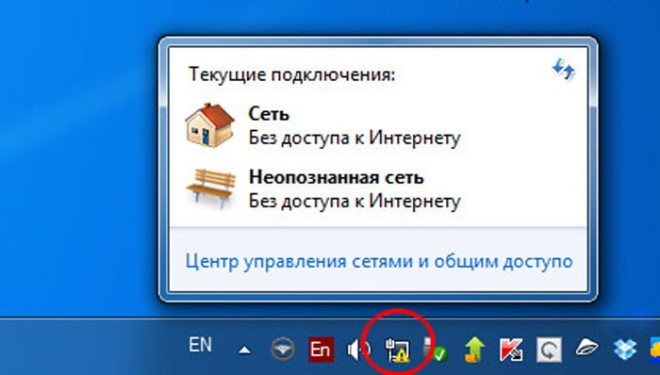
Если вы столкнулись с ошибкой «Неопознанная сеть», вам сюда.
Еще один нюанс – эксплуатация железа самого маршрутизатора. Если Wi-Fi адаптер роутера способен выдерживать нагрузку в 15-20 активных беспроводных устройств, взаимодействующее с ним железо может нагреться и попросту отказать (зависнуть) из-за плохой вентиляции (особенно в жаркую погоду).
Для маршрутизаторов премиум класса количество активных, одновременно подключенных устройств может быть увеличено. Но об этом лучше прочитать в инструкции по эксплуатации или спросить у живого человека из службы поддержки на официальном сайте производителя.
Стабильность подключения еще может зависеть от прошивки, поэтому своевременно обновляйте ее до последней версии.
Рекомендуемая нагрузка
Специалисты из TP-Link заявляют, что максимальное число подключаемых по Wi-Fi клиентов не должно превышать 10. При этом роутер не будет «пыхтеть» на пределе своих возможностей, а будет стабильно распределять трафик.
Альтернативы
Лучшее решение для подключения более 20 устройств:
- кабельное подключение двух или трех повторителей (но лучше роутеров) к основному маршрутизатору;
- размещение их по дому и подключение к сильному сигналу;
- активация точек доступа на каждом из них.
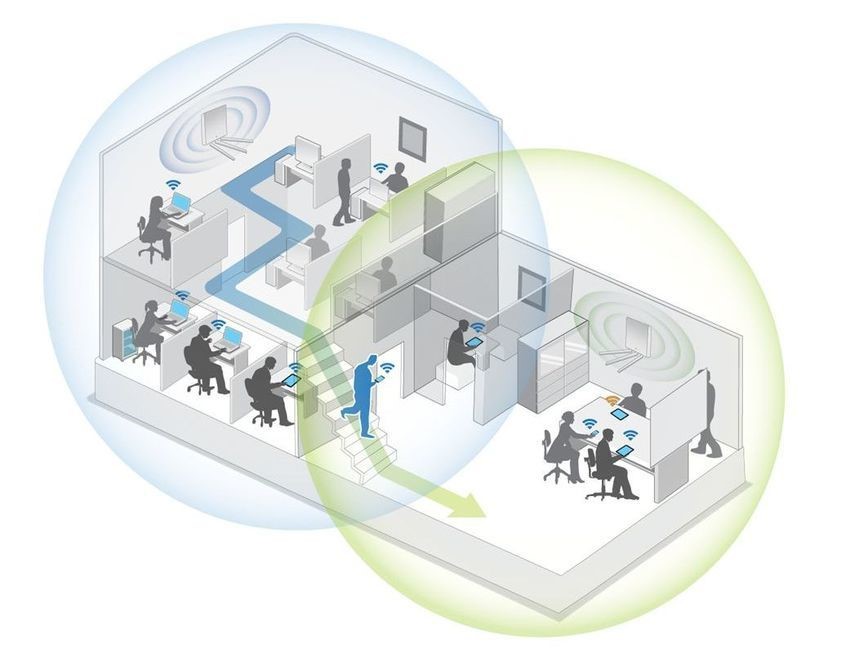
Также организация домашней беспроводной сети таким способом не обязывает выкручивать дальность сигнала на максимум. Выставите сигнал на уровне 50-75%, чтобы минимизировать влияние на здоровье.
Заключение
Под нагрузкой роутер способен работать с 20 клиентами на пределе своих возможностей. Производители оборудования TP-Link рекомендуют подключать к одному маршрутизатору одновременно не более 10 устройств для комфортной работы с точкой доступа Wi-Fi.

Устройство роутера Keenetic 4G (KN-1210)
Назначение и расположение основных элементов
У роутера Keenetic 4G есть несколько версий, которые отличаются портами, кнопками и некоторыми возможностями. В версии KN-1210 имеется четыре порта. Голубой порт с номером 0 нужен для подключения кабеля интернета от провайдера, а в остальные три вы можете подключать провода от устройств, которым требуется интернет. Это может быть стационарный компьютер, ноутбук, ТВ-приставка или какое-то другое устройство с сетевым портом. Рядом с портами на задней панели находится разъем для подключения кабеля питания и кнопка сброса. Последняя поможет вам вернуть роутер к заводским настройками, если вы вдруг забудете пароли или сделаете неудачные настройки. Но об этом мы поговорим подробнее ниже.Сбоку роутера находится USB-порт стандарта 2.0, который позволяет использовать USB-модем или подключить модем Keenetic Plus DSL. В модели KN-1210 есть функция резервного подключения интернета. Например, если основной интернет у вас идет по кабелю от провайдера, вы можете организовать запасной интернет через USB-модем. При этом роутер будет постоянно мониторить работоспособность сети, и в случае отключения основной линии переключится на резервный интернет. При отсутствии кабельного интернета вы можете использовать USB-модем и как основной источник информации.
На передней панели роутера расположилась кнопка Wi‑Fi, которая поможет без долгих настроек и заходов в панель-управления подключить к беспроводной сети новые устройства. У кнопки есть несколько режимов. Для включения или выключения Wi-Fi достаточно удерживать ее в течение трех секунд. Если вы просто нажмете кнопку без удержания, тогда активизируется режим WPS (англ. Wi-Fi Protected Setup — защищенное подключение по Wi-Fi). С его помощью вы можете подключать другие устройства с функцией WPS без ввода сетевого пароля. Физически это происходит так: вы нажимаете кнопку WPS на роутере, а затем на подключаемом устройстве, после чего устройства автоматически подключаются друг к другу. На некоторых устройствах вроде смартфонов вместо физической кнопки WPS может быть кнопка в меню.
Наконец, кнопку Wi‑Fi можно через панель управления настроить на выполнение какой-то другой функции, причем для настройки доступны короткое, двойное и длительное нажатия. Помимо названных функций можно настроить на эту кнопку включение или выключение гостевой сети, запуск WPS на точке доступа, задействовать в качестве выключателя индикаторов (если их свет вам мешает) или вообще не использовать.
Сзади корпуса есть две проушины для подвеса роутера к стене и четыре ножки для расположения на горизонтальной поверхности. С этой же стороны есть наклейка, на которой указана важная информация: название и пароль для Wi-Fi-сети, адрес, по которому доступна панель управления, и другие сведения. В дальнейшем они вам понадобятся для настройки роутера. Сбоку расположены две несъемные антенны, которые рекомендуется держать в вертикальном положении.
Значение индикаторов
Индикаторов в модели KN-1210 только три, поэтому некоторые из них совмещают несколько функций. Крайний справа индикатор совмещает две функции: оповещает о работе Wi-Fi или WPS. Горящий индикатор подсказывает вам, что сеть Wi-Fi включена, если индикатор не горит — Wi-Fi не работает. Частое мигание говорит о передачи данных в сети, а редкое мигание о том, что запущен режим WPS. Центральный индикатор со значком интернета имеет всего два режима: горит — интернет работает, не горит — не работает.Крайний слева индикатор статуса вобрал в себя больше всего функций: это и включение роутера, и процесс его загрузки или перенастройки кнопки. Если индикатор не горит, роутер выключен, горит — роутер включен и готов к работе. Редкое мигание свидетельствует о загрузке роутера или обновлении его прошивки. Если индикатор мигал только две секунды, а затем начал постоянно светиться, это говорит о нажатой кнопке Wi-Fi или запуске функции, назначенной кнопке. Если индикатор мигает две секунды и после этого на две секунды гаснет, то назначенная кнопке функция остановлена.
Подключение роутера Keenetic 4G (KN-1210)

Подключение через кабель провайдера

Подключение через модем

Подключение через USB-модем

Настройка роутера Keenetic 4G (KN-1210)
Как сбросить Keenetic 4G к заводским настройкам

Для возврата к заводским настройкам нажмите кнопку «Сброс» сзади корпуса и удерживайте ее 10 секунд до мигания индикатора статуса. Во избежание случайных нажатий кнопка защищена отверстием, поэтому для ее нажатия вам понадобится острый предмет. После сброса роутер перезагрузится и вернется в состояние «из коробки». То есть вам придется настраивать его с нуля, как описано выше.
Роутеры разных производителей подключаются примерно по одной и той же схеме, поэтому освоение этого процесса поможет вам в будущем без труда подключить любой другой роутер или быстро перенастроить сеть при переезде в новое место.
Читайте также:


