Myphoneexplorer как подключить телефон через wifi
Почти все крупные производители смартфонов и планшетов с операционной системой Android предлагают пользователям программное обеспечение, при помощи которого можно управлять ими с компьютера. Программы Samsung Kies, LG, PC Suite, HTC Sync очень неплохие, но у них есть один важный недостаток - все они работают с устройствами только одного производителя. Если же у пользователя есть несколько Android-устройств разных марок, приходится работать с несколькими программами, а это, не всегда удобно.
К счастью, существует немало универсальных программ для управления гаджетами на Android. Они распознают почти любые Android-устройства, дают возможность работать с несколькими девайсами одновременно, а также нередко функциональнее фирменных утилит. Одной из таких программ есть менеджер телефона для Windows "MyPhoneExplorer".
Установка и настройка MyPhoneExplorer
Чтобы начать пользоваться приложением, вам нужно скачать с официального сайта и установить клиент для компьютера, а также установить приложение для Android с Play Market.
Подключиться к компьютеру можно USB-кабелем, по Wi-Fi или Bluetooth.
Внимание! Возможность трансляции экрана телефона доступна только при подключении USB-кабелем.
Подключение через USB-кабель
Убедитесь, что установлены драйверы интерфейса отладки вашего телефона (ADB-драйверы обычно устанавливаются во время инсталляции фирменного ПО вашего телефона, но можно найти в интернете отдельно под конкретную модель).
Убедитесь, что в телефоне включена USB-отладка ("Настройки > Приложения > Разработка > Отладка USB" для Android 2+ или "Настройки > Для разработчиков > Отладка по USB" для Android 4+).

В Android 4.2.2 и новее нужно сначала разблокировать опцию USB-отладки (Настройки > О телефоне > Номер сборки > коснитесь 7 раз).
Соедините кабелем телефон с ноутбуком и запустите приложение-клиент для ПК "MyPhoneExplorer". Нажмите "Файл > Настройки" и в группе "Соединение через…" установите переключатель в положение "USB-кабель" и нажмите на кнопку "ОК".

В главном окне "MyPhoneExplorer" нажмите "Файл > Подключение".
Видео:
Подключение по Wi-Fi
Убедитесь, что в телефоне включён Wi-Fi, а также компьютер и телефон подключены к одной и той же сети (маршрутизатору). Запустите в телефоне "MyPhoneExplorer Client". Желательно настроить WiFi-PIN код для защиты от несанкционированного доступа (работает с MyPhoneExplorer 1.8.1 и выше).

Запустите приложение-клиент для ПК. Убедитесь, что MyPhoneExplorer не блокируется брандмауэром Windows. Нажмите "Файл > Настройки" и в группе "Соединение через…" поставьте переключатель в положение "Wi-Fi" и нажмите на кнопку "ОК".

В главном окне "MyPhoneExplorer" нажмите "Файл > Подключение".
Видео:
Подключение по Bluetooth
Убедитесь, что Bluetooth включён в телефоне, а также телефон настроен в паре с ПК. Прежде чем настраивать пару, настройте в телефоне Bluetooth так, чтобы телефон был доступен для обнаружения. Во время настройки сопряжения фирменной утилитой вашего Bluetooth адаптера, если в ней предусмотрена ручная настройка, виберите службу "MyPhoneExplorer".

После сопряжения узнайте номер СОM-порта через который подключен телефон к ноутбуку.

В настройках "MyPhoneExplorer" выберите "Bluetooth" и укажите номер COM-порта, предоставленный утилитой вашего Bluetooth-адаптера. Нажмите на кнопку "ОК".

В главном окне "MyPhoneExplorer" нажмите "Файл > Подключение".
Видео:
Трансляция экрана телефона на компьютер
После того, как связь установлена, можно синхронизировать содержимое устройства с компьютером. Для вывода экрана телефона на компьютер, нажмите: "Разное > Клавиатура телефона/Загрузить снимок экрана".

Откроется окно с экраном мобильника. Если экран телефона не появился, попробуйте это . Активируйте галочку "Обновлять автоматически", чтобы все происходящее на экране телефона автоматически отображалась на компьютере.
Забавная опция "Показывать курсор мыши в телефоне" показывает курсор мыши компьютера прямо на экране телефона, правда приостанавливается его передача на компьютер…

Если вы не пользуетесь телефоном несколько минут и он заснул, разбудить его можно кнопкой "Разбудить устройство" (зеленая кнопка вверху окна).
Работа мышкой (вместо пальца) в телефоне
Прикосновение пальцем (Тап) – Клик левой клавишей мыши;
Скольжение пальцем по стеклу – Зажать левую клавишу мышки провести курсором в нужную сторону отпустить клавишу;
Длинный тап — Зажать на секунду левую клавишу мышки.
Другие возможности MyPhoneExplorer
В интерфейсе программы доступны для просмотра и редактирования все основные данные смартфона. При помощи встроенного файлового менеджера можно просматривать все файлы, выполнять основные операции с ними (копирование, перенос, удаление, создание папок). Есть возможность просмотра файлов, как на карте памяти, так и на внутренней памяти устройства

Также можно просмотреть список имеющихся приложений, получить сведения о дате установки и размере, которое занимает приложение. Доступны возможности экспорта и установки приложений.
Органайзер
Удобный интерфейс у календаря: из "MyPhoneExplorer" можно добавлять новые события, заметки, устанавливать напоминания (их список показывается в отдельном разделе). Приложение для Android имеет виджеты, позволяющие отображать эти заметки на рабочем столе телефона.

Информация о телефоне
MyPhoneExplorer - это еще и информационная утилита. В ней можно просмотреть сведения о модели смартфона, процессоре, прошивке, степени заряда аккумулятора, его температуре, напряжении (см. первую картинку статьи), а также объем свободной и занятой памяти.

Сегодня я хочу рассказать об интересной, на мой взгляд, программе MyPhoneExplorer 1.8.0 . Я уже упоминал о том, что с ее помощью можно создавать скриншоты рабочего стола мобильного телефона, но программа имеет ряд других полезных функций, о которых и собираюсь поведать вам.
Список поддерживаемых моделей:


Update: на оф. сайте версия 1.8.0/1.8.1 была заменена новым релизом, версией 1.8.2.
При установке выбираем русский язык. Для установки полноценной версии не ставим галочку "Portable Installation".

Ничего лишнего нам не нужно.

Подключаем мобильный телефон с помощью data-кабеля к ПК (режим тлф ) и запускаем программу. Если телефон не определился ОС ПК, значит, не установлен драйвер для вашей модели.
Нажав на значок произойдет синхронизация с мобильным телефоном. Далее нужно выбрать "Телефон Sony Ericsson с модемным интерфейсом" и выбрать имя для идентификационного телефона, у меня например, "My k310i".
После этого, в соответствующих пунктах меню отобразится информация, хранящаяся в памяти телефона.
В принципе, все просто и понятно, поэтому расскажу об основных фишках MyPhoneExplorer"а.
Создание резервной копии данных
Переходим в "Разное - создать резервную копию данных". После этого нужно выбрать место для хранения небольшого файла backup"а.

Информация о технических характеристиках вашей модели
В разделе "Дополнительно" переходим в "Монитор". Доступна следующая информация:

- Температура батареи
- Напряжение батареи
- выходной ток
- Напряжение заряда
- Температура
- Уровень сигнала
- Модель
- Прошивка
- LAC / Cell-ID
- Провайдер

Удобная штука, когда выходит из строя какие-либо навигационные клавиши, чаще всего джойстик. Так можно добраться в любой раздел телефона. Также можно сделать снимок экрана .
Экспорт списка контактов
Вкладка "Разное" - "Экспорт списка". Доступен экспорт в Microsoft Exel, Word, OpenOffice, HTML-страницу.
Синхронизация часов через интернет
Данный пункт находится на вкладке "Разное".
Часто у пользователя возникает надобность синхронизировать своей Андроид с персональным компьютером. Причин для этого может быть много: работа с органайзером, адресной книгой, управление смс и многое другое. Сегодня мы рассмотрим один из десктопных бесплатных комплексов, которые пользуется большой популярность и легок в использовании – MyPhoneExplorer
Программа MyPhoneExplorer для ПК
Разработчиком данного комплекса является компания – FJ Software Development, программный комплекс абсолютно бесплатный, и так давайте рассмотрим все пошагово, как скачать и установить MyPhoneExplorer. Последняя версия на момент написания статьи 1.8.5.
Для начала заходим на официальный сайт проекта , и переходим в раздел Downloads и следуем инструкции ниже.


Отлично, программа скачана, запускаем файл и выбираем русский язык, принимаем условия лицензионного соглашения, не ставим галочку напротив Portable, при появлении окна Boot Up your System выбираем Decline.


Теперь MyPhoneExplorer, готов к работе.
Как подключить Андроид в MyPhoneExplorer
Для начал нам нужно включить режим , данный вопрос мы рассматривали раньше и не будем повторятся. Затем подключаем свой смартфон с помощью кабеля к компьютеру и запускаем MyPhoneExplorer, а нажимаем клавишу F1 или Файл -> Подключить.
В сплывшем окне нужно выбрать телефон с ОС Google Android и USB кабель, далее вводим имя для устройства. И ждем около минуты, когда устройство закончит процесс синхронизации.


Функции MyPhoneExplorer
Все функции программы мы будем рассматривать по разделам, на которые она разделена.
1. Просмотр и редактирование всех контактов смартфона;
2. Добавление или удаление;
3. Написать SMS или email;
4. Перенос в нужную группу;
1.Просмотреть история текущих вызовов;
2.Добавить контакта из списков или редактировать текущий.
1.Полная работа с календарем;
2. Полнофункциональная работа с будильником;
3. Добавление, редактирование или удаление заметок.
3. Удаление смс или перенос их в архив;
1. Просмотр всех фалов карты памяти или внутренней памяти;
2. Просмотри всех файлов системного хранилища.
Дополнительно:
1. Просмотр мониторинга текущего состояния смартфона;

Помните, когда Вы внесете все изменения, то нужно нажать на кнопку синхронизации, иначе они не будут сделаны в Вашем устройстве.
Еще раз напомним, что скачать MyPhoneExplorer можно бесплатно по этой
Приложение для синхронизации данных и мониторинга состояния телефона MyPhoneExplorer существует уже очень много лет. Давным-давно оно было разработано для устройств от компании SonyErricson, но сейчас, повинуясь законам эволюции, была добавлена поддержка всех Android-девайсов.
Для работы необходимо установить мобильный клиент и софт для PC. Соединение можно осуществлять через кабель, Bluetooth или Wi-Fi.
Не самый современный интерфейс с лихвой компенсируется удобством и функциональностью. MyPhoneExplorer может работать с вашей телефонной книгой, SMS, файловой системой, календарём, заметками, будильником, приложениями, мониторить состояние памяти, батареи и процессора.

Не менее интересной функцией является Клавиатура телефона. Скорее всего, во всём виновата кривая русификация, так как клавиатура тут ни при чём. В вашем ПК открывается окно, в котором отображается всё, что происходит на экране смартфона или планшета.

Мышкой можно управлять устройством, используя её как палец. Тут же есть возможность делать скриншоты текущего окна. Функция будет работать, только если включена опция «отладки по USB».
Также у программы множество настроек, начиная от банальной смены цветовой схемы окна до выбора поведения при определённых действиях. Если вам нужно надёжное решение для контроля личной информации и управления данными на мобильном устройстве через PC, то не стоит проходить мимо MyPhoneExplorer.
Почти все крупные производители смартфонов и планшетов с операционной системой Android предлагают пользователям программное обеспечение, при помощи которого можно управлять ими с компьютера. Программы Samsung Kies, LG, PC Suite, HTC Sync очень неплохие, но у них есть один важный недостаток — все они работают с устройствами только одного производителя. Если же у пользователя есть несколько Android-устройств разных марок, приходится работать с несколькими программами, а это, не всегда удобно.
К счастью, существует немало универсальных программ для управления гаджетами на Android. Они распознают почти любые Android-устройства, дают возможность работать с несколькими девайсами одновременно, а также нередко функциональнее фирменных утилит. Одной из таких программ есть менеджер телефона для Windows "MyPhoneExplorer".

Установка и настройка MyPhoneExplorer
Чтобы начать пользоваться приложением, вам нужно скачать с официального сайта и установить клиент для компьютера, а также установить приложение для Android с Play Market.
Подключиться к компьютеру можно USB-кабелем, по Wi-Fi или Bluetooth.
Внимание! Возможность трансляции экрана телефона доступна только при подключении USB-кабелем.
Подключение через USB-кабель
Убедитесь, что установлены драйверы интерфейса отладки вашего телефона (ADB-драйверы обычно устанавливаются во время инсталляции фирменного ПО вашего телефона, но можно найти в интернете отдельно под конкретную модель).
Убедитесь, что в телефоне включена USB-отладка ("Настройки > Приложения > Разработка > Отладка USB" для Android 2+ или "Настройки > Для разработчиков > Отладка по USB" для Android 4+).

В Android 4.2.2 и новее нужно сначала разблокировать опцию USB-отладки (Настройки > О телефоне > Номер сборки > коснитесь 7 раз).
Соедините кабелем телефон с ноутбуком и запустите приложение-клиент для ПК "MyPhoneExplorer". Нажмите "Файл > Настройки" и в группе "Соединение через…" установите переключатель в положение "USB-кабель" и нажмите на кнопку "ОК".

В главном окне "MyPhoneExplorer" нажмите "Файл > Подключение".
Видео:
Подключение по Wi-Fi
Убедитесь, что в телефоне включён Wi-Fi, а также компьютер и телефон подключены к одной и той же сети (маршрутизатору). Запустите в телефоне "MyPhoneExplorer Client". Желательно настроить WiFi-PIN код для защиты от несанкционированного доступа (работает с MyPhoneExplorer 1.8.1 и выше).

Запустите приложение-клиент для ПК. Убедитесь, что MyPhoneExplorer не блокируется брандмауэром Windows. Нажмите "Файл > Настройки" и в группе "Соединение через…" поставьте переключатель в положение "Wi-Fi" и нажмите на кнопку "ОК".

В главном окне "MyPhoneExplorer" нажмите "Файл > Подключение".
Видео:
Подключение по Bluetooth
Убедитесь, что Bluetooth включён в телефоне, а также телефон настроен в паре с ПК. Прежде чем настраивать пару, настройте в телефоне Bluetooth так, чтобы телефон был доступен для обнаружения. Во время настройки сопряжения фирменной утилитой вашего Bluetooth адаптера, если в ней предусмотрена ручная настройка, виберите службу "MyPhoneExplorer".

После сопряжения узнайте номер СОM-порта через который подключен телефон к ноутбуку.

В настройках "MyPhoneExplorer" выберите "Bluetooth" и укажите номер COM-порта, предоставленный утилитой вашего Bluetooth-адаптера. Нажмите на кнопку "ОК".

В главном окне "MyPhoneExplorer" нажмите "Файл > Подключение".
Видео:
Трансляция экрана телефона на компьютер
После того, как связь установлена, можно синхронизировать содержимое устройства с компьютером. Для вывода экрана телефона на компьютер, нажмите: "Разное > Клавиатура телефона/Загрузить снимок экрана".

Откроется окно с экраном мобильника. Если экран телефона не появился, попробуйте это решение ошибки подключения по USB. Активируйте галочку "Обновлять автоматически", чтобы все происходящее на экране телефона автоматически отображалась на компьютере.
Забавная опция "Показывать курсор мыши в телефоне" показывает курсор мыши компьютера прямо на экране телефона, правда приостанавливается его передача на компьютер…

Если вы не пользуетесь телефоном несколько минут и он заснул, разбудить его можно кнопкой "Разбудить устройство" (зеленая кнопка вверху окна).
Работа мышкой (вместо пальца) в телефоне
Прикосновение пальцем (Тап) – Клик левой клавишей мыши;
Скольжение пальцем по стеклу – Зажать левую клавишу мышки провести курсором в нужную сторону отпустить клавишу;
Другие возможности MyPhoneExplorer
В интерфейсе программы доступны для просмотра и редактирования все основные данные смартфона. При помощи встроенного файлового менеджера можно просматривать все файлы, выполнять основные операции с ними (копирование, перенос, удаление, создание папок). Есть возможность просмотра файлов, как на карте памяти, так и на внутренней памяти устройства

Также можно просмотреть список имеющихся приложений, получить сведения о дате установки и размере, которое занимает приложение. Доступны возможности экспорта и установки приложений.
Органайзер
Удобный интерфейс у календаря: из "MyPhoneExplorer" можно добавлять новые события, заметки, устанавливать напоминания (их список показывается в отдельном разделе). Приложение для Android имеет виджеты, позволяющие отображать эти заметки на рабочем столе телефона.
Информация о телефоне
MyPhoneExplorer — это еще и информационная утилита. В ней можно просмотреть сведения о модели смартфона, процессоре, прошивке, степени заряда аккумулятора, его температуре, напряжении (см. первую картинку статьи), а также объем свободной и занятой памяти.

Похожие статьи
Комментарии (34):
Как вывести потоковое видео на комп?
И звук не передается на динамики ноутбука.
а если экран мобильного разбит, получится подключить?
здравствуйте.
вчера написал коммент-вопрос, но что-то не показывает его здесь. попробую повторить.
подскажите, пожалуйста, как Вы сделали 100% расширение( слева вверху на скрине видно)?
у меня только до 72% увеличивается((
заранее спасибо.
Здравствуйте!
Скорее всего разрешение Вашего телефона по вертикали превосходит разрешение по вертикали компьютера, поэтому программа ограничивает масштаб, чтобы не обрезать изображение.
спасибо за ответ.
а есть какое-то решение даного вопроса?
В идеале нужен монитор с большим разрешением, или искусственно увеличить разрешение монитора выше максимального (правда не сильно, чтобы было читабельно) если позволяют настройки драйвера/Windows. Помнится для старых ЭЛТ-мониторов можно было выставить в Windows разрешение больше максимального.
к сожалению, у меня только из разрешений возможно 1024х768.
Asus r51
При подключении через usb при просмотре онлайн видео через приложение Ютуб видео подтормаживает. Это нормально?
У меня не работает функция открытия всех запущеных приложений. То есть когда держишь +-две секунды на кнопке HOME. И не работают горячие клавиши.(( Запускаю через usb.
При подключении через USB кабель пишет телефон не индентифицирован. Что для этого требуется?
У меня ситуация. Треснул тачскрин, активность только была на левом верхнем углу экрана, остальное все было мертвое. Отладку включить нет возможности. Отключен так же был и поворот экрана. То есть тот случай, когда ни какие способы не работают. Случайно пришла в голову мысль, смочить не много водой, экран (без пленки). Активность изредка стала появляться на нужных координатах тачскрина. Включил отладку и через описанное приложение получил доступ. Может кому пригодиться инфа.
Правда с водой работает??
Аааааааааааааа спаасибоооооо. У меня экран сломан и я вообще не знал как подключить его, а он мне очень нужен был. Хорошо что отладка по USB была уже включена. Спасибо!
Я правильно понял, что при подключении через USB никаких действий на телефоне совершать не нужно?

Всем хорошо известна программа, которая в прошлом прекрасно выполняла управления мобильными телефонами от компании Sony Ericson, в настоящее время позволяет соединиться практически с любым телефоном, на котором установлена операционная система Android.
Выполнять управление телефоном можно:
- Через Wi-Fi;
- Через USB-кабель;
- Через Bluetooth.
Используя программу можно синхронизировать:
Что нужно?
Параметры приложения для Android:
- WIFI-PIN — установка пароля для доступа;
- Launch client automatically — автоматическая загрузка приложения, когда телефон попадает в зону действия выбранной вами сети;
- Standby mode on active connection — режим ожидания при активном соединении;
- Silent mode on active connection — беззвучный режим при активном соединении;
- Disable Desktop-Notification — выключить/включить оповещения;
- Calendar to Sync — выбор календаря/календарей для синхронизации;
- Add new events to — добавить новые события в;
- Manage local calendar — управление локальным календарем;
- Contact-accounts to sync — синхронизация контактов из выбранных аккаунтов;
- Add new contacts to — добавить новые контакты в (выбрать аккаунт или память телефона);
- Name format — формат имени;
- Address format — формат адреса.
По порядку:
1.Запускаем установленное приложение на телефоне. Программа предложит придумать пароль, который затем нужно будет ввести при соединении на компьютере. Пароль можно вести позже, зайдя в настройки (Settings) и открыв параметр «WIFI-PIN».
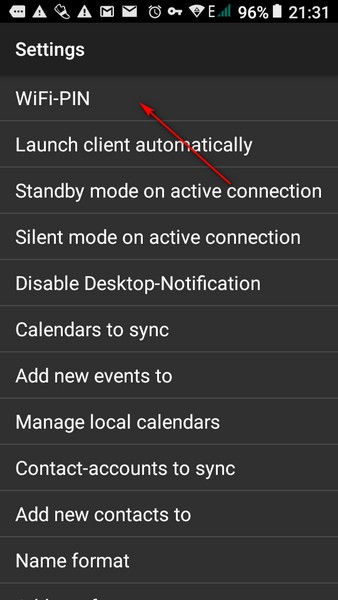
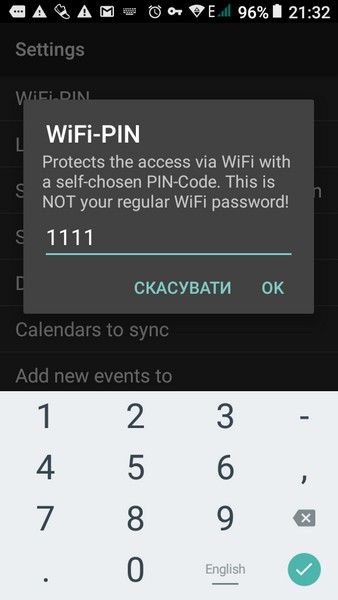
2. Запускаем программу на компьютере и переходим в Файл → Подключить (можно нажать клавишу F1).
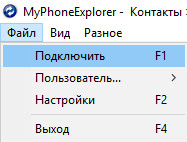
Если вы уже добавляли устройства на компьютере, то нужно выбрать Файл → Пользователь . → Добавить нового пользователя. При этом отключите другие телефоны с установленным приложением от сети (иначе программа может не найти ваш телефон).
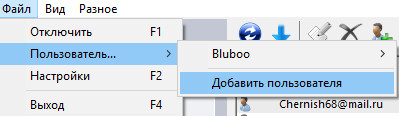
3. После сканирования программа начнет соединяться с найденным телефоном. В начале соединения нужно ввести пароль, который вы придумали в начале запуска приложения на платформе Android.

4. Даем название для подключенного устройства.
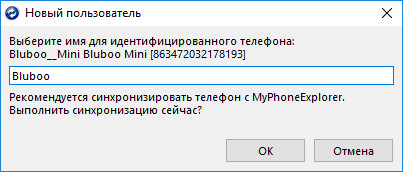
5. Ожидаем завершения синхронизации.
Пользуемся всеми возможностями.
Также вместе с приложением MyPhoneExplorer на телефон установится приложение MPE task, которое позволит добавлять задачи. Создаем задачи в телефоне.
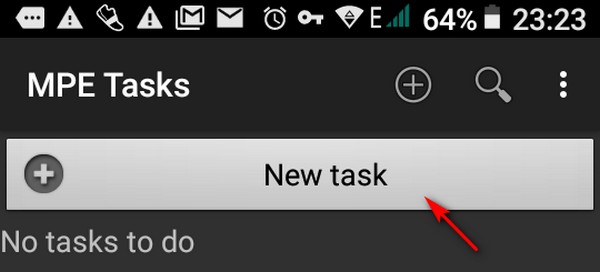
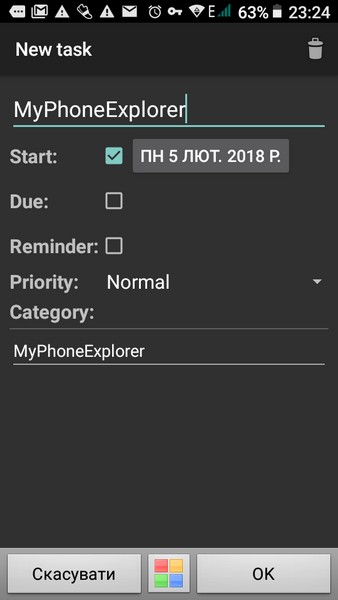
Синхронизируем телефон из компьютером и видим задачу в календаре.
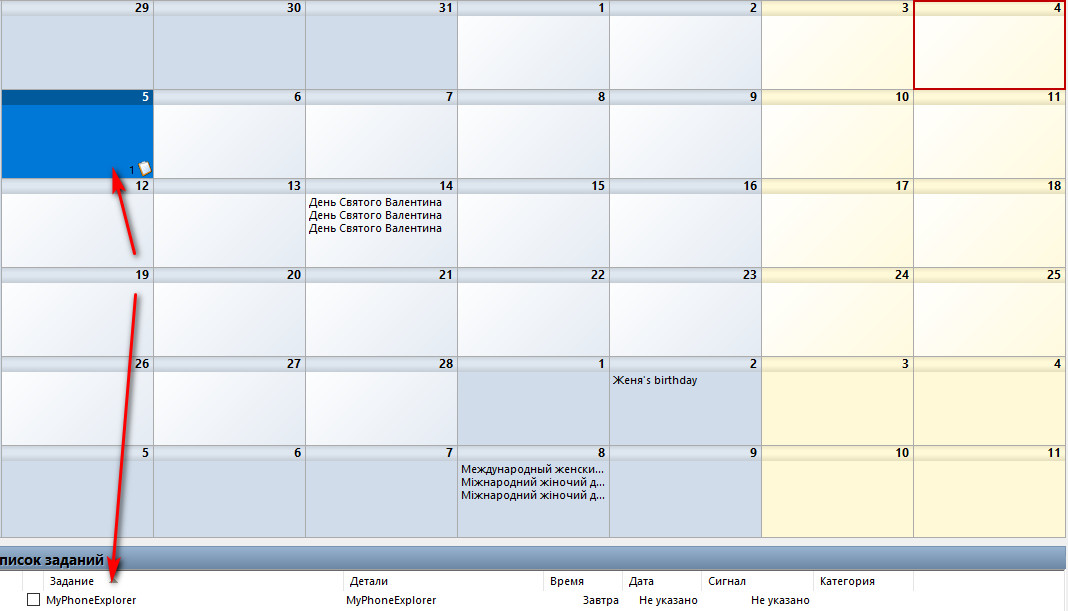
Нельзя и не упомянуть о малом размере самой программы: менее 10 мегабайт для ОС Windows и менее 1 мегабайта для ОС Android.

Стандартный вариант соединения телефона и компьютера – использование USB-кабеля. Это привычное и простое, но неудобное подключение. Альтернативный способ – соединение через Wi-Fi. В этом случае не требуется кабель и не ограничивается перемещение мобильного. Подключение через беспроводную сеть осуществляется несколькими способами.
Через ES Проводник
Данное приложение многофункционально, обеспечивает полный мониторинг над файловыми объектами, помогает осуществлять передачу файлов между ПК и мобильным по Wi-Fi.
- Скачивается бесплатный ES Проводник.
- Запускается, подключается к действующей на компьютере сети.
- Движением пальца от левой стороны вызывается меню, в нем выбирается раздел «Сеть».
- Выплывает окошко, в нем выбирается «Удаленный доступ».
- Под значком «Статус» появляется имя действующей сети вай-фай.
- После нажатия кнопки «Включить» показывается адрес, который вбивается в компьютер.
- После нажатия на значок «Настройки» открывается меню проводника ES. Здесь можно воспользоваться опциями, позволяющими сделать связь более надежной и удобной. Так, можно разместить на рабочем столе ярлык, запретить отключение сервера после выхода из приложения.
Действия в телефоне завершены, далее нужно перейти в компьютер:
Как подключить телефон к компьютеру по Wi-Fi с помощью ES Проводника, показывается в этом видео:
Через My FTP Server
Сервер FTP универсален в плане выполняемых функций, поэтому может применяться для соединения мобильного устройства и ПК через Wi-Fi с целью передачи файлов. Чтобы соединить устройства данным методом, необходимо установить в мобильном приложении FTP Server. И компьютер, и мобильный должны быть подключенными к одной сети.
Дальнейший алгоритм действий:
Сервер FTP можно соединить с компьютером в виде сетевого диска. Для этого необходимо:
- Открыть «Мой компьютер». Щелчком правой кнопки мыши выбрать «Добавить в сетевое окружение новый элемент».
- Кликать по кнопке «Далее» до появления адресной строчки. В нее внести адрес сервера. Активизировать настройку, щелкнув по значку «Далее».
- В окне «Мой компьютер» станет доступна сетевая папка, связанная с FTP-сервером на мобильном устройстве. Посредством ее осуществляется быстрое соединение с телефоном для передачи файлов.
В этом видео показано, как подключить телефон к компьютеру по Вай-Фай через FTP-сервер:
Через AirDroid
Данное приложение позволяет произвести полное соединение компьютера и мобильного. Подключение осуществляется поэтапно так:
Мобильное устройство и ПК должны иметь подключение к одной сети.
После установления подключения можно производить почти любые удаленные действия через вай-фай. Интерфейс приложения выглядит как рабочий стол.

Передача файлов и папок осуществляется через панель управления. Причем соединение двустороннее: можно удалять документы на компьютере, аналогичное действие будет производиться на телефоне.
Через компьютер можно отправлять SMS и звонить по номерам, сохраненным в телефоне. Можно смотреть видео, но возможна незначительная задержка. Также AirDroid, как и проводник ES, предоставляет возможность полного мониторинга файловой системы мобильного устройства.
Как подсоединить телефон к компьютеру с помощью AirDroid, показывается в этом видео:
Через программу MyPhoneExplorer
Необходимо загрузить программу: в телефон – версию Client, в компьютер – Server. Дальше выполняются следующие действия:
Смотрите видео, в котором рассказывается, как подключить смартфон к компьютеру через MyPhoneExplorer:
Через SHAREit
Эта многофункциональная программа позволяет быстро и без затруднений перемещать файлы между мобильными устройствами, ПК и ноутбуками. Главное условие – соединяемые устройства должны иметь подключение к одинаковой сети.
Как при помощи программы SHAREit передавать файлы с телефона на компьютер, рассказывается в этом видео:
Возможные проблемы и их решение
Если не удается соединить компьютер и телефон через Wi-Fi, причиной могут быть неправильные настройки роутера или компьютера.
В первом случае отсутствие связи обусловлено тем, что роутер настроен в режиме, при котором устройства соединены с локальной сетью, но не связаны между собой. Для исправления проблемы нужно:
- Войти в меню настроек роутера.
- Перейти в раздел «Домашняя сеть».
- Выбрать подраздел «Настройки Wi-Fi».
- Поставить отметку рядом со строкой «Включить изоляцию точки доступа».
Если проблема связана с неправильными настройками компьютера, то нужно выполнить следующие действия:
В статье подробно описаны все возможные способы соединения ПК и мобильного устройства посредством Wi-Fi. Это позволит пользователю управлять с компьютера находящимися в телефоне документами и свободно перемещать файлы между устройствами.
Читайте также:


