Какого цвета разъем для наушников в компьютере
На днях столкнулась с ситуацией, когда оказалось, что пользователи не до конца знают назначение всех адиоразъемов на материнской плате . В наши дни эти разъемы в 99,99 % случаев специально промаркированы разными цветами для того, чтобы их было удобно различать. Разумеется, с назначением разъема зеленого цвета - линейного выхода на колонки или иную аппаратуру воспроизведения звука большинство пользователей прекрасно знакомо. Однако, это нельзя сказать про другие разъемы и, и в особенности, про гнездо синего цвета .
Аудиоразъем красного или розового цвета используется для подключения самого обычного монофонического микрофона. Он подойдет как для подключения проводной гарнитуры, так и для отдельного настольного микрофона.
Синий аудиоразъем иногда может маркироваться и голубым цветом, однако, своего назначения от этого он не меняет. Данный разъем является линейным входом, который можно использовать для подключения внешних звуковых устройств, например, гитары, некоторых моделей кассетных магнитофонов, CD-проигрывателей и т.п. Однако, его полезные функции на этом не заканчиваются.
На самом деле в последнее время синий аудиоразъем чаще всего используется совсем иначе , чем предполагает его изначальное назначение. Дело в том, что в настройках любой современной звуковой карты, в том числе, встроенной в материнскую плату, можно менять назначение аудиоразъемов. С помощью специальных утилит, обычно поставляемых вместе с официальными драйверами для звуковой карты, можно изменить назначение синего аудиоразъема.
В таком случае, удобнее всего использовать его как второй линейный выход для подключения колонок или наушников. Это отличный вариант для одновременного подключения и колонок, и наушников. Отключив колонки кнопкой, можно использовать только наушники. Данная схема хорошо подходит для работы с двумя мониторами , подключенными к одному компьютеру. Например, на одном из мониторов можно смотреть кинофильм, и звук будет воспроизводится через колонки, а на втором мониторе можно играть, используя наушники. Прочитайте: Windows 11, скорее всего, будет бесплатной для домашнего использования 🏡 Но будет ли это выгодно для пользователей 🤷♂️ Если Вам понравилась статья, поддержите автора: жмите "Палец вверх" 👍 и подписывайтесь на мой канал " О технологиях на женском"

Может показаться, что при подключении гарнитуры к персональным компьютерам не должно возникнуть никаких проблем. Но у этого процесса есть свои тонкости, которые время от времени могут вызывать дополнительные проблемы. Необходимо заранее разобраться со всеми деталями.
Какие разъёмы используются у ПК для наушников?
Физическое присоединение одного устройства к другому необходимо для нормального завершения процесса. В видеокарте системного блока находятся все разъёмы, которые используются во время решения проблемы.
Здесь важно сказать о нескольких правилах:
- Элемент выходит на заднюю или переднюю часть блока, в зависимости от конструктивных особенностей.
- Существует стандартная цветовая схема для обозначения.
- Благодаря таким цветам подходящий разъём отыскивается без труда.
Для подключения наушников чаще всего используются разъёмы, обозначенные зелёным цветом. Штекер изначально снабжается соответствующей разметкой, потому совершить ошибку с цветами практически невозможно.

Дополнительный нюанс возникает, если наушники снабжаются микрофоном. Тогда штекер либо один общий, либо их сразу несколько. Если штекер один – то его соединяют со стандартным местом.
Когда штекеров в комплекте два – то на них обязательно присутствует маркировка, либо гравировка. Благодаря такому дополнению становится проще разобраться с особенностями крепления.
Частота и сопротивляемость у устройств бывает разная в зависимости от типов соединений. Рекомендуется заранее обратиться за консультацией к специалистам.
По поводу классического подключения к компьютеру
В большинстве случаев стабильная работа начинается сразу после того, как беспроводные наушники соединяются с другим устройством. Редко происходит небольшая задержка в несколько секунд – это значит, что драйверам потребовалось некоторое время для обновления.
Настройка производится вручную, если автоматически никакого соединения не произошло. Для этого правой кнопкой мыши кликаем на динамик. Далее переходим к устройствам воспроизведения, потом – ставим зелёную галочку рядом с пунктом по наушникам.
Если и это не помогает, то далее действия производятся в следующем порядке:
- Следует убедиться в том, что сам гаджет рабочий. Для этого достаточно соединить модель с другим устройством. Остаётся проверить наличие или отсутствие звука.
- Если беспроводные наушники сохраняют исправность – логично предположить, что на компьютере отсутствует что-то из драйверов. Чтобы проверить предположение, остаётся запустить любой звук и проверить, работает ли он на колонках, которые были соединены с устройством ранее. Со звуком всё в порядке? Значит, драйвера были установлены, но в настройках не хватает корректировок. Остаётся внести изменения для взаимодействия с наушниками.
- Уровень громкости микшера – дополнительный параметр, требующий проверки. Значок рупора легко отыскать в правом нижнем углу у панели Пуск. После надо убедиться, что всё работает, и параметр выставлен, как надо.
Если все способы перепробованы и точно известно, что проблема – в драйверах, надо в меню компьютера совершить переход по вкладке с панелью управления, а далее – к диспетчеру устройств.
Нам интересна строка со звуковыми и видеоустройствами. Если напротив заметен восклицательный знак – то требуется выбирать строку, чтобы скачивать драйвера. Скачивание прооисходит при участии официального сайта.
Драйвера допускается устанавливать с участием физических носителей, если подключение к интернету по какой-либо причине отсутствует. Такой вариант актуален, если устройство приобретается отдельно, или когда сама звуковая карта была собрана недавно.
Почему может отсутствовать звук?
Велика вероятность поломки в звуковой карте, если все предыдущие шаги пройдены, но при подключении звук в наушниках всё равно отсутствует. Значит, появилась какая-либо проблема с «железом». То есть, её не удастся решить без манипуляций с самим компьютером, вероятно – полной разборки корпуса.
Если другие устройства воспроизведения звука работают, а беспроводные наушники– нет, то причина либо в самом устройстве, либо в драйверах, которые с ним связаны. Иногда причина происходящего кроется в том, что неисправно гнездо, либо оно вызывает какие-либо конфликты между компонентами.
Иногда требуется обратиться к специалисту, чтобы тот вернул к жизни видеокарту, которая тоже может выходить из строя. Достаточно разобраться в механической части. Некоторые вакуумные наушники снабжены собственным процессором, который требует отдельных драйверов.
Параллельное подключение наушников с динамиками
Такая параллельная работа актуальна, если требуется разделить выводимые аудиодорожки на разных устройствах. Такое вполне допустимо, если сам компьютер снабжён двумя разъёмами под аудио. Либо отдельный разъём для наушников должен присутствовать на динамике.
Специальный разветвитель тоже помогает с решением подобных проблем.



Следующие шлаги выполняются при программной настройке одновременного воспроизведения:
- Выбираем компьютерную панель управления. Переходим на вкладку Диспетчера Realtek HD. Название пункта может отличаться в зависимости от используемой видеокарты. Но у большинства современных устройств именно Realtek.
- Дополнительные настройки устройства – пункт, который должен появиться в правом углу сверху. Далее требуется поставить галочки напротив нескольких строк: объединить входные гнёзда одного типа; отключить звук заднего выходного устройства. На последнем этапе выбор подтверждается.
- Далее переходим на общее меню, в правом верхнем углу ищем изображение с папкой. Надо нажать на неё, а далее – проставить галочки рядом со строчками: подключение автоматического всплывающего диалога; отключение определения гнёзд передней панели.
Если все действия выполнены без ошибок – то звук идёт параллельно, в наушниках и колонках.
По поводу настройки микрофона
Если вакуумные наушники снабжаются микрофоном, то надо сразу посмотреть, сколько у него входов. Если штекера два – то они подключаются к разъёмам соответствующих цветов. Когда штекер всего один – то разъём используется универсальный.
Настройка работы микрофона тоже предполагает прохождение нескольких этапов:
- Переходим в панель управления.
- Выбираем «Оборудование и звук».
- Откроется окно, где нас интересует пункт со звуком.
- Далее переходим к окну, выбираем вкладку «Запись».
Надо кликнуть на символ микрофона, отыскать пункт со свойствами.
После этого откроются новые окна, переход по ним проводится в таком порядке:
- Прослушать.
- Проставление галочки рядом с пунктом прослушивания с данного устройства.
После этого появится меню, позволяющее записывать звук, идущий с микрофона. После этого можно слушать записи, анализируя результат. Когда выбранное качество устраивает пользователя – можно закрывать меню.
Особенности подключения наушников Bluetooth
В большинстве случаев в комплекте уже идёт модуль. Подключение проводится при помощи нескольких простых манипуляций. Ряд дополнительных действий понадобится в случае со старыми моделями.
При помощи комплектных модулей
Используем тот адаптер, который идёт в комплекте с устройством. Он может выглядеть как коробочка, снабжённая штекером Mini Jack 3,5 миллиметра. Либо это небольшой прибор размером с накопитель USB.

- Адаптер подключается к компьютеру. И включаются вакуумные наушники, когда это необходимо.
- Находим на самих устройствах кнопку включения. Обычно это легко сделать.
- Остаётся отыскать значок Bluetooth на самом компьютере, в нижнем углу справа.
- Выбираем подходящий вариант модели, проводим подключение согласно рекомендациям на экране.
Ошибки при подключении: когда они возникают?
Спустя некоторое время можно обнаружить, что гарнитура перестала работать.
В таких ситуациях причин бывает несколько:
- Устаревшие драйвера. Тогда всё решается их обновлением.
- Переустановка ОС. Можно попытаться установить компоненты заново.
- Контакты устройств загрязнены. Помогает использование антисептика.
- Вышли из строя адаптеры. В этой ситуации нужно заменить всю конструкцию.
- Неправильный контроль уровня громкости. Иногда пользователи даже не замечают, как выставляются подобные настройки.
Итоги
Больше всего сложностей вызывают модели, снабжённые микрофоном. Они требуют не только первоначальной настройки у компьютера вообще, но и в конкретных программах, которые используются для разговоров с собеседниками. В Windows есть стандартная панель для проведения подобных корректировок, которая так и называется – «Звук». Свойства микрофона надо открывать для задания основных параметров.
Но в большинстве неполадок разберётся любой пользователь, даже если уровень подготовки – минимальный. Если работа звуковой карты и самих наушников исправная и стабильная – то процесс настройки не займёт много времени. Никаких дополнительных приспособлений и манипуляций, достаточно использовать то, что есть под руками. В противном случае помогает полная замена одной из деталей, участвующих в процессе. Производители стараются сделать всё возможное, чтобы пользоваться их продуктами было просто при любых условиях.
Не стоит забывать и о настройке комфортного уровня громкости. Ведь у каждого владельца оборудования свои предпочтения в этом плане.
Доброго времени!
Вообще эту заметку меня сподвиг написать один мой знакомый, который при подключении наушников перепутал всё, что только можно было. (и даже повредил один из разъемов).
Также попутно затрону темы, с которыми постоянно возникает путаница.

Разъемы «Jack» и прочее
Основы (+ распиновка)
И так, если "отбросить все лишнее" и оставить лишь все самые популярные аудио-разъемы — то их на самом деле не так уж и много. Я выделил бы 4:
- micro-jack (2,5mm) : сейчас встречается реже, чем раньше. Используется в основном в телефонах, плеерах и пр. портативной технике;
- mini-jack (3,5mm) : наиболее популярный тип. Встречается повсеместно: ПК, ноутбуки, телефоны, и т.д.;
- jack (6,3mm) : этот разъем обычно используется в профессиональной технике: гитарах, микрофонах, внешних звуковых картах и пр.
Гарнитурный штекер и классический (mini-Jack 3,5mm)
- моно / mono — значит, что допускается подключение одного источника звука (один динамик / колонка);
- стерео / stereo — допускается подключение и левой, и правой колонок (наушников).
1) TRS — альтернативное название mini-Jack разъемов (TRRS - гарнитурный разъем).
2) Обратите внимание, что распиновка TRRS (гарнитурный вариант) на разных устройствах может отличаться: "общий" и "микрофон" могут быть в разных положениях.
Типовая распиновка аудио-разъема mini-Jack
Аудио-разъемы на материнской плате / корпусе ноутбука
На большинстве компьютеров (мат. плат) на задней стенке ПК есть как минимум три выхода:
Обратите внимание, что у них разные цвета (и обычно, это "некий стандарт", которого придерживаются большинство производителей).
Выходы на задней стенке компьютера
штекера на классических компьютерных наушниках
Обратите внимание, что по-хорошему к гарнитурному разъему необходимо подключать штекер с 4-ю контактами (т.е. спец. наушники (а не обычные компьютерные, как на скриншоте выше) )!
Гарнитурный и классические разъемы под микрофон!
О совместимости, переходниках и подключении mini-Jack к USB, гарнитурные наушники к обычному разъему и пр.
При подключении штекера mini-Jack (3,5) mono в стерео-разъем — средний контакт будет замыкаться, что в некоторых случаях может привести к поломке оборудования (но обычно такого не происходит).

Mini-Jack - mono и stereo
При подключении штекера mini-Jack (3,5) stereo в моно-разъем — средний контакт останется не подключенным. Большинству современных устройств это не опасно (за исключением старых муз. центров, приставок и пр.).
Но вообще, так делать не желательно (возможны шумы, скрежет и пр.), по-хорошему — в этом случае необходим переходник с гарнитурного разъема под обычный (классический).
Подключение обычных наушников к гарнитурному разъему
Переходник: подключение микрофона и наушников к гарнитурному разъему

Внешний вид универсальной аудио-карты
Штекеры (Джек и Мини-джек). Переходник
У некоторых мобильных телефонов не стандартный гарнитурный разъем (распиновка иная, чем на др. устройствах. Например, такое встречается у Nokia*, Alcotel* и пр.). Из-за этого при работе с ними нужно использовать только оригинальные кабели от этого же производителя!
Причем, ряд переходников (о которых речь шла выше) — с ними работать не будет!
В этом уроке мы рассмотрим, как подключить наушники к домашнему компьютеру или ноутбуку. Научимся подключать проводные и беспроводные гарнитуры, решать возможные проблемы.
Немного теории
По способу подключения наушники бывают двух типов: проводные и беспроводные. Это касается как обычных устройств, так и гарнитур (с микрофоном).
Проводные имеют специальный Audio Jack разъем, который вставляется в гнездо звуковой карты на передней или задней панели компьютера.

В устройствах с микрофоном обычно два штекера: зеленого и розового цвета. На каждом есть иконка с обозначением.

Всё чаще встречаются гарнитуры с одним штекером, который подключает и наушники, и микрофон. На нем три контакта, когда у стандартных их только два.

Для правильной работы подобной гарнитуры звуковая карта должна иметь поддержку комбинированного подключения. Вы сможете это определить по специальному значку возле разъема.

Беспроводные требуют наличие встроенного или внешнего блютуз передатчика. Внешний можно подключить в любой свободный USB порт.

Перед тем приступить к практической части, рекомендую проверить устройство на исправность. Для этого достаточно подсоединить штекер к телефону (планшету) и прослушать звук. Аналогично можно проверить и беспроводное устройство: включите на телефоне блютуз и выполните сопряжение с девайсом.
Подключение проводных наушников
Способ 1: к системному блоку сзади
При подключении к стационарному компьютеру следует для начала использовать заднюю панель, так как передняя может быть не активной. Осмотрите заднюю часть системного блока. На ней должно быть несколько гнезд разного цвета.
Наушники нужно подключать в гнездо зеленого цвета, а микрофон - в розовое.
Голубое гнездо служит для подключения устройств у которых предусмотрен линейный выход.

Затем если на вашем компьютере установлен совместимый драйвер, активируется программа настройки звука с запросом о подключении. Выберите наушники и кликните ОК. На этом настройка закончена.

Но если запрос не появился и звук в наушниках не проигрывается, потребуется вручную выполнить настройку.
1 . В меню Пуск напечатайте панель управления , и откройте приложение.

2 . Перейдите в раздел «Звук».

3 . Отобразятся все аудио устройства. Убедитесь, что напротив наушников стоит зеленая галочка. Если галочка на другом устройстве, выберите наушники и нажмите на кнопку «По умолчанию».

Способ 2: к передней или боковой панели
Если всё работает исправно, то при подключении к передней или боковой панели, девайс сразу активируется. При этом запрос на подключение может и не появиться.
Обратите внимание: гнездо может быть бесцветным – просто небольшое круглое отверстие с маркировкой.

Если нет звука
Громкость на минимуме
Проверьте переключатель звука на самом устройстве. Возможно, уровень настроен на минимум. Дополнительно щелкните по значку громкоговорителя в панели задач и увеличьте громкость.

Не настроены драйверы звуковой карты
Бывает, на компьютере не установлен совместимый аудио драйвер. Как следствие, звука вообще может не быть.
1 . Щелкните правой кнопкой мыши по Пуск и откройте «Диспетчер устройств».

2 . Разверните вкладку звуковых устройств. Щелкните правой кнопкой по устройству с восклицательным знаком и выберите пункт «Обновить драйверы».

3 . Кликните на «Автоматический поиск обновленных драйверов» для поиска программы под вашу модель в интернете.

Подробнее читайте в уроке Как обновить драйвера.
Отключена служба аудио
В системе может произойти сбой, который приведет к остановке работы аудио службы.
1 . Щелкните правой кнопкой мыши по Пуск, перейдите в «Управление компьютером».

2 . В левой части окна, в пункте «Службы и приложения», откройте «Службы». Дважды кликните по «Windows Audio».

3 . Убедитесь, что служба запущена. А также, что переключатель в поле «Тип запуска» установлен в положение «Автоматически».

Наушники отключены в настройках
1 . В меню Пуск напечатайте панель управления , и откройте приложение.

2 . Перейдите в раздел «Звук».

3 . Щелкните правой кнопкой мыши по значку наушников и нажмите «Включить».

Беспроводное подключение
Данный тип подключения отличается от проводного тем, что компьютер должен иметь встроенный или внешний блютуз передатчик для сопряжения с устройством.
Сначала нужно убедиться, что подобной передатчик установлен. Для этого переходим в «Диспетчер устройств», щелкнув правой кнопкой мыши по Пуск.

Раскрываем меню «Bluetooth». Устройство должно быть готово к работе, без иконки восклицательного или вопросительного знака.

Затем приступаем к подключению. Для этого раскрываем полный список приложений в панели задач. Кликаем правой кнопкой мыши по значку блютуза, в контекстном меню выбираем пункт «Добавление устройства Bluetooth».

В найденном списке выполняем подключение к устройству.

Подтверждаем сопряжение, введя секретный код на обоих устройствах.

Если сопряжение прошло успешно, на наушниках загорится голубой индикатор и начнет проигрываться звук.
На заметку . В ноутбуках блютуз передатчик уже встроен. В стационарных ПК обычно его нет, но можно дополнительно купить.
Возможные проблемы
Компьютер не находит наушники
Для подключения некоторых девайсов нужно выполнить определенный алгоритм действий. Он будет описан в инструкции, которая идет в комплекте с устройством. Или же можно найти мануал в интернете для конкретной модели. Возможно, потребуется установка дополнительного драйвера или ПО.
Неправильно указан источник воспроизведения
Не во всех случаях после сопряжения звук переключается на воспроизведение через наушники.
1 . В меню Пуск напечатайте панель управления , запустите приложение.

2 . Откройте раздел «Звук».

3 . Щелкните правой кнопкой мыши по значку с наушниками, в контекстном меню выберите их по умолчанию.

Не получается выполнить сопряжение
- Проверьте и обновите блютуз драйвера на ПК.
- Отключите и повторно активируйте режим поиска на компьютере и наушниках.
- Если устройство когда-то было сопряжено, удалите его из списка подключенных и добавьте заново.
- Убедитесь, что наушники исправны. Для проверки выполните сопряжение с другим устройством, например, с телефоном.
Звук играет только в одном наушнике
Проблема характерна для двух отдельных устройств, работающих через кейс. Некоторые модели правильно работают только при извлечении их из кейса в определённом порядке – сначала правое, затем левое.
Также может обрываться соединение. Чаще всего такая проблема встречается у девайсов низкого качества.
Подключить наушники к компьютеру - дело несложное, вот только после подключения бывает, что работать они не хотят и нужно дополнительно настраивать подключение наушником. Но обо всём по порядку.
Как подключить наушники к компьютеру:
Чтобы подключить ваши наушники и микрофон (если у вас наушники с микрофоном) к компьютеру нужно просто вставить их штекер в нужный вход.
Вот так выглядит штекер:

Зелёный - от наушников, а красный - от микрофона.
А входы для них выглядят примерно так:

И опять же: зелёный вход - для наушников, а красный вход для микрофона.
Соответственно, всё что вам нужно сделать, чтобы подключить наушники - это вставить зелёный штекер в зелёное гнездо, а красный штекер в красное гнездо.
Где находятся гнёзда для наушников и микрофона:
На компьютерах обычно есть гнёзда под наушники на задней панели и на передней панели системного блока. Если использовать гнёзда задней панели - то обычно никаких проблем с подключением не возникает, т.к. эти гнёзда сразу работают и настроены по умолчанию. Но использовать задние гнёзда - очень неудобно, ведь каждый раз чтобы подключить или отключить наушники или микрофон, придётся снова лезть к задней панели системника. Поэтому будем подключаться к передней панели.
Гнёзда на передней панели обычно сразу видны, но у всех системных блоков их расположение индивидуально, поэтому точно сказать где они находятся именно на вашем компьютере сложно - если вы смотрите на свой системник и не видите этих гнёзд, то возможно они спрятаны под какой-нибудь крышкой или находятся где-то с боку. В общем поищите, найти их несложно.
Как включить передние гнезда для наушников:
Как я уже писал выше, после того, как вы подключили наушники к компьютеру, если вы использовали переднее гнездо - они могут не работать, даже если вы всё сделали правильно. Нужно провести некоторые настройки, чтобы переднее гнездо начало работать:
1) Зайдите диспетчер Realtek HD. Сделать это можно кликнув по значку динамика в панели значков:

Либо можно открыть диспетчер Realtek HD через панель управления. Для этого зайдите в "Пуск" -> "Панель управления" -> "Диспетчер Realtek HD".
2) Затем в открывшемся окне диспетчера нужно кликнуть по значку папки, как показано на картинке:
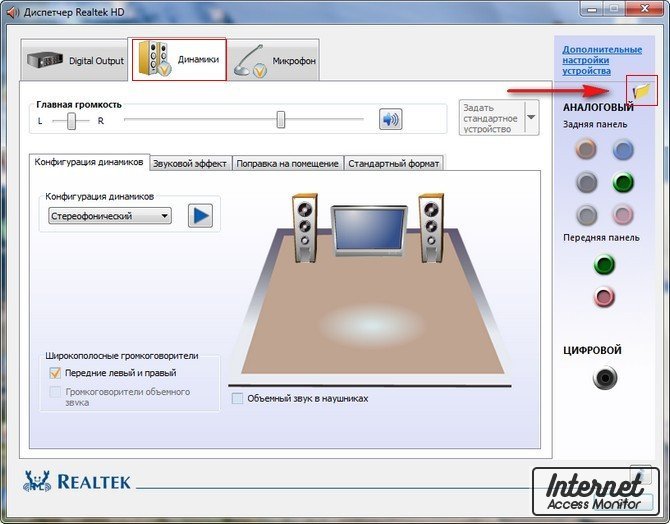
3) После этого откроется диалоговое окно:

Поставьте галочку в строчке "Отключить определение гнезд передней панели" и нажмите "ОК".
Готово! Мы только что настроили переднюю панель для работы с наушниками и микрофоном. Теперь при подключении наушников или микрофона через переднее гнездо они будут нормально работать.
На этом всё. Если же даже после всех этих действий у вас всё равно не работает передняя звуковая панель или же у вас просто остались какие-то вопросы о том, как подключить наушники к компьютеру, то спрашивайте в комментариях, а мы поможем.
Читайте также:


