Как запустить fortnite на directx 10
Технологии не стоят на месте, а с ними развивается и Fortnite!
Сейчас для запуска Fortnite на ПК требуется видеокарта с поддержкой Microsoft DirectX 11, однако уже в версии 11.20 у игроков появится возможность задействовать Microsoft DirectX 12!
Обладатели ПК с мощной, современной видеокартой смогут рассчитывать на более высокие и стабильные показатели частоты кадров, так как DX12 уменьшает нагрузку на ЦП и позволяет распределять процессы отрисовки изображения по нескольким ядрам.
Мы планируем добавить в Fortnite функции, которые поддерживает исключительно DX12. Предоставив пользователям возможность перейти на DX12 уже сейчас, мы получим сведения, полезные для разработки этих функций и исправления ошибок.
Если вы захотите помочь нам протестировать DX12, просто запустите игру и активируйте этот параметр.
Спасибо за поддержку!
ОБНОВЛЕНИЕ (21 февраля 2020 г.):
Для повышения стабильности бета-версия приложения с поддержкой DirectX 12 теперь отключена в ОС Windows 10 версии 1607 и более ранних.
Прежде чем приступить к любым из описанных ниже действий, изучите нашу доску Trello, посвященную игровым проблемам, и узнайте о них подробнее. Эта доска регулярно обновляется нашими комьюнити-менеджерами, и туда вносятся сведения о самых значимых известных неполадках в «Королевской битве», творческом режиме, «Сражении с Бурей» и мобильной версии игры. Если проблема, с которой вы столкнулись, указана на нашей доске, значит, нужно лишь дождаться, пока мы выпустим обновление с исправлением. Если же на нашей доске нет неполадки, с которой вы встретились, выполните следующие шаги.
Устранение неполадок на ПК или Mac
Убедитесь, что ваша система отвечает требованиям для запуска Fortnite
Чтобы насладиться Fortnite, убедитесь, что ваш компьютер удовлетворяет минимальным требованиям для запуска игры. В этой статье представлены системные требования для Fortnite и рассказано, как убедиться в соответствии вашего устройства этим требованиям.
Проверка файлов игры
Проверка файлов игры позволяет убедиться, что все файлы на месте и не повреждены. Если файлы отсутствуют или повреждены, будет выполнена их повторная загрузка через программу запуска Epic Games.
Запустите программу запуска Epic Games от имени администратора
Благодаря запуску программы от имени администратора можно обойти ограничения на некоторые действия, установленные для обычного пользователя на вашем компьютере.
- Щёлкните правой кнопкой мыши по ярлыку программы запуска Epic Games.
- Выберите «Запуск от имени администратора».
- Запустите Fortnite.
Обновите драйверы видеокарты
Обновления драйверов регулярно выпускаются производителями видеокарт для исправления ошибок и улучшения производительности. Мы настоятельно советуем установить самый свежий драйвер для вашей видеокарты, чтобы получить лучшее впечатление от игры Fortnite. Можно Последние драйверы можно найти, перейдя на веб-сайт производителя видеокарт по этим ссылкам:
Отключение приложений, работающих в фоновом режиме
Иногда приложения, работающие в фоновом режиме, вызывают сбои или ухудшают производительность при игре в Fortnite. Следуйте советам, указанным в этой статье, чтобы убедиться, что приложения, работающие в фоновом режиме, выключены.
Восстановление распространяемых пакетов Visual C++
Для игры в Fortnite необходимы распространяемые пакеты Visual C++. Убедитесь, что они установлены и не повреждены.
- Загрузите все распространяемые пакеты Visual C++ по этой ссылке.
- Не забудьте загрузить обе версии: x64 и x86.
- По окончании загрузки запустите файлы и выберите «Восстановить».
Примечание: При отсутствии варианта «Восстановить» выполните обычную установку, следуя инструкциям на экране. - Как только файлы будут восстановлены, перезагрузите компьютер.
- Перезапустите Fortnite.
Настройте режим совместимости
Настройка режима совместимости может помочь устранить неполадки в Fortnite.
- Перейдите в папку с бинарными файлами Fortnite (по умолчанию: C:\Program Files\Epic Games\Fortnite\FortniteGame\Binaries\Win64\)
- Найдите файл FortniteClient-Win64-Shipping.exe.
- Щёлкните по нему правой кнопкой мыши, а затем выберите «Свойства».
- Щёлкните по вкладке «Совместимость».
- Отметьте пункт «Запустить программу в режиме совместимости с:».
- Убедитесь, что выбрана ОС Windows 8.
- Отметьте пункт «Отключить оптимизацию во весь экран».
- Нажмите «Применить».
- Нажмите OK.
- Перезапустите Fortnite.
Используйте DirectX 11;
Если вы используете DirectX 12 и испытываете проблемы при игре в Fortnite, попробуйте переключиться на DirectX 11.
- Откройте программу запуска Epic Games.
- Выберите «Настройки».
- Прокрутите вниз и раскройте подраздел Fortnite.
- Поставьте галочку у пункта «Дополнительные параметры командной строки».
- Введите d3d11, а затем перезапустите Fortnite.
Устранение неполадок на консолях и мобильных устройствах
Не получается ввести имя пользователя на Nintendo Switch
Если у вас не получается ввести имя пользователя при создании учётной записи Epic Games на Nintendo Switch, попробуйте ввести его с использованием касания на консоли или вставить консоль в док-станцию и воспользоваться контроллером.
Переустановите Fortnite
Консоли и мобильные устройства — закрытые системы, а значит, существует не так много способов решить возникшие на них проблемы. Самый обычный способ устранить проблему — переустановить Fortnite. Здесь вы найдёте подробные инструкции по переустановке приложения на Android и iOS.
- Нажмите и удерживайте значок Fortnite.
- Выберите «Удалить».
- Перейдите в Google Play Store или на веб-сайт Epic Games, чтобы загрузить программу установки и переустановить Fortnite.
Советы по переустановке Fortnite на консоли можно найти на веб-сайте производителя консоли:
Решение проблем с разрывами соединения
Состояние серверов Epic Games
Проверьте состояние серверов Epic Games на соответствующей странице, чтобы убедиться, что все системы работают. Если возникшая проблема вызвана системным отключением или сбоем, вы не сможете подключиться к Fortnite, пока работа системы не будет восстановлена.
Установите регион подбора игроков в автоматический режим
При выборе подбора игроков в автоматическом режиме вы будете подключены к серверам с минимальной сетевой задержкой.
- Запустите Fortnite.
- Выберите «Королевская битва».
- Щёлкните по значку меню в правом верхнем углу экрана.
- Выберите «Настройки».
- Щёлкните по значку шестерёнки.
- Установите регион подбора игроков в автоматический режим.
Потеря пакетов
Если потеря пакетов продолжится, за дельнейшей помощью обратитесь к своему провайдеру.
Устранение неполадок в консольной версии Fortnite
Если вы играете на консоли, изучите наши стандартные способы устранения неполадок по этой ссылке.
Если вы продолжаете испытывать проблемы при игре на консоли, советуем обратиться за дополнительной помощью к производителю консоли.
Такое случается, когда система не отвечает минимальным требованиям для игры в Fortnite. С минимальными требованиями можно ознакомиться по этой ссылке.
По-прежнему испытываете трудности?
Неоднократно у игроков на компьютере стоит видеокарта DirectX 10 и из-за этого они просто не могут запустить игру которой нужен как минимум DirectX 11. Таких игр очень много: Crysis 3, Tropico 5, Call of Duty Ghosts, Watch Dogs и тд. Однако есть способы как можно запустить игру на видеокарте с DirectX 10.
Сразу скажу, что гарантий успешного запуска и тем более работы нет. Вы должны понимать, что то что мы будем делать можно сказать "костыли" и уж естественно лучше купить видеокарту с DirectX 11, но не всем и именно поэтому существует эта статья.
Чтобы не кружить вокруг да около этой темы, мы приступим к описанию того что вы должны сделать чтобы запустить игру требующую DirectX 11 на видеокарте поддерживающей только DirectX 10.
Способ работает на Windows 7 / 8 / 8.1.
1. Для начала скачайте ПО это для Windows 7.
2. Запускаем файл C:\Windows\System32\dxcpl.exe
3. Нажимаем на кнопку Edit List и добавляем пути к exe файлам интересующих для запуска игр.
4. Теперь ставим/убираем галочки и меняем параметры чтобы было как на картинке ниже:



| 201 | уникальных посетителей |
| 1 | добавили в избранное |






Итак, вы запустили игру, зашли на сервер, появились, и видите на своем мониторе черный экран с интерфейсом, на котором *бегают* название точек захвата.
Вот пару примеров как это выглядит:
Это свидетельствует о том, что ваша видеокарта не поддерживает API DirectX 11, который использует игра для рендера изображения.
Решением этой проблемы, это эмуляция DirectX 11
Способ который я предлагаю в этом гайде, очень требователен к процессору и видеокарте, так что игра будет сильно глючить, и многого от неё не ожидайте.
Так же хочу заметить то, что эмуляция на видеокартах с версией DirectX 9, будет происходить очень медленно, по этому, я не думаю что вы будете довольны таким геймплеем.
Далее установка Windows SDK, он является основным компонентом эмуляции. Если у вас установлен Windows 10 с последней ревизией, то Windows SDK вам устанавливать НЕ нужно.
После установки всех программ, можем переходить к настройке утилиты.
После запуска Dxcpl.exe, вы увидите это:
Нас интересует кнопка Edit List. , нажимаем на неё.
После нажатия у вас выскочит такое окно, оно отвечает в какой из программ, в нашем случае это BattleBit, мы будем эмулировать DirectX 11.
Нажимаем на троеточие (. ), и указываем путь к исполняемой программе (.exe), она находится в папке с игрой, путь должен примерно выглядеть так: D:\Steam\steamapps\common\BattleBit\BattleBit.exe
далее нажимаем на кнопку Add, что бы добавить её в список программ.
В данном окне это все, нажимаете ОК, что бы сохранить список программ.
Далее, что нужно изменить это, выбрать версию которую мы хотим эмулировать, и включить функцию растеризации (FORCE WARP), все что нужно сделать, вы можете увидеть на иллюстрации ниже.
После изменения параметров, нажимаем на Применить, и далее вы можете закрывать утилиту.
На этом все, но рекомендую заранее установить настройки графики на самые низкие, и разрешение экрана снизить на минимальное с возможных, и в дополнение сделать Screen Scale на 50, или даже ниже что бы получить свой FPS не ниже 30.
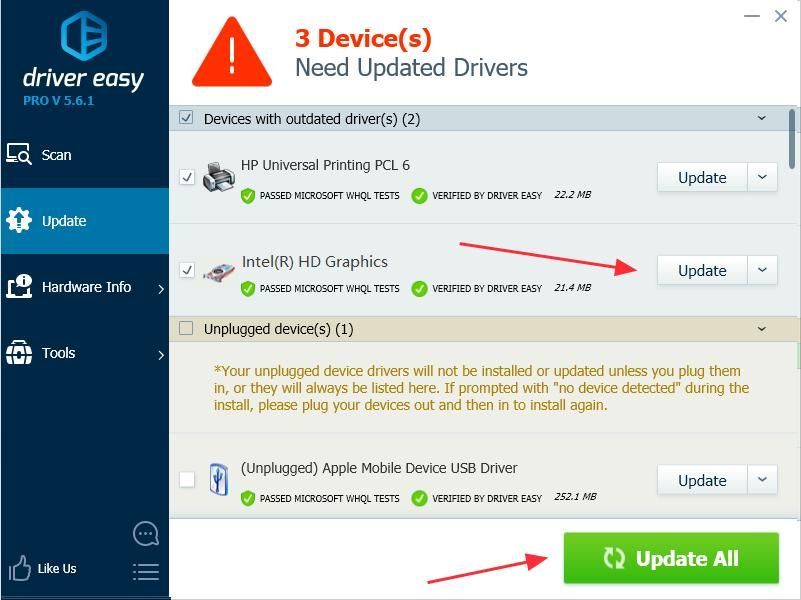
Попробуйте эти исправления
Вот несколько решений, которые вы можете попробовать. Нет необходимости пробовать их все; просто продвигайтесь вниз по списку, пока не найдете тот, который вам подходит.
Вы видите ошибку Для запуска двигателя требуется уровень функций DX11 10.0. когда ваш компьютер не имеет необходимого уровня аппаратных функций Direct3D. Это означает, что ваша игра не может использовать функции Direct3D уровня 10.0. .
Другая причина, по которой вы можете увидеть эту ошибку, - проблема с драйвером видеокарты, поэтому вы должны убедиться, что драйвер видеокарты работает правильно.
Исправление 1: Установите последний патч
Исправление 2: обновите драйвер видеокарты
Вы можете вручную загрузить драйвер с веб-сайта производителя и установить его на свой компьютер, чтобы обновить драйвер видеокарты. Если у вас нет времени, терпения или навыков работы с компьютером для обновления драйверов вручную, вместо этого вы можете сделать это автоматически с помощью Водитель Easy .
Driver Easy автоматически распознает вашу систему и найдет для нее подходящие драйверы. Вам не нужно точно знать, в какой системе работает ваш компьютер, вам не нужно рисковать, загружая и устанавливая неправильный драйвер, и вам не нужно беспокоиться о том, что вы ошиблись при установке.
Вы можете автоматически обновлять драйверы с помощью СВОБОДНЫЙ или За версия Driver Easy. Но с версией Pro это займет всего 2 клика (и вы получите полную поддержку и 30-дневная гарантия возврата денег ):
2) Запустите Driver Easy и нажмите Сканировать сейчас кнопка. Driver Easy просканирует ваш компьютер и обнаружит проблемы с драйверами.
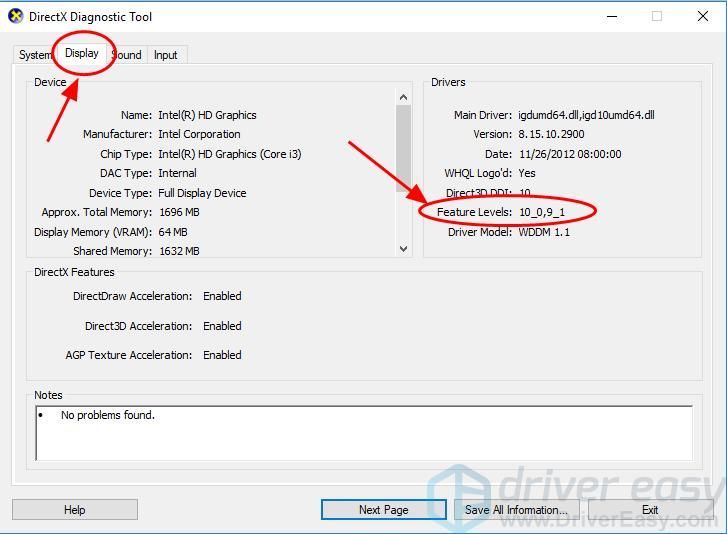
3) Щелкните значок Обновить рядом со всеми отмеченными устройствами, чтобы автоматически загрузить правильную версию их драйвера (это можно сделать с помощью СВОБОДНЫЙ версия). Затем установите его на свой компьютер.
Или нажмите Обновить все для автоматической загрузки и установки правильной версии всех драйверов, которые отсутствуют или устарели в вашей системе (для этого требуется Pro версия - вам будет предложено выполнить обновление, когда вы нажмете Обновить все ).
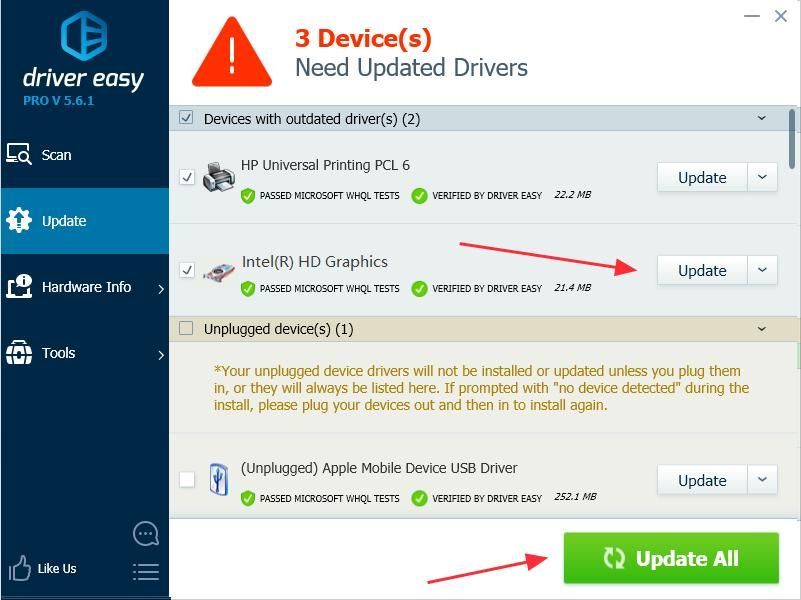
4) Перезагрузите компьютер и откройте игру ( PUBG или же Fortnite ).
Исправление 3: установите последнюю версию DirectX
Как вы проверяете версию DirectX и уровень функций на вашем компьютере?
если вы не знаете, как проверить версию DirectX, вы можете попробовать следующее:
1) На клавиатуре нажмите кнопку Windows logo key и р в то же время, чтобы запустить окно «Выполнить».
2) Тип dxdiag и нажмите Хорошо .
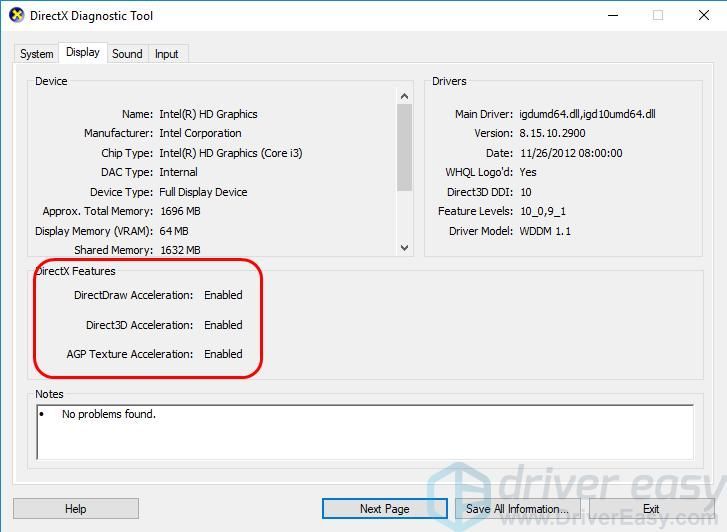
3) Вы можете увидеть Версия DirectX под Система таб.

4) Вы можете проверить уровни функций кликнув Дисплей .
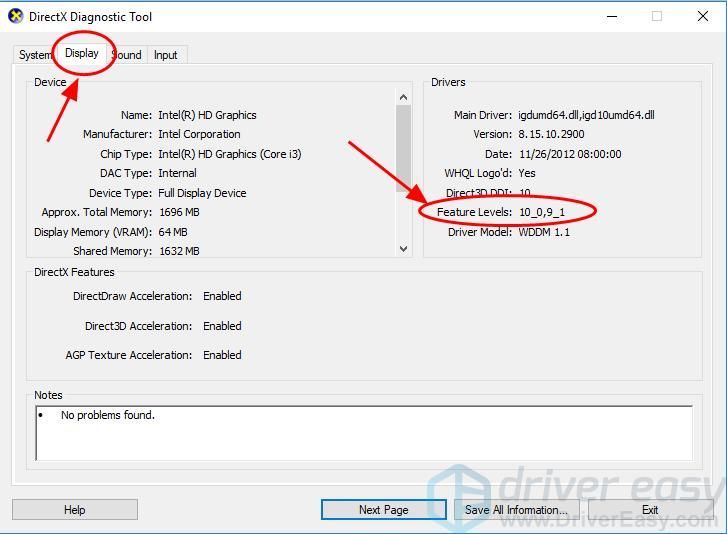
5) Находясь на вкладке 'Дисплей', убедитесь, что Ускорение DirectDraw , Ускорение Direct3D , и Ускорение текстуры AGP включены.
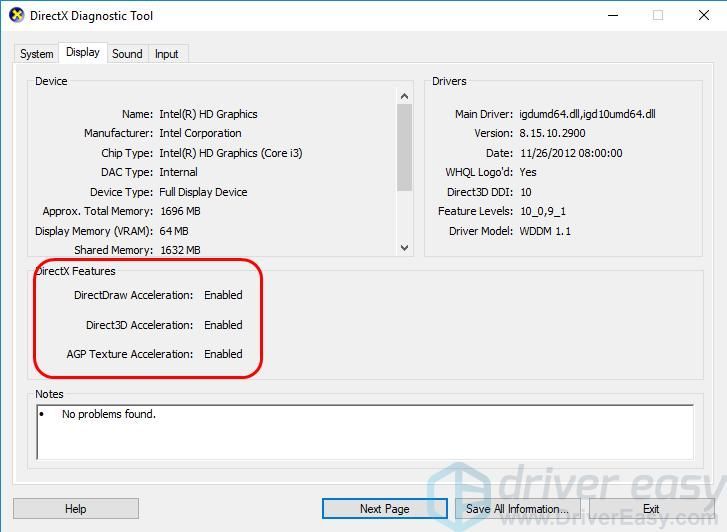
Как вы обновляете DirectX и уровень возможностей?
Версия DirectX
Вообще говоря, для Windows 10, Windows 8 и Windows 8.1 вы можете напрямую обновите вашу Windows до последней версии чтобы установить последнюю версию DirectX на свой компьютер. Однако для Windows 7, Windows Vista и Windows XP вам может потребоваться установить Обновить пакет чтобы установить последнюю версию DirectX на свой компьютер.
Вы можете перейти к Веб-сайт Microsoft для получения дополнительной информации о том, как установить последнюю версию DirectX для разных версий Windows.
После установки последнего обновления Windows или пакета обновлений перезагрузите компьютер и попробуйте игру еще раз, чтобы увидеть, исчезла ли ошибка.
Уровни функций
Убедитесь, что вы видите уровень функций, необходимый для драйвера вашей видеокарты. Если уровни функций, отображаемые в инструменте диагностики DirectX, не соответствуют требованиям или они пусты, есть две возможные причины:
1) Ваша видеокарта не поддерживает требуемый уровень функций. В этом случае вам следует дважды проверить это у производителя или купить другую видеокарту с поддержкой Feature Level 10.0; или же
Исправление 4: Обновите Windows
В большинстве случаев обновление Windows решает эту проблему. Вам следует проверить наличие обновлений Windows на вашем компьютере и установить последние доступные обновления.
После обновления Windows перезагрузите компьютер и запустите игру, чтобы увидеть, решена ли проблема.
Это 4 лучших решения для исправления Для запуска двигателя требуется уровень функций DX11 10.0. . Вы можете оставить комментарий ниже, чтобы сообщить нам, помогли ли эти исправления решить вашу проблему. Если у вас возникнут другие проблемы, дайте нам знать, и мы сделаем все возможное, чтобы помочь.
Прежде чем приступить к любым из описанных ниже действий, изучите нашу доску Trello, посвященную игровым проблемам, и узнайте о них подробнее. Эта доска регулярно обновляется нашими комьюнити-менеджерами, и туда вносятся сведения о самых значимых известных неполадках в «Королевской битве», творческом режиме, «Сражении с Бурей» и мобильной версии игры. Если проблема, с которой вы столкнулись, указана на нашей доске, значит, нужно лишь дождаться, пока мы выпустим обновление с исправлением. Если же на нашей доске нет неполадки, с которой вы встретились, выполните следующие шаги.
Устранение неполадок на ПК или Mac
Убедитесь, что ваша система отвечает требованиям для запуска Fortnite
Чтобы насладиться Fortnite, убедитесь, что ваш компьютер удовлетворяет минимальным требованиям для запуска игры. В этой статье представлены системные требования для Fortnite и рассказано, как убедиться в соответствии вашего устройства этим требованиям.
Проверка файлов игры
Проверка файлов игры позволяет убедиться, что все файлы на месте и не повреждены. Если файлы отсутствуют или повреждены, будет выполнена их повторная загрузка через программу запуска Epic Games.
Запустите программу запуска Epic Games от имени администратора
Благодаря запуску программы от имени администратора можно обойти ограничения на некоторые действия, установленные для обычного пользователя на вашем компьютере.
- Щёлкните правой кнопкой мыши по ярлыку программы запуска Epic Games.
- Выберите «Запуск от имени администратора».
- Запустите Fortnite.
Обновите драйверы видеокарты
Обновления драйверов регулярно выпускаются производителями видеокарт для исправления ошибок и улучшения производительности. Мы настоятельно советуем установить самый свежий драйвер для вашей видеокарты, чтобы получить лучшее впечатление от игры Fortnite. Можно Последние драйверы можно найти, перейдя на веб-сайт производителя видеокарт по этим ссылкам:
Отключение приложений, работающих в фоновом режиме
Иногда приложения, работающие в фоновом режиме, вызывают сбои или ухудшают производительность при игре в Fortnite. Следуйте советам, указанным в этой статье, чтобы убедиться, что приложения, работающие в фоновом режиме, выключены.
Восстановление распространяемых пакетов Visual C++
Для игры в Fortnite необходимы распространяемые пакеты Visual C++. Убедитесь, что они установлены и не повреждены.
- Загрузите все распространяемые пакеты Visual C++ по этой ссылке.
- Не забудьте загрузить обе версии: x64 и x86.
- По окончании загрузки запустите файлы и выберите «Восстановить».
Примечание: При отсутствии варианта «Восстановить» выполните обычную установку, следуя инструкциям на экране. - Как только файлы будут восстановлены, перезагрузите компьютер.
- Перезапустите Fortnite.
Настройте режим совместимости
Настройка режима совместимости может помочь устранить неполадки в Fortnite.
- Перейдите в папку с бинарными файлами Fortnite (по умолчанию: C:\Program Files\Epic Games\Fortnite\FortniteGame\Binaries\Win64\)
- Найдите файл FortniteClient-Win64-Shipping.exe.
- Щёлкните по нему правой кнопкой мыши, а затем выберите «Свойства».
- Щёлкните по вкладке «Совместимость».
- Отметьте пункт «Запустить программу в режиме совместимости с:».
- Убедитесь, что выбрана ОС Windows 8.
- Отметьте пункт «Отключить оптимизацию во весь экран».
- Нажмите «Применить».
- Нажмите OK.
- Перезапустите Fortnite.
Используйте DirectX 11;
Если вы используете DirectX 12 и испытываете проблемы при игре в Fortnite, попробуйте переключиться на DirectX 11.
- Откройте программу запуска Epic Games.
- Выберите «Настройки».
- Прокрутите вниз и раскройте подраздел Fortnite.
- Поставьте галочку у пункта «Дополнительные параметры командной строки».
- Введите d3d11, а затем перезапустите Fortnite.
Решение проблем с разрывами соединения
Состояние серверов Epic Games
Проверьте состояние серверов Epic Games на соответствующей странице, чтобы убедиться, что все системы работают. Если возникшая проблема вызвана системным отключением или сбоем, вы не сможете подключиться к Fortnite, пока работа системы не будет восстановлена.
Установите регион подбора игроков в автоматический режим
При выборе подбора игроков в автоматическом режиме вы будете подключены к серверам с минимальной сетевой задержкой.
- Запустите Fortnite.
- Выберите «Королевская битва».
- Щёлкните по значку меню в правом верхнем углу экрана.
- Выберите «Настройки».
- Щёлкните по значку шестерёнки.
- Установите регион подбора игроков в автоматический режим.
Потеря пакетов
Если потеря пакетов продолжится, за дельнейшей помощью обратитесь к своему провайдеру.
Устранение неполадок в консольной версии Fortnite
Если вы играете на консоли, изучите наши стандартные способы устранения неполадок по этой ссылке.
Если вы продолжаете испытывать проблемы при игре на консоли, советуем обратиться за дополнительной помощью к производителю консоли.
Такое случается, когда система не отвечает минимальным требованиям для игры в Fortnite. С минимальными требованиями можно ознакомиться по этой ссылке.
Устранение неполадок на консолях и мобильных устройствах
Reinstall Fortnite
Consoles and mobile devices are closed systems, which means that there are not many ways to solve problems that arise on them. The most common way to fix the problem is to reinstall Fortnite. Here are instructions on how to uninstall the app on Android.
Android
- Press and hold the Fortnite icon.
- Select "Remove" .
- Go to the Google Play Store or Epic Games website to download the installer and reinstall Fortnite.
Still having difficulties?
If you are still having difficulty playing Fortnite, we will be happy to help you. Click on the "Contact Us" button to send your request, and be sure to accompany your request with the following information and files that will help us in solving your problem.



| 229 | уникальных посетителей |
| 1 | добавили в избранное |






Итак, вы запустили игру, зашли на сервер, появились, и видите на своем мониторе черный экран с интерфейсом, на котором *бегают* название точек захвата.
Вот пару примеров как это выглядит:
Это свидетельствует о том, что ваша видеокарта не поддерживает API DirectX 11, который использует игра для рендера изображения.
Решением этой проблемы, это эмуляция DirectX 11
Способ который я предлагаю в этом гайде, очень требователен к процессору и видеокарте, так что игра будет сильно глючить, и многого от неё не ожидайте.
Так же хочу заметить то, что эмуляция на видеокартах с версией DirectX 9, будет происходить очень медленно, по этому, я не думаю что вы будете довольны таким геймплеем.
Далее установка Windows SDK, он является основным компонентом эмуляции. Если у вас установлен Windows 10 с последней ревизией, то Windows SDK вам устанавливать НЕ нужно.
После установки всех программ, можем переходить к настройке утилиты.
После запуска Dxcpl.exe, вы увидите это:
Нас интересует кнопка Edit List. , нажимаем на неё.
После нажатия у вас выскочит такое окно, оно отвечает в какой из программ, в нашем случае это BattleBit, мы будем эмулировать DirectX 11.
Нажимаем на троеточие (. ), и указываем путь к исполняемой программе (.exe), она находится в папке с игрой, путь должен примерно выглядеть так: D:\Steam\steamapps\common\BattleBit\BattleBit.exe
далее нажимаем на кнопку Add, что бы добавить её в список программ.
В данном окне это все, нажимаете ОК, что бы сохранить список программ.
Далее, что нужно изменить это, выбрать версию которую мы хотим эмулировать, и включить функцию растеризации (FORCE WARP), все что нужно сделать, вы можете увидеть на иллюстрации ниже.
После изменения параметров, нажимаем на Применить, и далее вы можете закрывать утилиту.
На этом все, но рекомендую заранее установить настройки графики на самые низкие, и разрешение экрана снизить на минимальное с возможных, и в дополнение сделать Screen Scale на 50, или даже ниже что бы получить свой FPS не ниже 30.
Читайте также:


