Почему нет звука в файле mpeg
А зачем вообще перекодировать в VideoCD? теряя при этом качество? Вряд ли у вас несовместимый с mpeg4 dvd-проигрыватель, сейчас таких почти нет уже.
Просто пишите CD или DVD - Data, все должно получиться.
Скаченные файлы имеют расширение .avi прямо так писать или все равно вначале нужно перекодировать в mpeg4Скаченные файлы имеют расширение .avi прямо так писать или все равно вначале нужно перекодировать в mpeg4
Видеоформаты XviD и DivX и есть разновидности mpeg-4. Так что обычно ничего перекодировать не надо.
Но стоит всё же проверить, что ДВД-плеер понимает mpeg-4.
Ага-ага. Просто так писать :)
Чтобы проверить двд-плеер - либо найдите его описание, либо просто попробуйте записать на перезаписываемый диск, чтоб не жалко было.
Я думаю, что основная проблема не в том что звук отсутствует на записанных на CD файлах. Проблемы с кодеками есть и при воспроизведении файлов с жесткого диска. Как показала практика, достаточно большое количество файлов закодировано "экзотическими" для, наверное, большинства пользователей кодеками. Тоесть, действительно, без установки дополнительных кодеков не обойдешься. Для меня, например, пока хватило K-Lite Codec Pack Full 2.81, а это, извиняюсь, 16 с лишним мегов. "Базовый" не потянул, насколько помню. По нынешним временам, вроде бы,- мелочь, но я, все же, не любитель "грузить" систему по всякому поводу. Кроме того, насколько смог разобраться, некоторые ролики оказались зажаты весьма вредительскими штуковинами, типа Main concept, которые я и сам стараюсь держать подальше от своей машины, да и другим советую то же самое. Коротко сказать,- перекодировать эти ролики имеющимися подручными средствами мне не удалось.
В связи со всем вышеизложенным, есть предложение, на которое хочется обратить внимание администрации сайта. Хорошо было бы ввести некие, пусть и не строго обязательные, правила для пользователей, присылающих материалы на сайт. Как бы так выразиться,- правила хорошего тона. Ведь нужно понимать, что не всякий пользователь, скачавший файл, иногда потративший на это не один день, является специалистом в вопросе кодирования и декодирования видео. Нужно разместить информацию, адресованную желающим прислать файлы, с указанием того, в каких общедоступных и широко распространенных форматах ЖЕЛАТЕЛЬНО присылать файлы. Или хотя бы указывать, какие форматы видео и аудио имеет присланный файл.
И еще неплохо было бы разместить информацию относительно каждого файла, доступного для скачивания, какие аудио и видео кодеки потребуются для его просмотра, чтобы посетитель сайта заранее мог узнать, сможет он сразу просмотреть скачанный файл или ему нужно будет разыскать для этого тот или иной кодек. Можно это, например, чтобы особенно не менять дизайн страниц сайта, сделать следующим образом: добавить на страницы всего одну не широкую графу "кодеки", при нажатии на ссылки в которой вызывалась бы страница с тем же списком фильмов, но вместо столбцов с информацией о размере файла и прочем для каждого фильма была бы дана информация о кодеках: чем что сжато, в каком "наборе" эти кодеки есть и тому подобное.
Вот, такие пожелания граждан. Извините, если их слишком много. Но мне представляется, что это было бы не лишним.
Предложения вполне резонные. Отвечаю по-порядку.
Активной борьбой с "экзотическими" кодеками мы занимаемся уже больше года путем замены файлов, сжатых ими, на копии, без проблем проигрывающимися на "железных" DVD-плеерах. И достигли, как нам кажется, значительных результатов. За редчащим исключением (для очень редких и ценных материалов) фильмы, сжатые малорараспространенными кодеками, в архив не принимаются.
За время существования архива сложился определнный стандарт сжатия видеоматериалов, устраивающий большинство наших пользователей. Мы будем благодарны, если эти пожелания будут учитываться теми, кто хотел бы предложить свои материалы архиву.
Главное условие - материал должен корректно воспроизводиться на всех mpeg4-совместимых "железных" DVD-плеерах. Поэтому:
Для видео предпочтителен кодек DivX, крайне желательно версии начиная с 5. Допустим кодек Xvid начиная с версии 1.0
Для звука предпочтителен формат mp3. Стандартный битрейт - 128 kbit/s с небольшими отклонениями в ту или другую сторону в зависимости от "музыкальности" фильма и желания рипера. Обязательное условие - CBR для звука, материалы с переменным битрейтом звука в архив не принимаются.
Допустим формат AC3, но не желателен, так как значительно увеличивает размер файлов и нередко является причиной нарушения навигации в файлах.
К размеру файлов мы не предъявляем жестких требований и не привязываем их к размеру CD. Единственное ограничение - размер одного файла не должен превышать 2 147 483 647 байт. Как правило, полуторачасовой фильм имеет размер до 1400 мегабайт. Обычный битрейт видео для наших материалов - 1300-1400. При выборе из нескольких копий одного и того же фильма в большинстве случаев отдается предпочтение фильму с лучшим качеством, а не с меньшим размером.
В связи со всем вышеизложенным, есть предложение, на которое хочется обратить внимание администрации сайта. Хорошо было бы ввести некие, пусть и не строго обязательные, правила для пользователей, присылающих материалы на сайт.
Не всё, что появляется здесь, залито пользователями. Что-то просто найдено на просторах сети. Какие уж тут правила :)
И еще неплохо было бы разместить информацию относительно каждого файла, доступного для скачивания, какие аудио и видео кодеки потребуются для его просмотра
На странице с информацией о файле теоретически должна быть информация о кодеках (на практике местами есть проблемы, но не об этом речь).
Главное условие - материал должен корректно воспроизводиться на всех mpeg4-совместимых "железных" DVD-плеерах. Поэтому:
А это тоже проверяется? Кодирование DivX/Xvid ведь еще не гарантия. (Qpel, GMC, BVOP > 1. )
Про мульты повторю -- не проверяется. Только добрая воля рипера.
PS masok Кстати, утверждать про все подобные плееры, это слишком сильно, наверное :)
Пожалуй, да :)
Впрочем, в спецификациях к mpeg4-совместимым ровно это и прописано - divx начиная с 3.11, divx-соместимый xvid. Но это только к тем плеерам, которые мне знакомы :). Может быть, есть такие, у которых специкации нет или там другое написано :)
Ограничимся тем, что если написано такое - файл должен проигрываться :)
Есть подозрение, что не совсем так. Обычно пишут, что поддерживается профиль Home Theatre. (Даже значок на "морде" лепят - DivX в рамке и вверху написано еще и Home Theatre)
divx-соместимый xvid.
А это что за зверь. :)
Может стоить где-то написать и "прибить" при каких опциях кодера могут возникнуть проблемы с воспроизведением на "железе" и чем эти опции опознать. И пользователям бы помогло и риперам возможно было бы полезно.
Бывает так, что проигрыватель на компьютере или смартфоне неожиданно начинает воспроизводить все видео без звука. Или же не все, но запуская на проигрывание какой-то конкретный файл, вы обнаруживаете, что нет звука на видео, хотя он должен быть. В этом случае, а также когда нет звука на YouTube, причина может быть как в аппаратном, так и в программном обеспечении устройства. В статье мы разберем, почему может исчезнуть аудиодорожка и что делать, когда пропал звук на видео и его нужно восстановить.
Нет звука на видео на компьютере: ищем причину
Случай 1. Нативный проигрыватель Windows 10 или другой операционной системы воспроизводит видео, но звук в нем отсутствует.
- Когда родной проигрыватель показывает картинку, но не проигрывает звук, нужно проверять:
- Драйверы на звуковую карту – они могут быть не установлены или нуждаются в обновлении;
- Непосредственно звуковую карту – возможно проблемы с ее исправностью;
- Кодеки с поддержкой того типа мультимедийного контейнера, в который упакован проигрываемый видеоролик;
- Ползунки громкости в системе, на подключенных колонках (наушниках) и в плеере – внимательно посмотрите, точно ли не установлен режим «Без звука» и не выкручен на минимум механический регулятор громкости на подключенном устройстве воспроизведения.
Случай 2. Сторонняя программа-плеер проигрывает видео без звука.
- Обычно в мультиформатных плеерах для десктопных операционных систем все нужные кодеки встроены в установочный файл. Но при возникновении проблемы со звуком на компьютере не в нативном проигрывателе стоит также внимательно проверять:
- Само звуковое оборудование и драйверы на него;
- Кодеки, подходящие под формат открываемого фильма или клипа;
- Настройки громкости.
Случай 3. В плеере и в целом в системе звук есть, но нет звука на YouTube или любом другом онлайн-сервисе с видео, открываемом в браузере.
- Если нет звука на видео в Интернете, нужно убедиться, что всё в порядке из этого списка:
- Установлены корректные настройки громкости;
- На вкладке не выключен звук;
- У программы есть доступ к воспроизводящим аудио устройствам;
- Вы используете свежую версию программного обеспечения с поддержкой технологии декодирования и показа видео из Интернета.
Зачастую причина отсутствия звука при просмотре видео не в случайно отключенных колонках или неисправности звуковой карты, а в повреждении самого файла или какой-то из подсистем проигрывателя. В первом случае запись сохраняется как бы бракованной – какая-то часть данных теряется при копировании, из-за заражения записи компьютерным вирусом или механического повреждения памяти, например, поцарапанного диска или неудачно упавшей об асфальт флешки. Во втором – в неполадках виноват «поеденный» вредоносным ПО или иным образом поврежденный проигрыватель либо кодек.
Когда есть подозрения, что видео не хочет нормально работать из-за проблем с проигрывателем, то программу надо просто удалить полностью и установить заново. О необходимости экстренной переустановки или выбора в пользу другого более функционального плеера, говорит то, что используемый стал нестабильно работать, он тормозит во время проигрывания (хотя раньше такого не было), в нем периодически пропадает не только звук, но и иногда и картинка, случаются вылеты и длительные зависания без видимых на то причин.
Что делать с поврежденным видео в Movavi Video Converter
Шаг 1. Скачайте и установите Movavi Video Converter
Шаг 2. Добавьте файл в программу и настройте направление конвертации
Вы можете добавить один или несколько файлов для преобразования их в другой формат. Внимательно отнеситесь не столько к выбору результирующего формата – MP4, MOV, AVI и пр., – сколько к используемому кодеку аудио и тонким настройкам.
Шаг 3. Запустите конвертацию и проверьте получившийся файл
Выберите путь сохранения файла и, когда все будет готово, жмите на Конвертировать, чтобы преобразовать видео в другой формат и, возможно, устранить проблему со звуком. Когда процесс завершится. Папка с роликом откроется автоматически. Проиграйте видео сразу же, чтобы в случае, если звук все еще отсутствует, попробовать конвертацию с другими настройками.
Что делать, если нет звука на YouTube
Не так часто, но все еще встречается проблема, когда в целом на компьютере звук есть, а именно на YouTube он пропал. В этом случае можно воспользоваться любым сервисом для скачивания видео с «Ютуба», загрузить его в память компьютера и смотреть в плеере. Но это неудобно и не быстро, поэтому попробуем вместе выявить причину молчания браузерного проигрывателя – скорее всего, она легко устранима.
Прежде чем винить в отсутствии звука при онлайн-воспроизведении программу, приложение, умный телевизор, компьютер, планшет или телефон, убедитесь на другом устройстве, что в ролике действительно есть аудиодорожка. Может быть записать аудио не смогла как раз камера снимавшего или фоновая музыка – если это клип – была удалена сервисом в рамках соблюдения авторских прав создателей мультимедийного контента.
Редактируем реестр в Windows (32-битная версия):
- Нажмите Win+R для открытия встроенного в операционную систему от Microsoft средства запуска интегрированных инструментов настройки.
- Скопируйте в открывшееся окошко команду regedit и нажмите клавишу ввода.
- Найдите в огромном перечне веток реестра нужную: HKEY_LOCAL_MACHINE \ SOFTWARE \ Microsoft \ Windows NT \ CurrentVersion \ Drivers32, – можно использовать поиск.
- В ветке отыщите параметр wavemapper и установите для него значение msacm32.drv.
Возможно такое, что параметр вообще будет отсутствовать. Тогда его придется создавать вручную. это не сложно, быстро и может помочь вернуть звук в браузер. Сделайте следующее:
- В панели со списком параметров откройте контекстное меню и выберите Создать → Строковый параметр.
- Назовите новый параметр wavemapper.
- Дважды кликните по ячейке со свежесозданным параметром в ветке реестра и впишите в поле во всплывшем окне значение msacm32.drv.
- Закройте редактор реестра и перезагрузите компьютер.
Что делать, если ни один из перечисленных методов не помог? Не отчаиваться и пробовать другие способы вернуть звук при просмотре YouTube. Например, блокировать аудио могут сторонние дополнения для браузера: блокировщики рекламы, парсеры, надстройки и пр. Потому, если звук пропал, попробуйте отключить все плагины – может помочь. А чтобы выявить истинного виновника проблем со звуком, включайте плагины по одному и после каждой активации обновляйте страницу YouTube и проверяйте, не заблокирована ли аудиодорожка снова.
Бонус-совет. Когда видео на YouTube без звука и нет возможности проверить, будет ли аудио воспроизводиться в альтернативных браузерах и на других устройствах, можно в настройках самой платформы активировать показ автоматически сгенерированных субтитров. Если делать захват звука не из чего, то есть, например, звук в веб-камере был отключен при съемке, будет уведомление об отсутствии аудиодорожки. Также субтитры могут пригодиться как альтернатива звуковой дорожке – если нет времени прямо сейчас решать проблему глобально.
Нет звука на видео в iPhone: куда нажимать
На iPhone и iPad проблемы с проигрыванием звука в плеере или онлайн случаются редко, но даже гаджеты на iOS от такой беды не защищены на 100%. Мы пересмотрели десятки статей в Интернете и выбрали наиболее действенные советы по решению проблемы с пропавшим звуком на видео, воспроизводимом в iOS.
Попробуйте сбросить звуковой профиль. У iPhone и iPad при активации беззвучного режима при определенных настройках звук пропадает не только на звонке и уведомлениях, но и в проигрывателе. Для того, чтобы снятый со звуком ролик гаджет показывал так, как надо, следует перед воспроизведением сделать следующее:
- Переключиться в режим звонка.
- Отрегулировать громкость динамика.
- Отключить наушники и прочие устройства: можно просто выключить Bluetooth и другие беспроводные интерфейсы.
- Деактивируйте режим Не беспокоить в меню настроек смартфона или планшета.
В ряде случаев, когда смартфон или планшет на iOS показывает видео, но звук не идет, это может указывать на проблемы с динамиками или другими деталями устройства. Попробуйте отнести ваш iPhone/iPad в сервис на диагностику, особенно когда ни в одном из воспроизводимых видео нет звука. Чтобы предупредить дорогостоящий ремонт и не остаться без возможности смотреть ролики со звуком со смартфона, следуйте рекомендациям по эксплуатации и обслуживанию устройства:
- Используйте специализированные заглушки для всех разъемов;
- Храните iPhone подальше от пыли, воды и грязи;
- При съемке на телефон, держите его крепче и не используйте сомнительные дешевые селфи-палки, из которых он может выскользнуть и упасть;
- Приобретайте только фирменные чехлы и аксессуары, потому что аналоги и подделки могут нанести вред всем системам вашего гаджета.
И самый ценный совет для владельцев «яблочных» устройств, с которыми происходит что-то неладное – не воспроизводится звук: попробуйте конвертировать видео в MOV или MP4. Эти форматы обычно без проблем проигрываются нативным плеером. В Movavi Video Converter есть даже готовые профили для конвертации под iPhone – преобразование происходит быстро и без ошибок. Если после конвертации звук не появился, значит дело точно не в отсутствии кодеков. Тогда лучше проверить работу динамика в других программах и, если молчит, то нести устройство в ближайший авторизованный сервис.
На Андроиде нет звука при просмотре видео: в чем может быть дело
Почему нет звука на Андроиде – не менее популярный вопрос, чем предыдущий – про iPhone и iPad. Некоторые смартфоны на Android отказываются проигрывать аудио в мультимедийном контейнере с видео буквально с первого включения, причиной тому – отсутствие кодеков.
На Honor, Samsung, Xiaomi и телефонах некоторых других популярных марок пак кодеков для мультимедиа установлен еще на заводе. Но вот на смартфонах попроще, так называемых безымянных или noname, отсутствие кодеков – привычное дело. Буквально, пользователь включает ролик, а тот или совсем не открывается, или проигрывается без звуковой дорожки, или без картинки, или виснет. В обоих случаях решение одно: ищите в Интернете, как установить кодеки на ваш смартфон или выбираете в Play Market проигрыватель со встроенными кодеками, например, VLC.
Когда со смартфоном вдруг происходит нечто странное – вчера все работало, а теперь в мультимедиа нет звука, ни перезагрузка, ни перемотка не помогает. Скорее всего вы просто случайно отключили звук в видео или в самом смартфоне. Внимательно посмотрите, не установлен ли у вас режим «Не беспокоить» или нечто подобное – это может влиять на возможность воспроизведения роликов со звуком как в приложении из внутренней памяти устройства, так и в онлайне.
Закрытие системного процесса, связанного с видеодрайвером, также может вылиться в пропадание звука в основном динамике и/или в динамиках подключенных устройств (колонок, наушников). Перезапустить закрытый процесс помогает перезагрузка. Если же не получилось, можно также испробовать вариант сброса гаджета на заводские настройки – для этого перейдите в меню настроек и найдите там соответствующий пункт. Учтите, что сброс уничтожит все, что хранится во внутренней памяти смартфона на Андроиде, поэтому позаботьтесь о создании резервной копии файлов.
Разумеется, смартфоны на Андроид также могут выдавать проблемы со звуком в видео из-за аппаратных неполадок. Например, неудачное падение или попадание воды под крышку способно привести к порче динамика. Если вы видите, что не просто нет звука в видеозаписях, а и музыка не проигрывается, и в режиме звонка нет мелодии при поступлении входящего вызова, то скорее всего дело в «железе» и нужно показать смартфон мастеру в сервисном центре.
При возникновении проблем с корректным проигрыванием видео, в первую очередь, не паникуйт – все исправимо и, скорее всего, вы сможете решить проблему без обращения в сервисный центр. Как вы уже поняли, причины отсутствия звука на видео могут быть разными – программными, аппаратными или просто следствием случайного отключения громкости. Буквально вчера вы смотрите скачанные ролики и фильмы онлайн, а сегодня звук не работает. В этом случае попробуйте все подходы, которые мы описали в статье, если не поможет – обратитесь к мастеру. Но справедливо будет заметить, что лидером топа причин почему так происходит – нет звука – является банальная невнимательность.
Интерфейсы приложений, как бы ни старались разработчики, несовершенны: каждый может неудачным касанием к сенсорному дисплею или нажатием кнопки на клавиатуре компьютера активировать беззвучный режим. Когда же аудио не работает из-за кодеков, лучше сразу установите конвертер Movavi Video Converter или другой, чтобы преобразовать проблемный файл. Также можно установить недостающие кодеки, но с конвертацией проще. И программа вам не раз пригодится благодаря поддержке широкого спектра форматов мультимедиа и значительному набору простых полезных подсистем для работы с видео.
Хорошая новость в том, что проблема очень редко связана с оборудованием. Это означает, что вам, скорее всего, не придется возиться с «железом» или отдавать устройство в сервис на дорогостоящий ремонт. Плохая новость заключается в том, что проблема может быть связана с любой программой на вашем устройстве, или даже сам файл может быть поврежден без возможности восстановления, и заранее определить причину невозможно. Хотя вы наверняка способны решить проблему отсутствующего звука самостоятельно, ознакомьтесь с тремя основными причинами, приведенными ниже. Наберитесь терпения и давайте приступим. После устранения проблемы со звуком вы сможете с легкостью воспроизвести видео MP4 в Windows Media Player.
Часть 1. Три основных причины отсутствия звука в видео MP4
Причина №1 - неисправные кодеки
Кодеки - это небольшие фрагменты кода, находящиеся в операционной системе и активируемые только по запросу мультимедийного файла или игры. Если необходимый кодек отсутствует или работает некорректно, зависящий от него медиафайл не будет воспроизводиться. Это может привести к самым разным проблемам: от видео-артефактов на определенных разрешениях до искажений звука. К сожалению, время от времени программы дают сбой, и это нельзя предотвратить. Другая проблема заключается в том, что кодеки зачастую считаются несущественными и, как правило, скачиваются и устанавливаются самим пользователем.

K-Lite - это комплексный пакет, содержащий все возможные медиакодеки для воспроизведения даже самых малоизвестных форматов. После скачивания установите K-Lite с настройками по умолчанию и перезагрузите компьютер.
Причина №2 - Поврежденные установочные файлы медиаплеера.
Десять лет назад устанавливать программное обеспечение было гораздо проще. Это были прекрасные времена, когда пользователь имел полный контроль над своим компьютером. Сегодня многие функции операционных систем заблокированы разработчиками, и это может даже нарушать работу медиаплееров. Бывают случаи, когда надежно работающий проигрыватель начинает барахлить из-за неудачной установки обновлений. В таких случаях вы можете попробовать откатиться к предыдущему состоянию системы с помощью восстановления Windows. Также можно попробовать установить другой видеоплеер. Если он работает лучше того, что вы использовали ранее, имеет смысл перейти на него.
Причина № 3 - поврежденный файл MP4.
Wondershare UniConverter - Универсальный конвертер видео

- Конвертировать аудио/видео формат в другие более 1000 видеоформатов, таких как MP4, MOV, AVI и т.д.
- Скорость преобразования в 90 раз выше, чем у любых обычных преобразователей.
- Записывать видео на DVD с помощью настраиваемых бесплатных шаблонов меню DVD.
- Набор инструментов с дополнительными функциями, такими как Запись экрана, конвертер VR, создатель GIF, Исправление метаданных мультимедиа и многое другое.
- Загрузите видео с YouTube и других более 10 000 сайтов обмена видео.
- Поддерживаемые ОС: Windows 10/8/7/XP/Vista, macOS 11 Big Sur, 10.15 (Catalina), 10.14, 10.13, 10.12, 10.11, 10.10, 10.9, 10.8, 10.7.
Шаг 1 Откройте Wondershare UniConverter и загрузите файл MP4.

Шаг 2 Отредактируйте видеокодек и выберите MP4 в качестве выходного формата.
После добавления файла откройте раскрывающееся меню рядом с параметром « Выходной формат », перейдите на вкладку « Видео » > « MP4 » > нажмите значок «Редактирования» рядом с разрешением, чтобы открыть окно редактирования видео. После этого измените кодек на H.264/MPEG-4 или любой другой. Затем нажмите « Создать » и укажите пользовательский формат для продолжения.
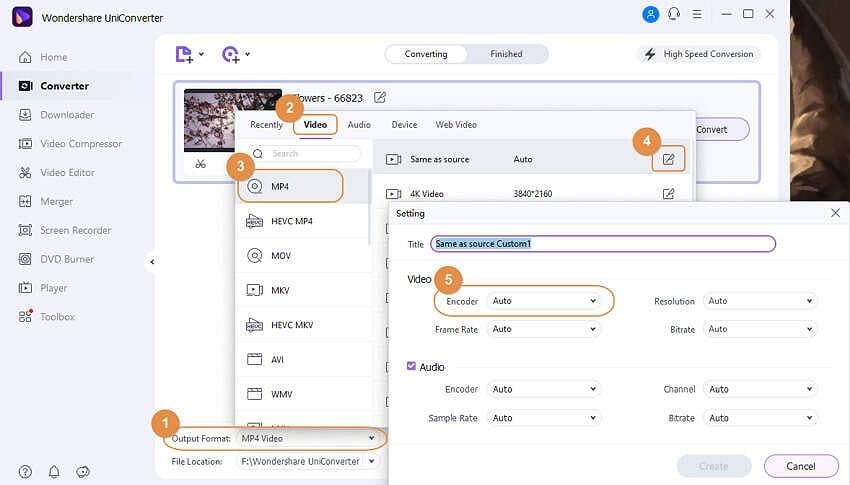
Вы также можете добавить в файл новую звуковую дорожку. Для этого перейдите на вкладку « Аудиодорожка: » и нажмите кнопку « Добавить », чтобы выбрать аудиофайл из локальной папки.

Шаг 3 Конвертируйте видеофайлы в формат MP4, чтобы устранить проблему.
Наконец, нажмите кнопку « Конвертация » или « Начать все », чтобы начать процесс преобразования. Вы можете найти исправленный файл MP4 в папке, указанной в поле « Расположение файла ».

Wondershare UniConverter поддерживает преобразование файлов между 1000 форматами. Поэтому, если в вашем файле отсутствует звук, Wondershare UniConverter придет на помощь независимо от формата.
Часть 2. Руководство по решению проблемы отсутствующего звука в видео (важно)
Основываясь на трех основных причинах, перечисленных в этой статье, в следующих разделах будут рекомендовано простые методы диагностики. Воспользовавшись ими, вы можете попытаться выяснить причину неполадок.
1. Корректно ли воспроизводится файл в других плеерах?
Попробуйте открыть проблемный файл MP4 в нескольких медиаплеерах и проверьте, воспроизводится ли звук. Если у вас не установлен альтернативный медиаплеер, вот несколько бесплатных рекомендаций.
Скачайте VLC Player по ссылке и нажмите большую оранжевую кнопку, показанную на рисунке ниже.
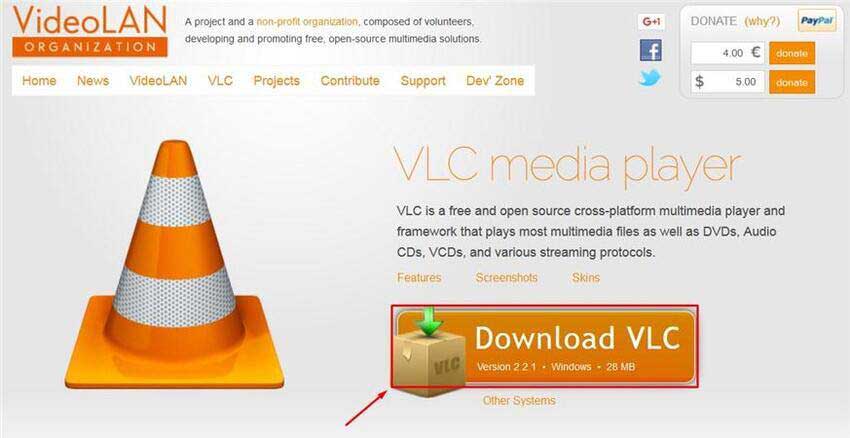
Скачайте GOM Player нажав на кнопку, показанную ниже.

Наконец, вы можете скачать проигрыватель MPC-HC и нажать кнопку, изображенную ниже.

2. Звук отсутствует только в одном файле MP4?
Теперь проверьте, возникает ли данная проблема в других файлах. Попробуйте включить несколько видео MP4, которые корректно воспроизводились раньше, в одном и том же плеере. Если остальные файлы работают нормально, то, вероятнее всего, нужно обратить внимание на причину №3. Если звук отсутствует во всех файлах, то это, скорее всего, причина №2.
Решение №1: Убедитесь, что звук в плеере не отключен:
В большинстве случаев, когда люди сталкиваются с данной проблемой на YouTube, проблема заключается в отключенном звуке в проигрывателе. Вы можете легко это проверить, запустив любое YouTube-видео. Для этого выполните следующие действия.
Зайдите на YouTube и откройте видео, в котором отсутствует звук, а затем наведите курсор на значок динамика в левом нижнем углу плеера. Если значок становится перечеркнутым, нажмите на него, чтобы включить звук. Вы также можете включить звук, нажав M на клавиатуре.
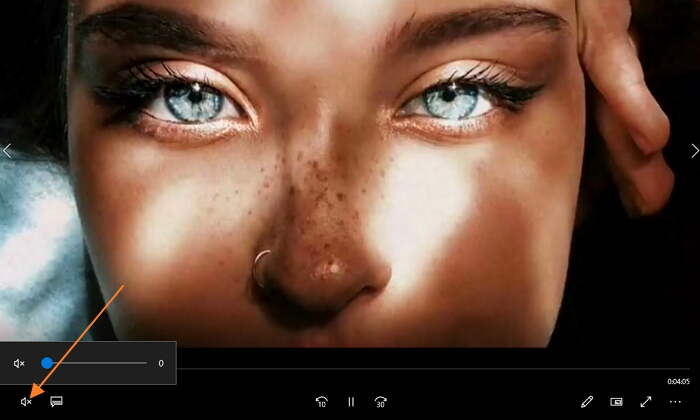
Решение №2: Откройте страницу в режиме «инкогнито» (приватный режим)
Иногда данная проблема может возникать из-за большого количества файлов кэша, хранящихся на вашем компьютере. Чтобы загрузить страницу без использования кэша на Windows 10 или других операционных системах, ее нужно окрыть в режиме «инкогнито» (который также называется «приватным»). Для этого выполните следующие действия. В качестве примера мы рассмотрим браузер Mozilla Firefox.
Шаг 1: Откройте Mozilla Firefox и нажмите на кнопку «Меню» в верхнем правом углу, которая выглядит как три параллельные линии.
Шаг 2: После открытия меню нажмите «Новое приватное окно».
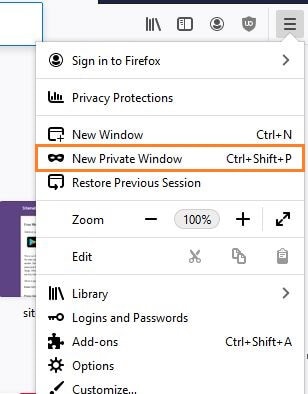
Шаг 3: Теперь запустите видео YouTube в открывшейся вкладке, и есть вероятность, что проблема со звуком будет устранена.
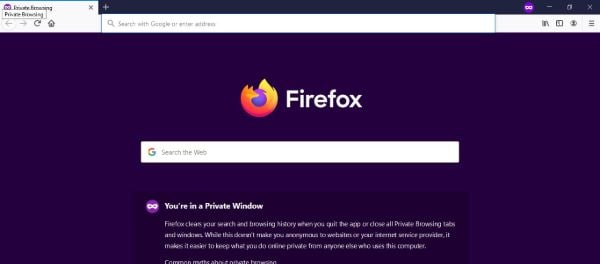
Решение №3: Откройте микшер звука и увеличьте громкость
Иногда звук может отсутствовать из-за настроек микшера в операционной системе. Чтобы решить эту проблему, увеличьте громкость в Windows. Это можно сделать прямо с рабочего стола. Просто выполните следующие шаги.
Шаг 1: Щелкните правой кнопкой мыши по значку громкости в правом нижнем углу рабочего стола в Windows 10. Появится всплывающее окно. Нажмите «Открыть микшер громкости»
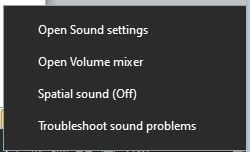
Шаг 2: Вы увидите регуляторы громкости для различных приложений. Нажмите на ползунок громкости и переместите его вверх. Обязательно сделайте это для всех приложений, доступных в этом окне. Теперь в ваших YouTube-роликах должен появиться звук.

Решение №4: Обновление драйверов
Драйверы играют важную роль в Windows и других операционных системах. Если вы по-прежнему не слышите звук в роликах YouTube, можно попробовать обновить драйверы до последней версии.
Шаг 1 : В Windows 10 щелкните строку поиска и введите «Диспетчер устройств». Теперь нажмите на «Диспетчер устройств», чтобы открыть его.
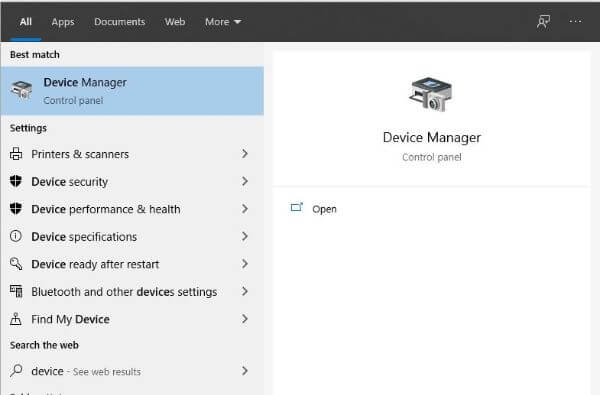
Шаг 2: На вкладке ««Диспетчер устройств» нажмите «Звук, видео и игровые контроллеры», затем щелкните правой кнопкой мыши на названии аудиоустройства и нажмите «Обновить драйвер».
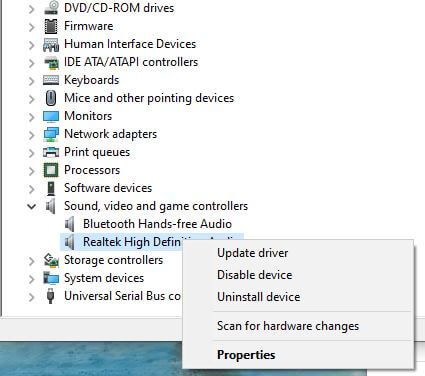
Шаг 3: Убедитесь, что ваш компьютер подключен к Интернету. Теперь нажмите «Автоматически найти обновления драйвера». Windows автоматически выполнит поиск последних версий драйверов и установит их на ваш компьютер. Таким образом можно решить проблему в Windows 10.
В данной статье рассматривается устранение неполадок, возникающих при воспроизведении с помощью проигрывателя Microsoft Windows Media 9.
Устранение неполадок при воспроизведении звука и изображения
В большинстве случаев неполадки, возникающие при воспроизведении с помощью проигрывателя Windows Media 9, вызваны следующими причинами.
Повреждение воспроизводимого файла. Повреждение воспроизводимого файла может вызывать непредсказуемые сбои (например отсутствие звука или изображения, самопроизвольное завершение воспроизведения или пропуск фрагментов при воспроизведении).
Повреждение кодеков. Кодеки представляют собой программы, выполняющие сжатие и извлечение звуковых и видеоданных. Повреждение кодеков может вызывать такие проблемы, как отсутствие звука или изображения, замедленное или ускоренное воспроизведение, а также появление дефектов изображения (например линий на изображении).
Так как обе указанных выше причины приводят к появлению схожих неполадок, следует определить, что именно вызвало сбой.
Поскольку файлы одного формата могут использовать разные кодеки, воспроизведите несколько файлов одного формата, часть из которых использует тот же кодек, что и файл, при воспроизведении которого произошел сбой, а часть — кодек другого типа. Воспроизведите файл другого формата.
Например, файлы в формате WMV могут использовать кодеки MPEG Layer-3 (MP3) для звука и MPEG4 для изображения. Если при воспроизведении какого-либо файла в формате WMV возникают проблемы со звуком, а остальные файлы, использующие кодек MP3, воспроизводятся нормально, то причиной сбоев может быть повреждение исходного файла. Если остальные файлы, использующие кодек MP3, также воспроизводятся с ошибками, то причиной сбоя может быть повреждение кодека.
Воспроизведите файл с помощью программы Mplayer2.exe, расположенной в папке C:\Program Files\Windows Media Player. Поскольку данный проигрыватель использует те же компоненты, что и проигрыватель Windows Media 9 (например DirectShow), и поскольку проигрыватель MPlayer2 является менее сложным приложением, чем проигрыватель Windows Media 9, то воспроизведение файла с помощью MPlayer2 позволяет проверить работоспособность основных функций. Проигрыватель MPlayer2 позволяет воспроизводить те же форматы, что и проигрыватель Windows Media 9, за исключением форматов audio CD и DVD.
Рекомендации
В большинстве случаев для устранения неполадок, возникающих при воспроизведении локальных файлов, следует понять, чем файлы, воспроизводимые без ошибок, отличаются от файлов, при воспроизведении которых возникают сбои. Если сбои возникают только при воспроизведении файлов определенных типов, то причиной сбоя может являться повреждение кодека. При проверке работоспособности системы воспроизведения используйте заведомо неповрежденный файл.
Дополнительные сведения о форматах файлов, поддерживаемых проигрывателем Windows Media, а также образцы файлов, которые можно загрузить и использовать при устранении неполадок, см. в следующей статье базы знаний Майкрософт:
316992 Форматы файлов мультимедиа проигрывателя Windows Media
Если файл, используемый для проверки, воспроизводится без ошибок, то причиной сбоя может быть повреждение исходного файла. Кроме того, сбой может возникать, если система не поддерживает кодек, необходимый для воспроизведения исходного файла.
Для воспроизведения некоторых файлов необходимо предварительно установить кодек стороннего разработчика (например кодек DivX). Некоторые кодеки сторонних разработчиков при установке присваивают себе более высокий приоритет, чем кодеки, ранее установленные на компьютере, что может приводить к сбоям при воспроизведении файлов, которые ранее воспроизводились без ошибок. При этом могут наблюдаться пропадание звука, воспроизведение изображения вверх ногами и другие дефекты изображения. Для устранения проблем попробуйте удалить кодек стороннего разработчика.
Воспроизведите заведомо неповрежденный видеофайл того же формата, что и файл, при воспроизведении которого возникают сбои, а затем воспроизведите заведомо неповрежденный видеофайл другого формата. Чтобы загрузить образцы файлов, которые можно использовать при устранении неполадок, обратитесь к указанной выше статье базы знаний Майкрософт.
Если после воспроизведения файлов различных форматов оказывается, что сбои возникают только при воспроизведении файлов определенного формата, то причиной сбоев может являться повреждение кодека. Для устранения проблем с кодеками попробуйте переустановить проигрыватель Windows Media.
Если проверка DirectX завершилась успешно, может потребоваться обновить драйвер видеокарты. Если при проверке DirectX были обнаружены ошибки, необходимо загрузить и установить последнюю версию DirectX.
Дополнительные сведения об устранении неполадок подсистемы DirectDraw см. в следующей статье базы знаний Майкрософт.
190900 DirectX: Описание средства диагностики DirectX
Для устранения неполадок, возникающих при воспроизведении файлов, находящихся на удаленном компьютере, следуйте рекомендациям по устранению неполадок, возникающих при воспроизведении файлов, находящихся на локальном компьютере. При устранении неполадок, возникающих при воспроизведении потокового содержимого и файлов из Интернета, проверьте, работает ли подключение к Интернету, и можно ли обратиться к веб-узлу, на котором находятся воспроизводимые файлы. Если используется межсетевой экран стороннего разработчика, убедитесь, что данный экран отключен.
Чтобы проверить, воспроизводится ли потоковое содержимое, используйте проигрыватель MPlayer2. Для этого запустите файл MPlayer2.exe, расположенный в папке C:\Program Files\Windows Media Player. В меню Файл выберите пункт Открыть и укажите в поле Открыть адрес URL файла для потокового воспроизведения.
Резюме
При устранении неполадок с воспроизведением звука и изображения необходимо помнить следующее.
Попробуйте воспроизвести различные файлы, имеющие различные форматы.
Для воспроизведения некоторых файлов необходимы кодеки сторонних разработчиков.
Некоторые кодеки сторонних разработчиков могут нарушать работоспособность установленных ранее кодеков.
На компьютере должны быть установлены последние версии драйверов звуковой карты и видеокарты.
Устранение неполадок при воспроизведении звуковых компакт-дисков
По умолчанию воспроизведение звуковых компакт-дисков выполняется в цифровой форме, что может вызывать сбои на устаревших компьютерах. Это может приводить к ухудшению качества воспроизведения, паузам и повторениям при воспроизведении, а также к зависанию компьютера. Как правило, указанные проблемы вызываются конфликтами ресурсов, возникающими из-за того, что при воспроизведении одновременно осуществляется доступ к нескольким устройствам.
Прежде чем приступить к устранению неполадок, появляющихся при воспроизведении звуковых компакт-дисков, проверьте, не возникают ли ошибки при воспроизведении локальных звуковых файлов (например файлов в формате WAV или MID, находящихся в папке C:\WINDOWS\Media). Если при воспроизведении локальных файлов с помощью проигрывателя Windows Media также возникают сбои, то необходимо предварительно устранить данные сбои.
Рекомендации
Если при воспроизведении звуковых компакт-дисков возникают сбои, попробуйте воспроизвести другие компакт-диски. Если сбои возникают при воспроизведении диска CD-R или CD-RW, записанного с помощью дисковода для записи компакт-дисков, попробуйте воспроизвести компакт-диск, записанный фабричным способом. Диски CD-R и CD-RW могут быть не полностью совместимы с используемым дисководом для компакт-дисков.
Если проблема не исчезла, включите коррекцию ошибок. Для этого выполните следующие действия. В меню Сервис проигрывателя Windows Media выберите команду Параметры и перейдите на вкладку Устройства. Щелкните нужный дисковод для компакт-дисков и нажмите кнопку Свойства. В группе Воспроизведение установите флажок Исправление ошибок.
Низкое качество воспроизведения может быть вызвано изменением значений, установленных по умолчанию для режимов Эффекты SRS WOW или Эквалайзер. Если качество воспроизведения низкое, отключите эти возможности. Чтобы отключить данные звуковые эффекты, выполните следующие действия.
Щелкните область Проигрывается.
В меню Вид выберите пункт Дополнительные возможности, а затем — команду Графический эквалайзер.
На панели Дополнительные возможности щелкните ссылку Отключить.
В меню Вид выберите пункт Дополнительные возможности, а затем — команду Эффекты SRS Wow.
На панели Дополнительные возможности щелкните ссылку Отключить.
Если качество звука улучшилось, включите данные режимы, но перед дальнейшим изменением параметров установите для этих режимов значения по умолчанию.
Сбои при воспроизведении звуковых компакт-дисков также могут быть вызваны конфликтами ресурсов. Убедитесь, что все устройства используют различные линии запроса на прерывание (IRQ). Чтобы просмотреть значение данного параметра, выполните следующие действия.
Примечание. Эти действия могут быть различными для различных версий операционной системы Microsoft Windows. В этом случае для завершения процедуры обратитесь к документации по операционной системе.
Щелкните правой кнопкой мыши значок Мой компьютер и выберите пункт Свойства.
На вкладке Оборудование нажмите кнопку Диспетчер устройств.
В меню Вид выберите команду Ресурсы по типу.
Разверните узел Запрос на прерывание (IRQ).
Например, использование звуковой картой и контроллером IDE, управляющим дисководом для компакт-дисков (как правило, это вторичный канал IDE, но им может быть и первичный канал IDE), общего запроса на прерывание снижает эффективность обмена данными с этими устройствами, что может привести к снижению качества воспроизведения.
Если зрительные образы и другие дополнительные возможности, предоставляемые проигрывателем Windows Media, не используются, то для временного решения проблемы можно выполнять воспроизведение не в цифровой, а в аналоговой форме, что снижает требования к оборудованию. Чтобы отключить режим цифрового воспроизведения для дисковода компакт-дисков, выполните следующие действия.
В меню Пуск выберите команду Панель управления, щелкните ссылку Производительность и обслуживание, а затем — Система.
На вкладке Оборудование нажмите кнопку Диспетчер устройств.
Разверните узел DVD и компакт-дисководы, щелкните нужный дисковод правой кнопкой мыши и выберите команду Свойства.
Снимите флажок Использовать цифровое воспроизведение и нажмите кнопку ОК.
Закройте диспетчер устройств.
Примечание. Некоторые дисководы компакт-дисков не поддерживают данный режим.
Примечание. Чтобы использовать аналоговое воспроизведение, необходимо внутри компьютера с помощью специального кабеля подключить дисковод компакт-дисков напрямую к звуковой карте. Если данное подключение не выполнено, то при воспроизведении будет отсутствовать звук.
Резюме
При устранении неполадок с воспроизведением звуковых компакт-дисков необходимо помнить следующее.
Прежде чем приступить к устранению неполадок, возникающих при воспроизведении звуковых компакт-дисков, необходимо проверить, правильно ли воспроизводятся локальные звуковые файлы.
В проигрывателе Windows Media включите коррекцию ошибок для используемого дисковода компакт-дисков.
Сбои при воспроизведении звуковых компакт-дисков могут быть вызваны конфликтами ресурсов. Для выявления конфликтов ресурсов воспользуйтесь диспетчером устройств.
Если при воспроизведении не требуются зрительные образы и дополнительные возможности, предоставляемые проигрывателем Windows Media, используйте аналоговое воспроизведение.
Устранение неполадок при воспроизведении DVD-дисков
По умолчанию проигрыватель Windows Media 9 не поддерживает воспроизведение DVD-дисков. Чтобы воспроизводить DVD-диски с помощью проигрывателя Windows Media 9, необходимо установить декодер, выпущенный сторонним разработчиком. Если используемый декодер DVD не сможет воспроизводить DVD-диски, то проигрыватель Windows Media также не сможет воспроизводить эти диски. Для устранения большинства проблем, возникающих при воспроизведении DVD-дисков, достаточно обновить драйверы видеокарты или звуковой карты или удалить, а затем повторно установить программное обеспечение сторонних разработчиков, предназначенное для работы с DVD-дисками.
Примечание. Причиной проблем, возникающих при воспроизведении DVD-дисков, может быть использование на компьютере нескольких декодеров DVD (также называемых декодерами MPEG-2). Для устранения проблемы оставьте на компьютере только один декодер DVD, а остальные удалите с помощью средства Установка и удаление программ панели управления.
Резюме
При устранении неполадок с воспроизведением DVD-дисков необходимо помнить следующее.
Для воспроизведения DVD-дисков необходимо наличие на компьютере декодера DVD стороннего разработчика.
Если приложение, поставляемое вместе с декодером DVD стороннего разработчика, не сможет воспроизводить DVD-диски, то проигрыватель Windows Media также не сможет воспроизводить эти диски.
Ссылки
Дополнительные сведения о кодеках, поддерживаемых проигрывателем Windows Media для Windows XP см. в следующей статье базы знаний Майкрософт:
291948 Кодеки, поддерживаемые проигрывателем Windows Media для Windows XP
Дополнительные сведения о проигрыватели Windows Media см. в справке к проигрывателю Windows Media.
Читайте также:


