Nikon 820 coolpix использовать как камеру для компьютера
Недавно где-то увидел что фотокамеру используют как вебкамеру, захотелось и самому так сделать (так как вебкамеру у меня нет) , но столкнулся с проблемой что не знаю как это сделать, прошу помочь мне, буду очень благодарен!
Чтобы установить свой фотоаппарат как веб-камеру на компьютер, для начала выясните, имет ли он режим веб-камеры по умолчанию или нет. Если фотоаппарат подерживает режим веб-камеры, то его установка не вызовет у вас трудностей – достаточно присоединить фотоаппарат к компьютеру через порт USB.
2
Если же камера не подерживает функцию веб-камеры, но может транслировать видеоизображение, вы можете попытаться подключить е к компьютеру и использовать для общения.
3
Проверьте качество видеосигнала, который передается с камеры, подключив е к телевизору специальным кабелем, прилагающимся в комплекте к фотоаппарату.
4
Если при подключении к телевизору видеосигнал работает коректно, можете покупать дополнительное устройство для захвата видео (Capture Video) или использовать уже имеющеся, если ваша видеокарта или ТВ-тюнер подерживает данную функцию и имет вход типа «тюльпан» .
5
Также вам потребуется установить программу для захвата видео, а также установить для не видеодрайвер, прилагающийся к устройству.
6
Чтобы сигнал передавался не только на жесткий диск, но и в Интернет через Skype, установите бесплатную утилиту SplitCam, которая перенаправляет видеосигнал в сеть.
7
После установки программы убедитесь, что ваше устройство видеозахвата подключено к компьютеру. В желтый композитный вход устройства воткните кабель, соединенный с входом цифрового фотоаппарата.
8
По возможности подключите фотоаппарат к сети источником внешнего питания, чтобы сэкономить батарейки, а также отключите таймер автоматического отключения фотоаппарата при простое.
9
Откройте программу, прилагающуюся к устройству видеозахвата, и убедитесь, что изображение исправно поступает в компьютер. После этого включите SplitCam и в меню File откройте раздел Video Source, в котором нужно указать, какое устройство видеозахвата вы используете.
10
Чтобы увеличить окно отображаемой видео-картинки, зайдите в настройки, в пункте Advertisements, выберите Exchange ad and video windows и нажмите ОК.
11
Запустите Skype, откройте настройки видео в параметрах и в списке предлагаемых веб-камер выберите SplitCam capture. Также, если с использованием этой программы возникают проблемы, вы можете воспользоваться другими программами для перенаправления захваченного видеосигнала, например Active WebCam.
Стоит ли покупать веб-камеру, если она нужна вам два раза в год? Оказывается, если дома есть цифровой фотоаппарат, то с ее покупкой можно повременить. Главное чтобы фотоаппарат имел пару особенностей, о которых мы расскажем ниже. Тогда его можно будет использовать в качестве веб-камеры.
Какие порты нужны
Если у вашей цифровой камеры есть порт HDMI, выводящий изображение без элементов экранного меню, или USB-порт с подходящим программным обеспечением, позволяющим транслировать потоковое видео, то вы можете использовать фотоаппарат в качестве веб-камеры.
Какое оборудование понадобится
Вряд ли вы будете держать устройство в руках во время видеоконференции, так что вам понадобится штатив. Конечно, камеру можно положить и на стопку книг, но это не совсем удобно.

Также стоит помнить, что батареи устройства при работе в режиме передачи потокового видео надолго не хватит, так что не забудьте о зарядном устройстве
При использовании HDMI вам понадобится устройство для видеозахвата, чтобы подключить камеру к ПК.
Никуда не деться и от специального ПО. Если имеется возможность подключения камеры через USB, то оно, как правило, является проприетарным (идет в комплекте с камерой/скачивается с официального веб-сайта). Многие производители вообще добавили в меню своих фотоаппаратов режим веб-камеры. Если нет, то используйте программы наподобие SparkoCam или Ecamm Live. Однако некоторые платы для видеозахвата не требуют установки специальных приложений.
А теперь детально рассмотрим алгоритм подключения.
- Скачиваем и устанавливаем ПО с официального сайта производителя.
- Подключаем камеру к ПК.
- Устанавливаем на камере режим видео и включаем ее.
- Открываем необходимую программу и в настройках из списка выбираем свою камеру.
- Подключаем камеру к устройству видеозахвата.
- Подключаем устройство захвата к ПК через USB-порт.
- Переводим камеру в режим видео и включаем ее. Открываем приложение для видеоконференции или программу для передачи потокового видео.
- В настройках выбираем USB-видео. Теперь фотоаппарат будет работать как обычная веб-камера.
Некоторые неудобства могут возникнуть, если у камеры нет возможности питания от сети. Тогда придется либо иметь запасные АКБ, либо подключать так называемое Fake Battery (муляж батареи): тогда ваш фотоаппарат будет работать напрямую от электросети.
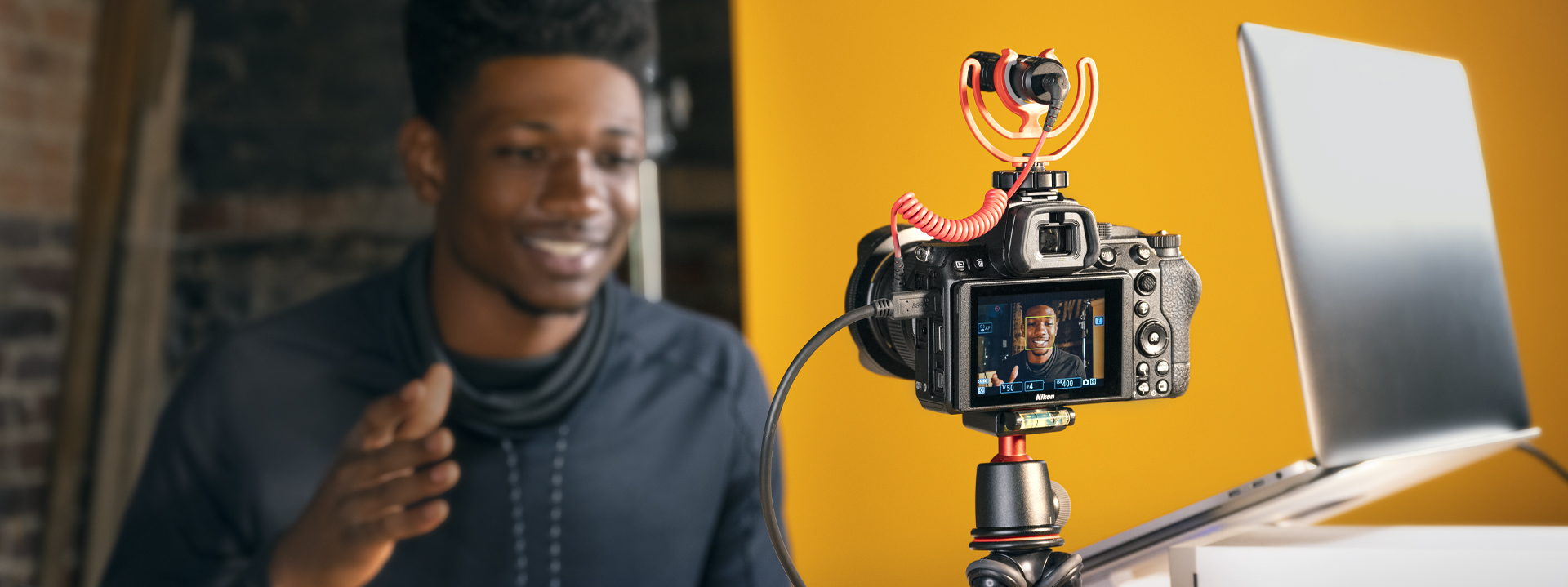
Хотите вести прямые эфиры? Возможно, ваша фотокамера Nikon уже оснащена всем необходимым для подключения к стриминговым сервисам через программное или аппаратное обеспечение.

Загрузите и установите обновление Nikon Webcam Utility на совместимую беззеркальную или цифровую зеркальную фотокамеру Nikon, чтобы обеспечить невероятную резкость, четкость и малую глубину изображения во время потоковой передачи. Будь то видеоконференция или игровая трансляция — качество видео выходит на новый уровень.
Зачем вести трансляцию с беззеркальной или цифровой зеркальной фотокамеры Nikon?
Чтобы вы смотрелись в кадре на все сто! Преимущество беззеркальных и цифровых зеркальных фотокамер Nikon — в оптических характеристиках и качестве видео. Ваша трансляция будет на уровень выше, чем у конкурентов. Если вам нужны высокое качество картинки в непростых условиях освещения, малая глубина резко изображаемого пространства, несколько вариантов фокусного расстояния без смены объектива или больше настроек, следуйте инструкциям ниже.
Обязательно
• Беззеркальная фотокамера Nikon серии Z или совместимая * цифровая зеркальная фотокамера
• USB-кабель (входит в комплект поставки фотокамер Nikon)
• Nikon Webcam Utility
• Совместимое программное обеспечение для видеоконференций
• Полностью заряженная батарея фотокамеры или сетевой блок питания
* Поддерживаемые цифровые фотокамеры: Z 7, Z 6, Z 5, Z 50, D6, D850, D780, D500, D7500 и D5600.
Дополнительные принадлежности
• Крепление (штатив, струбцина и т. п.)
• Постоянный источник света (небольшие светодиодные панели, вспышка Speedlight SB-500 и т. п.)
• Внешний микрофон (RØDE VideoMicro, ME-1 и т. п.)
Идеально подходит для тех, кому нужна видеотрансляция в высоком качестве с простой настройкой и без дополнительного оборудования.
1. Загрузите и установите Nikon Webcam Utility.
2. Подключите фотокамеру Nikon к компьютеру с помощью USB-кабеля из комплекта поставки фотокамеры.
3. Если вы используете внешний микрофон, например Nikon ME-1, подключите его к разъему ПК.
4. Откройте любое совместимое программное обеспечение для видеоконференций (Zoom, Microsoft Teams, Google Meet, Facebook Messenger или Skype).
Примечание. За использование стороннего ПО может взиматься дополнительная плата.
Примечание. Фотокамера не будет передавать звук, так как она подключена по USB.

Вы можете перемещать фотографии и видео с камеры Nikon на компьютер через USB-кабель. Иногда ваш компьютер может отказаться распознавать камеру, в результате чего камера Nikon не подключается к компьютеру.
Многие пользователи сообщали о подобных проблемах в сообществе Microsoft.
Если у вас также есть проблемы с вашей камерой, вот как устранить проблему с подключением камеры Nikon к компьютеру.
Что я могу сделать, если мой компьютер не распознает мою камеру Nikon?
1. Основные проверки для выполнения

- Прежде чем принимать какие-либо другие меры, выполните следующие действия для выполнения основных проверок.
- Проверьте, правильно ли вставлен USB-кабель на обоих концах.
- Попробуйте подключить USB-кабель к другому порту. Убедитесь, что вы не используете USB-концентратор для подключения и прямого подключения к USB-порту компьютера.
- Если проблема не устранена, в настоящее время вы можете перенести фотографии с помощью более традиционной функции чтения карт. Все ноутбуки поставляются с устройством чтения карт памяти.
2. Проверьте настройки автозапуска

- Функция автозапуска позволяет настроить действия, которые компьютер может выполнять после подключения внешнего устройства. Если для этого параметра установлено значение «Без действий», компьютер может не распознать камеру.
- Нажмите на Пуск и выберите Настройки .
- Нажмите на устройства .
- На левой панели, нажмите на автозапуск .
- Для « Съемный драйвер » щелкните раскрывающееся меню и убедитесь, что для него установлено значение «Спрашивать меня каждый раз».
- Снимите и снова подключите камеру к компьютеру. Проверьте на любые улучшения.
3. Переустановите прошивку камеры

- Камеры Nikon DSLR поставляются в комплекте с компакт-диском с прошивкой в коробке.
- Нажмите клавишу Windows + R.
- Введите control и нажмите OK, чтобы открыть панель управления.
- Перейдите в Программы> Программы и компоненты.
- Щелкните правой кнопкой мыши на программном обеспечении камеры и выберите « Удалить ».
- Затем вставьте компакт-диск для прошивки и установите программное обеспечение. Если у вас нет компакт-диска, вы можете загрузить программное обеспечение с официального сайта Nikon.
- Перезагрузите компьютер и проверьте наличие улучшений.
4. Установите комплект переноса протокола передачи мультимедиа

Вывод
Выполнив действия, описанные в этой статье, вы можете устранить проблему и подключить камеру Nikon к компьютеру. Дайте нам знать, какое исправление сработало для вас в комментариях.
Читайте также:


