Как записать звук на телефон с компьютера
4.0 Оценок: 4 (Ваша: )
Иногда микрофон может сломаться перед записью или важным видеозвонком, а на приобретение нового может не хватить времени. Заменить его может мобильный телефон на базе Android. Всего за несколько простых шагов можно подключить мобильное устройство к компьютеру и произвести озвучку либо звонок через Skype. Рассказываем, как подключить телефон к компьютеру как микрофон, а также записать звук и отредактировать аудиозапись. Не беспокойтесь о том, что для этого могут понадобиться специальные навыки – если вы будете следовать нашим подсказкам, процесс не займет много времени.
Устанавливаем программное обеспечение
Чтобы сделать из телефона микрофон, понадобится установить специальный софт на компьютер и смартфон. Для мобильного телефона нам понадобится приложение под названием WO Mic. Оно работает на смартфонах на базе Android, скачать его можно совершенно бесплатно через Google Play.

Интерфейс программы WO Mic
Скачайте версию для компьютера с официального сайта. Найдите на странице строчку «WO Mic client for Windows» и кликните на нее для загрузки клиента. Вам также понадобится установить драйвер – его можно скачать, кликнув по надписи «WO Mic device driver for Windows». Программа поддерживает Windows 10, 8 и 7 с разрядностью 32 и 64 bit.
Подключаем смартфон к компьютеру/ноутбуку
Чтобы компьютер смог распознать телефон в качестве микрофона, их нужно предварительно соединить. Сделать это можно несколькими способами: через кабель, по блютуз и Wi-Fi. Рассмотрим подробно каждый вариант.
Сопряжение через USB
Чтобы соединить смартфон и ПК через USB-кабель, сначала нужно включить откладку USB в смартфоне. Для этого в настройках телефона найдите пункт «Система», затем откройте функцию «Для разработчиков». Включите опцию «Отладка по USB».

Для работы в приложении присвойте себе статус разработчика
Откройте WO Mic на смартфоне и кликните иконку в виде гайки. В пункте «Способ подключения» установите USB. Вернитесь в главное окно приложения и поставьте галочку напротив пункта «Заглушить». Нажмите треугольник в верхнем правом углу, чтобы запустить синхронизацию. Разрешите программе доступ к микрофону.

Запускаем синхронизацию с микрофоном смартфона
Теперь запустите десктопную версию программы на компьютере. Раскройте меню «Подключение» и нажмите «Подключиться». В новом окне выберите пункт «USB» и запустите процесс, кликнув «Подключиться».

Десктопная версия программы
Иногда программа может сообщать, что отладка отключена. Так бывает потому, что эта функция имеет свойство самостоятельно отключаться. Включите ее снова и отметьте автоматический запуск опции для данного устройства.Теперь вы можете сделать микрофон из телефона через usb, просто подключив смартфон к ПК через кабель. На некоторых моделях дополнительно нужно разрешить передачу данных.
Подключаем телефон через Wi-Fi
Если у вас нет нужного кабеля USB, вы можете объединить телефон и компьютер через Wi-Fi. Для этого сначала запустите wi-fi на ПК, затем отключите на смартфоне мобильную передачу по 4G и подключитесь к сети, раздаваемой с ПК. Запустите мобильный WO Mic и в «Способ подключения» укажите Wi-Fi. В стартовом окне высветится адрес IP.

Подключение через Wi-Fi
Откройте WO Mic на компьютере и в способе подключения также выберите Wi-Fi. В поле «Телефонный IP адрес» введите данные из мобильной версии. Нажмите «Подключиться».

Это удобный вариант, когда под рукой нет USB-кабеля
Если все настройки установлены правильно, в главном окне программы в нижней строчке появится строчка «Подключено». Теперь вы можете использовать смартфон как микрофон для компьютера, проводить озвучку через диктофон или вести аудиозвонки в Skype.
Соединяем устройства через Bluetooth
Чтобы настроить передачу звука с телефона на компьютер через bluetooth, нужно включить эту функцию в телефоне и на ноутбуке. В смартфоне блютуз обычно доступен через верхнюю панель телефона. Также его можно найти в настройках, открыв пункт «Подключение устройства».
На ноутбуке потребуется синхронизировать оба устройства. Найдите значок bluetooth в панели задач, кликните правой кнопкой мыши и нажмите «Добавление устройства Bluetooth». В окне параметров найдите ваш телефон и запустите сопряжение с ноутбуком.

Добавление устройства bluetooth на ПК
В мобильном WOC Mic в настройках установите Bluetooth средством подключения. После этого откройте софт на ПК и подключитесь. Укажите Bluetooth в колонке справа как средство соединения и в списке устройств найдите марку вашего телефона. Нажмите «Подключиться» и переходите к записи.

После совершения всех шагов можно начать запись
Стоит отметить, что большинство компьютеров не поддерживают связь через Bluetooth, так что этот вариант подходит только для ноутбуков.Как записать звук на компьютере через телефон?
Итак, смартфон подключен, осталось с его помощью записать звук на компьютере. Некоторые версии Windows включают в себя встроенные функции аудиозаписи, а другие нет. К тому же, в них нельзя обработать созданную аудиодорожку. Поэтому мы рассмотрим процесс записи на примере программы АудиоМАСТЕР.
Это функциональный редактор аудио включает в себя инструменты для обработки и записи звуковых дорожек любой длительности. Программа проста в управлении и не требует технических навыков или знаний аудиомонтажа. Вы можете объединять или разделять музыкальные треки, применять эффекты, менять тональность и высоту голоса, извлекать музыку из клипа и многое другое. Чтобы разобраться, как записать звук с телефона на компьютер в программе АудиоМАСТЕР, требуется всего несколько шагов.

Запись звука на линейный вход смартфона на Andoid: именно так я представлял это себе:)
Краткое резюме поста:
У мобильных телефонов на Android нет линейного входа, есть только один микрофонный вход.
В некоторых телефонах Sony есть два микрофонных входа для стереозаписи с внешних микрофонов.
Можно понизить сигнал с линейного выхода до уровня микрофонного входа, но это уже паяльник и не рекомендуется:)
Качественную запись с линейного входа на Android можно получить только используя технологию OTG.
А теперь подробности.
Существует три варианта проводного подключения аудиоустройств к телефону на Android:
Разъем jack 3,5 мм
Type-C
Технология USB OTG
1. Подключение аудиоустройств к телефону на Android через разъем jack 3,5 мм
Типы разъемов jack:
А вот распайка 4-контактного разъема TRRS имеет разные варианты: стандарт CTIA, введен после 2012 года:

Разъемы jack 3,5 мм: распайка контактов для наушников(TRS) и смартфона (TRRS)
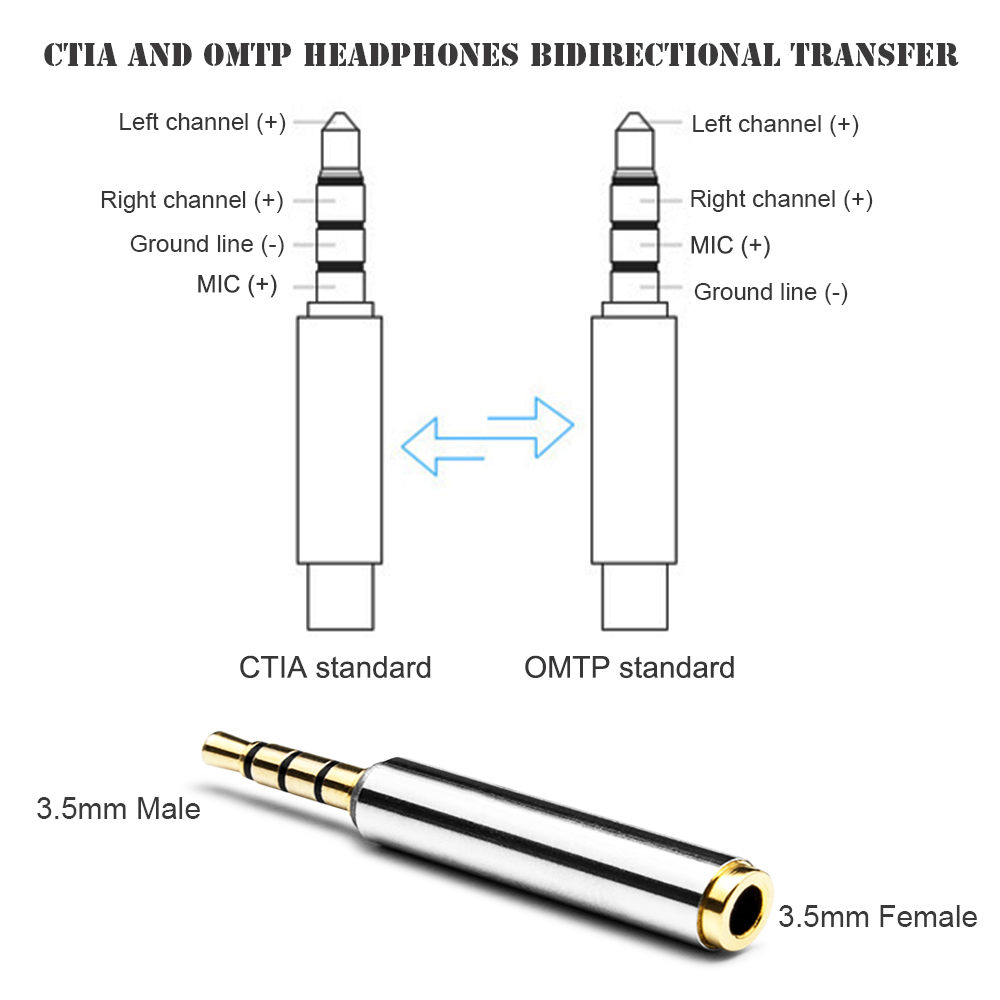
Переходник TRRS OMP-CTIA
Некоторые телефоны просто определяют тип гарнитуры и автоматически подстраиваются под нее.
Есть рекомендации различными аппаратными путями (при помощи паяльника:) ) понижать уровень звука с линейного выхода внешнего устройства до уровня микрофонного входа телефона, но запись будет моно в любом случае.

Внешний стереомикрофон для смартфона Sony STM10
2. Подключение аудиоустройств к телефону на Android через разъем USB type-C

Переходник Type-C на Jack 3,5 мм
В случае подключения по Type-C по аналоговому сигналу, никакой информации о линейном входе также нет.
Подключение аудиоустройств к телефону на Android при помощи технологии USB OTG (On-The-Go)
Подключение происходит через тот же основной разъем USB (Type-C или micro USB), но уже по цифровому интерфейсу:
Для подключения аналогового источника к линейному входу телефона нужен этот самый линейный вход, который есть во внешних звуковых картах, подключаемых по USB.

Простейшая звуковая карта USB

Звуковая карта для записи на Android телефон с линейного входа: Creative SB20270
Линейный вход, оптика, все дела:)

Внешняя звуковая карта Creative SB0270 с линейным входом с подключением по USB к смартфону на Android
Именно при помощи Creative SB0270 мне удалось записать звук на линейный вход на телефон на Android:

Как записать звук, поступающий на линейный вход, при помощи смартфона на Android

Внешняя USB звуковая карта BEHRINGER U-CONTROL UCA222

Zoom U-22 внешняя звуковая карта USB для iPhone
Что интересно: портастудии Zoom, отдельные устройства, способные самостоятельно записывать звук, работают в качестве внешних звуковых карт USB и поддерживаются системой Android.

iRig Stream внешняя звуковая карта USB для Android
Выводы
У телефонов на Android линейного входа нет, запись звука возможна только через линейный вход внешней звуковой карты USB.
Простому пользователю нужны наушники и микрофон, гарнитура, на это рассчитан потребительский сегмент.
Запись звука в стерео на мобильный телефон Android через линейный вход: возможно ли? : 23 комментария
Привет! Благодарю тебя за годный контент, ты большое дело сделал, буду творить и искать пути удешевления, отпишусь по фактам.
Привет, очень умная сбалансированная статья. У меня возникла необходимость в записи на Андроид с линейного выхода. Есть ли продвижки в оптимальной карте для такой записи? Смартфон- Xiaomi redme note 4x
USB Asus Xonar U3, типа микрофонный вход совмещен с линейным.
Что насчёт bluetooth интерфейсов скажете?
Чудесная статья! Возможно ли подключение звуковой карти Behringer UCA 202 к смартфону Xiaomi Redmy 4a.Спасибо!
У меня нет этой звуковой карты. Я написал, какая связка работает у меня. По тому же принципу можно соединить и проверить.
Хорошо бы услышать что то о том что можно сделать с помощью паяльника от самого простого и более.
Здравствуй, подскажите, питание звуковой карты в вашей связке осуществляется от телефона?хвататет ли его? И какой программой вы пользуетесь для записи звука (она на фото вашей связки)? Возможно ли поменять данный способ для онлайн трансляций с телефона?
Не самая бюджетная карта. Я искал максимально дешевый вариант. За такую сумму проще рекордер купить, типа Zoom, и с собой носить.
А что будет, если подключить телефон к выходу на наушники аудиоинтерфейса к входу в телефоне? что бы звук записать на видео
Да, стерео записать не получится, но моно пробовал, полноценную трансляцию не делал, только тестил, с выхода на наушники подключал к микрофонному входу смартфона, без перепайки, рискнул, ничего не погорело, на удивление в смартфоне сработала компрессия звука без специального софта.
Т.е. подали линейный выход на микрофонный вход и записали один канал из двух каналов стерео с перегрузками? Смысл?:) Я искал вариант сделать из телефона хороший рекордер.
Спасибо, тема актуальная. А как синхронизировать запись видео и звука через USB OTG? чтоб звук на видео писался с линии?
я запитал микрофонный вход через резистивный делитель и конденсатор, все сработало не удивление хорошо. Но моно.
Изменилось ли что в плане записи стерео за последнее время?
Прошу помочь. Смартфон Сяоми редми9. Использую аудио интерфейс беринжер uca 202. После 7-10мин работы выключается. Пропадает аудио поток и появляется треск. В старой модели проблем не было. Спасибо
Добавить комментарий Отменить ответ

Здравствуйте, решил поделиться, как я решил проблему. Мне удалось подключить конденсаторный микрофон Samson G-track (на самом микрофоне есть линейный вход…
Прошу помочь. Смартфон Сяоми редми9. Использую аудио интерфейс беринжер uca 202. После 7-10мин работы выключается. Пропадает аудио поток и появляется…
У обоих фотоаппаратов есть режим фокусировки по лицам.
Здравствуйте! Спасибо большое за столь полный обзор камер. Скажите пожалуйста, как сказывается отсутствие автофокуса по лицам и глазам на качестве…
Разрешение и запас на кадрирование при примерно таком же объеме файлов. Компактность девайса. Точность фокуса. Видео 4К. Мне хватает плюсов:)
Случайные посты
Мое предварительное расписание поездок на 2022 год. Многие скоро будут планировать отпуска, да и про интенсивы по эскимосскому перевороту уже… Читать далее…

Сразу после поездки в Платтлинг (автобус набран, осталось всего три свободных места до закрытия набора вообще!), отработав буквально три дня,… Читать далее…

В конце 2012 года писал про копию трастера (thruster) Jackson Kayak от "К2 Red" (Саратов) - стоили тогда эти трастеры… Читать далее…

Отчет об открытии сезона в Лиексе уже был, а вот небольшое дополнение к нему - видеоролик. Все как обычно: дорога,… Читать далее…
На поляне почти нет снега, солнце, но ветренно. Вал Большого порога отличный - бэкбланты, бланты, панамы. Иногда идет лед -… Читать далее…

С каждым годом поселок Тивдия приобретает все большее значение для российского фристайла на бурной воде - ведь здесь, на реке… Читать далее…
С 2008 года я постоянно тренируюсь в Лиексе, на пороге Нейтикоски и знаю про этот плейспот все. В мае 2014… Читать далее…

Тренировки по каякингу продолжаются: теперь, наконец-то, в Лиексе! Планировал открывать сезон еще в мае, но уехал в Уганду - и… Читать далее…

Заход на вал по веревке применяется в Тивдии (Россия, Карелия). Также заход по веревке применялся в Уганде до затопления катальных… Читать далее…
© 2006-2021 Ергин Григорий, Санкт-Петербург.
133, за 0,284 секунды.
Новичков в деле обозревания приложений или игр (на Android или гаджетов на основе iOS) от профессионалов отличает много деталей, одна из которых является самим способом записи звука со смартфона (или телефона) на ноутбук или компьютер.
Зачастую записать, а в начале передать звук на компьютер через аудио-провод не получается в виду отсутствия нужного кабеля или переходника. Но решение этой задачи можно получить не выходя из комнаты, достаточно использовать аудио колонки, которые по большему счету есть в каждом доме.


Как минимум, колонок обычно две штуки, одна из которых является «главной», к ней подходит питание и она имеет разъем входа (их 2) для стерео звучания, тоесть для левго и правого канала. Второй конец провода подключается к разъему аудио-выхода на компьютере.
Помимо этих двух разъемов имеется еще один, по виду такой же, но подпись другая и цвет возможно другой. Это разъем для аудио-выхода на вторую колонку. Вот через этот разъем мы будем хитрить и передавать звук со смартфона или планшета на наш компьютер, где он будет записываться, а потом синхронизироватся с видео-сопровождением игрового процесса на гаджете (как пример).
И так, прежде всего нам нужно шнур, который идет от ГЛАВНОЙ музыкальной КОЛОНКИ вместо компьютера (аудиовыхода), подключить к 3.5 разъему нашего Android или любого другого девайся. Суть в том, что теперь звук с ТЕЛЕФОНА идет на КОЛОНКИ.
На колонках полностью выключаем громкость (выкручиваем на минимум), а на гаджете включаем звук на максимум. Данная процедура позволит нам минимизировать появление возможных шумов и посторонних звуков при записи.
Шнур, который подключается ко второй колонке нужно переподключить к компьютеру, к линейному входу. Если по каким либо причинам это не возможно (у меня, например, шнур не может физически отключится от второй колонки), то следует воспользоватся какими-либо шнурами которые есть в хозяйстве. Я нужный шнур нашел.
СУТЬ В ТОМ, что звук с телефона идет на КОЛОНКУ, а с этой колонки звук идет на ЛИНЕЙНЫЙ ВХОД В нашем ПК.
Тестируем запись. На компьютере включаем звук с линейного входа:

Запускаем любую программу для записи звука. Я, например, запустил Sony Vegas. Включаем любую композицию на смартфоне/планшете/любой девайсе который подключили. В Sony Vegas я включил запись звука, затем рукой на колонкой немного увеличиваю громкость, и смотрю на индикатор громкости в Sony Vegas, громкость выставляю так, чтобы уровень звука в программе был немного выше среднего. Ждем полминуты и пробуем прослушать запись, предварительно в свойствах дорожки в «Вегасе» оставляем включенной только один из каналов (да, запись вышла моно). Если при прослушивании звук вышел нормальный, без хрипа и тд — отлично. Если хрип или иные «гуделки» слышно, то следует в свойствах «Виндовс» понизить громкость линейного входа, и компенсировать это увеличением громкости на колонках.
Вот в принципе и все, спасибо за прочтение. Такое же можно использовать для оцифровки кассет с магнитофона.

Необходимость записи звука может возникнуть не только у профессионального музыканта или диджея-любителя. Простой и удобный инструмент для записи звука поможет диктору, студенту, предпринимателю или коллекционеру. Оцифровка кассет, дисков, запись собственного голоса или музыкальных набросков – лишь ряд функций современного софта. Сегодня мы рассмотрим наиболее популярные программы, позволяющие захватить звук с любого внешнего источника.
Audacity
Audacity – полноценный бесплатный инструмент для записи и редактирования звука. Эта программа позволит решить любую задачу, связанную со звуком. Среди интересных функций, стоит отметить компрессор, ревербератор и реверс. В Audacity мы можем создавать собственные звуковые дорожки или работать с готовыми MP3 файлами.
Основные возможности.
Помимо простейших функций нарезки и изменения звуковых дорожек, программа позволяет редактировать скорость и тональность, удалять шумы и накладывать фильтры. Данные функции незаменимы при работе с сэмплами и помогут создавать уникальные композиции даже новичку.

Audacity позволяет сохранять файлы в форматах WAW и MP3, выбирать частоту дискретизации и битрейт. В первую очередь, этот софт подойдет для музыкантов и DJ. Но если вы хотите выполнять простейшие манипуляции со звуком – Audacity так же будет отличным выбором.
- большой выбор функций для профессионального монтажа;
- русскоязычный интерфейс;
- возможность обработки звука низкого качества.
- наличие версий для Windows и Mac OS.
Free Audio Recorder
Бесплатная легкая программа для записи и редактирования звука. Отлично подойдет для тех, кто преследует простейшие цели и не хочет разбираться с функционалом более сложных программ. Кроме того, Free Audio Recorder весит гораздо меньше аналогов и отнимает чуть более 1% системных ресурсов в ходе работы.
Несмотря на то, что изначально программа предоставляется на английском языке, разобраться с ней не представляет абсолютно никакого труда. Панель управления программы представлена в виде кнопок классического проигрывателя.

Основные возможности.
Среди основных функций: простые инструменты для редактирования, а также запись звука со встроенного или внешнего микрофона, линейного входа, CD/DVD и других источников. Сохранять файлы можно в форматах: WAV, MP3 и OGG.
- возможность быстрой записи;
- хорошая скорость работы;
- экономичное использование системных ресурсов.
Аудио Мастер
Многофункциональный и интересный аудиоредактор от российского разработчика. Полная русификация программы позволяет в минимальные сроки овладеть всеми приемами редактирования звука.
Основные возможности.
В арсенале Аудио Мастер все основные инструменты для создания и редактирования аудио, а также удобный графический эквалайзер и функция наложения звуковых атмосфер. При создании аудиофайла, вы можете добавить такие эффекты, как: звуки трамвая, метро, шаги по снегу, дождь или пение птиц. Кроме того, программа оснащена удобной функцией извлечения звука из видео.

Разработчики предлагают нам несколько версий программ, одна из которых бесплатная. При желании, вы сможете расширить функционал программы, доплатив за версию стандарт или премиум.
- удобный захват звука из видео;
- отдельный инструмент для оцифровки старых CD.
- ограниченный функционал и период использования бесплатной версии.
Free Audio Editor
Мощный и полностью бесплатный инструмент, обладающий огромным количеством функций. Интерфейс Free Audio Editor англоязычный, но уже после первого знакомства с программой это перестает быть недостатком. Несмотря на обилие функций, разработчики сделали программу понятной и удобной.

Эта программа больше подойдет для профессиональной обработки звука или использования в студии.
Основные возможности.
- запись звука с микрофона или внешнего источника;
- обрезка и склейка аудио;
- возможность наложения фильтров и эффектов;
- подавление шума;
- запись созданных дорожек на CD-диск;
- возможность создания удобных закладок в длинных дорожках;
- поддержка MP3, WAV, OGG и WMA.
- обширный набор функций для бесплатного аудиоредактора;
- наличие ссылок на обучающий материал в самой программе.
Стандартная утилита Windows
Если вам нужно записать звук прямо сейчас, и вы не хотите тратить время на скачивание и установку сторонних программ, воспользуйтесь стандартной утилитой «Запись голоса». Просто откройте окно поиска приложений и введите «запись».

Основные возможности.
Программа по умолчанию не имеет встроенного редактора, но позволит быстро записать голос или звук через разъем микрофона. Решив вопрос записи буквально в 2 клика, вы можете выполнить обработку вашего файла в одной из вышеперечисленных программ.
Сейчас слушать музыку на телефоне не всегда бывает удобно. Прослушивать аудио в оффлайне не практично из-за того, что песни занимают много места. А полностью бесплатных онлайн сервисов для этого нет.
Если вы находитесь дома, в пределах зоны действия вашего Wi-fi, то эта статья поможет решить проблемы с музыкой. Здесь я расскажу о том, как транслировать звук с компьютера на телефон. Эту идею, конечно же, можно использовать не только для музыки, но и других целей.

Суть идеи
Благодаря этому вам не нужно будет хранить аудио в памяти телефона или оплачивать подписки в платных сервисах. Вы сможете транслировать звук с компьютера на телефон. На компьютере места достаточно, чтобы сохранить там нужные песни.

Для реализации понадобится:
- Компьютер с Windows или Linux, который будет передатчиком звука.
- Смартфон или планшет с Adnroid, который будет приёмником.
- Wi-fi сеть, к которой будут подключены передатчик и приёмник (если оба устройства получают интернет от одного роутера, то они в одной Wi-fi сети).
Настройка сервера
Для начала нужно настроить передатчик звука, то есть сервер, компьютер. Скачайте программу SoundWire Server для своей операционной системы. Ссылка на скачивание ниже.
Это ссылка на официальный сайт. Для большинства подойдёт версия Windows 7/8/10 version (2.5).
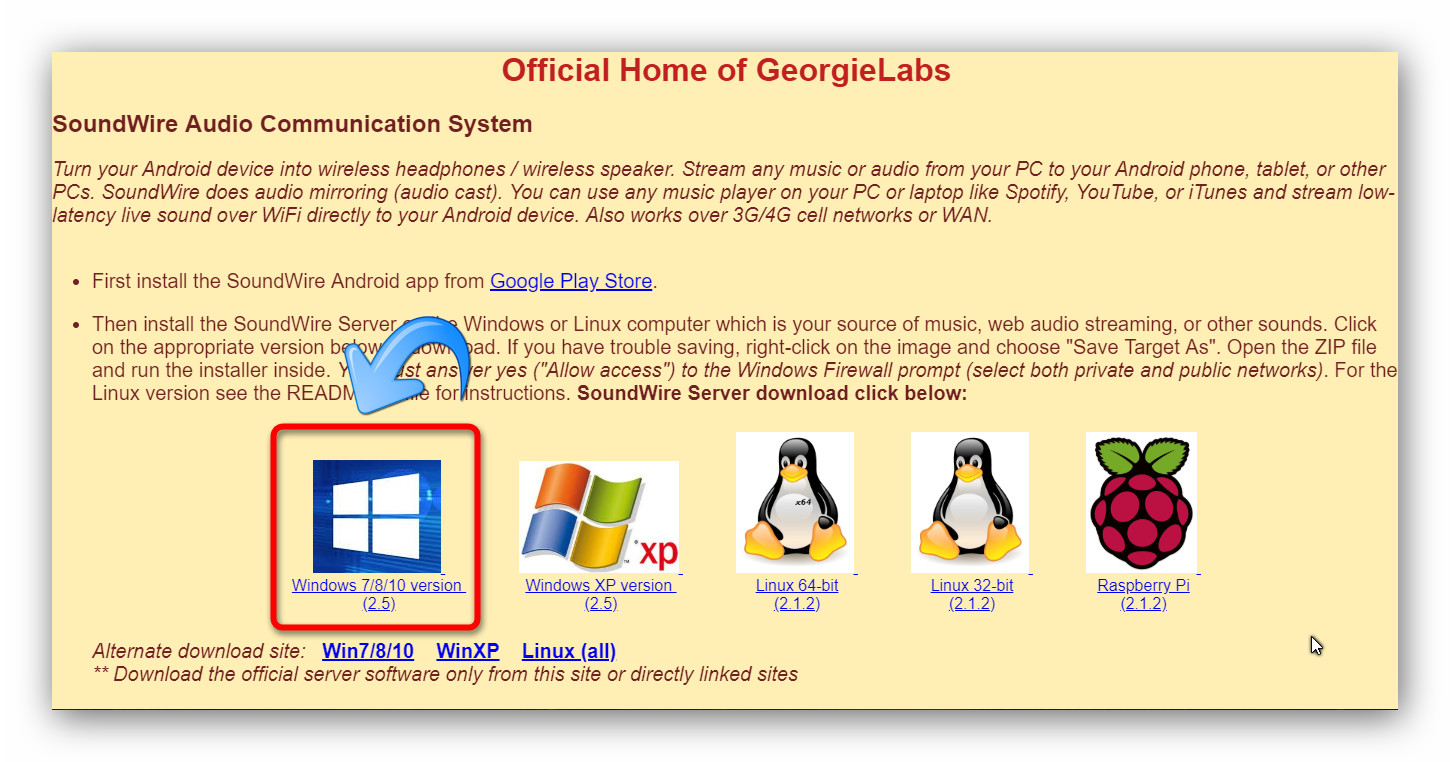
Выберите нужную версию SoundWire Server. Большинству подойдёт первый вариант.
После скачивания установите программу на компьютер и откройте её. Вы увидите в поле Status, что пока к серверу ничего не покдлючено.
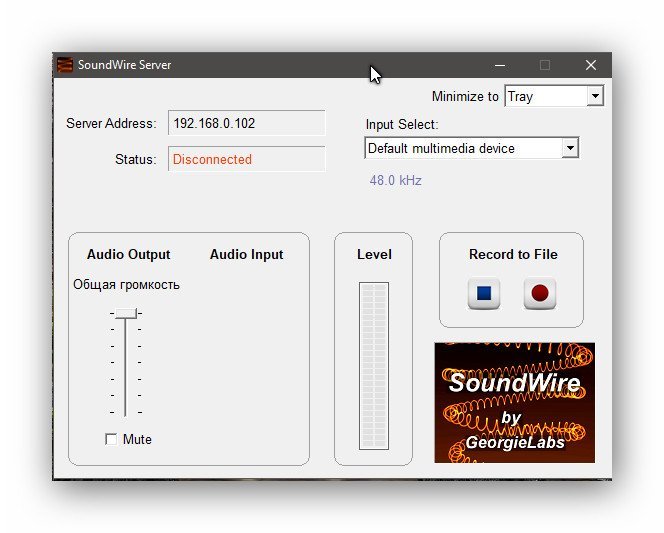
Интерфейс SoundWire Server.
Настройка клиента
Запустите клиент и нажмите на иконку для подключения к серверу на компьютере.
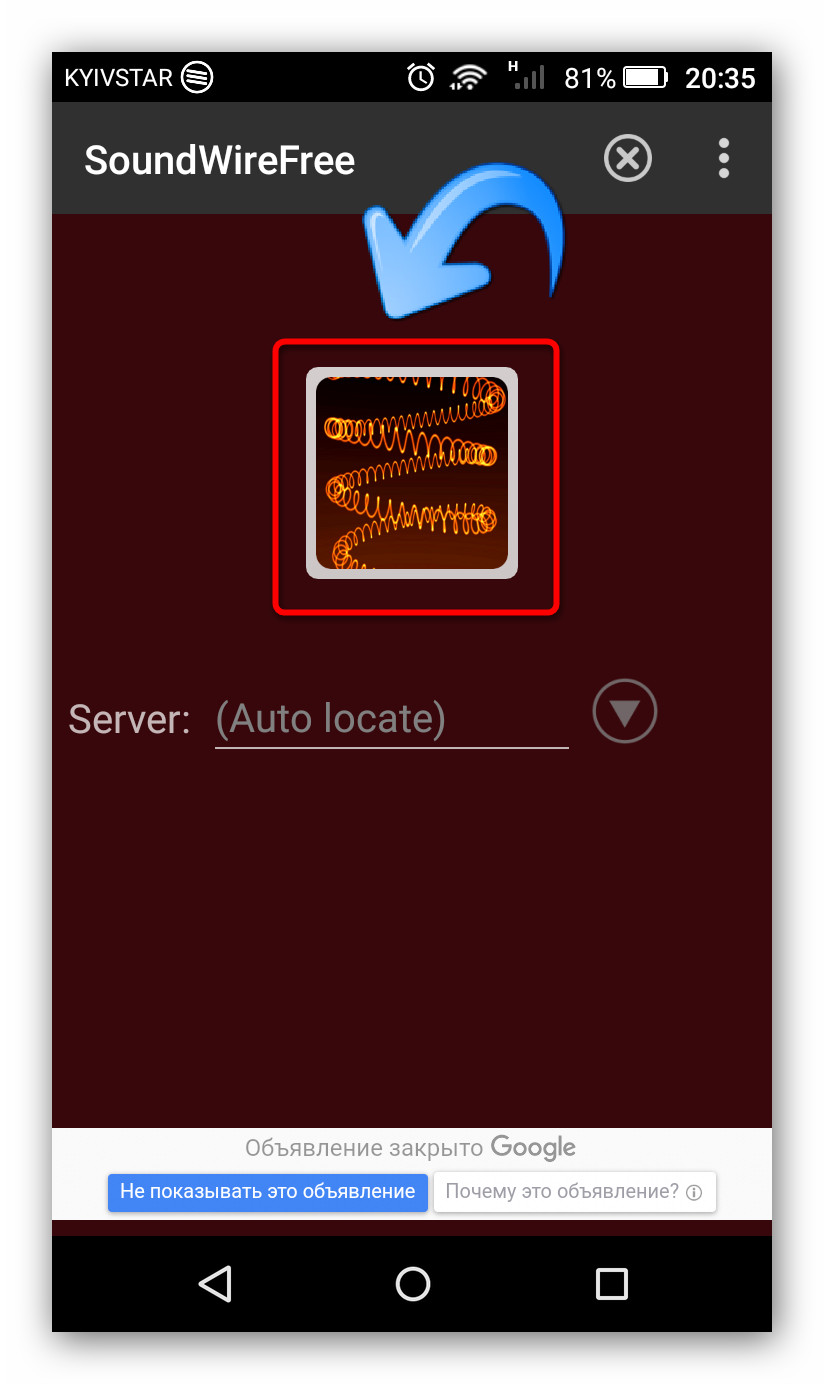
Подключение клиента SoundWire к серверу.
После поключения вы увидите, что статус сервера изменился.

После подключения клиента к серверу статус изменится на Connected.
Теперь можно попробовать включить звук на компьютере. Его должно быть слышно через динамики (или наушники) на устройстве Android.

Посмотрите IP поле Server addres.
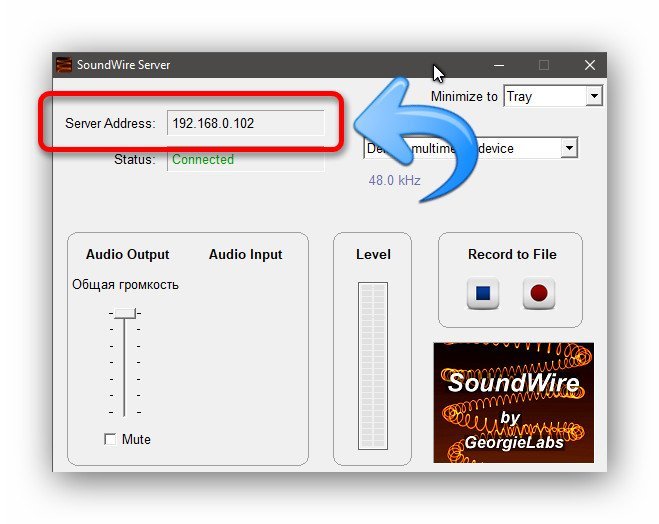
Узнайте IP сервера SoundWire.
Запишите IP в клиенте и нажмите на стрелку для подключения.
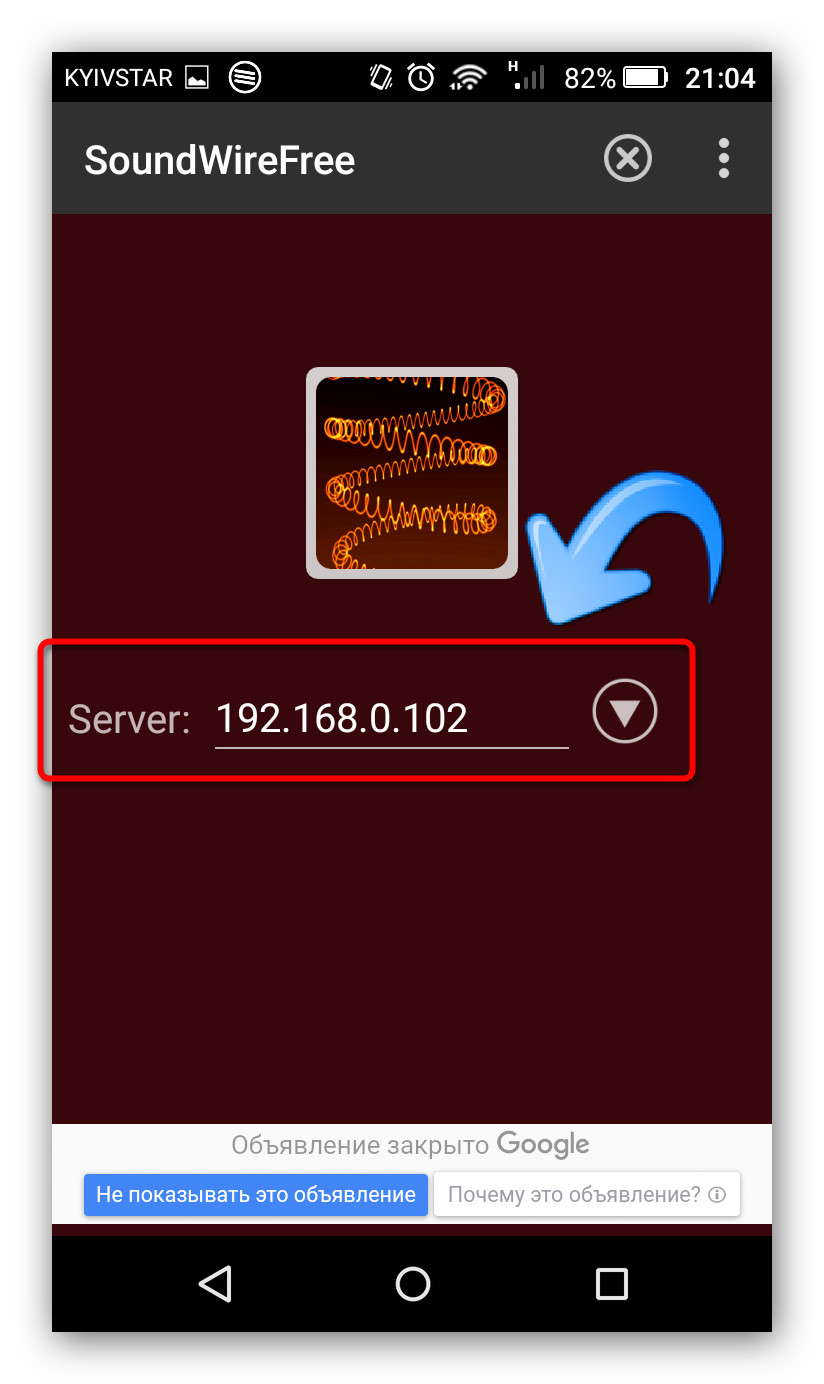
Запишите IP сервера в клиент и подключите.
Дополнительные возможности
И у сервера, и у клиента есть дополнительные интересные функции, даже в бесплатной версии.
Нажмите в клиенте на три точки вверху справа, и вы увидите эквалайзер и настройки (пункты Equalizer и Settings). В эквалайзере есть возможность вручную настроить звучание, а также применить готовый пресеты под разные жанры музыки. В настройках можно настроить автовключение, сжатие аудио, подсветку экрана и другое. Всё по английски.
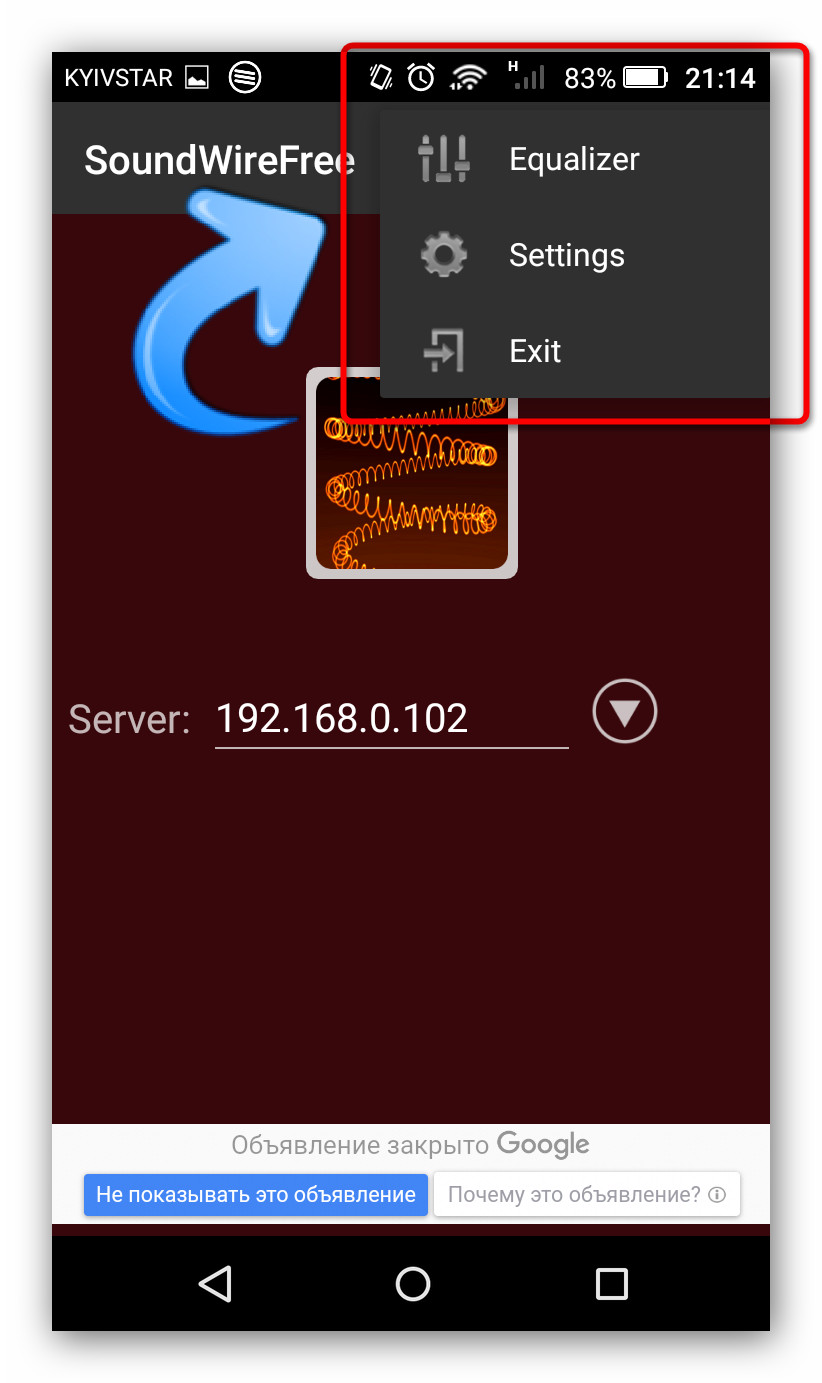
Настройки и эквалайзер в клиенте.
Интерфейс сервера позволяет настроить позицию программы при сворачивании (свернуть в трей или оставить на панели задач) (1), есть возможность выбрать звуковое устройство для трансляции (2),
настроить громкость (3), смотреть индикатор аудио-потока (4) начать запись трансляции (5).
Дополнительные возможности SoundWire.
Несмотря на отсутствие русского языка, интерфейс достаточно интуитивный и всё становится понятно, если хорошо разобраться. А также, даже с настройками по умолчанию всё отлично работает.
Похожие статьи:
Вопрос о том, как управлять компьютером через телефон возникает в головах многих пользователей. Ведь это…
Некоторые люди полагают, что для офисного компьютера, на котором используются, в основном, приложения от Microsoft,…
Вопрос о том, как управлять компьютером через телефон возникает в головах многих пользователей. Ведь это…
16 Comments
Спасибо, помогло. Купил беспроводные наушники. К телефону подключил, а к ноутбуку нет, т.к. там не было Bluetooth. Скачал программу, скачал приложение 4pda, все работает, но бывают помехи. А так статья, очень помола
Читайте также:


