Internet explorer не запускается

Причин, по которых не работает Интернет Эксплорер на Виндовс 7 или причин по которых не работает Интернет Эксплорер на Виндовс 10 или еще на какой-то другой операционной системе Виндовс, более чем достаточно. Давайте попробуем разобраться в наиболее распространённых «источниках» проблем с браузером и рассмотрим пути их решения.
Надстройки как причина проблем с Internet Explorer
Как бы это странно не звучало, но разного рода надстройки могут как замедлять работу веб-браузера, так и вызывать ситуацию, когда появляется в Internet Explorer ошибка на странице. Это объясняется тем, что разного рода вредоносные программы часто выдают себя за надстройки и расширения и установка даже одного такого приложения негативно скажется на работе браузера.
Чтобы убедиться в том, что именно настройка стала причиной некорректной работы, выполните следующие действия.


Выполнение такой команды запустит браузер Internet Explorer без надстроек.
Посмотрите запускается ли Internet Explorer в таком режиме, не возникают ли ошибки и проанализируйте скорость работы веб-обозревателя. Если Internet Explorer начал работать корректно, то стоит просмотреть все надстройки в браузере и отключить те, которые влияют на его работу.
Определить какие именно надстройки вызвали проблемы с Internet Explorer достаточно легко: достаточно по очереди отключать их (для этого нажмите иконку Сервис в виде шестерни (или комбинацию клавиш Alt+X), а потом в меню, которое откроется, выберите пункт Настроить надстройки), перезапускать браузер и смотреть на изменения в его работе
Параметры браузера как причина проблем с Internet Explorer
В случае, если отключение надстроек браузера не помогло избавиться от проблемы, то стоит попробовать сделать сброс параметров веб-обозревателя. Чтобы это осуществить выполните следующую последовательность команд.


- Подтвердите свои действия нажав еще раз кнопку Сброс

- Дождитесь окончания процесса сброса настроек и нажмите кнопку Закрыть
Вирусы как причина проблем с Internet Explorer
Довольно часто причиной неполадок с Internet Explorer являются вирусы. Проникая в компьютер пользователя, они заражают файлы и вызывают некорректную работу приложений. Чтобы убедиться, что первопричиной проблем с браузером является именно вредоносный софт, выполните следующие действия.
- Скачайте в интернете антивирусную программу. Для примера используем последнюю версию бесплатной лечащей утилиты DrWeb CureIt!
- Выполните запуск утилиты от имени администратора
- Дождитесь окончания проверки и просмотрите отчет о найденных вирусах

Стоит заметить, что иногда вирусы блокируют работу приложений, то есть они могут не позволять запустить браузер и перейти на сайт для скачивания антивирусной программы. В таком случае, необходимо воспользоваться другим компьютером для скачивания файла
Повреждение системных библиотек как причина проблем с Internet Explorer

Отблагодарите автора, поделитесь статьей в социальных сетях.


При работе с браузерами могут возникать проблемы. Некоторые из них просто замедляют работу, из – за других возникают различные ошибки, а из – за некоторых работа с Эксплорером становится невозможной.
Что же делать, если Internet Explorer не запускается?
Причин может быть множество.
- Некорректная установка.
- Отсутствие необходимых компонентов.
- Службы и процессы, которые конфликтуют с браузером.
- Конфликты с программным обеспечением.
- Неправильно установленные или некорректные дополнения.
- Вирусы.
Как найти причину неполадки и устранить её?
Существует несколько способов выявить и решить проблемы, из – за которых Internet Explorer не включается. Связаны они с причинами, которые описаны выше. Пройдёмся по каждой из них.
Отключение надстроек.
Чтобы запустить браузер без дополнений необходимо нажать на “Пуск”, выбрать панель “Выполнить” и вписать в неё iexplore –extoff. Это запустит Internet Explorer без надстроек. При браузера появится страница как на скриншоте ниже.

Затем вам нужно нажать на шестеренку в правом верхнем углу и выбрать пункт “Настроить надстройки”.

Появится окно со всеми дополнениями, где вы можете управлять ими.Нас интересует включение и отключение надстроек. Начинайте включать и выключать их по одной, чтобы найти ту, которая и является неработоспособной. При этом необходимо постоянно перезапускать браузер.

Нас интересуют не только расширения, но и службы поиска, ускорители, защита от отслеживания. Проверяйте их все. Помимо этого, вы можете видеть время загрузки и понять, какие надстройки могут замедлить ваш браузер и отключить их, если они вдруг мешают вам.
Проверка на вирусы.
Если этот шаг не помог, то попробуйте проверить компьютер на вирусы. Очень часто это может стать причиной некорректной работы браузера, правда сам антивирус может стать причиной неработоспособности, поэтому сначала выполните полную проверку на вирусы, а затем попробуйте отключить антивирусную программу и запустить браузер без неё.
Отключение сторонних программ и служб.
Если Internet Explorer не работает, или работает плохо, то это может быть связано с работой стороннего софта.Постарайтесь отключить все программы, которые работают у вас и запустить браузер, если же это не помогает, то отключите все сторонние службы, выполнив команду msconfig.
Это делается в меню пуск, во вкладке “Выполнить”. Нажмите на вкладку службы, поставьте галочку ‘Не отображать службы “Microsoft”. Включайте и выключайте их по одной и ищите проблемную. Ещё необходимо продиагностировать вкладку “Автозагрузки”, сделав то же самое. Здесь также не стоит отключать программы от Microsoft.

Отключение аппаратного ускорения.
Включение и выключение аппаратного ускорения может влиять на работоспособность браузера. Для того, чтобы отключить его, необходимо нажать на шестеренку в правом верхнем углу и выбрать “Свойства браузера. Во вкладке “Дополнительно” пролистайте скроллер в самый низ. Там будет раздел “Ускорение графики.” Уберите галочку в пункте “Использовать программную отрисовку вместо графического процессора.”
Так вы отключите аппаратное ускорение. Если это не помогло вам, то включите его обратно.

Обновление библиотек.
Из – за различных действия настройки библиотек могут сбиться, поэтому необходимо перерегистрировать их. Для этого существуют специальные утилиты. Их вы можете найти в интернете.
Изменения пользователя.
Бывает так, что браузер может работать на одной учётной записи, но не работать на другой. Поэтому вы можете попробовать создать нового пользователя. Для этого кликните на пуск, выберете панель управления, после этого выберете пункт “Учётные записи пользователей.” В появившемся окне нужно выбрать “Управление другой учётной записью” и нажать “Создание учётной записи.”
После этого войдите под новой учётной записью и проверьте работоспособность Internet Explorer. Если браузер работает – оставьте эту учётную запись, а данные из старой вы можете перенести.
Если же никакой из способов не помогает, то вам стоит выполнить полный сброс настроек браузера.
Сброс настроек Internet Explorer
Сброс Internet Explorer выполняется через меню “Пуск”, “Панель управления”, “Сеть и интернет”, “Свойства браузера”, открываете вкладку “Дополнительно” и там выбираете пункт “Сброс.” Если же это не поможет, то в последнем пункте поставьте галочку “Удалить личные данные” и попробуйте снова.

Переустановка Internet Explorer
Это последний, но один из наиболее эффективных способов вернуть работоспособность браузера. Если же вы не знаете как переустановить Internet Explorer, то вам поможет эта статья.

Не работает Internet Explorer — неполадка в Виндовс довольно распространённая. И возникать она может по разным причинам. Почему не запускается Интернет Эксплорер и как восстановить его работу, будем подробно разбираться в этой статье.

Отключение аддонов
Не все подключенные расширения в браузере одинаково полезны. А иногда и доверенные аддоны могут серьёзно конфликтовать между собой на программном уровне. Результат подобных «взаимодействий», как правило, оборачивается отсутствием «признаков жизни» в системном веб-навигаторе. Что же делать в ситуациях, когда после подключения расширения IE перестал работать? Попробуйте запустить веб-навигатор без аддонов. Активируется этот режим работы так:
1. Кликните правой кнопкой на рабочем столе ярлык браузера Интернет Эксплорер.
2. В контекстом меню выберите «Свойства».
Примечание. Если иконка веб-обозревателя в панели задач, тогда нужно кликнуть правой кнопкой непосредственно по ярлыку и затем дополнительно ещё раз правой — по иконке IE в открывшейся панели.
3. В панели свойств, в строчке «Объект», скопируйте путь к исполняемому файлу: Ctrl + A (выделить) → Ctrl + C (копировать).

4. Закройте окно: клацните «OK».
5. Нажмите — Win + R.
6. В поле «Открыть» вставьте скопированный путь к исполняемому файлу: Ctrl + V.

7. Нажмите «пробел», чтобы отступить от кавычек пути в этой же строке. Добавьте ключ «–extoff» (без кавычек).


Устраните все раннее установленные вами сомнительные дополнения, а также расширения, которые проинсталлировались автоматически вместе с установкой какого-либо ПО:
1. Щёлкните «Шестерёнка».
2. Перейдите в «Настроить надстройки».

3. В подразделе «Панели инструментов… » кликните правой кнопкой мышки по дополнению. В меню выберите команду «Отключить». Проделайте такую же процедуру отключения со всеми ненужными аддонами.

4. Запустите веб-навигатор в стандартном режиме при помощи ярлыка. Если программа Internet Explorer не работает по-прежнему, попробуйте воспользоваться другим способом восстановления.
Сброс настроек
Неправильные параметры опций, настройки и надстройки, выполненные самим пользователем или каким-либо приложением, тоже могут серьёзно препятствовать корректному функционированию IE.Чтобы долго «не копаться» в них, выискивая ошибку, можно выполнить сброс настроек до состояния «по умолчанию», то есть до их первоначальных значений, предустановленных разработчиком.
Поскольку IE интегрирован в Windows, то выполнить эту процедуру можно, используя «системные рычаги», без его запуска:
1. Нажмите «Пуск» (клавишу или иконку в панели задач).

2. Выставьте в панели режим «Крупные значки» (строка «Просмотр»).
3. В окне «Свойства… » клацните «Дополнительно». Нажмите «Сброс».

4. В новом окне установите «птичку» в опции «Удалить личные настройки» и снова нажмите «Сброс».

5. По завершении операции кликните «Закрыть».

Восстановление файлов браузера
Программные модификации, некорректная очистка диска С, ошибочная правка свойств — вот только некоторые причины, из-за которых могут повредиться файлы браузера, и, соответственно, именно поэтому не запускается Internet Explorer. Вернуть их в надлежащее состояние под силу только ИТ-специалистам или опытным пользователям. Но можно выполнить это действие и автоматически, при помощи программы Fix IE Utitlity.

- Скачайте её с доверенного веб-ресурса. Распакуйте архив и двойным щелчком запустите файл exe в папке утилиты.
- В появившемся окне нажмите «Run Utility».
Обновление Windows
Сделайте апдейт всей операционной системы. Установка патчей, новых компонентов, библиотек может избавить вас от проблем, связанных как с IE, так и с другими функциональными модулями Windows, приложениями, тесно с ней связанными (например, Skype).

Инсталляция IE 11
Если у вас установленная версия Эксплорера 9 или 10, можно выполнить установку 11 версии поверх имеющегося дистрибутива. Обновление может устранить ошибки, возникающие при запуске веб-обозревателя.

2. Кликните ссылку в пункте «01».

4. Запустите загруженный инсталлятор. Следуйте его инструкции.
Отключение браузера
IE можно оперативно отключить, если вы им не пользуетесь, чтобы избавиться от навязчивых уведомлений об ошибках. Однако следует помнить, что подобный подход — это не решение проблемы, а лишь временное её устранение. Так или иначе, при первой возможности всё равно нужно будет выяснить причину возникновения ошибок и, соответственно, их убрать.
Чтобы выполнить деактивацию:
1. Перейдите в панель управления.
2. Выставьте режим «Категория», кликните «Удаление программы».
3. В боковой панели клацните опцию «Включение или отключение… ».

4. Кликом мышки снимите «галочку» возле пункта Internet Explorer.

5. Подтвердите подключение: нажмите «Да» в окне с запросом.
Вирусы
Некоторые компьютерные зловреды «специализируются» именно на IE: выводят его из строя, модифицируют. Убрать их из ПК можно дополнительным антивирусным ПО. Рассмотрим наиболее действенные решения.
Malwarebytes Adwcleaner
Бесплатный инструмент. Отыскивает и нейтрализует всевозможные браузерные зловреды, adware, трояны, черви. Запускается одним кликом мышки. По завершении проверки отображает лог-файл, а затем выполняет переустановку ПК.


Malwarebytes for Windows
Другой сканер от этого же разработчика. Оснащён различными режимами проверки, модулем для обновления сигнатурной базы. На «отлично» справляется с самыми скрытными вирусными программами: находит и отправляет их в карантин. Дополнительно детектирует сомнительное ПО и хакерские утилиты в системе.


По окончании инсталляции в разделе «Проверка» выберите режим анализа, при необходимости настройте сканер.
Dr.Web CureIt!
Эффективное средство для лечения компьютера. Разработано на базе антивируса Dr.Web. Предназначено для одноразового использования (проверки ОС). Содержит дополнительные настройки (режимы проверки, выбор директорий).


При выборе метода восстановления работы IE пользуйтесь правилом «от простого к сложному». Сначала попробуйте выполнить сброс настроек, отключить аддоны, если эти действия не возымеют должного эффекта, приступайте к обновлению, переустановке браузера. Если же неполадки возникли после установки стороннего ПО или посещения сомнительного сайта, в первую очередь проверьте компьютер на вирусы.
Если Internet Explorer не запускается, вы узнаете об этом сразу. На его базе работают все браузеры, будь то Opera, Mozilla, Chrome или любой другой. Более того, неполадки в стандартной программе Windows могут вывести из строя всю операционную систему.
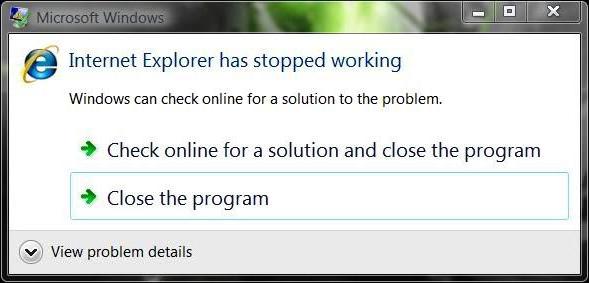
Проблема со стартовой страницей
Пожалуй, самый безобидный вариант. Иногда Internet Explorer не запускается из-за конфликта, возникающего при обращении к домашней странице. В этом случае вопрос решается открытием пустой вкладки. Откройте приложение "Выполнить" (Win+R) и введите в строке iexplore about:blank. Если программа открылась, сразу зайдите в настройки и измените стартовую страницу.
Конфликтующие надстройки и тулбары
Дополнительные приложения и тулбары, которые вы устанавливали, могут не только значительно замедлить работу браузера, но и стать причиной ошибок и сбоев в программе. Чтобы проверить это, необходимо вновь открыть окно "Выполнить" и вписать следующую команду:
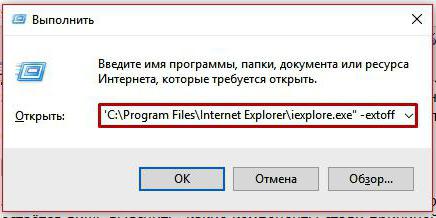
Нажмите ОК. Теперь браузер запустится без надстроек. Если всё в порядке, останется лишь выяснить, какие компоненты стали причиной проблем. Для этого нужно зайти в меню "Сервис" (иконка в виде шестерёнки), выбрать пункт "Настроить надстройки" и начать по очереди отключать все дополнения, пока IE не начнёт работать корректно.
Неправильные параметры браузера
Ещё одна вероятная причина, почему Internet Explorer не запускается — неверная настройка параметров обозревателя. В этом случае решением станет полный сброс и возвращение к настройкам по умолчанию. Как это сделать?
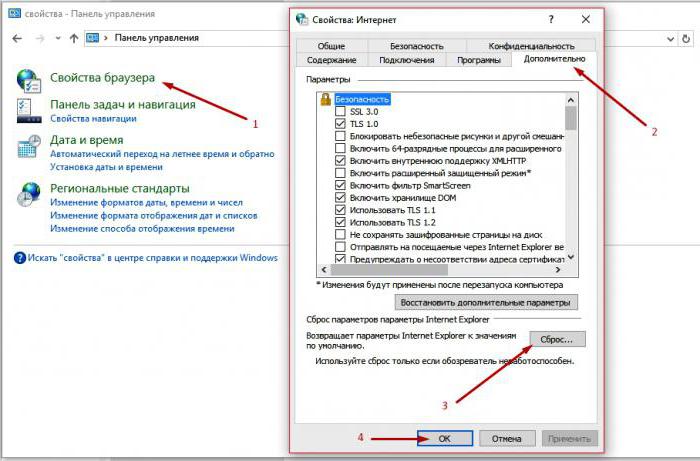
Далее нужно дождаться, пока процесс восстановления завершится, закрыть окно и вновь попробовать запустить браузер.
Вирусы
Если ничего из вышеперечисленного не помогло, проверьте компьютер на наличие вредоносных программ. Для этого можно использовать любые антивирусы-сканеры, например:
- Spybot Search & Destroy;
- Lavasoft Adaware;
- Adwcleaner;
- Malwarebytes Anti-Malware.
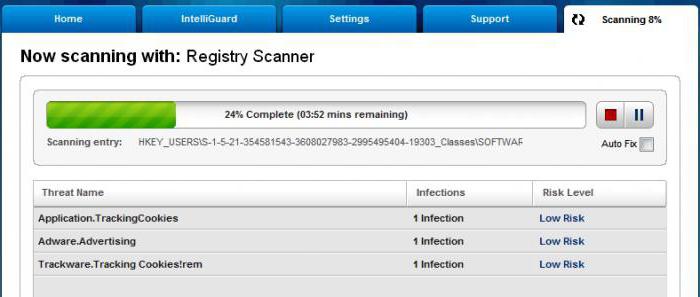
Лучше всего проводить сканирование в безопасном режиме Windows. Чтобы войти в него, начните перезагрузку компьютера и в самом начале нажмите клавишу F8. В появившемся меню следует выбрать "Безопасный режим с поддержкой сети". Когда сканирование будет завершено, следует ещё раз перезагрузить компьютер.
Повреждение системных библиотек
Если Internet Explorer не запускается после использования утилит для чистки ПК, есть вероятность, что вместе с повреждёнными и устаревшими файлами были удалены и те, что необходимы для работы браузера. В этом случае восстановить работу IE можно только после повторной регистрации и восстановления системных библиотек. Для этого также существуют специальные приложения, например, Fix IE Utility.
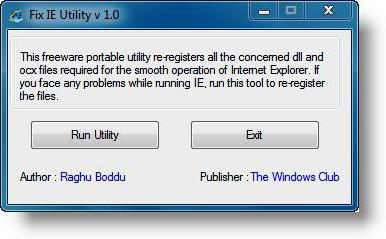
Что делать, если ничего не помогает?
Иногда восстановить работу системного браузера стандартными способами не получается, и приходится прибегать к более радикальным методам. Здесь всё зависит от того, какую операционную систему вы используете.
Вариант 1. Переустановка IE (для Windows 7 и XP)
К сожалению, этот способ подходит только для ранних версий Window. Internet Explorer 7 можно скачать и установить заново так же, как любую другую программу. Инсталлятор можно скачать с официального сайта Microsoft. Обратите внимание, что для разных ОС подходят разные версии браузера:
Так как обозреватель не работает, логичнее всего скачать файл установщика на другом компьютере и переписать его на флешку.
Вариант 2. Отключение IE (для Windows 8)
Альтернативное решение для тех, у кого не запускается Internet Explorer. Windows 8 использует данный браузер как встроенный, поэтому переустановить его невозможно. Единственный вариант — полностью отключить его. Как это сделать?
- Зайдите в "Панель управления" > "Включение и отключение компонентов Windows".
- Найдите пункт Internet Explorer, снимите с него флажок и нажмите кнопку ОК.
- Перезагрузите свой ПК.
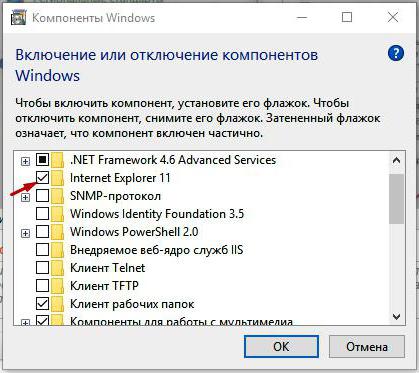
После этого IE будет недоступен, а для входа в Интернет придётся использовать другой браузер.
Вариант 3. Переустановка Windows
Если ничего не помогло, скорее всего, потребуется переустановить операционную систему. Internet Explorer будет заново установлен вместе с другими стандартными приложениями Windows.
В тех случаях, когда не работает «Интернет Эксплорер», пользователям приходится искать причины, почему браузер недоступен. Кроме этого, установить причину недостаточно, необходимо выполнить восстановление и настройку программы, чтобы она могла в дальнейшем нормально запускаться и открываться. Представленный обозреватель — основной встроенный инструмент для открытия Интернет страниц в операционной системе «Виндовс».
Зачастую он является достаточно стабильным и надежным браузером. Обозреватель должен отвечать жестким требованиям компании. Нажатие на значок должно мгновенно запускать программу. Однако иногда случаются всяческие сбои и ошибки.
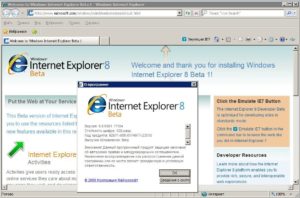
Поиск причины и ее устранение
Причин, по которым не запускается браузер «Интернет Эксплорер», может быть достаточно много. Проблемы с запуском случаются в связи со следующими причинами:
- некорректная инсталляция или деинсталляция программного обеспечения, при которой случаются неправильные записи в реестр операционной системы;
- пользователем могли загрузиться вредоносные программы и вирусы;
- при некорректном отключении операционной системы или в связи со сбоями в электропитании;
- случайное или намеренное удаления определенной записи в реестре или системного файла;
- неправильное выполнение прикладным или системным компонентом одной из обычных операций.
Если автоматическое обновление компонентов не активировано, то помочь может удаление и повторная установка программы.
Важно! Желательно перед этим скачать загрузочный файл, если не установлен другой обозреватель.
Однако переустановка программы является последним выходом, к которому прибегать следует в крайнем случае.
Перед этим рекомендуется попробовать удалить все вредоносное программное обеспечение и отключить ненужные надстройки «Эксплорера». Для этого не требуется доступ к настройкам программы. Можно применить утилиту CCleaner, которая удаляет или отключает все плагины. Также необходимо проверить систему антивирусом.
Если Internet explorer 11 не запускается, Windows 7 установлена на ПК, то может быть несовместимость версий браузера и операционной системы. Рекомендуется установить обновления для ОС.
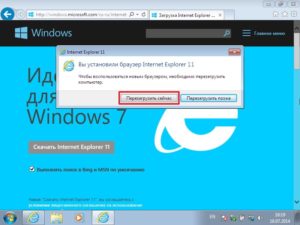
Деактивация аддонов
Различные подключенные расширения, применяемые в программе, могут принести как пользу, так и вред. Некоторые аддоны могут загружаться и конфликтовать между собой. Это ведет к нарушению работоспособности браузера. В таких случаях рекомендуется произвести запуск без аддонов. Делается это таким образом:
- на ярлыке Explorer необходимо нажать правой кнопкой;
- в меню выбрать раздел «Свойства»;
- отыскать строку «Объект» и скопировать путь к исполняемому файлу;
- закрыть окно и нажать «Ок»;
- после этого нажать одновременно Win + R;
- нажать «Открыть» и вставить туда скопированный путь;
- после этого необходимо нажать на пробел и вставить ключ –extoff;
- подтвердить нажатием «Энтер»;
- в том случае, если откроется обозреватель и появится надпись «настройки отключены, можно пользоваться браузером», тогда ошибка крылась в расширениях.
Обратите внимание! Деактивировать все или несколько аддонов можно в настройках. Для этого нужно открыть раздел «Настроить надстройки» и выбрать «Панель инструментов». Там будет перечень дополнений, которые отключаются соответствующей кнопкой при нажатии мыши.
Сброс параметров
Отключение определенных аддонов не всегда может быть эффективным инструментом. Всевозможные некорректные настройки и опции, которые лично пользователь или какая-то программа проводят в системе, могут влиять на работу «Эксплорера». Тогда рекомендуется проводить сброс параметров.
Для этого можно не запускать браузер, поэтому нужно в меню «Пуск» и панели установить режим «Крупные значки». В окне «Свойства» нажать «Дополнительно» и выбрать пункт «Сброс». Откроется новое окно, в нем нужно поставить галочку напротив «Удалить личные настройки» и заново сбросить параметры. Попробовать запустить обозреватель.
Восстановление файлов браузера
Повреждения файлов программы несет в себе большое количество ошибок и проблем. Восстановить их до исходного состояния достаточно сложно. Помочь в вопросе, как запустить Internet Explorer восстановлением файлов, может программа Fix IE Utitlity. С ней нужно проделать такие действия:
- необходимо загрузить ее с официального сайта;
- распаковать архив и запустить файл с расширением .exe;
- откроется окно, в котором нужно нажать кнопку Run;
- программа сама проверит «Эксплорер» и исправит ошибки.

Обновление операционной системы
Обратите внимание! Не стоит любое исправление ошибок браузера начинать с переустановки. Предварительно нужно попробовать программные способы решения проблем.
Установка обновления Windows выполняется несложно, зато она позволит добавить некоторые средства для решения вопросов, о которых стало известно разработчикам. Возможно, там будет и исправление для Internet Explorer. Работа с обновлениями проводится таким образом:
- необходимо открыть «Пуск» и выбрать «Панель управления»;
- найти и нажать на значок «Система и безопасность»;
- зайти в разделы «Центр обновления», в котором выбрать «Проверка обновлений»;
- после окончания проверки, система сообщит о доступных к установке. Их следует установить.
Установка одиннадцатой версии
Версия браузера под номером одиннадцать является последней в ряду программы. Ей на смену пришел Microsoft Edge.
Обратите внимание!Если пользователь работает в более старых версиях программы, то ее можно обновить до последней. Она устанавливается поверх старой и может убрать все связанные ошибки и сбои.
Для этого необходимо скачать одиннадцатую версию с официального сайта по ссылке. После этого требуется запустить установочный файл и двигаться согласно подсказкам. Весь путь достаточно прост и не займет много времени. После установки желательно перезагрузить систему.
Деактивация
В том случае, если Internet Explorer отказывается запускаться или пользователь нашел браузер лучше и удобнее, то программу можно отключить. Это не решит проблем с ошибками, но позволит закрыть все уведомления о проблемах. Отключение проводится таким образом:
- необходимо открыть панель управления;
- установить режим «Категория»;
- нажать на кнопку «Удаление программы»;
- нажать функцию «Включение или отключение» на боковой панели;
- установить флажок напротив искомого обозревателя;
- подтвердить действия.
Вирусы
С развитием Интернета начали развиваться и вирусы. Возможно, что устройство пользователя заражено таким вредоносным кодом, который свои действием блокирует функционирование «Эксплорера». Необходимо установить качественную антивирусную программу и провести проверку на наличие вредоносного программного обеспечения. Если программа обнаружит их, следует провести их удаление при помощи возможностей программы.
Повреждение системных библиотек
Подобные случаи не редкость. Повреждение библиотек системы может принести множество проблем сторонним программам, в числе которых и Internet Explorer. Помочь может «Восстановление системы».
Обратите внимание!Можно выбрать более раннее состояние, до того, как появились ошибки, и вернуть ОС к работе на тот момент.
Осуществляя сброс системы, стоит быть внимательным, потому что существует два типа сброса:
- без удаления файлов – без потери фотографий, музыки, видео и других личных файлов;
- с удалением всех данных – возврат в исходное состояние.
Если ничего не помогло
Стоит попробовать запустить команду сканирования системы. Это выполняется из командной строки, которая запускается от имени администратора. Запускается строка через меню «Пуск», где в строке поиска необходимо ввести «Командная строка». После обнаружения на значке нужно нажать правой кнопкой и выбрать «Запуск от имени администратора».
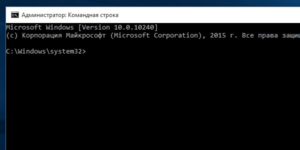
Далее следует ввести команду sfc /scannow и нажать Enter или Ок внизу. Произойдет сканирование системных файлов и устранятся найденные ошибки.
Если не работает основной обозреватель «Виндовс», то помочь может отключение аддонов, сброс параметров, обновление системы или самой программы. Не лишней будет проверка ОС на вирусы и вредоносное ПО.
Читайте также:


