Как отключить обзор компьютеров в сети
К беспроводной сети легко подключиться, но, как и к любой другой сети, она не предлагает изолированную среду для каждой подключенной к ней системы. Вместо этого все устройства, независимо от их типа, видны другим пользователям в сети.
Если вы подключены к частной сети, например, к сети дома или на работе, это, как правило, безопасно. Пользователи, которые пытаются получить доступ к вашей системе по сети, будут известными пользователями, которые, вероятно, имеют к ней доступ. Злонамеренная атака менее вероятна.
Однако, если вы находитесь в общедоступной сети, вы можете сохранить свою систему скрытой для большей безопасности.
Скрыть компьютер от сети
Компьютер можно скрыть от сети любого типа, публичной или частной. Метод, описанный ниже, будет работать для обоих типов сетей. Скрытие системы от сети обеспечит ей некоторую защиту, но это не должен быть единственный метод, который вы используете для обеспечения безопасности вашей системы.
Отключить обнаружение сети
Уловка, позволяющая скрыть систему Windows 10 от сети, состоит в том, чтобы отключить обнаружение сети.
- Открыть Панель управления.
- Перейти к Сеть и Интернет.
- Нажмите Центр коммуникаций и передачи данных.
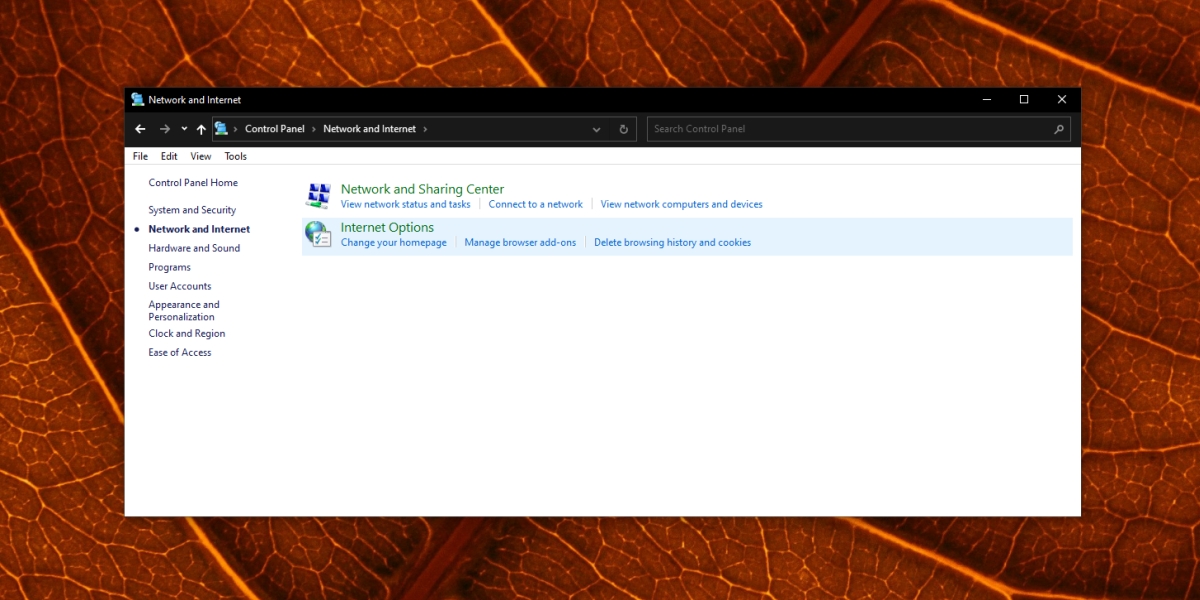
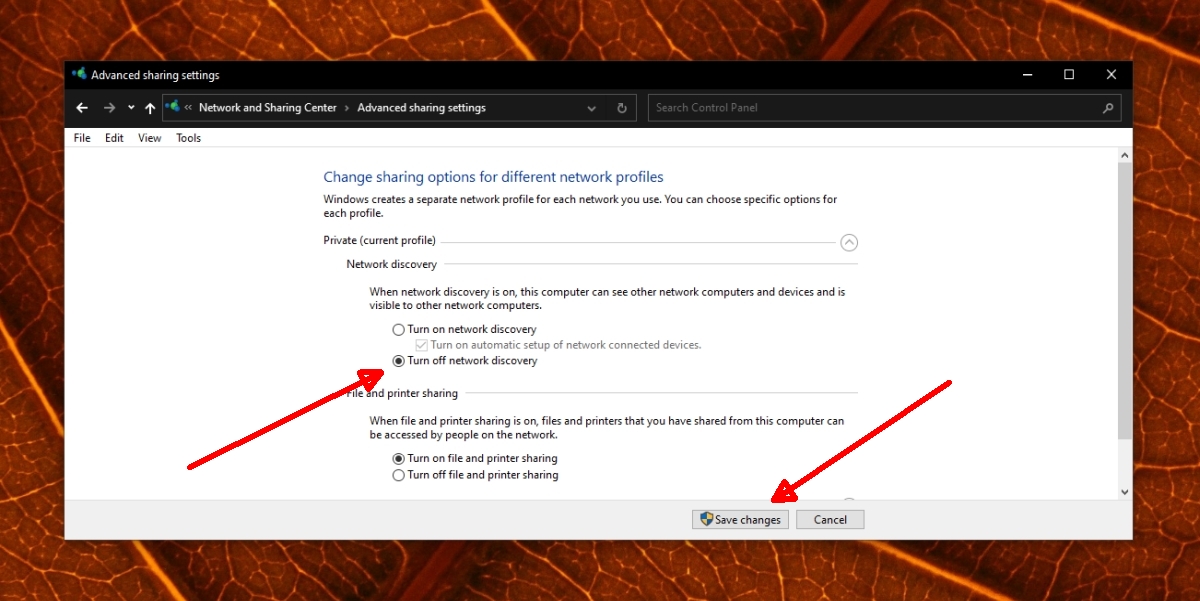
Настройки видимости сети
Важно знать о настройки видимости сети заключаются в том, что они зависят от сети. Если вы скроете свою систему в рабочей сети, она будет скрыта только в этой сети. Если позже вы подключите ту же систему к домашней сети, вам придется снова отключить обнаружение сети.
Отключив обнаружение сети, вы будете невозможно взаимодействовать с другими системами в сети даже если у них включено обнаружение сети. Вы также не сможете взаимодействовать с сетевыми устройствами, такими как принтеры, медиацентры или сетевые диски.
Вывод
Отключение обнаружения сети скрывает вашу систему от других систем, но вы по-прежнему являетесь частью сети и подключены к ней через маршрутизатор. Любой, у кого есть доступ к панели администратора маршрутизатора, помимо прочего, может видеть вашу систему и ее MAC-адрес. Панель администратора роутера не позволит никому получить доступ к файлам на компьютере.

В этой статье показаны действия, с помощью которых можно включить или отключить сетевое обнаружение в операционной системе Windows 10.
Сетевое обнаружение - это параметр сети, который определяет, может ли компьютер находить другие компьютеры и устройства в сети и могут ли другие компьютеры в сети обнаруживать ваш компьютер.
По умолчанию при первом подключении к новой сети (проводной или беспроводной), мастер сетевого расположения предложит вам разрешить другим компьютерам и устройствам в этой сети обнаруживать ваш ПК.
В зависимости от выбранного сетевого расположения Windows автоматически назначит сети состояние обнаружения сети и откроет соответствующие порты Брандмауэра Windows для этого состояния.
В случае необходимости, можно включить или отключить сетевое обнаружение, при этом не изменяя сетевое расположение. Например для сетевого профиля "Частная сеть", по умолчанию ваш компьютер является обнаруживаемым и виден другим компьютерам в сети, но можно сделать свой компьютер невидимым для других устройств отключив сетевое обнаружение.
Сетевое обнаружение требует, чтобы службы указанные ниже, были включены, настроены на автоматический режим и запущены:
- DNS-клиент (DNS-Client - Dnscache)
- Хост поставщика функции обнаружения (Function Discovery Provider Host - fdPHost)
- Публикация ресурсов обнаружения функции (Function Discovery Resource Publication - FDResPub)
- Обнаружение SSDP (SSDP Discovery - SSDPSRV)
Управление через параметры общего доступа
Чтобы включить или отключить сетевое обнаружение, нажмите на панели задач кнопку Пуск и далее выберите Параметры или нажмите на клавиатуре сочетание клавиш + I.
В открывшемся окне «Параметры Windows» выберите Сеть и Интернет.
Затем на вкладке Состояние , в правой части окна в разделе " Дополнительные сетевые параметры " выберите Центр управления сетями и общим доступом .

В открывшемся окне "Дополнительные параметры общего доступа", разверните нужный профиль сети (по умолчанию будет открыт текущий профиль) для которого требуется включить или отключить сетевое обнаружение, установите переключатель в соответствующее положение и нажмите кнопку Сохранить изменения .
В профиле частной сети можно также включить или выключить автоматическую настройку подключенных к сети устройств, если включено обнаружение сети.
Управление через командную строку и Windows PowerShell
Данный способ позволяет включить или отключить сетевое обнаружение для всех сетевых профилей.
Команды для русскоязычной локализации Windows
Чтобы включить сетевое обнаружение для всех сетевых профилей, откройте командную строку или консоль Windows PowerShell от имени администратора и выполните следующую команду:
netsh advfirewall firewall set rule group="Обнаружение сети" new enable=Yes
Чтобы отключить сетевое обнаружение для всех сетевых профилей, откройте командную строку или консоль Windows PowerShell от имени администратора и выполните следующую команду:
netsh advfirewall firewall set rule group="Обнаружение сети" new enable=No
Команды для английской локализации Windows
Чтобы включить сетевое обнаружение для всех сетевых профилей, откройте командную строку или консоль Windows PowerShell от имени администратора и выполните следующую команду:
netsh advfirewall firewall set rule group="Network Discovery" new enable=Yes
Чтобы отключить сетевое обнаружение для всех сетевых профилей, откройте командную строку или консоль Windows PowerShell от имени администратора и выполните следующую команду:
netsh advfirewall firewall set rule group="Network Discovery" new enable=No

Если у вас несколько компьютеров в локальной сети (например, все они подключены к одному роутеру), а сетевое обнаружение включено, то в проводнике, в разделе «Сеть» вы увидите эти компьютеры и их имена. Это может быть полезно, если задача — предоставить общий доступ к папкам, дискам и файлам в сети, но иногда требуется, чтобы компьютер не отображался в списке доступных в сети.
В этой инструкции подробно о том, как скрыть компьютер в сети в Windows 10, 8.1 и Windows 7 двумя способами, об отличии методов и дополнительная информация, которая может быть полезной.
Изменение сетевого профиля
Самый простой и быстрый метод — изменить профиль сети с «Частная» на «Общедоступная». Компьютер, на котором включен профиль «Общедоступная сеть», не виден в сети. Однако учитывайте, что после изменения профиля, ваш компьютер некоторое время может продолжить показываться на удаленном компьютере в разделе «Сеть» (достаточно подождать или перезагрузить его).

Изменить профиль сети в Параметрах Windows 10 (Как изменить общедоступную сеть на частную и наоборот в Windows 10), а также в Центре управления сетями и общим доступом в предыдущих версиях системы (нажав по ссылке на текущий профиль под именем активной сети).
Минус этого, равно как и следующего способа — ваш компьютер не просто перестает показываться в сети, но и теряет возможность подключаться к ресурсам локальной сети, таким как общие папки. Если это не является проблемой — можно использовать. К тому же, с точки зрения безопасности профиль «Общедоступная сеть» может быть предпочтительнее чем «Частная».
Как скрыть компьютер в сети путем отключения сетевого обнаружения
Вы можете не менять профиль сети, а отключить сетевое обнаружение для текущего профиля. Чтобы сделать это, достаточно выполнить следующие шаги:
После применения настроек, чтобы компьютер гарантированно не отображался в разделе «Сеть», желательно перезагрузить текущий и удаленный компьютеры.
Отключение отображения компьютера в локальной сети с помощью командной строки
И ещё один метод, преимущество которого в том, что при его использовании, доступ к сетевым ресурсам сохраняется:
Как и в предыдущем случае, до перезагрузки удаленного компьютера, на нем может продолжить отображаться тот ПК или ноутбук, на котором были выполнены указанные действия. Для того, чтобы в дальнейшем вновь показать компьютер в сети используйте ту же команду, но с другим параметром: net config server /HIDDEN:NO
Если вы помните, когда вы впервые подключились к любой сети на своем ПК с Windows, вас спросили, является ли это частной, общедоступной или доменной сетью.
Включение или отключение сетевого обнаружения
Если вы используете автономный компьютер, вы можете отключить обнаружение сети, так как оно вам не понадобится. Вы можете отключить сетевое обнаружение с помощью настроек в Windows 10, панели управления или командной строки в Windows 10/8/7. Посмотрим, как это сделать.
1]Через настройки Windows

Выберите сеть и нажмите Расширенные опции. На открывшейся панели поверните ползунок в положение Выключенный позиция для Сделать этот компьютер доступным для обнаружения параметр.

Чтобы снова включить его, просто переместите ползунок обратно в положение «Вкл.».
То же самое и для сетей Wi-Fi. Откройте «Настройки»> «Сеть и Интернет»> «Wi-Fi»> «Управление известными сетями»> «Выберите сеть Wi-Fi»> «Свойства»> «Переведите ползунок» в положение «Выкл.» Для параметра «Сделать этот компьютер доступным для обнаружения».
В случае подключения к сети Ethernet необходимо щелкнуть «Адаптер», а затем переключить переключатель «Сделать этот компьютер доступным для обнаружения».
2]Использование панели управления
В меню WinX откройте Панель управления> Все элементы панели управления> Центр управления сетями и общим доступом> Расширенные настройки общего доступа.

Снимите флажок Включите обнаружение сети чекбокс для приватных, а также публичных / гостевых профилей.
Сохраните изменения и выйдите.
3]Использование CMD
Чтобы отключить обнаружение сети, выполните следующую команду в командной строке с повышенными привилегиями:
Чтобы включить обнаружение сети, выполните следующую команду в командной строке с повышенными привилегиями:
Таким образом, вы можете включить или отключить обнаружение сети.
Как мы знаем, другие компьютеры, подключенные к нашей сети, могут видеть, что мы подключены. Они могли узнать, какие устройства находятся в одной сети, по Wi-Fi или кабелю. Это то, что в определенных случаях может нанести вред пользователям, конфиденциальности. В этой статье мы покажем как спрятать компьютер в сети . Мы собираемся объяснить, какие шаги мы должны предпринять, чтобы достичь этого простым способом.
Скрыть компьютер в сети
Как мы говорим, у нас есть возможность сделать так, чтобы компьютер, подключенный к сети, оставался скрытым от других. Таким образом, он не будет отображаться на устройствах, подключенных через Wi-Fi или кабель.
Отключить обнаружение сети
Простой вариант, который есть у нас в Windows 10 до отключить обнаружение сети . Таким образом мы гарантируем, что наше оборудование скрыто в сети и не будет отображаться для других.
Для этого нужно зайти в Пуск, написать Панель управления, отдадим в Сети и Интернет, позже в Cеть Центры и общие ресурсы, и как только мы окажемся здесь, мы собираемся изменить расширенные настройки использования.
Здесь мы найдем Обнаружение сети раздел. Если он у нас включен, это означает, что наш компьютер виден в этой сети. С другой стороны, если мы дадим ему Отключить обнаружение сети, мы этого избежим.
Нам просто нужно установить этот флажок и нажать «Сохранить изменения». Мы принимаем эти изменения и все.
Имейте в виду, что есть различия между разные сетевые профили . Мы можем найти частный профиль, который будет, например, при подключении к домашней сети, а также общий или гостевой профиль, который будет, если мы подключимся в кафетерии или в любом месте, где может быть больше пользователей.
Шаги, которые мы объяснили, можно выполнить для каждого из этих профилей. Интересно, что если мы подключимся к публичная сеть , который, следовательно, будет гостевым или общедоступным профилем, мы не настроили его так, чтобы компьютер был виден. С другой стороны, возможно, мы заинтересованы в том, чтобы сделать его видимым в личном профиле, хотя мы можем изменить его в любое время.
Это означает, что если, например, мы подключаемся к сети на работе или в любом общественном месте и деактивируем обнаружение сети, как только мы подключаемся к нашей домашней сети, нам придется выполнить те же действия, чтобы отключить ее.
Windows 10 спрашивает, хотим ли мы быть видимыми
Это то, что мы должны делать, когда подключаемся к сети, которой не доверяем. Например, общедоступный Wi-Fi или любая сеть, которую мы не контролируем и поэтому хотим скрыть.
Наш компьютер никогда не бывает полностью скрытым
Мы уже упоминали, как сделать компьютер с Windows 10 скрыто от других устройств подключен к этой сети. Это функция, которую позволяет иметь сама операционная система. Однако мы должны помнить, что наш компьютер по-прежнему полностью скрыт.
Почему мы так говорим? Тот, у кого есть доступ к панель администрирования роутера могли видеть, что наше оборудование подключено либо по Wi-Fi, либо по кабелю. Вы можете, например, узнать, какой у этого устройства MAC-адрес, подключены ли мы через Wi-Fi или кабель и т. Д.
Конечно, надо иметь в виду, что из панели администрирования роутера они не могли получить доступ к файлам, которые есть у нас на компьютере. В этом смысле мы защищены.
Короче говоря, можно скрыть наш компьютер с Windows 10, чтобы он не отображался на других устройствах, подключенных к этой сети. Однако, как мы видели, мы продолжим подключаться и, следовательно, сможем видеть это из панели администрирования маршрутизатора.
Читайте также:


