Как запаролить файл на сервере
Такая ситуация. Есть на сервере директория , допустим ссылка скрыта от публикации , я в нее захожу под паролем который мне дал админ сервера. В этой директории находятся папки, в папках файлы которые качаются свободно с прямыми ссылками, к примеру ссылка скрыта от публикации
Мне нужно на одну из папок в , допустим shema - ссылка скрыта от публикации / , поставить пароль на вход, то есть, что бы мои люди которым я дам пароль на папку shema могли в нее заходить и закачивать туда файлы, но в другие папки или в корень ссылка скрыта от публикации не могли заходить, то есть при входе туда уже система спрашивала пароль тот который мне дал адмн.
Можно ли это сделать не отвлекая админа сервера ? Читал на сайтах что в папку закачивается файл и в нем уже что-то прописывается, но того что мне нужно так и не нашел.
LG-savikdvd, обычно права настраиваются на ftp сервере. Ставьте свой ftp сервер.Информация Неисправность Прошивки Схемы Справочники Маркировка Корпуса Сокращения и аббревиатуры Частые вопросы Полезные ссылки
Справочная информация
Этот блок для тех, кто впервые попал на страницы нашего сайта. В форуме рассмотрены различные вопросы возникающие при ремонте бытовой и промышленной аппаратуры. Всю предоставленную информацию можно разбить на несколько пунктов:
- Диагностика
- Определение неисправности
- Выбор метода ремонта
- Поиск запчастей
- Устранение дефекта
- Настройка
Неисправности
Все неисправности по их проявлению можно разделить на два вида - стабильные и периодические. Наиболее часто рассматриваются следующие:
- не включается
- не корректно работает какой-то узел (блок)
- периодически (иногда) что-то происходит
О прошивках
Большинство современной аппаратуры представляет из себя подобие программно-аппаратного комплекса. То есть, основной процессор управляет другими устройствами по программе, которая может находиться как в самом чипе процессора, так и в отдельных микросхемах памяти.
На сайте существуют разделы с прошивками (дампами памяти) для микросхем, либо для обновления ПО через интерфейсы типа USB.
Схемы аппаратуры
Начинающие ремонтники часто ищут принципиальные схемы, схемы соединений, пользовательские и сервисные инструкции. Это могут быть как отдельные платы (блоки питания, основные платы, панели), так и полные Service Manual-ы. На сайте они размещены в специально отведенных разделах и доступны к скачиванию гостям, либо после создания аккаунта:
Справочники
На сайте Вы можете скачать справочную литературу по электронным компонентам (справочники, таблицу аналогов, SMD-кодировку элементов, и тд.).
Marking (маркировка) - обозначение на электронных компонентах
Современная элементная база стремится к миниатюрным размерам. Места на корпусе для нанесения маркировки не хватает. Поэтому, производители их маркируют СМД-кодами.
Package (корпус) - вид корпуса электронного компонента
При создании запросов в определении точного названия (партномера) компонента, необходимо указывать не только его маркировку, но и тип корпуса. Наиболее распостранены:
- DIP (Dual In Package) – корпус с двухрядным расположением контактов для монтажа в отверстия
- SOT-89 - пластковый корпус для поверхностного монтажа
- SOT-23 - миниатюрный пластиковый корпус для поверхностного монтажа
- TO-220 - тип корпуса для монтажа (пайки) в отверстия
- SOP (SOIC, SO) - миниатюрные корпуса для поверхностного монтажа (SMD)
- TSOP (Thin Small Outline Package) – тонкий корпус с уменьшенным расстоянием между выводами
- BGA (Ball Grid Array) - корпус для монтажа выводов на шарики из припоя
Краткие сокращения
При подаче информации, на форуме принято использование сокращений и аббревиатур, например:
| Сокращение | Краткое описание |
|---|---|
| LED | Light Emitting Diode - Светодиод (Светоизлучающий диод) |
| MOSFET | Metal Oxide Semiconductor Field Effect Transistor - Полевой транзистор с МОП структурой затвора |
| EEPROM | Electrically Erasable Programmable Read-Only Memory - Электрически стираемая память |
| eMMC | embedded Multimedia Memory Card - Встроенная мультимедийная карта памяти |
| LCD | Liquid Crystal Display - Жидкокристаллический дисплей (экран) |
| SCL | Serial Clock - Шина интерфейса I2C для передачи тактового сигнала |
| SDA | Serial Data - Шина интерфейса I2C для обмена данными |
| ICSP | In-Circuit Serial Programming – Протокол для внутрисхемного последовательного программирования |
| IIC, I2C | Inter-Integrated Circuit - Двухпроводный интерфейс обмена данными между микросхемами |
| PCB | Printed Circuit Board - Печатная плата |
| PWM | Pulse Width Modulation - Широтно-импульсная модуляция |
| SPI | Serial Peripheral Interface Protocol - Протокол последовательного периферийного интерфейса |
| USB | Universal Serial Bus - Универсальная последовательная шина |
| DMA | Direct Memory Access - Модуль для считывания и записи RAM без задействования процессора |
| AC | Alternating Current - Переменный ток |
| DC | Direct Current - Постоянный ток |
| FM | Frequency Modulation - Частотная модуляция (ЧМ) |
| AFC | Automatic Frequency Control - Автоматическое управление частотой |
Частые вопросы
Как мне дополнить свой вопрос по теме Доступ к папке по FTP сделать под паролем?После регистрации аккаунта на сайте Вы сможете опубликовать свой вопрос или отвечать в существующих темах. Участие абсолютно бесплатное.
Кто отвечает в форуме на вопросы ?
Ответ в тему Доступ к папке по FTP сделать под паролем как и все другие советы публикуются всем сообществом. Большинство участников это профессиональные мастера по ремонту и специалисты в области электроники.
Как найти нужную информацию по форуму ?
Возможность поиска по всему сайту и файловому архиву появится после регистрации. В верхнем правом углу будет отображаться форма поиска по сайту.
По каким еще маркам можно спросить ?
По любым. Наиболее частые ответы по популярным брэндам - LG, Samsung, Philips, Toshiba, Sony, Panasonic, Xiaomi, Sharp, JVC, DEXP, TCL, Hisense, и многие другие в том числе китайские модели.
Какие еще файлы я смогу здесь скачать ?
При активном участии в форуме Вам будут доступны дополнительные файлы и разделы, которые не отображаются гостям - схемы, прошивки, справочники, методы и секреты ремонта, типовые неисправности, сервисная информация.
Полезные ссылки
Здесь просто полезные ссылки для мастеров. Ссылки периодически обновляемые, в зависимости от востребованности тем.
К сожалению, старина Билл, даже в новоиспеченной Windows 10, не позаботился о своих пользователях и не предоставил возможность поставить пароль на папку, который бывает так необходим для сокрытия от посторонних глаз важной информации. Поэтому, если вы твердо решили «засекретить» свой файл, будьте готовы к тому, что это будет весьма неудобный процесс, да еще и с использованием сторонних программ.
Способ №1. Архиватор WinRAR.
Да да, с помощью обычного WinRAR и ZIP / RAR архивов , который установлен на подавляющем большинстве устройств, можно поставить пароль на папку или файл в компьютере.
Правда этот способ весьма неудобен (стоит отметить — как и все последующие) и заключается в создании архива с вашими данными, защищенного паролем.
1. Если у вас не установлен WinRAR — установите его, если уже ПО имеется на компьютере — перейдите к следующему шагу.
2. Нажмите на вашу папку правой кнопкой мышки и выберите параметр «Добавить в архив».
2. Выберите формат будущего файла и название. Не закрывая окна, нажмите на кнопку «Установить пароль».
3. Введите пароль (предварительно установите галочку напротив надписи «Отображать пароль при вводе») и нажмите «ОК».
4. Еще раз нажмите «ОК».
5. Откройте созданный вами архив. Пароль будет запрашиваться при попытке открыть один из файлов, находящихся в папке.
Способ №2. Архиватор 7zip.
Этот способ отличается исключительно названием используемой программы от вышеописанного способа, алгоритм работы остается прежним.
1. Кликаем правой кнопкой мыши на папку или файл, который необходимо запоролить, выбираем «7zip» — «Добавить к архиву».
2. Придумываем сложный, но запоминающийся пароль и вводим его в необходимые поля.
3. Нажимаем «Ok» и видим на рабочем столе созданный только что архив.
4. При попытке открыть файлы из архива вам будет необходимо ввести пароль.
Хочу отметить, что использование популярных архиваторов для решения задачи установки пароля на папку, более приоритетно, чем использование малоизвестных, но специализированных программ.
Этот мой вывод основан на следующих фактах:
Общий алгоритм работы. Нет, в нижеописанных программах не будут использоваться архивы, но неудобство абсолютно такое же, как и при использовании архиваторов.
Зачастую специализированные программы, либо платные, что согласитесь для такой «пустяковой» задачи — непозволительная роскошь, либо бесплатны, но не имеют должной поддержки, а это грозит целой кипой проблем при возникновении сложностей во время использования.
Если же вас не пугают трудности — устанавливайте одну из описанных программ для установки пароля и пользуйтесь.
Способ №3. Программа «Anvide Lock Folder».
Существует целый ряд программ, которые помогают защитить файлы от постороннего «посягательства на них». Наиболее популярна сегодня утилита под названием «Anvide Lock Folder». Она является бесплатной и достаточно простой в освоении.
Бывают случаи, когда нужно ограничить доступ пользователей, к определенному каталогу на сайте или разделу сайта, и пускать туда посетителей только по паролю. Например, в раздел администратора. В этой статье я приведу инструкцию когда в качестве web-сервера вы используете Apache.
2. Как настроить доступ по паролю.
Во-первых, необходим файл с кодами авторизации, который содержит имена пользователей и их пароли. Во-вторых, необходимо указать web-серверу, что доступ к этому разделу сайта возможен только авторизованным пользователям.
3. Параметры файла .htaccess.
Настройка доступа к каталогу по паролю в web-сервере Apache производится в служебном файле .htaccess. Иными словами, инструкции из файла .htaccess распространяются на тот каталог, в котором этот файл расположен.
Добавляемый фрагмент в файл конфигурации:
- AuthName — это приветствие, которое увидят посетители, вы можете изменить его на свое,
- AuthUserFile — полный путь к файлу паролей от корня диска, у вас должен быть свой (не путать с адресом запароленного каталога).
Файл .htpasswd нужно размещать вне каталогов сайта, чтобы к нему не было доступа из интернета.
После модификации файла конфигурации перезапустите Apache:
4. Формат файла .htpasswd.
Файл состоит из строк, в каждой из которых содержатся пары логин и хеш пароля. Логин отделяется от хеша двоеточием.
Пример содержимого файла:
5. Как создать файл .htpasswd.
Так как файл .htpasswd не содержит пароль в открытом виде, а лишь его хеш, то внести изменения в этот файл вручную с помощью обычного текстового редактора не получится. Нужно использовать специальную утилиту. В Linux системах для работы с файлом паролей используется утилита htpasswd, входящая в состав дистрибутива web-сервера Apache.
Чтобы создать файл с паролями .htpasswd и добавить пользователя используйте команду:
Если файла .htpasswd уже существует, то исключите ключ -c:
.htpasswd — это полный путь от корня диска к файлу с паролями, а NewUser — имя пользователя.
При вводе команды вам будет предложено указать пароль, а затем подтвердить его, то есть ввести пароль нужно будет два раза.
С помощью этой утилиты, так же можно изменить уже присвоенный пользователю пароль, то есть изменить пароль для существующего пользователя.
После создания файла .htpasswd с паролями накидываем права на этот файл:
6. Проверка работы .htpasswd.
Если вы все сделали правильно, то при посещении запароленного каталога (раздела на сайте), вы должны увидеть примерно следующее уведомление:

Бывают случаи, когда нужно ограничить доступ пользователей к определенной папке на сайте (разделу сайта) и пускать туда посетителей только по паролю. Например, в раздел администратора. В этой статье я приведу инструкцию когда в качестве веб-сервера вы используете Apache.
Как настроить доступ по паролю
Во-первых, необходим файл с кодами авторизации, который содержит имена пользователей и их пароли. Во-вторых, необходимо указать веб-серверу, что доступ к этому разделу сайта (папка, директория) возможен только авторизованным пользователям.
Параметры файла .htaccess
Настройка доступа к папке по паролю в веб-сервере Apache производится в служебном файле .htaccess. Этот файл должен находиться в той папке для которой мы настраиваем ограничения. Иными словами, инструкции из файла .htaccess распространяются на ту папку, в которой этот файл расположен.
Чтобы доступ к необходимой нам папке был ограничен необходимо добавить в файл .htaccess следующие строки (если такого файла нет, то создайте его):
Файл .htpasswd нужно размещать вне папок сайта, чтобы к нему не было доступа из интернета.
Формат файла .htpasswd
Файл состоит из строк, в каждой из которых содержатся пары логин и хеш пароля. Логин отделяется от хеша двоеточием. Пример содержимого файла:
Как создать файл .htpasswd
Так как файл .htpasswd не содержит пароль в открытом виде, а лишь его хеш, то внести изменения в этот файл вручную с помощью обычного текстового редактора не получится. Нужно использовать специальную утилиту. В линукс системах для работы с файлом паролей используется утилита htpasswd, входящая в состав дистрибутива веб-сервера Apache. Я писал о ее использовании в этой статье.
Чтобы создать файл с паролями .htpasswd и добавить пользователя используйте команду:
Если файла .htpasswd уже существует, то исключите ключ -c:
При вводе команды вам будет предложено указать пароль, а затем подтвердить его, то есть ввести пароль нужно будет два раза.
С помощью этой утилиты, так же можно изменить уже присвоенный пользователю пароль, то есть изменить пароль для существующего пользователя.
Проверка работы .htpasswd
Если вы все сделали правильно, то при посещении запароленной папки (раздела на сайте), вы должны увидеть примерно следующее уведомление:
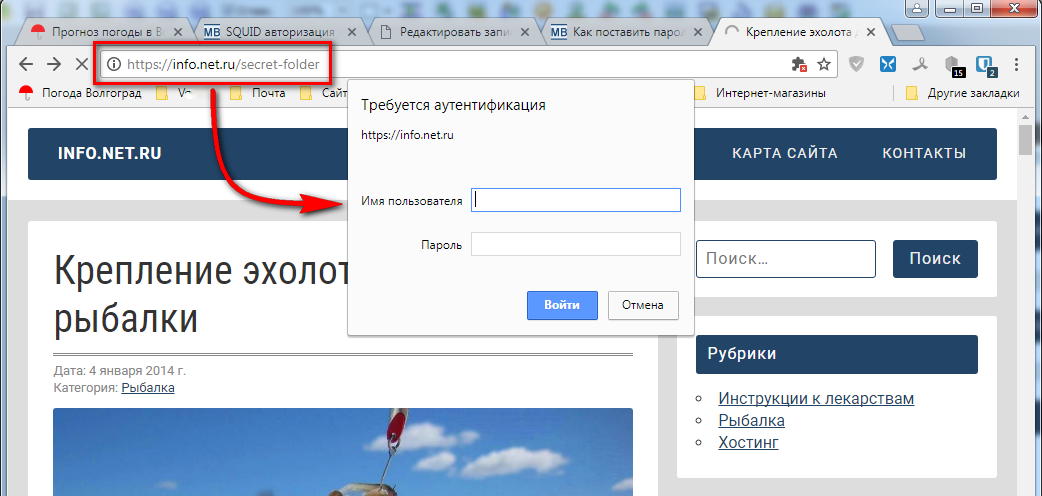
Вопрос от пользователя
Здравствуйте.
Подскажите, как запаролить папку, в которой у меня находятся мои документы. Папка находится на флешке, а ее приходится носить с собой и подключать к разным ПК и ноутбукам. Не хотелось бы, чтобы кто-то их увидел или скопировал к себе.
Маленькое добавление: пароль нужно поставить именно на папку, а не на саму флешку. Т.е. чтобы посмотреть конкретную папку — ввести пароль, а всё остальное свободно и открыто для просмотра. Заранее благодарю!
Один момент!
Некоторые пользователи (особенно начинающие) ставят пароли на всё: фильмы, музыку, игры и пр. Как правило, все эти медиа-файлы, которые вы загрузили просто из сети — мало кому интересны (кроме вас), и вряд ли имеет смысл их защищать (если только не хотите, чтобы кто-то узнал о том, что вы интересуетесь ими) .
В тоже время приходится наблюдать, как попустительски относятся к паролям, личным персональным данным, к сканам паспортов, ИНН и пр. В первую очередь, защищать требуется именно эти документы!

Ставим пароль
На файл (документ, блокнот)
Из плюсов : защитить таким образом можно любые файлы: документы Word/Excel, картинки, текстовые файлы (блокноты), сканы, и т.д. Также архиваторы есть на любом ПК/ноутбуке, а значит и файлы вы можете открыть на любом компьютере!
Есть, правда, минусы : если забудете пароль — то открыть такой архив очень сложно (в некоторых случаях невозможно); не удобно работать с большими файлами (например, с папкой видео).
Ниже рассмотрю, как создать такой зашифрованный архив в популярных архиваторах 7-Zip и WinRAR.
Очень популярный архиватор, позволяющий сжимать файлы сильнее своих конкурентов: WinRAR, WinZIP и пр. Архиватор бесплатен, удобен и выполнен в стиле минимализм (нет ничего лишнего). В общем-то, по праву занимает лидирующие позиции.
После его установки, в проводнике у вас появиться одноименное меню: 7-Zip. Теперь, чтобы создать архив, вам достаточно щелкнуть правой кнопкой мышки по нужному файлу или папке и выбрать в появившемся меню "Добавить к архиву. " (см. скриншот ниже).
Добавить к архиву // 7-Zip
Далее есть ряд важных параметров, которые необходимо правильно задать. Я их пометил цифрами на скриншоте ниже и сейчас поясню поподробнее:
- (1) — необходимо задать имя вашего архива и место, где он будет сохранен. В общем-то, имя архива может быть любым, и его в последствии можно переименовать, как и обычный файл;
- (2) — формат архива . Лучшее сжатие обеспечивает формат 7-Zip, именно его и рекомендую выбрать;
- (3) — SFX-архив - самораспаковывающийся архив . То есть, если вы поставите галочку напротив этого пункта, будет создан EXE-файл (как обычная программа), запустив который, можно будет извлечь файлы без применения архиватора (удобная штука для того, чтобы извлекать файлы можно было на любом компьютере, даже на тех, где нет вообще архиваторов) ;
- (4) введение пароля — пароль может быть любым, здесь архиватор не устанавливает никаких ограничений. Однако помните, что пароль вида "12345", "Бог", "Любовь" и пр., связанные с вашем именем и датой рождения — взламываются очень легко! Установите, что-нибудь более надежное (рекомендуется 6-10 символов, с заглавными и строчными буквами, цифрами и спец. знаками) ;
- (5) выбор метода шифрования — рекомендую оставить по умолчанию AES-256, и дополнительно поставить галочку "Шифровать имена файлов". Благодаря этому, ваши файлы в архиве не только нельзя открыть, но даже и увидеть, что за имена файлов скрыты в архиве!
- (6) — начать архивирование.
Создание архива // 7-Zip
После того, как архив будет создан — можете попробовать его открыть. На это действие, любой архиватор (даже и не 7-Zip) — обязательно вас попросит ввести для расшифрования пароль. Если вы не знаете его или забыли — то ваши файлы останутся недоступны!
Попытка открыть запароленный архив
WinRAR
Один из самых знаменитых архиваторов, обеспечивающий хорошую степень сжатия. Позволяет открывать и извлекать файлы из всех самых популярных форматов архивов: ZIP, RAR, ACE, TAR, GZIP и пр.
Для создания архива в WinRAR — достаточно щелкнуть правой кнопкой мышки по какому-нибудь файлу/папке, и в появившемся меню проводника выбрать "WinRAR/Add to Archive" (прим.: добавить к архиву).
WinRAR - Add Archive. (Создание архива)
- (1) — задать имя для архива (Archive name), может быть любым;
- (2) — выбрать формат архива (рекомендуется RAR);
- (3) — выбрать опцию "Set Password" (установка пароля) для шифрования архива.
Основные настройки при создании архива в WinRAR
Затем указать сам пароль (строка "Enter password" , т.е. ввод пароля) и очень желательно поставить галочку в строке "Encrypt file names" (т.е. шифровать имена файлов).
Ввод пароля - WinRAR
После этого можно начать архивирование. В общем-то, запароленный архив готов — можно пользоваться.
Защита паролем документов Word/Excel и пр.
Документы, создаваемые в Microsoft Office, могут быть зашифрованы штатными средствами, без дополнительных программ. Очень удобно, когда с шифруемым документом вам часто нужно работать. Кстати, в такой документ можно поместить и картинки.
Для установки пароля: откройте меню ФАЙЛ/СВЕДЕНИЯ . Затем щелкните по функции "Защита документа" и выберите желаемое: зашифровать с использованием пароля (кстати, помимо этого, документ можно, например, запретить для редактирования, ограничить доступ и пр.) .
Файл/сведения // Microsoft Word
Учтите, что введенный пароль (если вы его забудете или потеряете) — восстановить почти нереально! Об этом, кстати, предупреждается сам офис, при его задании.
После того, как документ будет защищен, войдя в раздел "СВЕДЕНИЯ" , вы увидите, что появился значок ключа с замком, и написано примечание, что для открытия файла потребуется пароль. Собственно, всё, документ защищен!
Документ защищен паролем // Microsoft Word
На папку/каталог
Не всегда удобно ставить пароль на конкретный файл. Например, есть у вас каталог с картинками, личными фото, с которыми вы часто работаете (редактируете старые, загружаете новые и пр.), и которые не хотелось бы чтобы кто-о увидел без вашего разрешения.
В этом случае — создавать архив каждый раз не удобно, и приходится прибегать к другим инструментам. О них ниже.
Protected Folder
Protected Folder - скриншот главного окна
Очень удобная утилита для защиты и скрытия от посторонних своих файлов и папок. Чтобы защитить папку паролем — достаточно просто перенести её в окно (в "сейф") — и всё, что находится в ней, будет надежно защищено вашим паролем.
- позволяет защищать личную и важную информацию от кражи программами;
- присутствует несколько уровней защиты;
- очень удобно пользоваться: простое перетаскивание папки - и она защищена!
- полностью на русском языке;
- совместима с Windows 7/8/8.1/10 (32/64 bits).
Anvide Seal Folder
Очень простая и в тоже время надежная программа для защиты шифрования и защиты паролем любых папок: будь то они на жестком диске, флешке или любых других съемных носителей.
Каждая папка, кстати, может быть защищена своим отдельным паролем. Программа полностью переведена на русский язык, поддерживается всеми популярными версиями Windows.
- ненужно держать ее постоянно запущенной;
- не устанавливает никаких спец. драйверов в систему;
- простой, понятный интерфейс - разберется даже совсем начинающий пользователь ПК;
- имеются горячие клавиши;
- программа компактна и не займет много места на диске;
- бесплатная для домашнего использования.
Покажу на примере, как можно легко зашифровать и закрыть свою папку от посторонних глаз. Устанавливаете и запускаете программу. Затем добавляете папку (можно использовать клавишу Ins).
Далее нажмите по значку с замком (или клавишу F5) - программа предложит ввести пароль и заблокирует папку.
Закрываем доступ к папке
Теперь, даже если вы закроете или удалите программу - ваша папка останется недоступна (попытка зайти в нее (если вы помните ее название и адрес) — закончится ошибкой, как на скрине ниже).
Кстати, папка не видна, даже если загрузиться в безопасном режиме. В общем-то, скрыта надежно!
Чтобы расшифровать папку и файлы в ней — необходимо вновь запустить утилиту, нажать на значок с открытым замком и ввести пароль.
На флешку
Способ №1
Самый простой способ поставить пароль на всю флешку (или диск) — это использовать возможность, которая уже есть в Windows — BitLocker. Позволяет надежно и быстро защитить информацию на флешке
Примечание! Шифрование BitLocker есть не во всех версиях Windows. Если у вас Windows 7 Ultimate или Enterprise, Windows 8/8.1/10 - скорее всего у вас оно должно быть.
Чтобы защитить таким образом флешку - подключите ее к USB-порту, откройте "Мой компьютер" (или "Этот компьютер") и щелкните по ней правой кнопкой мышки, в появившемся меню выберите "Включить BitLocker" . Далее следуйте указаниям мастера для установки пароля.
Когда пароль будет установлен, попробуйте вынуть флешку из USB-порта, а затем вновь ее подключить — Вы увидите, что доступ к ней закрыт (и ее значок стал с закрытым замком). Пока не введите пароль для разблокировки, информация на носителе надежно защищена!
Способ №2
USB Safeguard
Очень простая и удобная утилита для защиты флешек (работает во всех версиях Windows). Все что вам нужно, чтобы поставить защиту на флешку — это скачать утилиту и скопировать ее на USB-носитель (см. скрин ниже).
Действие №1 - скопировали на флешку файл программы
Далее она предложит отформатировать носитель (Важно! Скопируйте предварительно всё, что есть на флешке, в отдельную папку на жестком диске) — соглашаемся.
После чего сможете установить пароль.
Действие №2 - запустили утилиту с флешки, отформатировали ее и ввели пароль
ВСЁ! Теперь при подключении флешки — она будет казаться пустой (в ней будет виден только файл программы USB Safeguard).
Чтобы увидеть файлы на ней, вам будет нужно запустить этот файл и ввести правильно пароль. Если вы это сделаете — то появиться диск Z, равный по объему вашей флешки — именно с ним и нужно работать (и именно на нем и будут находиться все ваши добавленные для шифрования файлы).
В общем-то, все просто, удобно и легко работает!
Аналог подобной утилиты: Rohos Mini Drive.
Также можно создать виртуальный зашифрованный диск (что-то типа образа) для подключения и просмотра которого, нужно ввести правильно пароль. Подобная технология делает ваши файлы максимально защищенными от посторонних. К тому же на таком диске можно хранить абсолютно любые типы файлов.
Примеры программ: TrueCrypt, CyberSafe, Rohos Disk и пр.
PS: не забывайте пароли! Иначе так обезопасите файлы, что даже сами не сможете их посмотреть.
Читайте также:


