Imac гудит после замены памяти
После замены жесткого диска на iMac может случится следующее: iMac начинает жутко шуметь, разгоняя свои внутренние вентиляторы (кулеры) на полную мощность. Посмотрев на датчики оборотов, можно понять, что разгоняется на высокие обороты (до 6000 оборотов в минуту), и шумит только один кулер HDD отвечающий за охлаждение внутреннего винчестера.
Все дело в том, что материнка iMac не понимает какая температура этого диска, и лучше всего ставить родной диск с датчиком температуры, но если хотим сэкономить – все делаем на свой риск.
smcFanControl – программа для MacOS x, управляет скоростью вращения вентиляторов в iMac MacBook.
CronniX – утилита для MacOS X, используется для запуска скриптов и приложений по запланированному графику.
И так. Для начала перенесем файл smcFanControl.app в папку /smc, перед этим создав ее в корне диска.
Далее заходим в терминал и пишем команду:
Smc/smcFanControl.app/Contents/Resources/smc -k F1Mx -w 2ee0
Где, F1Mx – это Fan 1 Maximum – то есть, максимальная максимальная скорость вращения вентилятора под номером 1.
Слушаем, как шум постепенно уходит.
Теперь, для того, чтобы при перезагрузке эта команда опять сработала автоматически, воспользуемся CronniX.
Запускаем, нажимаем New, переходим на закладку Expert и устанавливаем * в каждое поле, кроме поля Command. Сюда вставляем строку рассмотренную выше.
Нажимаем New и перезагружаем.
Важно не забыть, что если пользователей в MacOS X несколько, то это надо проделать со всеми.
1 комментарий к “iMac начал шуметь после замены жесткого диска. Решение”
У меня стал сильно гудеть mac после замены hdd. Я думал там что-то сломалось после разборки.
Спасибо , благодаря вашей информации, решилось все програмными настройками))
Оставьте комментарий Отменить ответ
Этот сайт использует Akismet для борьбы со спамом. Узнайте, как обрабатываются ваши данные комментариев.
Контакты
Это значит, что вы столкнулись с Kernel Panic, «паникой ядра». Это практически то же самое, что и синий экран смерти в Windows. Если ошибка повторяется неоднократно, попробуйте предпринять следующее.
- Удалите все периферийные устройства, которые могут быть причиной проблемы. Например, если Kernel Panic начала возникать после подключения новой веб‑камеры или внешней звуковой карты, отсоедините их, попользуйтесь компьютером и посмотрите, исчезла ли проблема.
- Проверьте, достаточно ли у вас свободного места на системном диске. Нехватка пространства тоже может приводить к ошибкам, так что удалите файлы, которыми не пользуетесь.
- Выполните полную проверку системы. Перезагрузите устройство, нажмите и удерживайте клавишу D, пока не появится надпись «Проверка вашего Mac». Если система обнаружит неполадки с оборудованием, она сообщит вам об этом. Узнать, что именно не работает, можно, найдя код ошибки тут.
- Загрузитесь в безопасном режиме. Перезагрузите Mac, затем нажмите и удерживайте клавишу Shift. Введите ваш пароль. Mac запустится в безопасном режиме, при этом произойдёт проверка вашего диска на наличие ошибок и их исправление. Чтобы выйти из безопасного режима, просто снова перезагрузитесь.
- Проведите тест оперативной памяти. Скачайте инструмент memtest86 и запишите его на флешку с помощью Etcher. Затем загрузите Mac с накопителя и проведите проверку оперативки. Если memtest86 сообщит об ошибках, понадобится заменить планку памяти.
- Переустановите macOS. Это универсальное средство против всех проблем.
2. Зависают приложения
Mac работает до неприличия медленно или зависает вовсе, и вы постоянно наблюдаете вращающееся радужное колесо вместо курсора. Приложения запускаются по 10 минут и подолгу не реагируют на нажатия.
3. Снижается время автономной работы
Батареи не вечны и со временем они проявляют признаки старения. Если ваш ноутбук начинает хуже держать заряд, а иногда вообще отказывается работать без подключения к сети, попробуйте сделать следующее.
- Проверьте работоспособность батареи. Для этого нажмите Apple → «Об этом Mac» → «Отчёт о системе» → «Электропитание» → «Питание от батареи». Тут вы сможете увидеть, сколько циклов зарядки и разрядки прошла батарея. Если Mac в поле Condition отображает что‑то вроде Service Battery, пора её сменить.
- Проверьте батарею сторонними приложениями. Например, coconutBattery. Установите, запустите, и оно отобразит, в каком состоянии аккумулятор Mac.
- Перезагрузите контроллер управления системой (SMC). Если сама батарея находится в нормальном состоянии, проблемы могут заключаться в SMC, которая ею управляет. Так что выполните сброс SMC. Это также помогает, если компьютер отказывается заряжаться. На новых моделях Mac (2018 и позднее) для этого нужно отключить устройство, затем удерживать кнопку питания 10 секунд. На старых процедура немного отличается.
- Снизьте расход заряда. Откройте Launchpad → «Другие» → «Мониторинг системы» → «Энергия» и посмотрите, какие приложения больше всего расходуют аккумулятор. Запускайте тяжеловесные программы вроде Photoshop или Premier Pro только при подключении к сети электропитания. Используйте Safari вместо Chrome или Firefox: он энергоэффективнее.
4. Mac не загружается
Вы включаете Mac, а он демонстрирует только чёрный экран. Или серый со знаком вопроса. Чаще всего это может быть связано с проблемами с кабелем, неудачным обновлением ОС или сбоем SMC.
- Проверьте кабели. Убедитесь, что вилка воткнута в розетку.
- Загрузитесь в безопасном режиме. Для этого нажмите и удерживайте клавишу Shift во время включения Mac. Ваш компьютер запустится с необходимым минимумом компонентов системы. Если в этом режиме всё будет нормально, то проблема в только что установленных приложениях или новом оборудовании.
- Сбросьте SMC. Это может помочь, если Mac не реагирует даже на кнопку питания. Отключите все кабели, затем зажмите кнопку питания на 10 секунд.
- Проверьте диск. Во время загрузки Mac удерживайте Cmd + R. Затем откройте «Дисковую утилиту», выберите системный диск и нажмите «Первая помощь».
- Переустановите macOS. Если ничего не помогает, зайдите в режим восстановления, удерживая Cmd + R при загрузке, и выберите вариант «Переустановить macOS».
5. Шумят вентиляторы или не работает подсветка
При неполадках с уже упоминавшимся контроллером управления системой (SMC) вы можете столкнуться с такими неприятностями, как постоянно шумящие вентиляторы, неисправные светодиоды и индикаторы, неработающая подсветка клавиатуры.
Вдобавок Mac иногда начинает самопроизвольно отключаться или отказывается заряжаться. Либо у него упадёт производительность или перестанут распознаваться подключаемые устройства.
Способ избавления от этой проблемы один — сброс SMC. Отключитесь, зажмите кнопку питания на 10 секунд, потом отпустите и снова активируйте Mac. Подробности для разных моделей компьютеров можно узнать здесь.
6. Сбиваются настройки и системное время
Когда ваш Mac выключен, некоторые настройки, например порядок загрузочных дисков или время, хранятся в так называемой энергонезависимой оперативной памяти (NVRAM) или оперативной памяти параметров (PRAM). Если из‑за сбоя в электропитании эти настройки сбиваются, Mac может начать неправильно загружаться или постоянно забывать ваш часовой пояс.
- Отключите пароль прошивки. Сделать это можно по инструкции. Если при входе в режим восстановления вы не вводите никаких паролей, значит, этого делать не нужно.
- Сбросьте PRAM или NVRAM. Выключите Mac, затем запустите и удерживайте Alt + Cmd + P + R. Подождите 20 секунд. Компьютер перезагрузится и выполнит сброс.
7. Mac перегревается
Когда ваш MacBook перегревается, это становится заметно: из‑за горячего металлического корпуса его становится неудобно держать. Узнать точную температуру можно с помощью бесплатной smcFanControl или платной iStat Menus — в нормальном рабочем режиме она не должна превышать 95 °C. Если температура стабильно высокая, устройство может начать самопроизвольно отключаться.
- Сбросьте SMC. Поскольку SMC контролирует в том числе и вентиляторы, проблемы с ней приводят к их неправильной работе и к перегреву.
- Обеспечьте нормальную вентиляцию. Иногда Mac включает свои вентиляторы на полную мощность, чтобы продуть систему, если вентиляционные отверстия заблокированы. Держите его на твёрдой поверхности, следите, чтобы в комнате с ним было чисто и прохладно.
- Почистите Mac. Вам понадобится баллон сжатого воздуха, отвёртки и салфетки. Но, если не уверены в своих силах, лучше отнести Mac в сервис.
8. macOS не завершает работу должным образом
Чаще всего это происходит, потому что какое‑то приложение в фоновом режиме блокирует завершение работы.
- Закройте все программы. Щёлкните правой кнопкой по всем запущенным приложениям в Dock и выберите вариант «Завершить принудительно». Нажмите Cmd + Alt + Esc и позакрывайте все процессы в появившемся окне.
- Остановите зависшие процессы. Если какое‑то приложение не закрывается даже через меню «Завершить принудительно», нажмите Launchpad → «Другие» → «Мониторинг системы», выберите нужный процесс и нажмите на кнопку с крестиком «Остановить».
- Отключите всю периферию. Иногда Mac не позволяют завершить работу подсоединённые к нему устройства. Извлеките их.
- Отключите принудительно. Нажмите и удерживайте кнопку питания (или сканер отпечатков пальцев Touch ID), пока Mac не выключится. Однако это крайняя мера, злоупотреблять которой не стоит.
Если вы перепробовали всё, но Mac продолжает работать не так, как вам нужно (или не функционирует вообще) — пора отправляться в сервисный центр. Надеемся, ваша Apple Care ещё не истекла.


С каждым годом MacBook становятся всё тоньше. При таких размерах, нужна совершенная и отточенная система охлаждения. У MacBook с этим все в порядке, вентиляторы включаются по необходимости, да и сам корпус ноутбука неплохо рассеивает тепло. Но есть одна проблема.
MacBook (кроме 12-дюймовых) нехило шумят во время охлаждения.
Так работают вентиляторы и от этого никуда не денешься. Но косвенное решение проблемы есть — надо не допускать перегрева ноутбука, тогда ему не нужно будет врубать систему охлаждения.
Тем более, частенько MacBook греется именно из-за неправильного обращения. Вот пять советов, которые сделают ваш Mac намного тише.:
1. Поставьте MacBook на ровную твёрдую поверхность
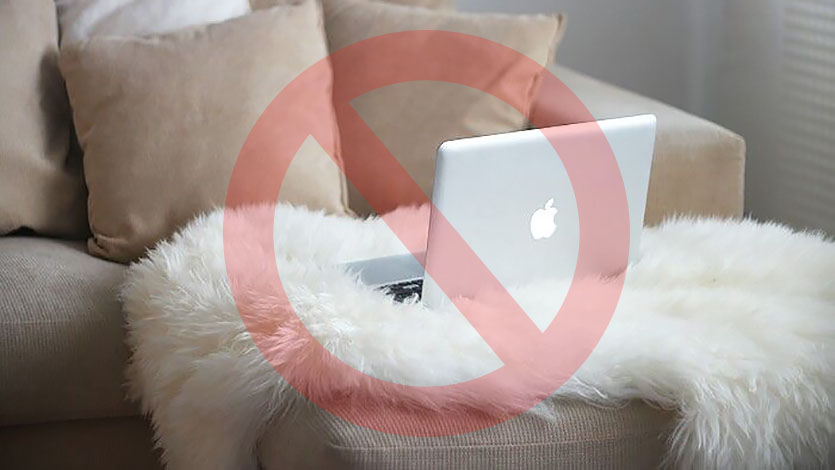
Забудьте про уютные пледы и MacBook на коленках. Класть ноутбук на подушку, постель или мягкий диван — тоже не лучшая идея. Почти во всех компьютерах Apple есть вентиляционные отверстия, которые нельзя перекрывать. Вот, где они находятся:
- iMac — по нижнему краю и сзади;
- iMac Pro — по нижнему краю и сзади;
- Mac mini — в нижней части;
- Mac Pro (конец 2013 г.) — в нижней части;
- MacBook Pro — по бокам и сзади;
- MacBook Air — на задней панели рядом с шарниром.
Причём дело не только в перекрытии воздуховодов. Некоторые ткани сами по себе неплохо изолируют тепло, а это большая проблема для пассивного охлаждения.
Поэтому старайтесь ставить MacBook только на ровные, твёрдые поверхности. Обзаведитесь подставкой для ноутбука, она стоит копейки, но реально выручает.
2. Выдвиньте Mac из той глухой полки

Но те же ровные и твёрдые поверхности могут навредить системе охлаждения.
Это актуально для владельцев стационарных компьютеров Apple. Если задвинуть Mac mini или Mac Pro в глухую нишу, то системник всё равно будет перегреваться. Дело в том, что устройство быстро нагнетёт вокруг себя горячий воздух, и вентиляторы станут работать без остановки.
Полностью поддерживаю стремление убрать все провода и запрятать системник подальше. Но любому компьютеру нужна хоть какая-то циркуляция воздуха. Так что в погоне за красотой не стоит заходить далеко.
3. Регулярно чистите радиатор от пыли

Вы удивитесь, как много пыли затягивают в себя вентиляторы ноутбука. Она оседает на воздуховоде, на лопастях вентилятора и на других внутренних компонентах. Если рядом курить или парить рядом с MacBook — эффект ещё сильнее.
Для прочистки деталей, корпус придётся вскрыть. Здесь нет ничего сложного, купите набор пятилепестковых Torx-отвёрток и поочерёдно выкручивайте болты на задней крышке ноутбука. Она легко снимается целиком.
Никаких влажных тряпочек, пыль нужно чистить с помощью сжатого воздуха. Есть несколько вариантов: раскошелиться и купить баллон с воздухом, найти пылесос с режимом «на выдув» или купить обычную спринцовку в аптеке. Тщательно продуйте вентилятор и отверстия решётки. Лопасти лучше придержать пальцем, не стоит вращать их бесконтрольно. Процедуру нужно повторять раз в три месяца.
Конечно, в любом сервисе эту процедуру сделают за вас. Цена вопроса около 1500 рублей. Но и чистка будет намного качественней.
4. Удалите наконец этот Google Chrome
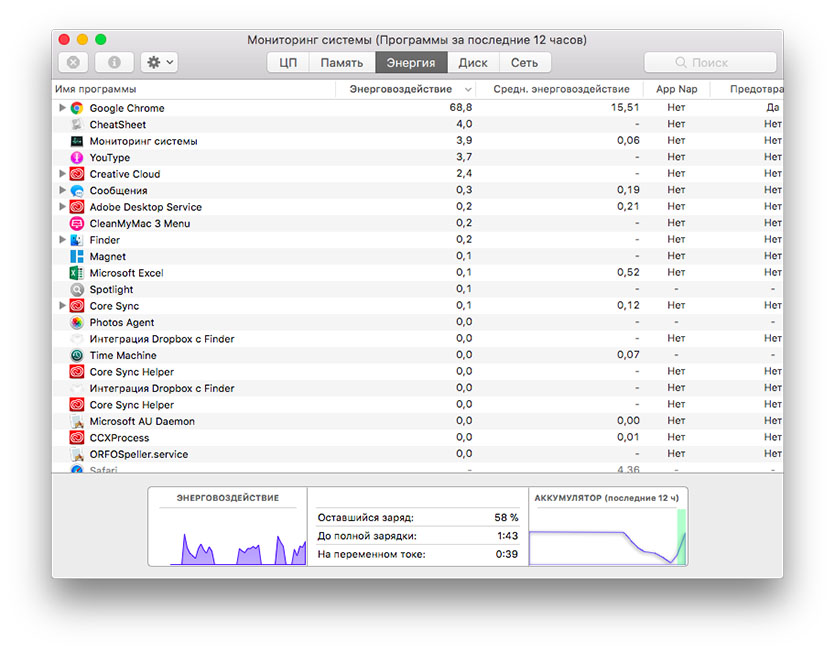
Речь не только о браузере Google, но и о любых других ресурсоёмких процессах. Здраво оценивайте возможности своего Mac, например, если на Air включить музыку в iTunes, поработать над фотками в Photoshop и Lightroom, при этом переписываясь через Chrome — ноутбук начнёт гудеть, как взлетающий самолёт.
По возможности, замените программы на менее прожорливые, у того же Safari гораздо меньшие аппетиты. Выгружайте ресурсоёмкие программы, если они не используются. Ноутбук будет работать намного тише.
5. Сбросьте SMC

В компьютерах Mac есть контроллер управления системой (SMC). Он отвечает за простейшие функции, типа нажатия кнопки питания или управление индикаторами. Полный список можно прочитать здесь.
Нас интересует то, что SMC, в том числе, управляет температурой. Значит, если вентилятор вашего Mac разогнался без причины, возможно, поможет перезагрузка этого контроллера.
Для всех MacBook, выпущенных после 2009 года, актуален вот этот способ:
- полностью выключаем MacBook;
- затем нажимаем клавиши Shift-Control-Option на левой стороне клавиатуры вместе с кнопкой питания;
- держим клавиши и кнопку питания нажатыми в течение 10 секунд;
- отпускаем все клавиши;
- включаем MacBook.
При этом лучше подключить ноутбук к сети, так проще понять, что всё сделано правильно. При перезагрузке SMC, индикатор питания моргнёт.
Если всё это не помогло

Система охлаждения начинает работать на износ не только из-за непосредственного брака вентиляторов. Возможно, неисправен процессор или графическое ядро. Тогда они быстрее нагреваются и вентиляторы стартуют раньше.
Кстати, уставший аккумулятор тоже может запускать охлаждение почём зря. Например, нашему автору, Юре Андрееву, заменили косячную батарею по гарантии, и его MacBook Pro перестал шуметь. Фишка работает только с РСТ ноутбуками, «серый» придётся чинить за свой счёт.
В любом случае, если вышеуказанные советы не помогли, стоит отнести Mac в сервис. За диагностику берут не такие большие деньги, зато есть шанс, что проблема решиться малой кровью.
(13 голосов, общий рейтинг: 4.38 из 5)
Вентиляторы внутри Mac обеспечивают необходимый поток воздуха для охлаждения критически важных компонентов. Этот процесс очень важный, ведь их перегрев может привести к физическому повреждению. По умолчанию кулеры автоматически запускаются, когда система в целом нагревается, и останавливаются, когда она остывает. Тонкая настройка поведения кулера в системе изначально не предусмотрена.
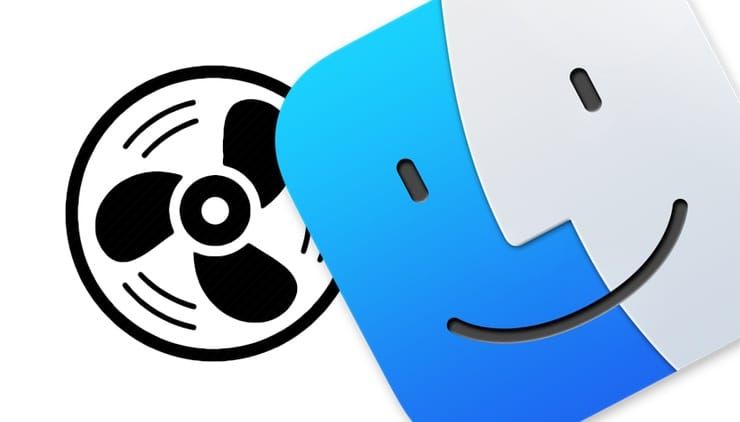
Но иногда вы понимаете, что начинаете слышать вентилятор слишком часто или, может быть, вы не замечаете работу вентилятора, хотя ваш Mac довольно горячий. Мы объясним, как работает активная система охлаждения вашего Mac, и покажем, как отслеживать и контролировать скорость кулера с помощью сторонних утилит.
Почему шумит Mac? Основные факторы, влияющие на работу вентиляторов
При повседневном использовании приложению может потребоваться дополнительная вычислительная мощность для выполнения своей задачи. В таких случаях вентиляторы компьютера будут сильнее вращаться и издавать при этом некий шум. Но когда ваша система не загружена ресурсоемкими задачами, а вентилятор все еще активно работает, это тревожный сигнал.
Вот некоторые факторы, которые могут повлиять на работу вентилятора вашего Mac:
- Установка бета-версии macOS. При использовании beta-версии macOS пользователи достаточно часто сталкиваются с шумной работой вентиляторов. Это связано с недостаточной оптимизацией «железа» и приложений с новым ПО. Как правило, ближе к официальному релизу macOS частый шум Mac устраняется за счет установки свежих обновлений системы.
- Блокировка воздушного потока. На вентиляционных отверстиях, вентиляторе и на поверхности любых деталей может скапливаться пыль. Она блокирует воздушный поток, и вентилятор должен работать интенсивнее, чтобы рассеивать тепло. Старайтесь не размещать ноутбук Apple на мягкой поверхности, которая может закрывать вентиляционные отверстия, находящиеся в нижней части устройства.
- Неисправный датчик температуры или ошибочная настройка контроллера управления системой (SMC) может привести к тому, что Mac будет постоянно запускать вентилятор. Для устранения проблемы придется сбросить SMC.
- Задача активной обработки данных или ошибка в приложении могут привести к тому, что ваши вентиляторы вдруг остановятся, что приведет к перегреву системы и отказам в работе.
- Температура окружающей среды также влияет на скорость вращения вентиляторов. Летом они запускаются чаще и в целом вращаются быстрее.
Зачем использовать приложение для контроля и управления скоростью вентилятора на Mac?
Как и большинство производителей компьютеров, Apple не позволяет вам напрямую контролировать работу вентилятора. Но сторонняя утилита поможет в следующих ситуациях:
- Утилита позволит увидеть значения различных датчиков, анализировать температурные режимы и проверять скорость вращения вентилятора на Mac.
- При замене какого-либо компонента системы данные журнала скорости вращения вентилятора могут помочь вам проверить целостность низкоуровневых компонентов и датчиков температуры.
- Если вы используете Mac в среде, чувствительной к шуму, регулировка скорости вращения вентилятора может на короткое время уменьшить шум.
- Хотя ни для одной модели Mac нет идеального диапазона скоростей вентилятора, постоянство показаний при нормальном использовании системы может свидетельствовать об отсутствии с ней проблем.
- Вы можете отслеживать скорость вращения вентилятора, чтобы узнать, поддерживает ли ваш Mac нормальную рабочую температуру в 30-50 градусов Цельсия.
- В случае возникновения проблем с оборудованием данные вашего вентилятора могут помочь в ремонте по программе AppleCare.
Предостережения, перед началом контроля за вентиляторами на Mac
Когда ваш Mac нагревается, он начинает замедлять работу процессора, пока его температура не станет нормальной. Mac может начать работать медленнее, но беспокоиться не о чем. Вы можете искусственно увеличить скорость вращения вентилятора, чтобы еще более снизить нагрев процессора, но при этом возрастет и шум от лопастей.
Если вам неприятен этот шум, то вы можете вручную уменьшить скорость вращения вентилятора. Когда вы это сделаете, Mac может начать нагреваться, что чревато нестабильной работой системы. В любом случае вы должны постоянно контролировать температуру компонентов, чтобы ваши действия не нанесли компьютеру необратимого ущерба.
Приложения для управления вентилятором (кулером) на Mac
Многие сторонние утилиты в App Store позволяют отслеживать состояние компонентов, проверять температуру жесткого диска с помощью технологии SMART и просматривать общее состояние системы. Мы рассмотрим только те приложения, которые имеют специальные функции для мониторинга и управления скоростью вращения вентилятора.
Macs Fan Control
Macs Fan Control – это утилита, которая позволяет контролировать скорость вращения вентилятора и датчики температуры. Сразу после запуска программы вы сможете увидеть текущую скорость вращения вентилятора. Хотя для управления скоростью вращения вентилятора понадобится вспомогательная утилита, интерфейс программы интуитивно понятен и прост в навигации.
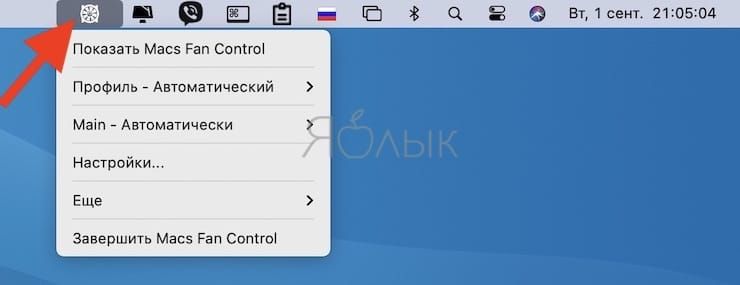
На левой панели показаны имеющиеся в системе вентиляторы и их скорость в RPM (оборотов в минуту). Между тем, на правой панели отображается температура термодатчика на каждом CPU и GPU. Чтобы управлять вентилятором, нажмите кнопку Другое рядом с вентилятором и выберите способ управления им.
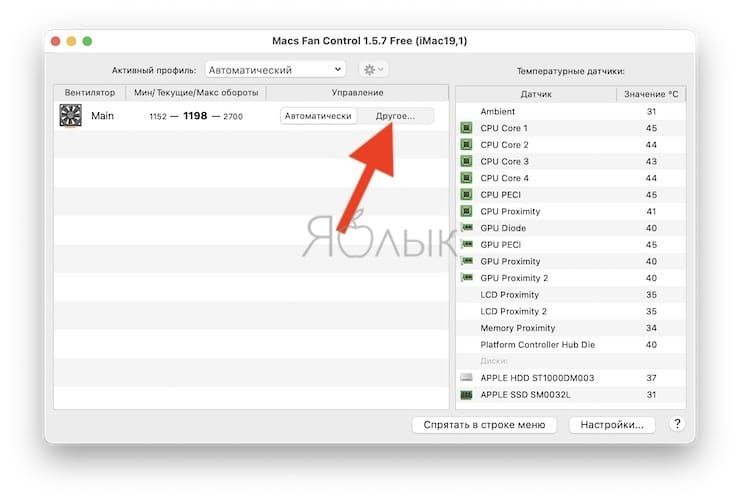
Параметр Постоянное значение оборотов позволяет вручную установить значение частоты вращения. При этом вентилятор будет вращаться с заданной скоростью независимо от температуры и значений датчиков.
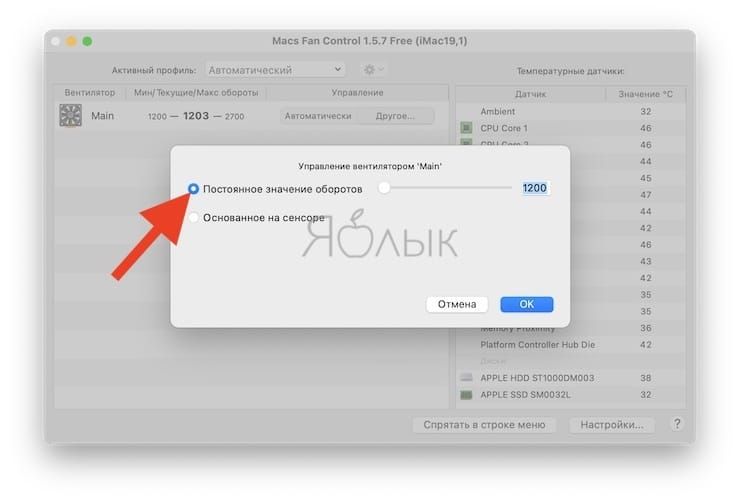
В опции Основанное на сенсоре вы можете выбрать датчик и определить температуру, при которой скорость вентилятора начнет возрастать.
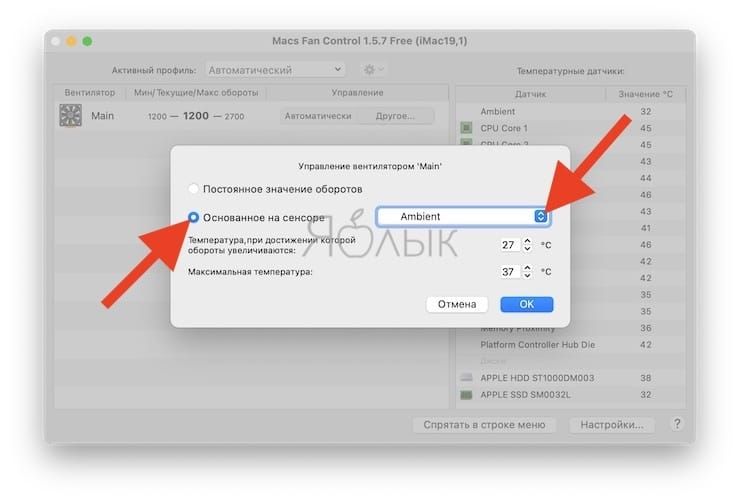
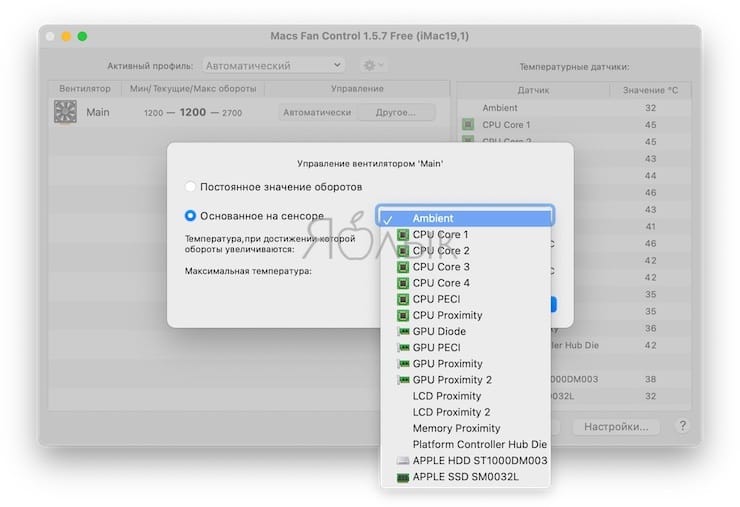
Если выявится высокая температура процессора (более 80 или 90 градусов по Цельсию), а вентиляторы не справляются с этим, то у вас проблема с оборудованием. Основные функции приложения бесплатны, но версия Pro позволяет вам устанавливать собственные предустановки для вентилятора.
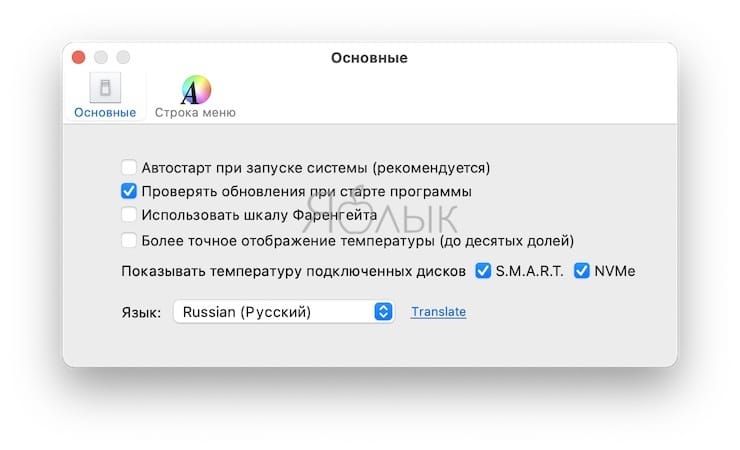
TG Pro
TG Pro – это еще одна утилита, которая позволяет быстро просматривать температуру CPU, GPU и жесткого диска, а также проверять состояние батареи и другие параметры оборудования. Вы также можете отслеживать и контролировать скорость вентилятора, запускать диагностику и создавать полный отчет о работе имеющихся вентиляторов.
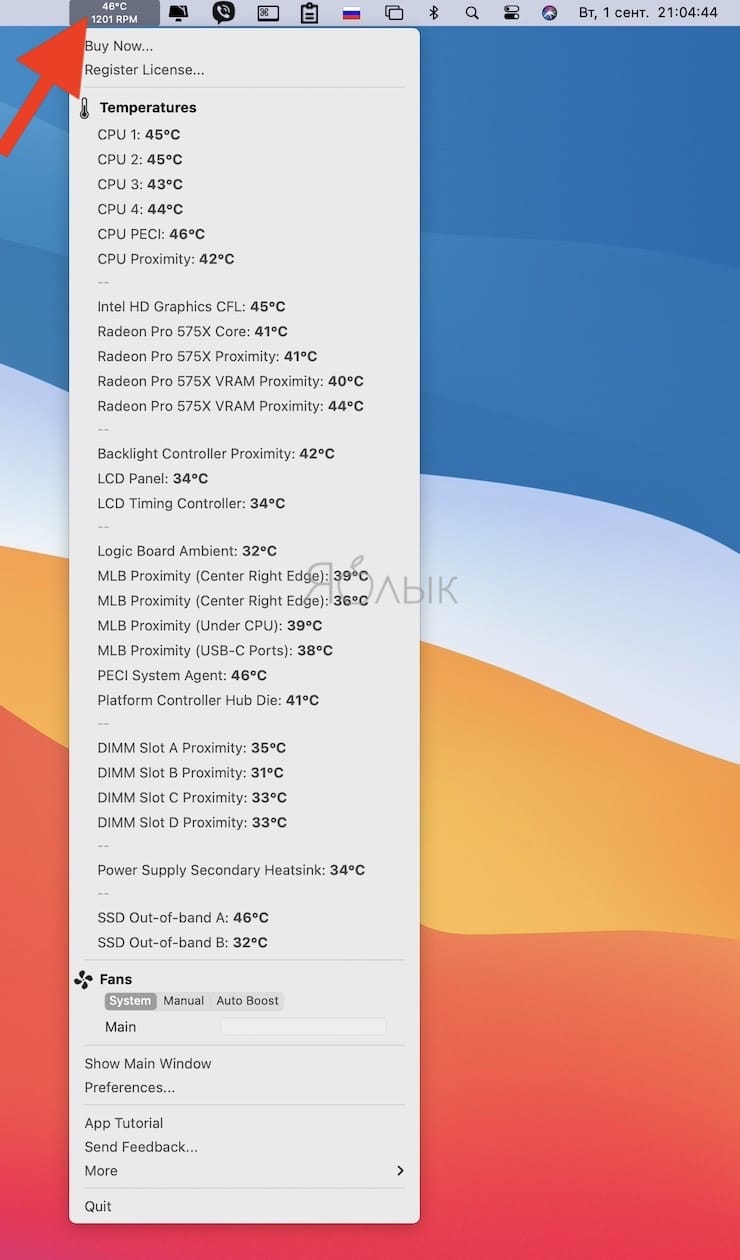
На левой панели отображается список оборудования, а справа – имеющиеся у него датчики. Для каждого из них вы увидите текущую температуру и полосу, показывающую температуру в диапазоне от 0 до 105 градусов Цельсия. Полоса меняет свой цвет с зеленого на оранжевый и красный в зависимости от температуры в текущем состоянии.
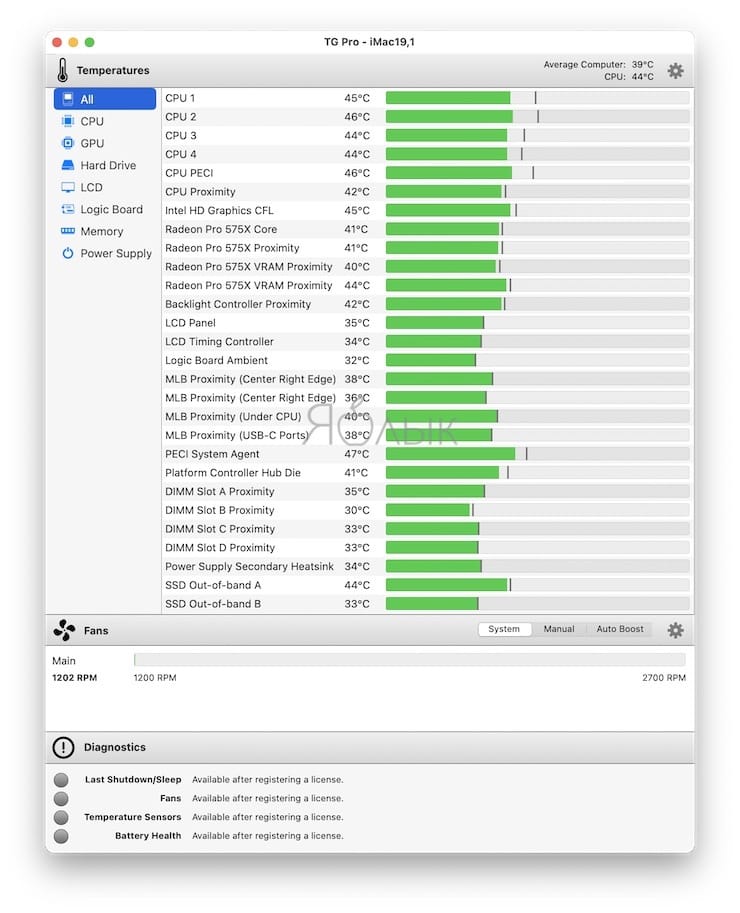
В области Fans отображается скорость вентилятора. Здесь вы можете быстро задать режим управления вентилятором с помощью различных правил. Они определят скорость вращения лопастей в зависимости от условий. Как и шкала температуры, цвет шкалы вентилятора будет меняться в зависимости от скорости его вращения. Если вы будете постоянно наблюдать высокую скорость вращения лопастей, это тревожный сигнал.
Внизу находится область диагностики, где вы можете получить ценную информацию о последнем отключении, состоянии вентиляторов и состоянии батареи. Если имеется нерешенная проблема, то с помощью кнопки справки можно узнать, как устранить неисправность вентилятора.
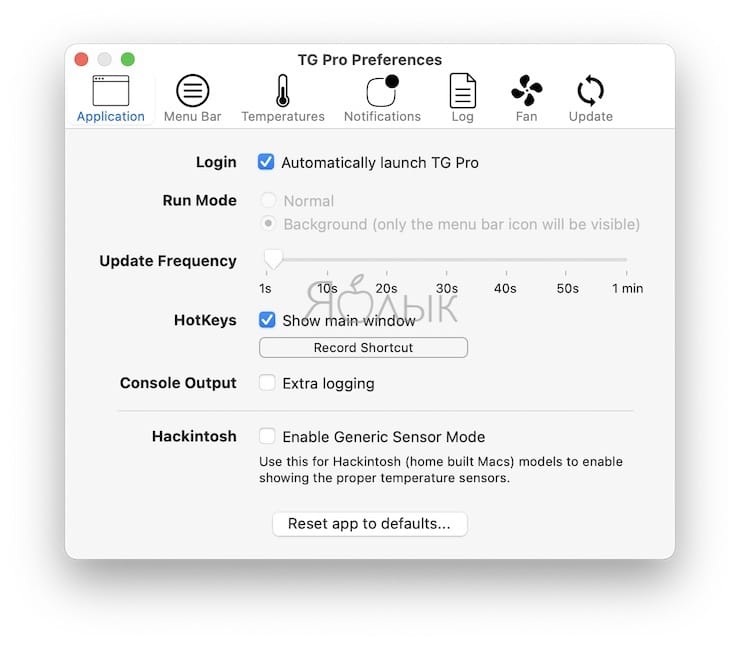
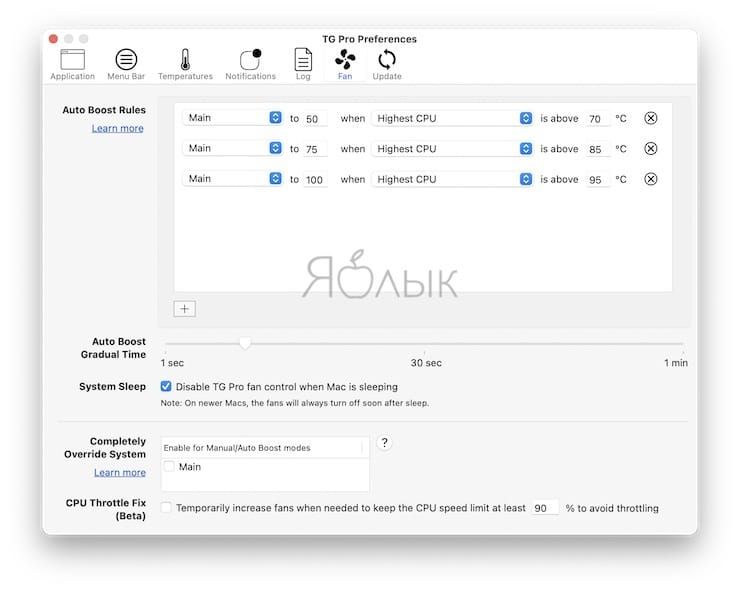
Тревожные сигналы о наличии проблем на Mac
Встроенная в Mac заводская прошивка способна управлять вентиляторами при изменении температуры. Упомянутые здесь приложения помогут лучше проанализировать температурные режимы системы. Но даже получив бонус в виде диагностики, самому настраивать работу вентиляторов следует в крайнем случае. Прибегайте к этому только тогда, когда вы уверены в своих действиях и другие способы оказались бесполезными.
Помимо вентиляторов, другие компоненты Mac могут подавать тревожные сигналы еще до появления серьезной проблемы. Стоит изучить эти знаки и обнаружить неприятности до того, как они станут критичными.

На сегодняшний день одними из самых производительных моноблочных компьютеров для работы, учёбы и развлечений являются iMac. При разработке каждого нового ПК специалисты компании Apple в первую очередь ориентируются на простоту их использования, однако это не мешает компьютерам Apple становиться многофункциональными и высокотехнологичными устройствами, которые редко выходят из строя сами по себе. Тем не менее, проблемы с моноблочными компьютерами Apple всё же случаются, и наиболее распространённая из них заключается в том, что iMac сильно шумит.
Почему шумит iMac: основные причины
Существует несколько основных причин, по которым iMac может начать постоянно шуметь.
- Износ подшипников главных кулеров (вентиляторов), принимающих участие в системе охлаждения устройства
Система охлаждения iMac состоит из кулера (вентилятор), радиатора охлаждения, а также специальных воздухозаборных отверстий в корпусе. При вращении кулер втягивает снаружи холодный воздух, направляя его к радиатору, который, в свою очередь, соприкасается с деталями устройства и благополучно охлаждает их. Чтобы данный процесс проходил нормально, необходимо поддерживать чистоту внутри самого компьютера, а также следить за тем, чтобы термопаста всегда была качественной и чистой.
Понятно, что никто из нас фактически не работает в стерильных помещениях, где нет никакой пыли и грязи. Рано или поздно мелкий мусор всё равно попадёт вовнутрь компьютера и осядет там плотным слоем, препятствуя тем самым эффективному охлаждению ПК и вызывая перегрев процессора и видеокарты. В такой ситуации специальный датчик начинает давать команду вентилятору работать интенсивнее, в результате чего и появляется повышенный шум вращающихся лопастей.
Надо сказать, что при сильном перегреве детали моноблока попросту могут сгореть, поэтому во избежание серьёзных проблем необходимо периодически проводить специальную профилактическую чистку системы охлаждения iMac в сервисном центре.
2. Засорение пылью рабочих частей вентилятора, приводящее к дисбалансу лопастей кулера
3. Выход из строя датчиков температуры (например, обрыв провода)
4. Последствия после замены памяти
5. Критическое состояние жёсткого диска
Подобная проблема на практике встречается довольно редко, однако в некоторых случаях бывают ситуации, при которых подшипники шпинделя жёсткого диска выходят из строя быстрее, чем основная механика HDD. Следовательно, чтобы решить данную проблему, необходимо как можно быстрее произвести замену жёсткого диска iMac.
Таким образом, все вышеперечисленные причины, которые могут привести к сильному шуму (гудению) в процессе работы моноблочных компьютеров iMac, являются основными, но далеко не самыми единственными. Зачастую определить истинный фактор, вызвавший подобную неприятность, бывает достаточно сложно, поэтому оптимальным вариантом решения проблемы является обращение к специалистам сервисного центра компании Apple. Конечно, ту же самую профилактическую чистку устройства можно выполнить и самостоятельно в домашних условиях, однако в случае дорогостоящей техники лучше лишний раз не рисковать, доверить выполнение всех необходимых работ профессионалам!
Читайте также:


