Как заменить звуковую дорожку в файле mkv
MKV ToolNix — программа для редактирования файлов MKV. В наше время, у нас появилась возможность посмотреть новые фильмы, и много других фильмов, выпущенных ранее, которые мы не могли увидеть по разным причинам.
Сейчас, имея высокую скорость интернета, можно смотреть фильмы на компьютере в режиме онлайн. Но, в этом случае, есть тоже некоторые ограничения: качество фильма не всегда устраивает, не всегда можно найти нужный фильм, необходимо иметь постоянное соединение с интернетом, желательно с большой скоростью соединения, а это проблема, особенно для тех, кто подключен через мобильных операторов (здесь и высокая цена всего этого).
Как выход из этого положения, многие скачивают фильмы из сети к себе на компьютер для дальнейшего просмотра в режиме офлайн. Такой фильм, можно просмотреть дома на экране телевизора большого формата.
Если фильмы хранятся на жестком диске компьютера, то на нем постепенно становиться все меньше, и меньше свободного места. Для решения этой проблемы, можно использовать внешний жесткий диск большого размера.
Скачанные фильмы часто имеют несколько звуковых дорожек и подключаемые субтитры (есть любители смотреть фильмы на языке оригинала с субтитрами), которые занимают довольно много места на жестком диске.
Для удаления лишнего содержимого видео файла, используют специальные программы. Об использовании одной из них, MKV ToolNix, прочитайте эту небольшую инструкцию.
Бесплатная программа MKV ToolNix предназначена для работы с файлами формата «MKV» (Matroska). С помощью этой программы можно редактировать и модифицировать файлы, помещенные в контейнер «MKV».
С помощью MKV ToolNix вы можете: добавлять, удалять, изменять содержимое (аудио, видео, субтитры) файла этого формата, а также формата «AVI». Сейчас встречается довольно много фильмов помещенных в этот контейнер, потому что он имеет некоторые преимущества перед традиционным форматом «AVI».
Выпущенные недавно плееры, в том числе встроенные в телевизор, обычно, уже имеют поддержку этого формата «.mkv». Описанные ниже операции также можно производить с файлами, помещенными в контейнер «AVI». В этом случае содержимое файла остается в исходных форматах, а весь файл помещается в контейнер «MKV».
При просмотре такого фильма на компьютере не возникнет никаких проблем, при условии установки соответствующих кодеков. Если на телевизоре не получается посмотреть фильм в этом формате, то фильм придется перекодировать в другой формат специальной программой — конвертером. Таких программ имеется огромное количество, в том числе, и бесплатных.
Бесплатная программа MKV ToolNix имеет русский интерфейс.
На странице загрузки, вам необходимо выбрать свою операционную систему (Windows находится внизу страницы), а также вариант скачивания (архив или исполняемый файл) программы. Переносная (portable) версия программы MKV ToolNix находится в архиве.
После загрузки MKV ToolNix, устанавливаете программу обычным способом. Установка программы происходит на русском языке. При использовании программы не происходит конвертация видео файлов, и видео файлы не ухудшают своего качества.
Теперь перейдем к ответу на вопрос — как пользоваться MKV ToolNix. Вот небольшая инструкция по работе с MKV ToolNix.
Как удалить лишние аудио дорожки и субтитры из видео файла
На этом примере, я буду использовать фильм «Ганди», 1982 года выпуска, в формате .mkv, имеющий размер 2,88 ГБ.

После того, как вы добавили фильм, в поле «Дорожки, главы и теги», вы увидите, что фильм состоит видео файла, трех аудио дорожек и одиннадцати дорожек с субтитрами (фильм специально не выбирал, он такой попался!).

Для того, чтобы удалить ненужные аудио дорожки и субтитры, необходимо снять флажки в соответствующих пунктах. Предварительно запустите видео файл и посмотрите, под каким номером находится у вас аудио дорожка на русском языке. Обычно, она первая, но, может быть и под другим номером.
В поле «Имя выходного файла» показан путь для сохранения обработанного файла. Если нажать на кнопку «Обзор», то в окне Проводника можно выбрать другой путь сохранения, и другое имя для нового файла. После этого нажимаете на кнопку «Начать обработку».

Происходит обработка, этот процесс происходит довольно быстро (обработка этого фильма заняла 133 секунды).

После завершения обработки видео файла, нажимаете на кнопку «ОК».

Теперь вы можете посмотреть на размер нового файла. Разница между 2,88 ГБ и 2.32 ГБ довольно внушительная. После того как вы проверили обработанный видео файл, старый файл можно удалить, сэкономив на жестком диске, в нашем случае 0,56 ГБ, свободного пространства.

Таким способом можно отключить аудио дорожку, которая установлена в фильме по умолчанию (если она не на русском языке), потому что при просмотре на телевизоре поменять аудио дорожки местами не получится.
Как добавить аудио файлы и субтитры в MKV
Иногда, встречаются фильмы с отдельным аудио файлом или субтитрами. Хранить такие фильмы в отдельной папке, не совсем удобно. На этом примере старый (1934 года выпуска) фильм «1860», на итальянском языке (формат «.avi»), с русскими субтитрами (с отдельной аудио дорожкой производятся аналогичные действия).


После завершения обработки, вы получите фильм, состоящий из одного файла, со встроенными субтитрами.

Как соединить видео файлы с помощью MKV ToolNix
Некоторые фильмы разделены на несколько частей, что не совсем удобно, если эти части не отдельные серии фильма.

Для соединения видео файлов, добавляете фильмы в программу, соблюдая очередность эпизодов, включаем обработку. Обработку можно запускать из меню «Обработка» => «Начать обработку (запустить mkvmerge)», или при одновременном нажатии сочетания клавиш на клавиатуре «Ctrl» + «R». На выходе вы получаете фильм в виде одного видео файла.

Как разделить видео файлы с помощью MKV ToolNix
С помощью MKV ToolNix также можно разбивать видео файлы на несколько частей. Для того, чтобы разделить видео файл на несколько частей, заходите во вкладку «Глобальные». Там ставите флажок напротив пункта «Включить разбиение…». При наведение курсора мыши к соответствующему пункту появляются подсказки с объяснением соответствующих действий.
Выбираете размер файла, устанавливая после цифры соответствующий символ (буквы «K», «M», «G» — соответствуют килобайтам, мегабайтам и гигабайтам). Можете ввести название файла/сегмента, но это делать необязательно. После этих действий нажимаете на кнопку «Начать обработку».

После обработки получаете видео файл, разделенный на несколько частей.

Я постарался рассказать об основных и самых распространенных действиях производимых с помощью этой небольшой и полезной программы. Теперь вы знаете, как пользоваться MKV ToolNix.
Решение проблемы воспроизведения видео файлов на аппаратных плеерах
В программе MKV ToolNix начиная с версии 4 и выше, производитель программы в настройках по умолчанию включил сжатие заголовков, которое многие аппаратные плееры не поддерживают. Получившийся после обработки видео файл не проигрывается на таком плеере, а на компьютере воспроизводиться без проблем.
Одним из выходов из этой ситуации будет использование программы MKV ToolNix версии 3 и ниже, где не предусмотрено сжатие заголовков в настройках программы по умолчанию.
Другим способом решить эту проблему можно следующим образом. После снятия флажков с ненужными аудио дорожками, необходимо выделить оставшийся аудио файл и нажать на кнопку «Дополнительные параметры». В пункте «Сжатие» нужно нажать на треугольник и в выпадающем меню нажать на пункт «нет». После этого можно нажать на кнопку «Начать обработку» для удаления ненужных аудио дорожек из видео файла.

Получившийся в итоге видео файл теперь будет воспроизводиться при помощи аппаратного плеера.
Выводы статьи
С помощью бесплатной программы MKV ToolNix можно редактировать видео файлы формата MKV. Пользователь может добавить или удалить аудио дорожку, субтитры, объединить несколько видео файлов в один файл, или разделить целый файл на несколько фрагментов.

Вчера у меня совершенно случайно оказался на Мас фильм "Хакеры" 1995 года выпуска с четырьмя звуковыми дорожками, две из них иностранные и еще две русского производства. Значит, задача состоит в том, что бы заменить звуковую дорожку нужного мне качества в файл mkv.
Скачиваем mkvtoolnix для своей платформы. Нажимаем "add" и указываем полный путь к файлу *mkv и файлу озвучке.

В окне программы появляется все возможности *mkv - разделение на временные разделы фильма и все звуковые дорожки. Отмечаем чекбоском только то, что нам необходимо. В моем случае это сам видео файл, разделы и нужная мне озвучка, с остального снимаю. Внимательно указываю путь к финальному файлу и нажимаю "Start muxing".

В моем случае весь процесс занял 5 минут. Если бы указал финальный путь на Time Capsule, времени бы ушло чуть больше.
Прочитал и был удивлен, что об этой программе написали. Ей не требуется дополнительная реклама или тп. Я могу в противовес ей я хочу написать про другую программа которая может делать тоже. Вы скажите тогда чем она лучше? Это мое мнение, но мне она больше нравиться. Она умеет еще работать не только с mkv, но и со всеми практически видео форматами. И если взять avi то она не превратит его в mkv, как мкв-тулс, а оставит тот же формат . Так что экспериментируйте. И последнее ее написал наш Россиянин.
Замечательная программа. Все очень наглядно, про то как убрать все понятно, но заголовок обещает рассказать и как добавить звуковую дорожку??
не добавил? в статье 4 строки — в первом/втором абзаце все есть
Ок, разобрался уже, спасибо. Можно добавить что это еще и конвертер, у меня блюрей (файл m2ts) в матросску упоковал, причем на сетевом жестком диске и по wifi, правда не быстро (18гибайт)
Есть много похожих вопросов о добавлении или замене звуковой дорожки в видео на разных форумах. На самом деле, это довольно часто, чтобы изменить звуковую дорожку по умолчанию в видео. Например, если вы хотите применить новую фоновую музыку, рекомендуется заменить звуковую дорожку в видео. Тогда возникает вопрос, есть ли безопасный способ отделить и заменить аудио из видео? Конечно, ответ «да».
Хотя вы можете заменить аудио в видео онлайн бесплатно, всегда есть те или иные ограничения. Таким образом, в этой статье показаны некоторые автономные решения. В результате вы можете быстро и легко поменять аудио-файл без Интернета. Хотите знать, что они заменяют аудио в видео программном обеспечении? Просто прочитайте и проверьте.
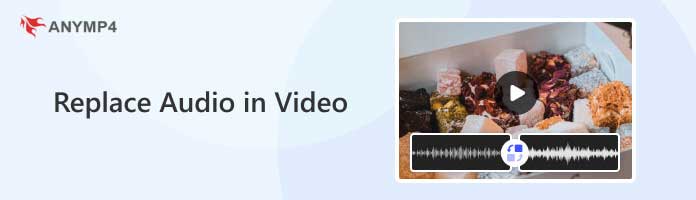
Часть 1: ваш лучший выбор для добавления звуковой дорожки к видео в высоком качестве
AnyMP4 Видео конвертер Ultimate это профессиональный инструмент, если вы хотите добавить аудио или заменить фоновую музыку в видеофайле. Вы можете отключить старую звуковую дорожку и заменить ее новой звуковой дорожкой в MP3, WAV, AAC, AIFF или WMA. Таким образом, вы можете наслаждаться прекрасным видео или фильмом со своей звуковой дорожкой. Чтобы полностью удовлетворить ваши потребности в настройке звука, AnyMP4 Video Converter Ultimate предоставляет множество мощных функций. Давайте посмотрим, что вы можете получить от этого превосходного видео и аудио редактора.
- 1. Конвертируйте практически все видео и аудио файлы в различные форматы в высоком качестве.
- 2. Добавьте к видео любую звуковую дорожку без ограничений по формату, размеру файла и т. Д.
- 3. Ищите, добавляйте и синхронизируйте внешние субтитры к вашему видео.
- 4. Повысить качество видео и легко применять эффекты редактирования видео / аудио.
- 5. Легко вырезать, обрезать, кадрировать, вращать видео, добавлять водяные знаки и субтитры.

Шаг 2. Щелкните значок «Редактировать» и переключитесь на вкладку «Аудио» в окне редактирования. Здесь вы можете щелкнуть стрелку раскрывающегося списка рядом с «Аудиодорожкой» и выбрать опцию «Аудиодорожка отключена», чтобы отключить старый звук.

Шаг 3. Наконец, щелкните стрелку раскрывающегося списка рядом с «Преобразовать все в» и выберите формат вывода. Перейдите в область «Сохранить в» и установите папку вывода. После того, как все будет установлено, нажмите кнопку «Конвертировать все», чтобы заменить звук.

Часть 2: Как заменить аудио в видео файл с помощью iMovie
IMOVIE - бесплатный видеоредактор для пользователей iOS и Mac. Вы можете бесплатно применять основные эффекты редактирования видео и аудио с помощью iMovie. Более того, iMovie позволяет пользователям одновременно заменять аудио в видео на Mac и iPhone. Другими словами, вы можете продолжить незавершенную работу на всех устройствах Apple.
Шаг 1: добавление видео в iMovie
Запустите приложение iMovie на своем компьютере Mac. Перетащите видео в окно проекта. Что ж, вам нужно заранее подготовить подходящую звуковую дорожку.
Шаг 2: извлечение аудио из видео
Щелкните правой кнопкой мыши на видеофайле. Затем выберите «Отсоединить аудио» из всплывающего меню. Вскоре вы можете увидеть отдельную звуковую дорожку в строке редактирования фиолетовым цветом.
Шаг 3: замена аудио в видео iMovie бесплатно
Выделите извлеченную звуковую дорожку. Нажмите клавишу «Delete» на клавиатуре, чтобы удалить звук. Ну, вы можете щелкнуть правой кнопкой мыши на аудиодорожке и выбрать «Удалить выделение» Теперь вы можете добавить новую звуковую дорожку в нужное место. Конечно, также поддерживается запись звука с iMovie. Выберите небольшой выпадающий список с левой стороны, чтобы при необходимости применить звуковые эффекты.
Шаг 4: экспортируйте видео с новой звуковой дорожкой
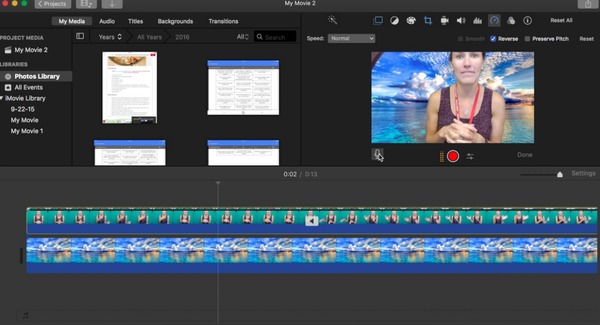
Часть 3: Как заменить аудио в видео с помощью VLC Media Player
VLC Media Player бесплатный видеоплеер с открытым исходным кодом, работающий на нескольких платформах. Поддерживаемые операционные системы включают в себя Android, iOS, Windows, Linux, Mac и другие. Таким образом, вы можете заменить аудио в видео Android и других устройствах на VLC бесплатно. Что ж, этот раздел будет взят в качестве примера для Windows.
Шаг 1: Запустите VLC Media Player
Бесплатно скачайте и установите VLC Media Player на свой компьютер. Запустите программу после установки. Нажмите значок «Медиа» в правом верхнем углу. Позже вы можете выбрать «Преобразовать / Сохранить…» из выпадающего меню.
Шаг 2: добавление видео в VLC
Найдите раздел «Файл» в всплывающем окне «Открыть медиа». Нажмите «Добавить», чтобы импортировать видео, которое вы хотите заменить звуковой дорожкой. Позже выберите «Показать больше параметров» в правом нижнем углу окна «Открыть мультимедиа».
Шаг 3: импортируйте нужную аудио дорожку
Установите флажок перед «Синхронное воспроизведение другого носителя» в нижней части. Затем нажмите «Обзор…» ниже, чтобы открыть новое всплывающее окно. Выберите «Добавить…», чтобы импортировать новый источник звука. Выделите эту звуковую дорожку под «Выбор файла». Выберите «Выбрать» для подтверждения.
Шаг 4: замена звука в видео VLC
Найдите стрелку сбоку рядом с «Конвертировать / Сохранить». Выберите «Play» из списка. Когда видео начнется, щелкните правой кнопкой мыши на главном экране VLC. Выберите «Аудио» в контекстном меню. Выберите «Audio Track» из его подменю. Теперь вы можете переключиться на новое импортированное аудио.
Шаг 5: сохраните аудио замененный файл
Позже вы можете остановить воспроизведение видео. Выберите «Преобразовать / Сохранить» в раскрывающемся меню «Медиа». Выберите опцию «Преобразовать / Сохранить» в правом нижнем углу окна. Ну, выберите «Обзор», чтобы установить папку назначения. Наконец, нажмите «Сохранить» и «Пуск», чтобы завершить процесс.
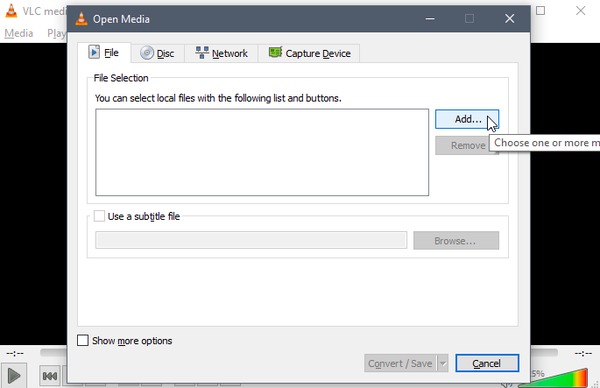
Часть 4: Как заменить звуковую дорожку видео с помощью Windows Movie Maker
Windows Movie Maker является видеоплеером и редактором по умолчанию для всех пользователей Windows. Таким образом, вы также можете бесплатно заменить звук в видео с помощью Windows Movie Maker.
Шаг 1: Запустите Windows Movie Maker
Если вы не можете найти, где находится Windows Movie Maker, вы можете сначала открыть меню «Пуск». Введите «Windows Movie Maker» в поле поиска. Нажмите клавишу «Ввод» на клавиатуре. Затем выберите наиболее подходящий, чтобы открыть Windows Movie Maker.
Шаг 2: устранение исходного звука до нуля
Перетащите видео в основной интерфейс. Перейдите в раздел «Редактировать». Нажмите значок «Громкость видео» в верхней части, чтобы отключить звук оригинала.
Шаг 3: замена аудио в видеофайле бесплатно в Windows
Выберите «Добавить музыку» в разделе «Домой». Теперь вы можете выбрать «Добавить музыку…» или «Добавить музыку в текущей точке…», чтобы добавить аудио к видео. Если вы хотите экспортировать видеофайл, просто выберите «Сохранить фильм», чтобы завершить процесс.
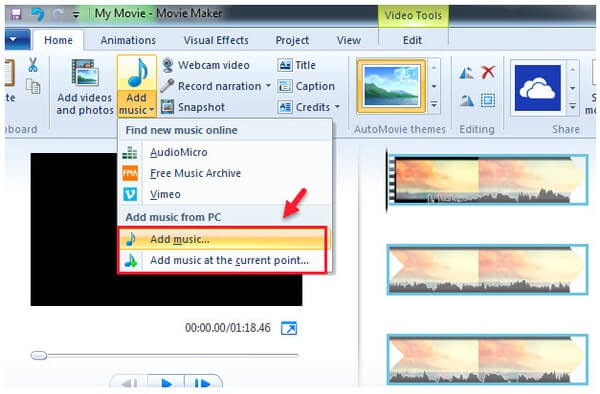
Часть 5: Часто задаваемые вопросы о замене звука в видео
Могу ли я заменить звук в видео на YouTube?
Как убрать звук из видео?
Конечно вы можете. С AnyMP4 Video Converter Ultimate вы можете отключить фоновый звук в видео или заменить его одной или несколькими аудиодорожками.
Можете ли вы превратить видео в аудио?
Чтобы превратить видео в аудио, вам просто понадобится AnyMP4 Video Converter Ultimate, чтобы преобразовать видео в аудио, например конвертировать MP4 в MP3, WAV, AIFF, FLAC и т. Д.
Это все о том, как заменить аудио в видео бесплатно на вашем компьютере с Windows и Mac. Если у вас есть хорошие предложения или вопросы, пожалуйста, не стесняйтесь обращаться к нам.
Что вы думаете об этом посте.
Рейтинг: 4.8 / 5 (на основе рейтингов 397)
Знайте о программном обеспечении Video Cutter для обрезки различных видеоклипов для вас.
Узнайте больше подробностей о лучшем программном обеспечении Audio Joiner 6, чтобы объединить их.
Возникли проблемы с преобразованием файлов VLC в формат MP4? Прочтите этот отрывок, и вы узнаете лучшие конвертеры VLC в MP4 для решения вашей проблемы.

MKV представляет собой мультимедийный формат, в котором могут храниться аудио и видеофайлы. Иногда могут возникать ситуации, при которых вам понадобиться извлечь аудио из файлов MKV. Например, вы можете захотеть извлечь файлы в форматах MP3, WAV и AC3 из файла MKV по следующим причинам:
- Вам нужна только музыка или аудиодорожка из файла MKV.
- Вам нужно сэкономить занимаемое файлами место — извлекая аудио из видеофайла MKV, вы уменьшаете размер файла.
- Проблемы с совместимостью — если ваш музыкальный проигрыватель не поддерживает формат MKV, то лучшим решением проблемы может стать конвертирование файлов в MP3, WAV или в другой распространенный формат.
Если вы столкнулись с одной из этих ситуаций, то вам поможет аудиоконвертер. Ниже вы сможете познакомиться с тремя лучшими конвертерами MKV, с помощью которых вы сможете быстро и качественно переводить файлы из формата MKV в один из аудиоформатов.
Часть 1. Лучшие конвертеры MKV для Mac/Windows
Если вы хотите извлечь аудио из файла MKV профессионально, но без усилий, то лучшим выбором для вас будет программа Wondershare UniConverter (ранее Wondershare Video Converter Ultimate). Она совместима с Windows и Mac. С ее помощью вы можете конвертировать файлы из MKV в целый ряд аудиоформатов, включая MP3, WAV, AC3 и многие другие.
Wondershare UniConverter - Универсальный конвертер видео
Безопасность подтверждена. 5,481,347 человек скачали его. Поддерживает более 1000 форматов, включая форматы, используемые конкретными устройствами. Конвертирует MKV в аудио невероятно быстро и без потери качества. Лучший конвертер YouTube в MP3 для Windows/Mac, позволяющий выполнять конвертирование в 30 раз быстрее обычных конвертеров. Дополнительные функции, такие как запись экрана, конвертирование VR, создание GIF, редактирование метаданных и многое другое. Поддерживаемые ОС: Windows 10/8/7/XP/Vista, macOS 11 Big Sur, 10.15 (Catalina), 10.14, 10.13, 10.12, 10.11, 10.10, 10.9, 10.8, 10.7.Конвертирование MKV в аудиоформат с помощью конвертера Wondershare
Шаг 1. Откройте конвертер Wondershare и импортируйте видео в формате MKV
Запустите программу Wondershare UniConverter на вашем компьютере и выберите вкладку Видеоконвертер Нажмите на иконку с изображением документа , чтобы найти на вашем компьютере файл MKV, который вы хотите конвертировать. Также нужный файл можно просто перетащить мышкой в интерфейс программы.

Шаг 2 Выберите нужный вам конечный формат файла
Добавленные файлы появятся в интерфейсе программы. Нажмите на иконке настроек На вкладке Аудио выберите необходимый вам аудиоформат (например, AC3) и качество конечного файла.
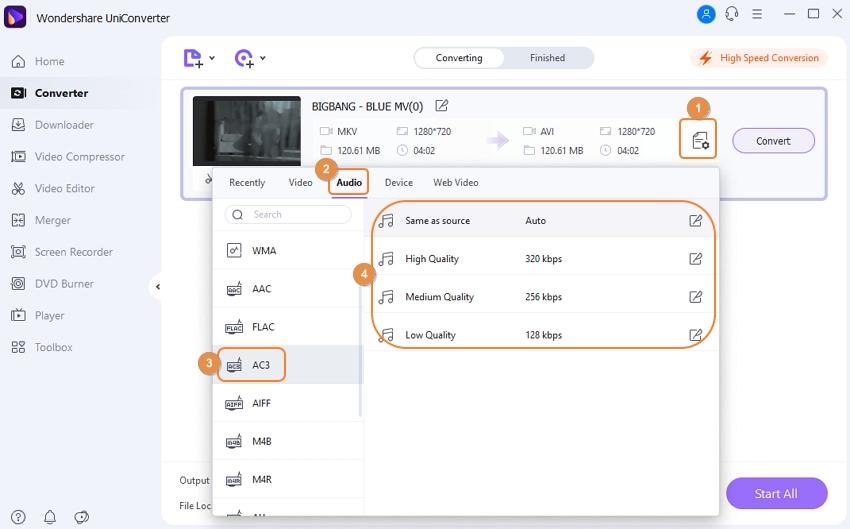
Шаг 3 Конвертируйте MKV в аудиофайл
Вы можете выбрать папку на вашем компьютере, в которой вы хотите сохранять конвертированные файлы. Для этого используйте строку Расположение файлов внизу экрана. Теперь нажмите на кнопку Конвертировать. Программа начнет конвертирование файла MKV в аудиоформат AC3.

Video Tutorial to Convert MKV Videos to Audio Files with Wondershare UniConverter:
Часть 2. Как извлечь аудио из MKV с помощью Handbrake и Popcorn
Многие пользователи пытаются получить аудиокодеки для файлов MKV с помощью программы Handbrake. Но на самом деле этот метод не работает, поскольку Handbrake не поддерживает конвертирование аудиофайлов. С помощью этой программы вы можете конвертировать только видео.
Еще одним популярным конвертером файлов MKV является программа Popcorn. С ее помощью можно с легкостью конвертировать видеофайлы MKV в форматы MP3 и DTS. Программа совместима с Windows 98 и с более ранними версиями операционных систем. С помощью этой программы также можно удалять треки DTS и конвертировать аудиофайлы OGG в форматы MP3, AAC и AC3.
Конвертирование файлов MKV с помощью конвертера Popcorn:
Шаг 1: Загрузите, установите и откройте конвертер MKV Popcorn. Перейдите на вкладку Инструменты MKV и нажмите на кнопку Поиск, чтобы добавить файл MKV с вашего компьютера.

Шаг 2: Перейдите на вкладку VORBIS, которая находится в правой части экрана. Выберите формат AC3 в качестве желаемого конечного формата. Также установите необходимый вам битрейт.
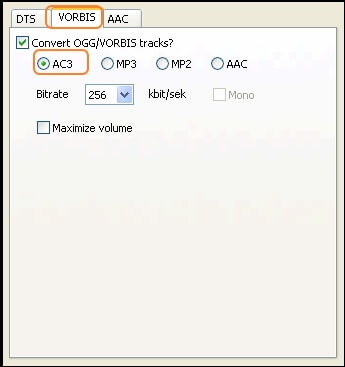
Шаг 3: В разделе Спецификация файла выберите папку, в которой вы хотите сохранять готовые файлы (строка Целевая папка). И наконец, нажмите на кнопку Пуск, чтобы начать процесс конвертирования.

Часть 3. Как извлечь аудио из MKV с помощью VLC на Mac
VLC — это кроссплатформенный видеопроигрыватель, с помощью которого можно проигрывать видео практически во всех популярных форматах. Также с помощью этого проигрывателя вы можете извлекать аудио из файлов MKV (и из других видеофайлов) в виде MP3, OGG и в других форматах. Это быстро и очень просто.
Конвертирование MKV в аудио на Mac с помощью VLC Media Player:
Шаг 1: Загрузите, установите и откройте проигрыватель VLC. Выберите Медиа > Конвертировать/Сохранить.

Шаг 2: В окне Открыть медиа на вкладке Файл нажмите на кнопку +, чтобы импортировать файлы MKV с вашего компьютера. Когда файлы будут добавлены, нажмите на кнопку Конвертировать/Сохранить.
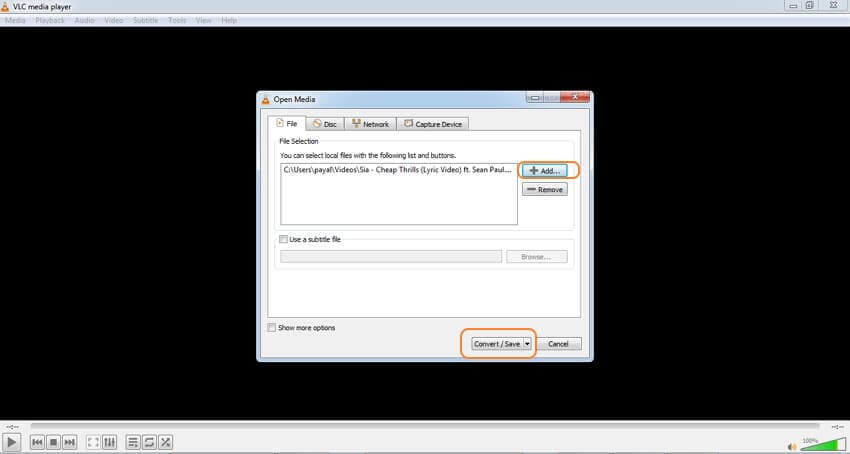
Шаг 3: Появится новое окно под названием Конвертировать. В разделе Настройки выберите Конвертировать и укажите нужный вам аудиоформат, выбрав его из списка Профиль.

Шаг 4: В разделе Расположение выберите папку, в которой вы хотите сохранить готовый аудиофайл и нажмите на кнопку Старт.

Часть 4. Сравнительная таблица для трех конвертеров MKV
Выше были рассмотрены три инструмента для конвертирования MKV в аудиоформат. В данной таблице приведено сравнение этих инструментов на основе различных параметров.
Читайте также:


