Как из samsung cloud вытащить фото на компьютер


Google Фото

Например, если на смартфоне с операционной системой Android установлено приложение Google Фото, а в нём настроено автоматическое копирование всех фотографий, сделанных на устройстве. В этом случае даже удалённые с телефона снимки могут быть возвращены в целости и сохранности на ПК. Чтобы это сделать, необходимо:

Проще всего предварительно удалить галки со всех пунктов, нажав на команду «Отменить выбор».

Все данные Google Фото экспортируются в разных форматах – это могут быть оригинальные или отредактированные изображения и видеофайлы.

В разных ситуациях становится доступен или недоступен фильтр по выбору альбомов, соответственно, в первом случае пользователь может отметить только нужные фото, а во втором – автоматически выгрузится сразу всё, что есть в облаке Google на текущий момент.

- Опуститься посредством бегунка к концу списка и нажать на кнопку «Далее».

- Выбрать тип будущего архива, способ его получения (по ссылке на почту или с перемещением в одно из хранилищ), периодичность выгрузки (единоразово или через заданный промежуток времени) и максимальный размер экспортируемого элемента. Подтвердить выбор нажатием кнопки «Создать экспорт».


- Зайти к себе на почту, перейти по полученной ссылке, скачать архив на ПК и распаковать его.

Google Диск
Если данные хранятся на Google Диске, то их можно выгрузить на любое устройство. Например, на компьютер, для чего надо:

- В папку с загруженными снимками можно перейти прямо из браузера, используя кнопку «Загрузки», которая отыщется в верхнем правом углу.


- Зайти на устройстве в приложение, а в нём открыть раздел «Галерея».
- Пометить галкой нужные фото и нажать на три вертикальных точки в верхнем правом углу для раскрытия командного меню.

- Выбрать из списка команду «Сохранить в галерею».

Существует и портативная версия утилиты, инсталлировать её на компьютер совсем необязательно, так как в «клауд» легко попасть из любого браузера.

Однако приложение значительно ускоряет и облегчает процесс загрузки и выгрузки файлов, для чего достаточно:

- Открыть папку, скопировать всё или некоторое её содержимое в любое место на локальном диске.

Если приложения на ПК нет, то на помощь придёт любой браузер, а в нём нужно:



Внимание! В облаке от mail существуют ограничения по скачиванию (смотрите картинку ниже), чтобы скачать файлы объёмом больше 4 ГБ можно попробовать такие хитрости, как:
- Не работать в браузерах Microsoft Edge и Internet Explorer.
- Включить использование сторонних cookie-файлов.
- Или, если предыдущие пункты не помогли, воспользоваться программой «Диск-О», которую предварительно нужно инсталлировать на ПК.

Samsung Cloud

Находясь в облаке, пользователь сможет производить с файлами различные действия, в том числе и выгрузку на компьютер.
iCloud
Фотоснимки из облака iCloud можно выгрузить на любое устройство iOS, для этого следует:
- Перейти в «Настройки» и ввести своё имя.
- Выбрать iCloud, затем «Фото».
- Использовать команду «Сохранение оригиналов».

- Перейти к «Параметрам» фото посредством соответствующей кнопки.
- Активировать Фото iCloud.
- Подтвердить действие нажатием кнопок «Готово» и «Применить».
Так проводится включение нужной функции на ПК, включить её нужно и на мобильном устройстве, что легко делается в настройках.


Samsung Cloud - это встроенный облачный сервис хранения для всех пользователей Samsung. Многие люди используют Samsung Cloud в качестве бесплатного сервиса резервного копирования и восстановления Samsung. Существует бесплатное облачное хранилище 15GB, которое вы можете получить. Вы можете создавать резервные копии не только загруженных файлов, но и некоторых сторонних приложений.
Более того, вы можете активировать функцию синхронизации фотографий, чтобы синхронизировать фото и видео Samsung под Wi-Fi соединение. Даже если вам необходимо выполнить сброс настроек телефона к заводским настройкам, вы можете получить данные из предыдущего файла резервной копии Samsung Cloud.
Для начала убедитесь, что вы используете Android 7.0 (Nougat) и более поздние версии.
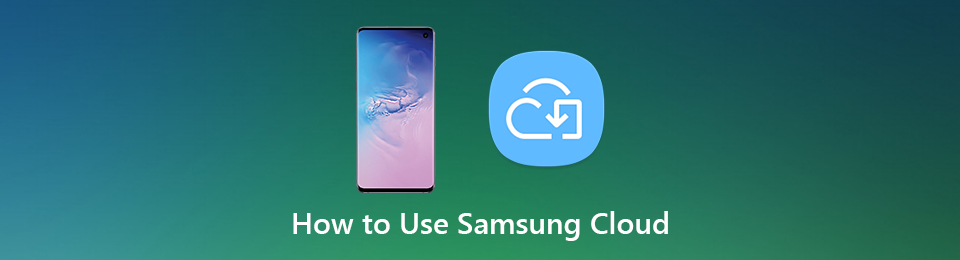
Часть 1: руководство по использованию Samsung Cloud
Вот краткое введение того, что вы хотите знать о накопителе Samsung Cloud. Что ж, вы можете рассматривать следующие абзацы как обзор и руководство по Samsung Cloud. Давайте посмотрим, как получить доступ к Samsung Cloud на вашем Samsung Galaxy.
Что вы можете сделать резервную копию и восстановить с Samsung Cloud
Поддерживаемые устройства Samsung: Samsung Galaxy S5, S6, S6 Edge, S6 Edge Plus, S7, S7 Edge, S8 Plus, Note 4, Note 5, Note 7, Note 8.
Как использовать Samsung Cloud
Часть 1. Как получить доступ к Samsung Cloud
Шаг 1 Откройте приложение «Настройки».
Шаг 2 Выберите Облако и аккаунты из всего списка.
Шаг 3 Затем нажмите Аккаунт последующей Добавить аккаунт добавить свою учетную запись Samsung.
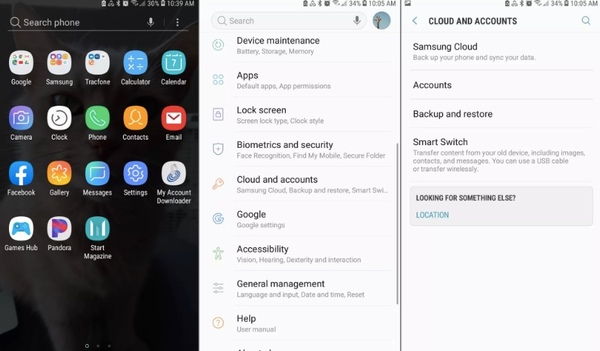
Примечание. Для более старых моделей Samsung вы можете нажать Samsung Cloud и Добавить аккаунт вместо.
Часть 2. Как сделать резервную копию и восстановить данные с помощью Samsung Cloud
Шаг 1 Выберите Облако и аккаунты из приложения Настройки.
Шаг 2 Нажмите Резервное копирование и восстановление.
Шаг 3 Нажмите Резервные данные > выберите тип данных> Поддерживать использовать Samsung Cloud для резервного копирования данных.
Шаг 4 Нажмите Восстановить данные > выберите тип данных> Восстановить восстановить Samsung с помощью Samsung Cloud.
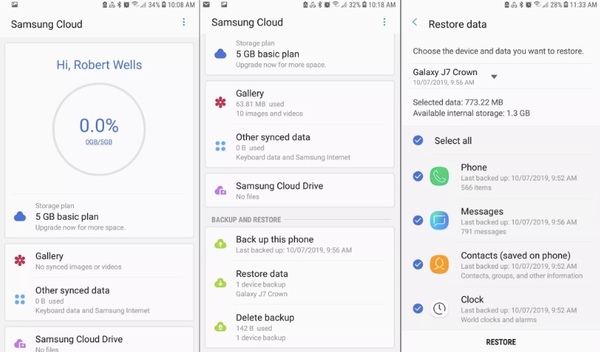
Часть 3. Как управлять настройками синхронизации и автоматического резервного копирования
Шаг 1 Откройте приложение «Настройки». Нажмите Samsung Cloud от Облако и аккаунты.
Шаг 2 Нажмите на три точки Еще значок в правом верхнем углу. Выбрать Параметры последующей Синхронизация и автоматическое резервное копирование настроек.
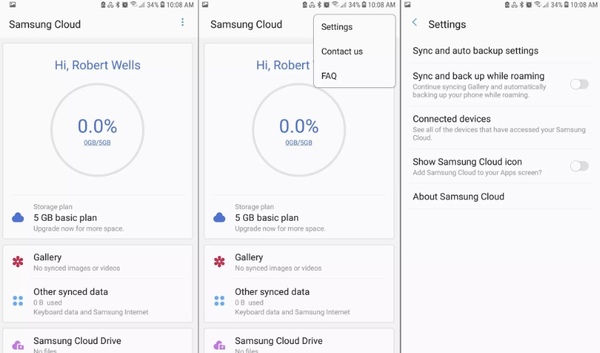
Шаг 3 В Синхронизация раздел, отметьте перед типом данных, который вы хотите синхронизировать. Затем нажмите Синхронизировать сейчас синхронизировать облако Samsung с фотографиями, контактами и многим другим.
Шаг 4 Переключение на Автобэкап раздел. Запускайте данные, которые вы хотите автоматически скопировать в Samsung Cloud, когда вы подключены к Wi-Fi.
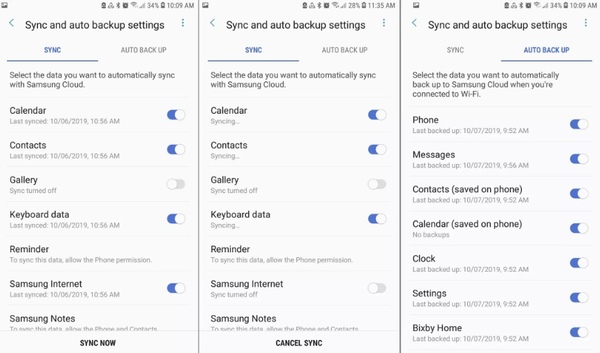
Часть 4. Как получить доступ к Samsung Cloud через Интернет
Что делать, когда Samsung Cloud Storage заполнен
Вы можете получить уведомление о том, что Samsung Cloud не может Резервные данные потому что не хватает места. Хорошо, если ваши файлы резервных копий Samsung превышают 15GB, вам нужно заплатить за дополнительное хранилище. В течение этого времени вы можете отключить синхронизацию Samsung и функции автоматического резервного копирования для экономии места. Удаление больших видео и старых картинок также полезно. На самом деле, вы можете передавать и управлять данными Samsung с помощью стороннего приложения для передачи файлов, чтобы получить лучший опыт.
Часть 2. Samsung Cloud Альтернатива
Вы можете использовать функции резервного копирования и восстановления Samsung Cloud для обеспечения безопасности ваших файлов. Однако Samsung Cloud не идеален. Вы не можете создавать резервные копии и восстанавливать данные, сохраненные на SD-картах. Не все телефоны Samsung поддерживают Samsung Cloud. Например, вы не можете использовать Samsung Cloud на устройствах Galaxy от Verizon. Все будет хуже, если вы будете использовать Samsung Galaxy 6 Series, Galaxy J3 / J7, Galaxy Note 4 Series и более ранние модели.
В течение этого времени вы можете запустить FoneLab HyperTrans с легкостью передавать и управлять данными с Samsung на любой телефон или компьютер.
Передача данных с iPhone, Android, iOS, компьютера в любое место без каких-либо потерь.
- Перемещайте файлы между iPhone, iPad, iPod touch и Android.
- Импортируйте файлы с iOS на iOS или с Android на Android.
- Переместите файлы с iPhone / iPad / iPod / Android на компьютер.
- Сохранить файлы с компьютера на iPhone / iPad / iPod / Android.
Таким образом, когда вы переключиться со старого Samsung на новый телефон, Вы можете переместить данные на любой Android или айфон легко и быстро. Все ваши данные и настройки Samsung не будут изменены. Не нужно беспокоиться об ограничении хранилища Samsung Cloud, не поддерживаемых типах данных, скорости Wi-Fi и прочем.
Это все о том, как использовать Samsung Cloud, и некоторые советы по этому поводу. Здесь вы можете создавать резервные копии и хранить любые данные, хранящиеся во внутренней и внешней памяти Samsung.
Samsung Cloud – что это и как войти с компьютера? Облачное хранилище — специальный сервер, который в 2021 году успешно заменяет старые флешки и карты памяти. Теперь не нужно перебрасывать все с одной карты на другую, с телефона на телефон, ведь возможно просто залить все на специальный сайт. Но не все знают о таких возможностях своих смартфонов.

Что такое Samsung Cloud
Samsung Cloud (читается как “Самсунг Клауд”) представляет собой удобное облачное хранилище с возможностью синхронизации всех важных данных на любых устройствах от компании Samsung. Этот сервис позволяет в режиме реального времени создавать резервную копию контактов, заметок, календаря, закладок браузера, фотографий, видеозаписей и другого содержимого смартфона.
Samsung Cloud работает в связке с телефонами Samsung таким же образом, как это происходит на устройствах под управлением Android (синхронизация с Google Drive) и iOS (бекапы на iCloud).
Как пользоваться облаком на Андроиде
Чтобы приступить к использованию функций удаленного хранилища, необходимо выполнить следующую инструкцию:
- на мобильное устройство с Google Play загружается программа облачного сервера;
- приложение открывается, необходимо войти в аккаунт или создать его;
- при первом заходе система сервера будет давать пользователю подсказки о том, как пользоваться опциями платформы;
- чтобы загрузить нужный файл, необходимо нажать иконку плюса или кнопку «Загрузить/Upload».
- после этого потребуется настроить доступ к документу, ограничить его или разрешить с помощью прямой ссылки.
Приложения облачных хранилищ можно скачать абсолютно бесплатно. Разработчики получают деньги за счет рекламы и увеличения объема пространства для отдельного пользователя.

Существует еще один метод установки облачного хранилища на смартфон. Для него потребуется установочный файл apk. Найти данный документ можно в сети или скачать, используя загрузчик файлов apk. После этого расширение запускается на мобильном гаджете, система устанавливает облако.
Рекомендуется использовать этот метод лишь в случае крайне необходимости. Во всех остальных ситуациях лучше применить стандартный вариант с загрузкой из магазина приложений.
Основные функции Samsung Cloud
В базовый набор облачного хранилища Самсунг входят:
Синхронизация ценных данных, хранящихся на смартфоне
Эта возможность позволяет легко перейти на другое устройство без потери данных, или найти нужную информацию без доступа к вашему телефону. Функция помогает вернуть важные файлы, контакты и т.п., если устройство было физически повреждено настолько, что данные с него невозможно восстановить в сервисном центре. Кроме того, резервное копирование позволяет без сомнений ограничивать доступ к украденному смартфону по сети, чтобы злоумышленники не смогли считать приватную информацию.
Резервная копия приложений
Кроме контактов и файлов из галереи, Samsung Cloud сохраняет данные из предустановленных на смартфон приложений. На новом устройстве автоматически загрузятся ваши личные данные, так что их не придется вводить вручную.
Хранение данных на нескольких устройствах одновременно
Ко всей информации, скопированной в облачное хранилище, можно получить доступ с любого другого устройства от компании Samsung – достаточно просто войти в свою учетную запись и запустить процесс синхронизации. Это удобно, когда часто требуется переключаться между смартфоном и планшетом.
Делиться информацией стало проще
Благодаря возможностям Samsung Cloud вы можете создавать приватные ссылки на выбранные файлы и делиться ими с другими пользователями в сети.
Есть у сервиса и свои недостатки:
Ограничение на тип памяти
Синхронизировать с Samsung Cloud можно только данные, которые находятся во внутренней памяти устройства – SD-карты и внешние носители не поддерживаются.
Отказ от работы со сторонними приложениями
Изначально в Samsung Cloud можно было загружать данные, хранящиеся в любых приложениях, установленных на смартфон. Однако с 6 февраля 2021 года облачное хранилище сохраняет информацию только из фирменных приложений, предустановленных на устройство. Таким способом снижается объем резервной копии, но теряется возможность сохранения информации из важных, хоть и легко переустанавливаемых приложений стандартными способами.
Основные моменты
- Ваши файлы в облаке хранятся безопасно. Все таки Самсунг, в плане безопасности точно проблем нет.
- Хранить можно любые файлы — видео, фотки, бесплатных 15 гигов конечно не так много, но если что — можно купить дополнительно еще 50 гигов, или все 200.
- К данным в облаке можно получить доступ из любой точки мира, главное — наличие интернета. Вы просто заходите в учетную запись в браузере и смотрите свои файлы)) Например на море сделали много фоток, а дома пришли, с ноута зашли в облако и скачали фотки. Да, тут конечно нужно чтобы интернет быстрый был, но того стоит.
- В настройках можно указать какие данные необходимо сохранить в Samsung Cloud, а какие включить в резервную копию.
- Не знаю насколько правда, но прочитал, что можно синхронизировать только данные с внутренней памяти телефона. SD-карты не поддерживаются.
- Ну и конечно мне не нравится что Самсунг отменил поддержку резервных копий для сторонних программ. С одной стороны Самсунг хочет чтобы пользовались его прогами, ну ок, но с другой есть платные пакеты на 50 и 200 гигов, клиент платит деньги, можно было бы в таком случае и оставить резервные копии для сторонних приложений.
На заметку. Если вы вдруг удалили фотку на телефоне, но при этом она была в облаке, то на телефоне — она разумеется исчезнет. А вот в облаке — останется.
Как пользоваться Samsung Cloud на мобильном устройстве
- Зайдите в основные настройки устройства.
- Найдите там пункт «Учетные записи и архивация» (название может незначительно меняться в зависимости от версии операционной системы).
- В открывшемся меню выберите «Samsung Cloud».
- Если вы не регистрировали аккаунт в Samsung Cloud, сделайте это, выбрав имя, email, указав дату рождения и прочие сведения.
- На email придет письмо об успешной регистрации.
- Далее, в вышеупомянутом разделе «Samsung Cloud» появится меню, через которое можно войти под своими данными.
- Далее можно выбрать необходимые настройки синхронизации.
После настройки облачного хранилища новые данные будут автоматически отправляться в Samsung Cloud сразу после их создания на телефоне или планшете.
Почему стоит начать пользоваться облаком Samsung прямо сейчас
Облако Samsung — это не то же самое, что Google Диск, Яндекс.Диск или Dropbox, но оно является незаменимой вещью на любом современном смартфоне. Мобильный гаджет можно лишиться по многим причинам, а данные пропадают вместе с ним. Многие пользуются сторонними утилитами для создания резервных копий содержимого своего гаджета, однако Samsung существенно упростил все на своих продуктах.

Вы можете настроить автоматическое резервирование выбранных разделов смартфона или создавать копии вручную. Необходимый функционал находится в основных настройках, и найти его не составляет труда. Чтобы упростить задачу, воспользуйтесь встроенным поиском в приложении “Настройки”.
Список того, что вы можете выгружать в облако для дальнейшего использования:
Облако Samsung упрощает переход со старой модели на новую. Во время настройки нового аппарата вы сможете выбрать подходящую резервную копию и восстановить требуемые данные. К его недостаткам относят отсутствие возможности получить данные с компьютера, что и отличает облако корейского бренда от облачных хранилищ наподобие вышеупомянутых хостинговых сервисов.

Как я уже говорил, каждому пользователю дается 15 ГБ места бесплатно, и если вы будете выгружать туда все свои снимки, то свободное пространство быстро исчерпается. Я рекомендую пользоваться бесплатным хранилищем Google Фото, чтобы не переплачивать за дополнительное количество гигабайт, хотя тарифы не должны испугать пользователей самых бюджетных моделей.
Важно уточнить, что автоматическое создание копий выполняется каждые 24 часа. Вы также можете создать вручную, но перед этим стоить поставить телефон на зарядку и на протяжении короткого периода времени на облаке появится более свежая копия данных (зависит от скорости интернета).

В том же меню, где вы делаете бэкапы, есть функция для восстановления всей информации без исключения или выборочно. Расстраивает тот факт, что недавно сеульцы лишили своих пользователей другой важной фичи — это резервное копирование данных сторонних приложений.
Облако Samsung дебютировало на смартфоне Galaxy Note 7, который прекратил свое существование за несколько месяцев после старта продаж. К настоящему моменту облачный сервис появился на Galaxy S7/S7 Edge, Galaxy S8/S8 Plus, Galaxy S9/S9 Plus, Note 8, A-серии и даже J-серии смартфонов.
Пользуетесь ли вы это фичей на постоянной основе?
Как сделать бекап в Samsung Cloud
Для создания резервной копии данных на устройстве от компании Samsung, выполните следующие действия:
- Перейдите в базовые настройки смартфона
- Далее выберите «Cloud и учетные записи» > Samsung Cloud > Запуск
- Если к устройству не привязано ни одной учетной записи Samsung, будет предложено войти в аккаунт (это необходимо для дальнейшей синхронизации)
- Войдите в учетную запись и выберите «Управление облачным хранилищем»
- В открывшемся меню выберите «Настройки резервного копирования». Здесь же можно активировать автоматическое сохранение бекапов, нажав на переключатель напротив соответствующего пункта меню.
- Выберите, что именно из представленного списка вы бы хотели синхронизировать с хранилищем Samsung Cloud
- Для запуска процесса создания резервной копии нажмите «Выполнить резервное копирование» (название этого пункта может отличаться на разных устройствах)
Передача объемных файлов (например, видеороликов) может потреблять достаточно много трафика, так что рекомендуется указать в настройках, что запускать синхронизацию следует только при активном подключении к сети Wi-Fi. Сделать это можно, нажав на пункт «Галерея» в списке синхронизации, и выбрав «Синхронизировать только через Wi-Fi».
При наличии безлимитного соединения через 3G/4G, эту функцию можно не включать – тогда синхронизация данных будет происходить сразу после обновления информации.
Доступ к Samsung Cloud
Samsung Cloud – это бесплатная служба резервного копирования и восстановления, доступная для самых последних моделей смартфонов и планшетов Samsung Galaxy. Обладая способностью хранить большие объемы данных, Samsung Cloud не предназначен для онлайн-загрузки, обмена и загрузки файлов. Вместо этого Samsung Cloud позволяет быстро получить настройки и данные устройства в случае, если вы потеряете устройство или вам потребуется выполнить сброс настроек, потому что устройство перестало работать,
Что поддерживает Samsung Cloud Storage
В общем, Samsung Cloud поддерживает резервное копирование, синхронизацию и восстановление следующих элементов на включенных устройствах:

- Макет главного экрана, настройки системы, закладки, журнал вызовов и учетные записи электронной почты на устройстве Galaxy.
- Настройки приложения и данные для предварительно загруженных приложений Samsung, таких как Календарь, Samsung Интернет, Контакты и Samsung Notes.
- Пользовательские данные, такие как документы, фотографии, музыка и видео.
Samsung Cloud также поддерживает до 15 ГБ бесплатного хранилища. Кроме того, Samsung предлагает платные варианты дополнительного хранилища для некоторых моделей устройств от некоторых операторов.
Что Samsung Cloud Storage не поддерживает
Samsung Cloud не идеален, и есть несколько вещей, о которых нужно знать перед использованием сервиса:
- Первоначально Samsung поддерживал данные из сторонних приложений. Тем не менее, в январе 2021 года Samsung объявила о прекращении поддержки сторонних данных приложений, а также о намерениях начать удаление таких данных из службы.
- Samsung Cloud не поддерживает данные на SD-картах.
- Samsung Cloud недоступен на устройствах Galaxy от Verizon.
- Samsung Cloud не поддерживается ни одним оператором на моделях ранее, чем Galaxy 6 Series, Galaxy J3 и J7, Galaxy Note 4 Series или Galaxy Tab A и Tab S2.
Как получить доступ к Samsung Cloud
Доступ к Samsung Cloud и его использование довольно просты; вы будете выполнять резервное копирование и синхронизацию своих данных в кратчайшие сроки. Однако вы можете получить доступ к хранилищу Samsung Cloud только с поддерживаемого устройства Galaxy, и точные функции Samsung Cloud зависят от модели устройства, оператора беспроводной связи и версии Android.

Среди устройств, которые поддерживают Samsung Cloud, возможность резервного копирования и синхронизации различных типов данных Samsung может отличаться; Например, резервные копии могут быть ограничены контактами и календарем. Кроме того, вы можете синхронизировать некоторые типы данных в сети Wi-Fi или сотовой сети, в то время как другие типы данных ограничены Wi-Fi.
- На главном экране нажмите Настройки > Облако и учетные записи > Облако Samsung > Пуск .
- Войдите в Samsung Cloud, используя свою учетную запись Samsung, или зарегистрируйте новую учетную запись.
- Нажмите Управление облачным хранилищем > Настройки резервного копирования . Чтобы настроить устройство на автоматическое резервное копирование данных, установите переключатель Автозагрузка в положение Вкл .
- Прокрутите вниз и установите переключатель в положение Вкл. для каждого типа данных, для которого вы хотите выполнить резервное копирование, таких как Календарь , Контакты или . Галерея .
- Чтобы немедленно выполнить резервное копирование выбранных данных, нажмите Создать резервную копию сейчас .
- Вернитесь к предыдущему экрану. Прокрутите вниз до Данные для синхронизации и переведите тумблер в положение Вкл. для каждого типа данных, которые вы хотите синхронизировать.
- На некоторых устройствах вы можете выбрать параметры сети для синхронизации фотографий, нажав Галерея. Затем переключите переключатель Синхронизация только через Wi-Fi , чтобы включить синхронизацию по сотовой сети.
- Вернитесь в Управление облачным хранилищем . Нажмите на значок, чтобы узнать, сколько места доступно и сколько вы используете.
Удалить отдельную фотографию из Samsung Cloud
Получив доступ к Samsung Cloud, вы можете удалять изображения, которые больше не нужны в вашем облаке.
- Нажмите Главная > Галерея ,
- Нажмите на фотографию, которую хотите удалить из облака, а затем нажмите Удалить .
Этот метод также удалит изображение из Google Фото и отправит его в корзину Samsung Cloud. В настоящее время вы не можете просматривать или загружать отдельные файлы в Samsung Cloud или Trash. Если вы хотите удалить заветную фотографию из Samsung Cloud, сохранив ее для собственного использования, сначала сохраните ее на SD-карту.
Удалить каждую фотографию из Samsung Cloud
Если вы хотите избавиться от каждой фотографии в облаке Samsung, выполните следующие действия.
- Нажмите Главная > Настройки > Облако и аккаунты > Облако Samsung > Управление хранилищем , чтобы обзор ваших сохраненных данных.
- Нажмите Галерея и выберите вариант удаления элементов галереи в Samsung Cloud. Будучи удаленными из Samsung Cloud, изображения должны оставаться на вашем устройстве Galaxy как в галерее , так и в Google Фото .
Восстановить данные из Samsung Cloud
Чтобы восстановить некоторые или все данные и настройки с устройства Galaxy через Samsung Cloud, нажмите Главная > Облако и учетные записи > Samsung Cloud > Резервное копирование и восстановление > Восстановление .
Как увеличить объем Samsung Cloud
5 гб свободного места в Samsung Cloud предоставляются бесплатно, но если есть такая необходимость, то объем можно увеличить за отдельную плату прямо в настройках устройства:
- Зайдите в Настройки -> Учетные записи и архивация -> Samsung Cloud.
- Нажмите на “Базовый план на 5 Гб” в секции “План хранилища”.
К сожалению, поставщик может не поддерживать расширение облачного пространства в определенных странах. Кроме того, размер бесплатного файлового пространства может отличаться у разных поставщиков.

Зная, как в Samsung Cloud войти с компьютера, можно получить доступ к личным файлам и оптимизировать их управление. О появлении новой опции было объявлено еще в 2018 году, а в 2020-м она стала доступной всем желающим. Ниже рассмотрим, в чем особенности нововведения, как зарегистрироваться и войти в Самсунг Клауд с ПК.
Можно ли войти в Samsung Cloud с компьютера
В начале октября 2018 года представители южнокорейской компании объявили, что в Самсунг Клауд будет доступен вход с компьютера. Причиной нововведения стали многочисленные жалобы пользователей, связанные с неудобством пользования сервисом через телефон. Владельцы смартфонов Samsung просили, чтобы разработчик предусмотрел возможность доступа к файлам через веб-браузер.
Перед тем как войти с компьютера в Samsung Cloud Drive, необходимо пройти регистрацию. Сделать это легко с телефона или ПК. Алгоритм действий такой:



- Введите электронную почту, пароль, имя и фамилию, дату рождения и индекс.
- Подтвердите введенные данные.
- Перейдите в почтовый ящик и подтвердите учетную запись.

После этого можно войти в Samsung Cloud Drive на компьютере. Алгоритм действий такой:

Если данные введены правильно, система просит включить двухэтапную проверку. Для этого жмите на кнопку Начать работу и сделайте следующие шаги:
- Выберите код страны.
- Укажите номер телефона.
- Введите код, который пришел на смартфон от системы в поле Код проверки.
- Жмите кнопку Проверить.
После этого система выбрасывает на общее окно и просит пройти процедуру заново. Сделайте следующие шаги:
- Введите логин и пароль.
- Дождитесь прихода кода на телефон.
- Введите его в проверочное окно.
- Жмите на кнопку Войти.
Диск предлагает сразу отключить двухфакторную аутентификацию при входе в Samsung Cloud с компьютера.
Многие считают, что для входа в Самсунг Клауд необходимо скачать на компьютер дополнительное приложение. В этом нет необходимости. Достаточно зарегистрироваться в профиле и войти в Samsung Cloud через любой браузер. Как это сделать правильно, рассмотрено выше.
Возможности и функции
Зная, как зайти в Samsung Cloud с компьютера, можно получить доступ к диску с ПК, а впоследствии с еще большей эффективностью управлять файлами. Если вам удалось войти в профиль, Самсунг Клауд открывает доступ к следующему меню:
- Размер свободного места. Пять гигабайт облачного пространства предоставляется бесплатно. После входа в раздел можно увидеть раздел диска на разные секции.
- Синхронизированные данные. Здесь легко найти приложения и видео, которые «подтянулись» с телефона.
- Другие данные. В этом разделе отображаются прочие сведения, которые синхронизировались со смартфона.
- Накопитель. Здесь можно хранить информацию с ПК.
- Резервные копии. Предназначен для хранения файлов для восстановления.
- My Knox и защищенная папка.

Указанные выше пункты доступны, если войти в Samsung Cloud с компьютера. Рассмотрим их подробнее.
Галерея
Для синхронизации фотографий и видео на телефоне или планшете сделайте такие шаги:
- Войдите в приложение Галерея на смартфоне.
- Перейдите в раздел Другие параметры, а далее Настройки.
- Включите Samsung Cloud.

Если войти в Самсунг Клауд на компьютере, можно просматривать и сортировать фото и видео, удалять файлы и загружать их для дальнейшего редактирования. В случае удаления контента он находится в корзине в течение 15 дней, а после этого удаляется. В 15-дневный период данные можно восстановить
Отсутствие какой-то информации в разделе может свидетельствовать о превышении размера файлов больше 1 Гб или отсутствии синхронизации. Учтите, что некоторые данные хранятся только в Samsung Cloud. Их можно посмотреть, если войти в аккаунт. Чтобы увидеть их на телефоне, зайдите в Галерею, войдите в меню Другие параметры, Настройки, а там включите Самсунг Клауд.
Другие данные
Владельцы Самсунг могут синхронизировать и другую информацию. Для этого нужно войти в Samsung Cloud и выбрать интересующие файлы. По желанию можно сохранить:
- задания и события календаря;
- истории, видео и изображения из галереи;
- контакты, адреса e-mail;
- заметки и категории Самсунг Ноутс;
- закладки и стартовые страницы браузера Самсунг;
- клавиатура, данные прогнозирования текста;
- активные заметки, категории, избранное;
- сохраненные фрагменты и изображения;
- голосовые напоминания и другое.

Samsung Cloud Drive
Раздел создан для безопасного хранения фото, музыки и видео. Для добавления данных необходимо войти в Samsung Cloud на компьютере и переместить интересующие файлы. Это можно сделать с телефона или планшета. Для этого жмите плюс, после коснитесь кнопки Загрузить файл и Готово.
Резервные копии
В этом разделе отображаются все сделанные ранее копии. Для копирования необходимо войти в профиль, а далее сделайте такие шаги:
- Перейдите в Настройки.
- Кликните на пункт Облако и учетные записи.
- Жмите на пункт Резервное копирование и восстановление.
- Выберите пункт Резервное копирование данных.
- Выберите, что именно копировать (документы, записи, музыка, виджеты, приложения и т. д.).
- Подтвердите действие.

Все сохраненные копии можно увидеть на компьютере и управлять ими. Дополнительно доступна опция автоматического резервного копирования, которая включается в настройках телефона.
Итоги
Теперь вы знаете, как войти с компьютера в Samsung Cloud, и какие функции доступны после авторизации. Появление такой опции расширило возможности владельцев Самсунг и сделало управление файлами еще более удобным.
Cloud войти с компьютера : 2 комментария
добрый день.
При вводе номера телефона отправленный код на номер телефона не доходит. Подскажите, что делать.
Читайте также:


