Как вывести изображение с xbox one на телефон
Компьютерные игры на Android
Вы когда-нибудь представляли себе возможность играть в игры для Xbox One или Series X / S на своем телефоне? Может быть, откройте свой Android-планшет в постели для игры в FIFA? Или просто играйте в игры через свою сеть, пока остальные члены вашей семьи расслабляются за Netflix?
Два способа потоковой передачи игр Xbox на Android
Невероятно, но у вас есть два варианта потоковой передачи игр Xbox на устройство Android:
В этом руководстве основное внимание уделяется возможности удаленного воспроизведения для потоковой передачи игр Xbox.
Связанный: Как использовать Xbox Game Pass на Android
Однако прежде чем продолжить, важно отметить, что удаленное воспроизведение ограничено одним устройством. Кроме того, Xbox не может выполнять другие задачи, такие как воспроизведение фильма на Netflix, во время потоковой передачи игр.
Подключите геймпад Xbox One к Android
Для достижения наилучших результатов в играх для Xbox One и более поздних версий на Android используйте игровой контроллер Xbox One или Series X. Вот как подключить контроллер к Android:
Как вариант, вы можете попробовать контроллер, предназначенный для мобильных игр. Доступны различные решения: от контроллеров с приспособлением для крепления телефона до устройств, которые подключаются к любой стороне телефона или планшета. Вы даже можете использовать обычный контроллер Bluetooth. Microsoft рекомендует Мобильный игровой контроллер Razer Kishi для использования с играми Xbox One и Series X / S.
Настроив игровой контроллер, вы готовы начать потоковую передачу игр Xbox на свое устройство Android.
Установите Xbox для Android
На протяжении многих лет для Android было выпущено несколько приложений Xbox. На момент написания статьи Xbox Game Streaming была встроена в основное приложение Xbox, поэтому установите ее. Вам не нужно приложение Xbox Game Pass для потоковой передачи в вашей собственной сети.
После установки войдите в приложение со своей учетной записью Xbox.
Настройте Xbox для удаленной потоковой передачи
Чтобы подготовить Xbox One или Series X / S к потоковой передаче игр на Android, необходимо убедиться в двух вещах:
Для потоковой передачи игр требуется качественное сетевое соединение. Для достижения наилучших результатов убедитесь, что Xbox One или Series S / X подключены к маршрутизатору через кабель Ethernet.
Чтобы включить удаленные функции:
Теперь вы готовы играть в игры Xbox One и Series X / S на Android.
Запускать и играть в игры Xbox на Android
Когда контроллер подключен к вашему устройству Android, а приложение Xbox запущено и выполнено вход, коснитесь значка потоковой передачи Xbox в правом верхнем углу приложения. Отсюда выберите Удаленное воспроизведение на этом устройстве.
Ждите зеленый космический корабль; вскоре вы увидите домашний экран Xbox One или Series X / S.
Все, что вам нужно сделать сейчас, это выбрать игру, в которую вы хотите играть. Не забудьте вставить диск в консоль, если это игра не только в цифровом формате.
Когда игра запустится, вы снова увидите зеленый космический корабль. Через несколько мгновений вы будете играть в свою любимую игру для Xbox, не вставая с телефона или планшета.
Это так просто. Когда вы будете готовы прекратить игру, удерживайте кнопку Xbox на геймпаде и выберите Остановить потоковую передачу.
Устранение неполадок удаленного воспроизведения
При использовании удаленного воспроизведения могут возникнуть проблемы с сетью. Это может быть из-за проблемы с вашей сетью, подключением к ней Xbox или контроллером. Для диагностики проблем используйте инструмент тестирования.
Используйте тест, чтобы определить, какие изменения вам необходимо внести в вашу настройку. Желтый треугольник указывает на то, что может вызвать проблему, но все в порядке. Однако красный кружок указывает на проблему, препятствующую удаленному воспроизведению. Примером этого является то, что ваш Xbox находится в режиме энергосбережения. Для удаленного воспроизведения необходимо, чтобы питание было установлено на мгновенное включение, что позволяет включать консоль из мобильного приложения.
Сеть 5 ГГц обеспечивает наилучшие результаты для потоковой передачи игр. Однако это ограничивает ваш диапазон. Можно переключить маршрутизатор на 2,4 ГГц; Увеличение диапазона сети в вашем доме с помощью адаптеров Powerline или расширителей беспроводной сети может дать лучшие результаты.
Распространенная проблема заключается в том, что микропрограммное обеспечение контроллера Bluetooth требует обновления. В этом случае просто выделите и выберите Обновить контроллер вариант.
Затем выберите эллипсы (…) и выберите Обновить> Обновить сейчас.
Подождите, пока контроллер Xbox обновится, соблюдая инструкции, чтобы он оставался «неподвижным и включенным». Процесс обновления должен завершиться менее чем за пять минут. Когда обновление будет завершено, выберите близко.
Вы готовы к игре.
Консольные игры AAA на Android с Xbox Streaming
Большинство устройств Android имеют дисплеи меньшего размера, чем обычный телевизор, подключенный к Xbox. Однако это не должно отговаривать вас от использования Xbox Remote Play. Потоковая передача игр по сети на телефон или планшет позволяет вам играть в лучшие игры, которые у вас есть, где угодно.
Вы также не ограничены потоковой передачей игр для Xbox One и Series S / X по своей сети. Если у вас есть ПК, есть несколько способов транслировать игры на Android.
Играйте в игры с вашей консоли прямо на ПК, телефоне или планшете через Интернет с помощью Xbox Remote Play.
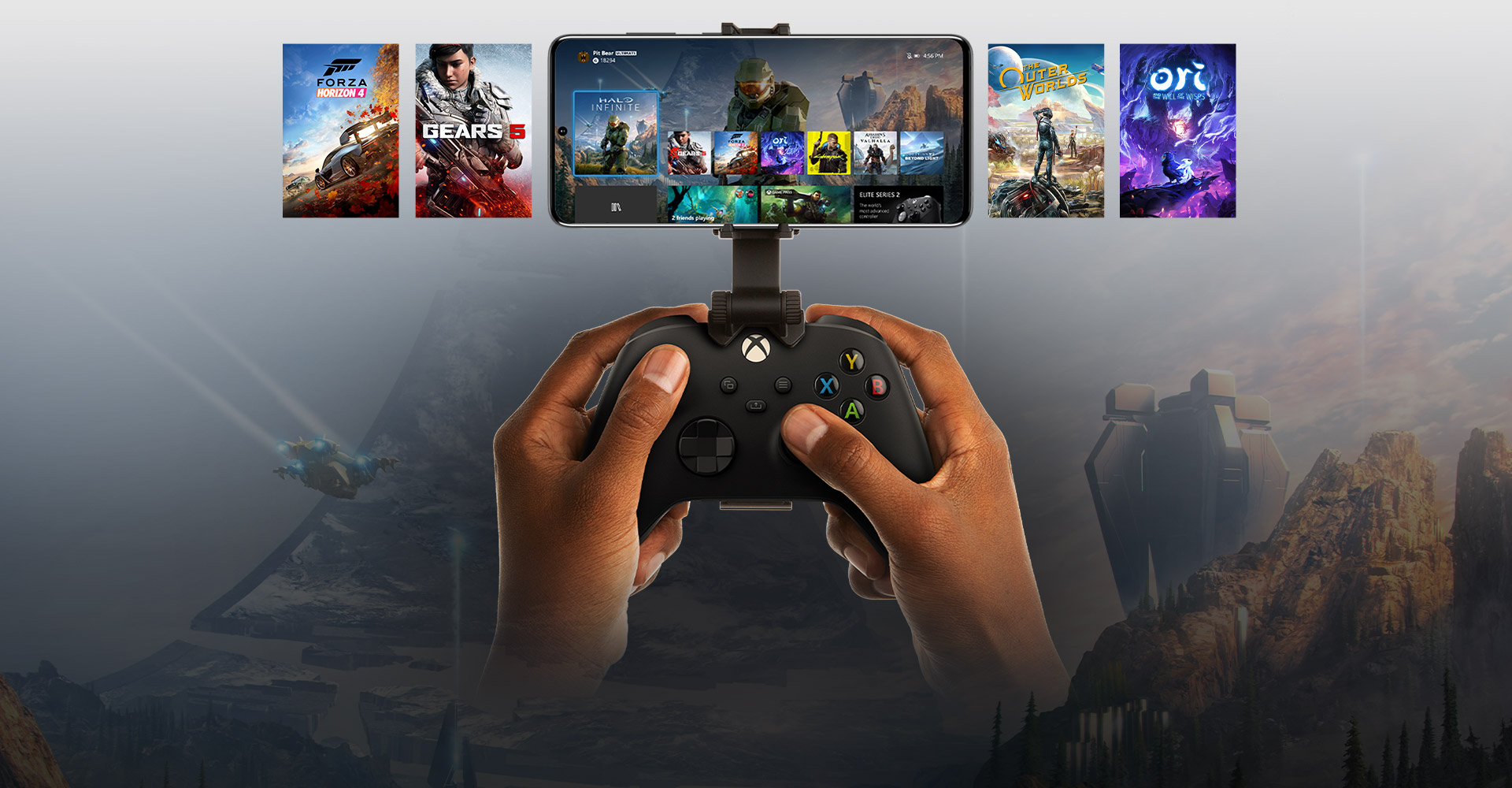

Играйте в игры, установленные на консоли Xbox, включая игры из библиотеки Xbox Game Pass, на любом совместимом ПК, устройстве с ОС Android или iOS. В настоящее время не распространяется на обратно совместимые с Xbox One игры для Xbox 360 или оригинальные игры для Xbox при запуске на Android или iOS.
Инструкции по использованию Xbox Remote Play
Вот все, что нужно знать!
Совместимый телефон, планшет или ПК
Android версии 6.0+, iOS версии 10+ и Windows 10/11 (версии 1903+)*
Консоль Xbox Series X|S или Xbox One
Совместимый беспроводной контроллер Xbox с Bluetooth
Приложение Xbox

Учетная запись Майкрософт с профилем Xbox
Интернет-соединение
Wi-Fi 5 ГГц или мобильное подключение для передачи данных: 10 Мбит/с (прием данных)
Как определить, готов ли геймпад Xbox к работе через Bluetooth

Пластик вокруг кнопки Xbox соединен с основным корпусом геймпада
Беспроводной геймпад входит в комплект с Xbox Series X and Xbox One X, Беспроводной геймпад Xbox Elite Series 2 или геймпад Xbox Design Lab.
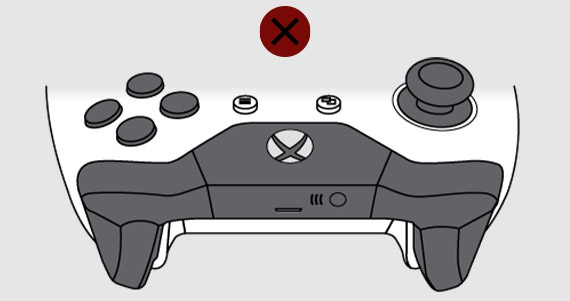
Пластик вокруг кнопки Xbox окружает также верхнюю часть геймпада
Оригинальный геймпад консоли Xbox One или оригинальный беспроводной геймпад Xbox Elite
Сперва загрузите приложение Xbox

Отправляйтесь на встречу со своей новой любимой игрой
Получите доступ к более 100 высококачественным играм, статус Xbox Live Gold и EA Play по единой низкой ежемесячной цене.
Часто задаваемые вопросы
Могу ли я приобрести игры в приложении Xbox на Android и iOS?
Чтобы перенести дистанционную игру на консоли в приложение Xbox для Android и iOS, мы убрали возможности покупки. Вы все еще можете легко найти и начать загрузку любой игры из каталога Xbox, прямо из приложения; начать играть можно будет сразу, как только вы вернетесь на консоль. Затем если вы решите купить ее, вы можете сделать это, когда вернетесь на консоль, до начала игры.
*Воспроизведение через Интернет с консоли на поддерживаемых телефонах или планшетах под управлением Android и iOS (может взиматься плата за передачу данных по мобильной сети). Поддерживаемый геймпад с Bluetooth и требуется учетная запись Майкрософт с профилем Xbox. Для некоторых игр и многопользовательской сетевой игры требуется абонемент Xbox Game Pass Ultimate или Золотой статус Xbox Live Gold (приобретаются отдельно). содержит включенные в программу предварительной оценки игры для Xbox One. Требуется включенная консоль Xbox One или консоль в режиме «постоянно включено», а также высокоскоростной Интернет (может взиматься плата поставщиком услуг Интернета).

Да, вы можете удаленно играть в игры на консоли Xbox Series X или S с помощью смартфона. Стриминг работает по локальной сети или через Интернет, и это идеальный вариант, когда кто-то хочет использовать телевизор. Вот как это настроить.
Настройте удаленное воспроизведение на Xbox Series X или S
Чтобы играть в игры удаленно, сначала необходимо включить удаленные функции на консоли. Для этого вы должны использовать мощную функцию Xbox «Instant-On», которая значительно ускоряет время запуска консоли.
Чтобы начать, включите Xbox и нажмите кнопку Xbox, чтобы открыть гид. Выберите вкладку «Профиль и система», а затем выберите «Настройки». Перейдите в «Устройства и подключения»> «Удаленные функции» и убедитесь, что установлен флажок «Включить удаленные функции».

В разделе «Power Mode» включите «Instant-On», если вы еще этого не сделали. Затем выберите «Проверить удаленное воспроизведение» и подождите, пока Xbox выполнит некоторую самопроверку, чтобы определить, насколько хорошо потоковая передача игр будет работать через соединение.
После этого вы должны увидеть некоторую информацию о том, насколько ваше интернет-соединение подходит для потоковой передачи за пределами вашего дома. Он также покажет, обновлен ли ваш контроллер Xbox и подходят ли настройки питания для удаленного воспроизведения.

Если вы снова переключите режим питания на «Энергосбережение», это также отключит функции удаленного воспроизведения.
Настройте приложение Xbox и выполните сопряжение геймпада
Если вы еще этого не сделали, скачайте приложение Xbox для iPhone, iPad, или Android. Войдите в систему с теми же учетными данными Xbox, которые вы используете на своей консоли, а затем коснитесь вкладки «Библиотека». Вверху экрана нажмите «Консоли».

Если ваша консоль уже указана, вы готовы к работе. Если вы еще не настроили приложение, нажмите «Настроить консоль». Отсюда вы можете либо настроить новую консоль, либо добавить существующую. Просто следуйте инструкциям, чтобы связать консоль со смартфоном, набрав код, отображаемый на экране.
Заметка: Беспроводной геймпад Xbox, поставляемый с сериями X и S, в настоящее время не поддерживается устройствами Apple. Microsoft пообещала, что в будущем поддержка поступит через обновление прошивки. А пока вы можете использовать другие поддерживаемые контроллеры, такие как контроллер Xbox One или Sony DualShock 4.

Теперь вам нужно подключить контроллер к смартфону в настройках Bluetooth. Процесс будет зависеть от вашего устройства, но обычно вы просто переводите контроллер в режим обнаружения, а затем нажимаете его, когда он появляется в списке доступных Bluetooth-устройств.
В целях тестирования мы подключили DualShock 4 к iPhone X, и он сразу заработал. Мы мгновенно облетели приборную панель Xbox с контроллером PlayStation.
Запуск игр через приложение Xbox
Запустите приложение Xbox и коснитесь значка консоли вверху справа. На появившейся панели нажмите «Дистанционное воспроизведение на этом устройстве» и подождите, пока смартфон подключится к консоли.
Когда вы видите панель инструментов, все готово. Теперь вы можете использовать свой Xbox, как если бы вы сидели прямо перед ним, а ваш смартфон действовал как удаленный дисплей.

Насколько хорошо все это работает, будет полностью зависеть от используемого вами соединения. В наших тестах сидение в одной комнате с Xbox и беспроводным маршрутизатором обеспечивало почти идеальную потоковую передачу с очень небольшой задержкой или видимым сжатием видео.
Если у вас есть проблемы с производительностью, попробуйте переключиться на более быструю беспроводную сеть 5 ГГц, если она доступна. Также поможет использование проводного Ethernet-подключения к Xbox.
Можете ли вы транслировать на Windows 10 или Mac?
На момент выпуска консоли в конце 2020 года Microsoft еще не объявила о поддержке потоковой передачи игр Series X или S на ПК с Windows или Mac. Старое приложение Компаньон консоли Xbox для Windows 10 В настоящее время работает только с консолями эпохи Xbox One.
Однако один зоркий человек поделился этот обходной путь в Twitter. Теоретически любой, у кого есть новый Apple Silicon Mac, должен иметь возможность загрузить и запустить приложение Xbox iPhone на рабочем столе Mac и получить ту же функциональность. Однако мы не тестировали ни один из этих методов, поэтому ваш опыт может отличаться.
Удаленная игра через локальное соединение удобна, но у Microsoft также есть Project xCloud, который позволяет транслировать целые игры, не имея ничего, кроме подключения к Интернету и подписки Game Pass. Эта опция также транслирует игры с серверов Microsoft, а не с вашей консоли Xbox.

Спустя много лет после того, как Sony представила Remote Play на своей PlayStation 4, Microsoft теперь догоняет свой собственный потоковый сервис. Конечно, владельцы ПК с Windows 10 могут транслировать свою консоль Xbox One по локальной сети. Но в отличие от владельцев PlayStation 4, они не могли транслировать свои игры где-либо еще, даже в дом бабушки.
Все изменилось. Теперь Microsoft предоставляет два метода потоковой передачи ваших игр Xbox One на мобильное устройство: непосредственно с консоли в любом месте, а не только дома, и из облака Microsoft. А теперь вот что: удаленное воспроизведение за пределами домашней сети доступно только на iOS и Android. Облачные игры доступны только на Android.
В этом руководстве мы разделили все преимущества потоковой передачи игр для Xbox на два раздела.
Трансляция с вашего Xbox
С последними обновлениями операционной системы и приложения Xbox Microsoft действительно упростила метод потоковой передачи игр на ваше мобильное устройство. Настройки в лучшем случае минимальны, поэтому нужно меньше возиться и больше играть.
- Android 6.0 или новее
- iOS 13 или новее
- Bluetooth 4.0 и новее
- Интернет-соединение от 7 Мбит / с до 10 Мбит / с
- Беспроводное соединение 5 ГГц (поддержка 2,4 ГГц не оптимизирована)
- Приложение Xbox (яблоко) (Google)
- Консоль Xbox One (да)
- Контроллер Xbox
Подготовьте консоль

Шаг 1: нажмите Кнопка Xbox на контроллере.
Шаг 2: Выбрать Профиль и система.
Шаг 3: Выбрать Настройки.
Шаг 4: Выбрать Устройства и подключения.
Шаг 5: Выбрать Удаленные функции.

Шаг 6: Установите флажок рядом с Удаленные функции.
Шаг 7: Выбрать Немедленное включение перечислен в Режим мощности.
На мобильном устройстве: подключите контроллер
Эти инструкции основаны на чистом Android 10 (показано выше) и iOS 14. Эти действия могут отличаться для Samsung Galaxy и других телефонов Android.
Шаг 1: открыто Настройки.
Шаг 2: Нажмите Подключенные устройства (Android) или блютус (iOS).
Шаг 3: Нажмите и удерживайте контроллер Xbox Кнопка сопряжения, находится между триггерами, пока кнопка Xbox не начнет мигать.
Шаг 4: На телефоне коснитесь Сопряжение нового устройства (Только для Android).
Шаг 5: Нажмите на Контроллер Xbox указаны на вашем телефоне.
Шаг 6: Нажмите Пара на всплывающем экране для подтверждения подключения (только для Android).
Шаг 1: Открой Xbox приложение.
Шаг 2: Войдите в ту же учетную запись Microsoft, которая использовалась для доступа к консоли Xbox One.
Шаг 3: Нажмите Моя библиотека икона. Он напоминает стопку книг.
Шаг 4: Нажмите Консоли.
Шаг 6: Коснитесь Rэмоция Играть на этом устройстве во всплывающем меню.
Кроме того, вы можете нажать кнопку консоли на главном экране (показанном выше), чтобы получить доступ и транслировать с вашего Xbox One.
Стрим из облака

Эта услуга работает только при подписке на Game Pass Ultimate, которая стоит 15 долларов в месяц.
Microsoft по-прежнему указывает эту услугу как бета-версию, так что пока ожидайте некоторых проблем.
Заметка: Вам не обязательно устанавливать эти игры на консоль Xbox One.

Шаг 1: Открой Xbox Game Pass приложение.
Шаг 2: Войдите в ту же учетную запись Microsoft, которая использовалась для доступа к консоли Xbox One.
Шаг 3: Нажмите Облако таб.
Шаг 4: Нажмите на зеленый Играть в любой игре, которой вы владеете или из библиотеки Game Pass.
Исправление проблем
Вот несколько распространенных вопросов и проблем, связанных с потоковой передачей игр.
Доступно ли удаленное воспроизведение в моем регионе?
Microsoft предоставляет список стран и регионов на своем сайте. Продолжайте проверять, если вашего нет в списке.
Поддерживает ли Remote Play игры с обратной совместимостью?
Нет, по состоянию на октябрь 2020 г.
Я не могу подключить контроллер

Вашему контроллеру Xbox может потребоваться обновление прошивки. Чтобы получить обновление, откройте приложение Xbox Accessories на своей консоли, перейдя в Мои игры и приложения> Приложения.

В открытом приложении выберите значок с тремя точками, расположенный под контроллером. На следующем экране вы увидите Обновить сейчас вариант, если доступна новая прошивка. В противном случае вы увидите текущую версию.
Если у вас все еще возникают проблемы, вы можете использовать проводное соединение с Android.
Заметка: Вы не можете обновить контроллер Xbox, пока он подключен к вашему устройству Android.
У меня проблемы с подключением
Ваша домашняя сеть должна иметь тип NAT: открытый или умеренный. Проверьте свой маршрутизатор, чтобы подтвердить эти настройки. У Microsoft есть информация о типах NAT это может быть полезно. Вы можете увидеть текущий тип NAT вашей консоли, перейдя в Настройки> Общие> Настройки сети.
Если вы испытываете задержку при потоковой передаче с Xbox One на мобильное устройство, попробуйте на мгновение выключить компонент Wi-Fi последнего, снова включить его и повторно загрузить приложение Xbox. Вы также увидите лучшую производительность, если ваш Xbox One подключен к сети. Производительность будет отличаться при потоковой передаче с Xbox на устройство Android, имеющее доступ к мобильному соединению.
Вот несколько предложений от Microsoft:
- Не подключайте мобильное устройство к повторителю Wi-Fi.
- Не используйте VPN.
- Не транслировать на второй экран (Chromecast, Apple TV).
- Используйте соединение Wi-Fi 5 ГГц.
- Выключи Обнаружение подозрительных сетей а также Режим энергосбережения Wi-Fi на Android.
- Очистите кеш приложения на Android.
- Включите режим высокой производительности на вашем устройстве, если он доступен.
Приложение Xbox не показывает мою консоль
В открытом приложении Xbox коснитесь Моя библиотека с последующим Консоли. Потяните страницу вниз, чтобы обновить ее, и посмотрите, появляется ли консоль.
Я не могу играть по сотовой сети
Доступ к сотовым данным может быть отключен. На Android подписывайтесь Настройки> Приложения и уведомления и выберите приложение Game Pass или Xbox. После этого убедитесь, что Справочные данные переключатель включен (синий).
В iOS откройте «Настройки», коснитесь приложения Game Pass или Xbox и убедитесь, что Сотовая данных переключатель включен (зеленый).
Читайте также:


