Как поменять аватарку в дискорде на телефоне
Пока еще преимущественное большинство пользователей общается в Discord при помощи программы на компьютере, поскольку все взаимодействие чаще всего происходит при прохождении игр. Поэтому мы рассмотрим данную версию мессенджера в первую очередь, поговорив как о смене аватара учетной записи, так и значка созданного сервера.
Изменение аватара личного профиля
Привлечь внимание к своему профилю во время общения на сервере и обозначить его индивидуальность поможет уникальная аватарка, которую можно без проблем загрузить в пару кликов. Давайте рассмотрим то, как происходит добавление изображения и выбор его миниатюры.
-
Откройте Дискорд и на панели управления учетной записи нажмите по значку шестеренки.
Теперь вы знаете, как происходит добавление значка для личного профиля. Возвращайтесь в рассмотренное меню в любой момент, если понадобится снова редактировать карточку.
Добавление значка для сервера
-
Используйте панель навигации слева, чтобы открыть требуемый сервер для просмотра. Предварительно убедитесь в том, что вы авторизовались в той учетной записи, у которой есть права для внесения изменений.









Вариант 2: Мобильное приложение
Рассмотрим выполнение все тех же действий, но уже в мобильном приложении Discord на устройствах под управлением iOS или Android. Принцип добавления картинок как аватарок меняется только из-за некоторых различный в меню, но сложнее от этого не становится.
Изменение аватара личного профиля
Начнем с учетной записи профиля и главного изображения. В этом случае у вас тоже не будет никаких ограничений и менять аватарку можно сколько угодно раз, выполняя ту же самую последовательность.
-
Запустите приложение и нажмите по значку своего профиля на панели внизу.
Добавление значка для сервера
Осталось разобраться только с тем, как добавить значок для сервера в мобильном приложении Discord, если вы вдруг решили заняться администрированием и настройкой со своего смартфона или планшета. В выполнении этой задачи тоже нет ничего трудного.
-
Откройте главную панель приложения и нажмите по значку своего сервера для перехода.










Отблагодарите автора, поделитесь статьей в социальных сетях.


Аватарка – это картинка или фотография небольшого размера, которая устанавливается в профиле участника социальной сети, видимая другим людям. Аватарка может нести определенный смысл, отражать интересы или настроение конкретного человека. А может быть установлена в качестве понравившейся пользователю.
В социальных сетях нет особых требований к устанавливаемой аватарке, поэтому можно выбирать любое фото или картинку, не противоречащее законодательству. Дискорд придерживается этой же позиции. Важно учитывать, что по аватарке можно многое сказать о ее владельце, по ней будут распознавать другие участники. Аватар будет виден и в чатах и беседах.
Где взять аватарки?
Чтобы загрузить аватарку в программу дискорд, необходимо ее найти в интернете. В современное время мировая сеть предлагает множество вариаций, в том числе существуют определенные сайты, базирующиеся на оригинальных аватарках.
Картинку или фотографию можно создать самостоятельно, приложив немного усилий и владея специализированными программами. Индивидуальная картинка поможет стать узнаваемым в своей интернет-среде, исключая похожесть.
Перед сменой аватара рекомендуется сохранить понравившееся изображение на своем устройстве так, чтобы потом было легко его найти через программу дискорода.
Для того чтобы поменять аватарку в дискорде, можно воспользоваться одним из трех способов.
- При помощи приложения дискорд для ПК windows
- При помощи приложения дискорд для смартфонов под управлением iOS и android.
- Применив браузер.
Рассмотрим все способы более подробно.
На персональном компьютере
1. Для смены аватара необходимо открыть официальный сайт дискорд.
2. Пройти регистрацию, скачать клиента для конкретной операционной системы.
3. Установить клиент дискорд для рабочего стола, запустить.
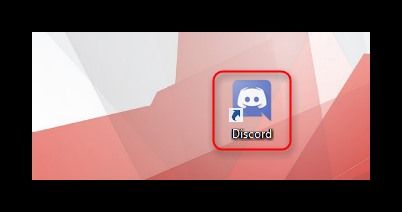
4. Ввести персональные данные и войти.
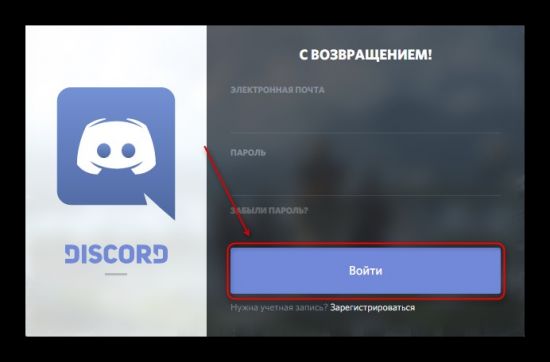
5. Если нет аккаунта, пройти регистрацию.
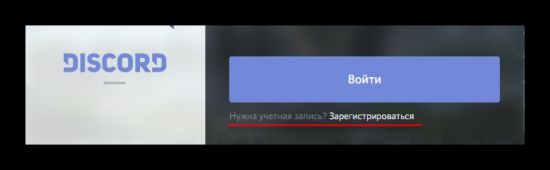
6. После входа в профиль открывается меню. В левом нижнем углу нужно перейти в настройки.
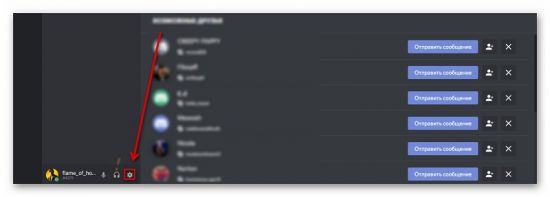
7. Далее выбрать свою учетную запись.
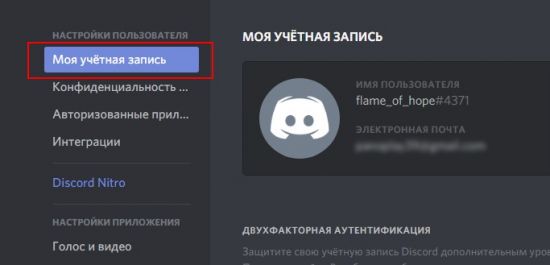
8. Нажать иконку «Изменить».
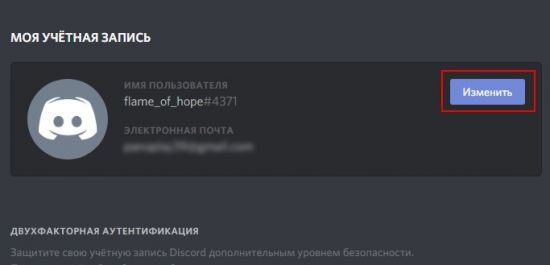
9. Выбрать иконку аватар и перейти к выбору картинки, которая будет установлена в профиле.
10. Находим понравившийся аватар. Неважно, где он расположен, необходимо указать путь до него.
11. Выбираем изображение, нажимаем иконку «Открыть»
12. Смотрим полученные изменения и сохраняем.
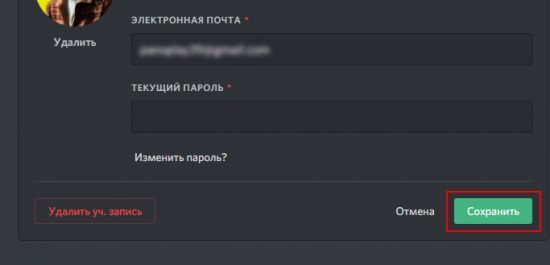
На смартфоне с операционной системой iOS или android
1. Необходимо пройти регистрацию на официальном сайте дискорда.
2. Открыть пункт «Загрузки», выбрать нужную операционную систему.
3. Автоматически откроется play market для скачивания приложения. После скачивания открываем программу через меню.
4. Вводим необходимые данные и подтверждаем вход.
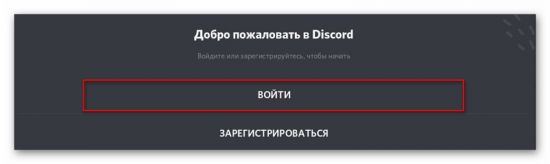
5. Находим меню управления в приложении.
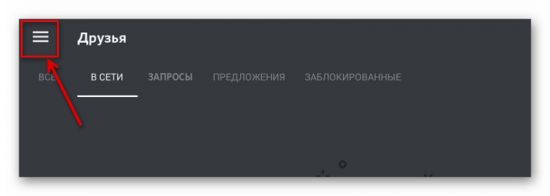
6. В дискорде входим в меню «Настройки».
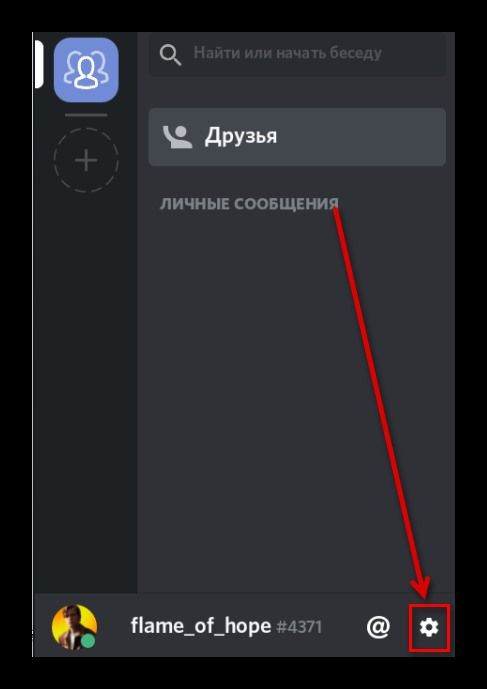
7. В окне настроек входим в раздел «Моя учетная запись».
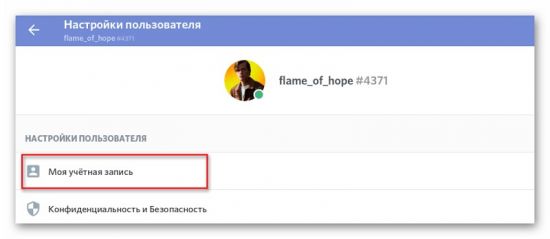
8. Следует далее нажать на аватар, который хотим изменить.
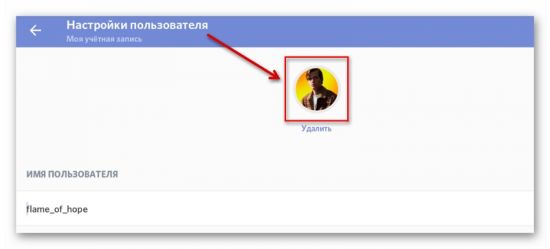
9. Программа предложит выбрать способ загрузки нового аватара. Способов загрузки будет три: через сохраненные картинки в смартфоне, через файловый проводник, напрямую с камеры устройства.
10. Выбираем способ, который подходит наилучшим образом.
Аватар может располагаться в любом месте, важно указать путь до него.При помощи встроенного редактора можно отретушировать выбранную картинку или фотографию.
11. После всех манипуляций с новой аватаркой подтверждаем наше действие.
Через личный кабинет методом браузера
Для этого, как и в предыдущих случаях, заходим на официальный сайт дискод, проходим регистрацию или входим под имеющимся профилем.
- С помощью курсора опускаемся вниз. В левом углу находим иконку настроек.
- Выбираем раздел «Моя учетная запись».
- В открывшемся окне нажимаем пункт «Изменить».
- Нажимаем на аватарку и попадаем в окно выбора новой картинки.
- Находим интересующее изображение, нажимаем «Открыть».
- Картинка загружается, после чего следует подтвердить замену аватарки.
- Проверяем, что все сделали верно. Результатом будет новое загруженное изображение.
Анимированная аватарка
Кроме привычных глазу аватарок, в последнее время стали популярными движущиеся картинки, которые придают особую индивидуальность профилю.
Изначально анимированные картинки были доступными в тестовом режиме пользователям дискорд в Австралии и назывались Discord Nitro. Сейчас любой пользователь может поставить себе подобную картинку на условиях платной подписки. Стоимость такой подписки – 4,99 доллара в месяц и 49,99 долларов за годовое использование функционалом.
Для того, чтобы активировать функцию Нитро, необходимо выбрать раздел в дискорде или перейти на официальный сайт дискорда.
После этого выбираем стоимость подписки и внести выбранную сумму с помощью банковской карты.
После этого дискорд предложит загрузить интересующую анимированную картинку.
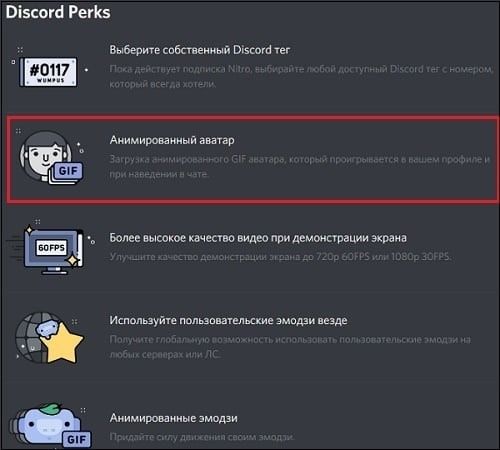
Однако если не хочется платить, но при этом возникло желание поставить анимированную картинку, можно это сделать бесплатно, но придется немного повозиться.
Рассмотрим пошаговую инструкцию.
1. Выбрать понравившуюся аватарку и скачать ее на персональный компьютер.
2. При помощи приложения Photoshop или другого, предназначенного для обработки картинок и видео.
3. Создать новый проект, при этом выставив разрешение 128х128 пикселей.
4. Скопировать в программу изображение будущего аватара.
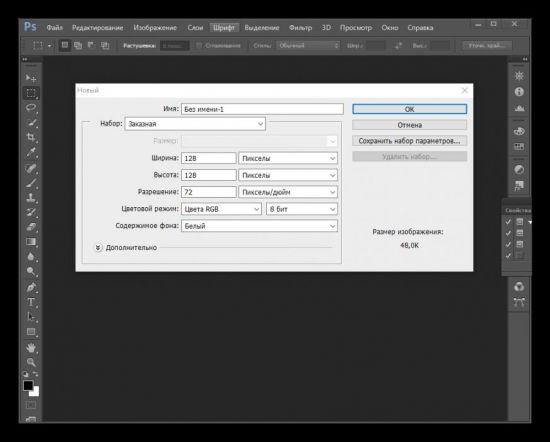
5. Перейти в раздел Анимации и с помощью инструмента Ластика поочередно убираем часть будущей аватарки. Вносим коррективы в анимированный ряд.
6. При завершении процедуры необходимо сохранить изображение в формате GIF.
7. Затем готовый аватар можно загрузить в профиль дискорда любым ранее рассмотренным способом.
Любой из предложенных способов поможет с легкостью сменить надоевший аватар в дискорде, тем самым сделать свой профиль более интересным и запоминающимся.
Дискорд – мессенджер, который нацелен на создание аудиочатов, или видеоконференций между участниками. После прохождения процедуры регистрации пользователи могут выбирать каналы в зависимости от интересов, и общаться на регулярной основе. Функционал программы помогает оптимизировать процесс общения, чтобы пользователи могли работать без проблем и задержек.
Пользователи могут применять функционал программы после прохождения процедуры регистрации. Помимо основополагающих опций и инструментов по общение между участниками, и созданию каналов, пользователи могут управлять настройками в зависимости от предпочтений и условий. Например, пользователи могут менять аватарку персональной страницы в мессенджере, чтобы посторонние пользователи могли идентифицировать участника.
Как изменить аву в Дискорде?
Пользователи могут менять аватарку персональной страницы в мессенджере Дискорда. При этом, управлять настройками можно при помощи персонального компьютера, или мобильного устройства в зависимости от выбранного варианта пользования.
Перед тем, как проводить управление настройками, следует загрузить программ на устройство. Для мобильного устройства можно использовать варианты пользования с помощью мобильного приложения или мобильного варианта официального сайта. Для пользования мобильным вариантом официального сайта, следует войти на сайт, и устройство автоматическим характером переведет на мобильный вариант. Для пользования мобильным приложением следует скачать при помощи интернет-маркета, который установлен на устройстве.
С персонального компьютера пользователи могут применять официальный сайт.
С компьютера
Когда пользователь заводит персональную страницу в мессенджере Дискорд, по умолчанию на странице установлена автарка в виде фотоаппарата в черно-белом варианте. Пользователи могут сделать страницу оригинальной, установив аватарку с понравившимся изображением. При этом, в качестве аватара моно выбрать любое изображение, поскольку ограничений по вопросу нет.
Пользователи могут поставить аватар при помощи персонального компьютера. Для этого следует:
Войти на официальный сайт программы, который можно найти в интернете с использованием браузера.
В программе следует просмотреть меню, которое расположено в нижней области экрана с левой стороны. Необходимо выбрать значок с изображением шестеренки.
При переходе в настройки следует выбрать вариант для управление учетной записи.
В разделе меню необходимо нажать на изображение, и выбрать вариант с изменением аватара. При этом, пользователь может изменить стандартный вариант от платформы, или выбранную картинку.
Пользователю необходимо выбрать изображение, которое сохранено на персональном компьютере. При этом, картинка может быть скачена из интернета, или загружена идентичным вариантом.
После того, как изображение установлено, следует сохранить результаты, и просмотреть персональную страницу, чтобы подтвердить изменения.
С телефона
Пользователи могут управлять настройками при помощи мобильного устройства. Оптимальным вариантом, которые поддерживает доступные опции и инструменты, считается мобильное приложение. Инструкция изменения аватара при помощи мобильного приложения:
Вначале следует войти в мобильное приложение. Если данные сохранены, то вход произойдет автоматически. Если вход производится в первый раз, то следует вначале авторизоваться.
При заходе в мобильное приложение, следует просмотреть меню, которое расположенное в левой области снизу. В меню следует наджать на кнопку с изображением шестеренки, чтобы открыть настройки.
В настройках необходимо выбрать управление учетной записи.
В разделе меню следует выбрать изображение, и назвать на вариант изменить. Картинку можно выбрать из вариантов, которые сохранены на смартфоне.
При сохранении изображения, аватар поменяется, и будет отображаться на персональной странице.
Где взять аватарку?
Пользователи могут устанавливать изображение, которое предварительно сохранено на устройстве. Если изменения производятся при помощи мобильного устройства, то изображение должно быть сохранено в памяти смартфона. Если изменения происходят при помощи персонального компьютера, то изображение должно быть сохранено на нем. Пользователи могут скачивать изображения из интернета, или делать фотографии. При этом, на картинке может быть фотография пользователя, или постороннее изображения.
Ошибка при частой смене картинки
В мессенджере установлен лимит, которые устанавливает требования, что менять аватар можно не чаще 3 раз за один час. Если пользователь нарушил правило, то сервис может наложить временную блокировку, или запрещает поменять картинку на установленный период времени.
Руководство
Для начала хотелось бы разъяснить процедуру выбора новой фотографии профиля. Она доступна как в программе для компьютера, так и в мобильном приложении. Разберем оба случая по отдельности.
Инструкция для ПК:
-
Открываем Дискорд и кликаем ЛКМ по иконке шестерни в нижней части пользовательского окна.


Инструкция, как поставить аватарку в Дискорде на смартфоне или планшете:
- Запускаем приложение и переходим во вкладку профиля (нижняя правая иконка).
- Нажимаем на графу «Моя учетная запись».

Добавление анимации
В бесплатной версии Дискорда сделать анимированную аватарку, к сожалению, не получится. Для этих целей нужно оформлять платную подписку Nitro, подробности о которой описаны здесь. Если она у вас уже присутствует, то выполните следующие шаги:
- На компьютере откройте главное окно программы.
- Кликните по соответствующей иконке, чтобы попасть на страницу настроек.

Раньше существовал обходной вариант, когда GIF-анимацию переделывали в формат APNG (Animated PNG) и загружали в качестве изображения профиля. Но теперь им воспользоваться нельзя. То есть единственный доступный метод – покупка подписки Nitro.
Итоги
По ходу данной статьи мы разобрались, как быстро поменять аватарку в Дискорде через программу для компьютера или мобильное приложение. Пользователь может добавить любое изображение размером от 128х128, а потом обрезать его до «кругляшка». Также существует способ загрузки анимированной «авы», но он открывается только после приобретения плана Discord Nitro.
Как поставить аватарку в Дискорде, как поменять персонализацию – интересуются не только начинающие, но и опытные пользователи мессенджера. Картинка – это то, что будут видеть все заходящие на страничку юзера. Его альтер-эго. В какой-то степени даже часть личности. От выбора аватара зависит восприятие пользователя. Следует знать основные требования для выбора изображения, а также, где можно найти подходящие авы.
Где искать авы?
Данный вопрос ставит в тупик неуверенных в себе пользователей. Действительно, поиск изображения может стать серьезным испытанием. Не беда – на помощь приходят интернет-ресурсы. Более опытные могут сделать картинку самостоятельно по действующим шаблонам, даже создать gif.
- размер – 128Х128 пикселей;
- наличие действующего аккаунта;
- формат – jpg, bmp, png, gif.
Условия несложные, выполнить их легко. Не забываем, что администрация негативно относится к любителям слишком часто менять аватар. Из-за этого могут возникнуть проблемы с использованием мессенджера Дискорд.
Как поменять аватарку в Discord
Перед кардинальной сменой образа стоит убедиться, что все проделано правильно. Выбранная картинка соответствует общепринятым в Дискорде нормам, подогнана под требуемый размер (если ее создавали самостоятельно). Процедуры замены изображения на ПК, в веб-версии или смартфоне несколько отличаются.
Начинается процедура смены картинки с входа в аккаунт. Это непременное условие. Ведь без регистрации, создания учетной записи в мессенджере никакое изображение привязать не получится. Алгоритм действий нехитрый, но соблюдать последовательность необходимо для достижения результата. И до смены аватарки уже должна быть привязана какая-то другая картинка. Зная основные принципы, несложно добиться замены изображения на ПК, в браузере или смартфоне.
На установленном приложении
Чтобы заменить надоевшую картинку, поставить гифку, нужно совершить несколько простых шагов. Следуем такому плану:
- Нажимаем кнопку настроек (иконка шестеренки). Далее переходим к учетной записи.
- Нужно кликнуть по изображению, чтобы попасть в режим изменения аккаунта.
- Будет предложено удалить картинку или сменить ее.
- На ПК выбирается готовый, заранее сохраненный аватар, загруженный в папку (на Рабочий стол).
Когда картинка установлена, остается сохранить изменения. И пользоваться новой авой. Простая инструкция демонстрируется на видео:
Через веб-версию
Принципиально замена изображения в браузере мало чем отличается от подобной процедуры на ПК. Не забываем о размерах картинки и объеме файла. Он не должен превышать 8 Мбайт. Ну, и не нужно менять авы слишком часто.
Notebook
Запустить новый аватар, изменить изображение в аккаунте можно и на ноутбуке. Если на нем установлена ОС Windows, есть приложение Дискорд. Также начинают с настроек. Затем в профиле кликом по аве запускают изменения. А загрузку новой картинки в формате jpg, bmp, gif, png подтверждают нажатием кнопки «Сохранить».
На телефоне
Для кого-то мобильная версия привычнее, удобнее декстопной. Понадобится действующий аккаунт, работающее устройство. Только с учетом специфики придется не кликать мышкой, а нажимать кнопки на экране. Итак, что нужно сделать:
- Войти в Дискорд, выполнить запуск мессенджера.
- Найти пиктограмму с 3 полосками, протянуть ее.
- Перейти к разделу учетной записи.
- Щелкнуть по аве.
- Выбрать меню «Редактировать».
- Пользуясь Проводником, открыть картинку.
- Подтвердить изменения.
Так, можно установить любую фотку, если она не превышает размеры 128х128 пикселей, имеет разрешенный формат.
Смена аватарки сервера
Также допустимо изменить картинку Дискорд-сервера. Лучше всего это проделать на этапе создания ресурса. Но и позже возможно поставить другую аву. Что нужно сделать:
- Найти вкладку «Настройки», затем перейти к обзору.
- Открывшееся окно позволяет менять картинку на другую (устанавливать аву, если до этого ее не было).
Как и в прочих случаях, используются неподвижные и анимированные изображения, загруженные из сети авы или созданные самостоятельно.
Ошибка при частой смене изображения
Пренебрегать им не стоит. И обойти не получится никак. Нужно подождать (иногда до следующих суток), а уже потом приниматься за установку новой картинки. В противном случае программа заблокирует действия пользователя. Да и из-за частой смены картинки возникнет путаница у друзей, знакомых по мессенджеру.
Смена аватарки боту
Пользователи, научившиеся менять картинку в профиле Дискорда, начинают думать, что теперь им доступна установка аватара где угодно. Даже боту. А вот здесь крупно не повезло: стандартные настройки мессенджера не предполагают изменения заранее закрепленной разработчиком бота авы.
В некоторых из ботов замена картинки включена в платную, премиум-версию. Но не во всех. Так что придется ограничиться изменениями в собственном профиле. Этого вполне достаточно для визуализации, придания персональных черт аккаунту, серверу.
Итоги
Итак, теперь вы знаете, как можно заменить картинку в аккаунте Дискорда. Кроме готовых рисунков, гифов, возможно создание собственных изображений. В этом нет ничего сложного. Достаточно воспользоваться специализированным ПО, например, Better Discord. По сути, представляет собой утилиту, расширяющую возможности стандартного мессенджера.
Скачивается бесплатно, с официального ресурса. Не требует особых знаний, навыков. Краткая инструкция приведена здесь:
Это способ подчеркнуть собственную индивидуальность, создать уникальный профиль. Также в сети достаточно различных приложений для создания гифок из статичных картинок. С их помощью нетрудно разработать аву, украсить аккаунт в мессенджере.
Главное – не забывать, не упускать из виду, что размер готового файла не должен превышать 8 Мбайт. А тип картинки, принимаемой Дискордом, соответствует общепринятым расширениям jpg, bmp, png. Сами же «габариты» рисунка ограничиваются показателями в 128х128 точек. Если данные условия соблюдены, то заменить картинку в мессенджере легко за считанные минуты.
Не имеет значения, будет это приложение на ПК, ноутбуке, веб-версия или мобильная. Зная, как установить изображение на профиль, опытный юзер, играючи, справится с заменой авы. И пользоваться обновленным мессенджером будет гораздо приятнее. А ваш профиль наверняка станет уникальным, ярким, узнаваемым.
Читайте также:


