Fast capture что это в смартфоне
Работая на компьютере, пользователям зачастую может требоваться возможность создания скриншотов. Если снимки с экрана требуется создавать редко, то и стандартные средства Windows прекрасно справятся с поставленной задачей. Однако, если вам требуется удобное и функциональное решение для регулярного создания скриншотов или даже записи видео с экрана, без стороннего инструмента, например, программы FSCapture не обойтись.
FastStone Capture (сокращенно FSCApture) – один из наиболее простых и удобных инструментов для записи видео с экрана компьютера или создания скриншотов с их последующим редактированием. Главная «фишка» программы заключается именно в простоте, и даже несмотря на то, что в программе полностью отсутствует поддержка русского языка, разобраться в программе не составит никакого труда.
Первый запуск
При первом запуске программа отобразит баннер, уведомляющий вас о том, что вы пользуетесь пробной 30-дневной версией программы. Пожалуй, этого времен будет за глаза для того, чтобы понять, подходит вам эта программа или нет.
Интерфейс программы
Сам инструмент представляет собой миниатюрную панель инструментов, на которой расположились кнопки для работы со скриншотами. Перечислим их слева направо:
-
Открытие файла. Открывайте только что созданный или имеющийся файл в редакторе FastStone Capture;
Несколько слов об использовании программы
Собственно, чтобы создать скриншот, вам потребуется выбрать одну из кнопок на панели FastStone Capture, после чего можно приступать к захвату. К примеру, мы хотим выделить свободную прямоугольную область. Для этого выбираем нужную кнопку, после чего сразу переходим к обводке экрана.
Как только вы отпустите курсор мыши, готовый скриншот моментально откроется во встроенном редакторе. Редактор обеспечит базовое редактирование снимков, которое включает обрезку, наложение текста, рисование, конвертирование, изменение цвета, изменение размера, размытие определенные элементов и другие инструменты, необходимые для корректирования изображения.
Чтобы сохранить получившийся скриншот, кликните по кнопке «Save as».По умолчанию изображение сохраняется в формате PDF, но при необходимости, на данном этапе формат может быть заменен на иной для вас подходящий.
- Чрезвычайно простой интерфейс;
- Очень высокая скорость работы (по сравнению с аналогичными программами);
- Высокая функциональность, позволяющая создавать скриншоты с учетом всех ваших требований;
- Имеет возможность записи видео с экрана.
После использования программы FastStone Capture у автора статьи остались исключительно положительные впечатления. Разработчики поставили на первые места функциональность и скорость работы. Программа не блещет красотой интерфейса, но и для рабочего инструмента это вовсе не нужно.

Ну а теперь рассмотрим программу подробнее. Вот так выглядит сама программка. Это натуральная величина программы. Как видите, на экране занимает очень мало места.
Функции слева направо:
- Захват активного окна
- Захват окна, объекта
- Захват прямоугольной области
- Захват произвольной области
- Захват всего экрана
- Захват окна с прокруткой
- Захват фиксированной области
- Запись экрана (видео)
- Меню "что делать со снимком экрана"
- Настройка самой программы
Подробно разберем пункты.
1. С первым пунктом все просто, у вас есть какое то открытое окошко вы нажимаете кнопку захвата активного окна и все далее в зависимости от ваших настроек картинка окна либо отправится в редактор, либо сохранится на компьютере либо еще много каких вариантов.

2. Второй пункт служит для снятия какого-либо участка окна. Вот например у нас есть окно word

А нам нужна только панель инструментов, нажимаем эту кнопку наводим на панель инструментов (область скриншота будет выделена красной линией) и делаем скриншот, в результате мы получим следующий снимок:
Конечно определенную панель или участок не всегда получится сделать как надо, но тем не мене иногда спасает.
Кроме того можно посмотреть как будет выглядеть снимок еще до снятия снимка, достаточно навести курсор на нужное место и зажать клавишу shift. Что бы вам не запоминать множественные премудрости программы при нажатии любой кнопки в программе (кроме первой) появятся подсказки, что и какой клавишей в данном случаи можно сделать. Как это выглядит показано на скриншоте ниже:

Помощь как и окно самой программы на скриншотах видно не будет.
3. Третий пункт служит для снятия скриншота прямоугольной формы любого места экрана. Пример ниже:

4. Четвертый пункт меню аналогичен третьему, с разницей только в том, что область можно задать не прямоугольную, а произвольную, например, такую:

5. С пятым пунктом все просто его нажимаете и как экран видите такой снимок и будет.
6. Шестой пункт применяется, если надо сделать скриншот длинной страницы (обычно веб страницы) если она не влезает в экран, скриншот будет как будто бы она влезает в экран.
7. Седьмой пункт аналогичен третьему пункту с поправкой что прямоугольная область будет всегда одного размера.

Размер можно изменять, как вы видите, нажатием клавишей F2.
8. Восьмой пункт меню это снятие видео экрана. При его выборе, появится меню с вопросом "какую область экрана вы собираетесь снимать?".


После выбора области высветится другое меню где будут представлены бедующие характеристики видео, и возможностью добавить вступительный текст (титры). И кнопка старта записи.
10. Десятый пункт предназначен для выбора что делать с отснятым скриншотам сделать можно следующее:

Кроме того можно задать по умолчанию (делается автоматически) такие действия как:
- надпись
- рваные, затухающие края или водяной знак
- отображение курсора мыши
11. Одинадцатый пункт это еще несколько полезных инструментов и настройка самой программы

К полезным инструментам относится:
- Лупа (увеличивает экран, если надо рассмотреть какую-нибудь маленькую деталь)
- Пипетка (если нужно узнать код понравившегося цвета в формате RGB, десятичный код Dec, и шестнадцатеричный код Hex цвета)

Нужный формат можно сразу скопировать в буфер обмена.


Линейку можно сделать вертикальную или горизонтальную, измерить расстояние от точки до точки, причем измерять можно не только в пикселях.
Ну и конечно на все функции захвата экрана можно назначать горящие клавиши.
Про настройки программы это отдельная статья в этой статье этот пункт рассматриваться не будет.
Итого FastStone Capture (FS Capture) отличная программа для снятия (захвата) экрана с широким функционалом и отличается от подобных программ таких как: Snagit, ScreenshotCaptor и других по большей степени упрощенным встроенным редактором.
Итак, основные возможности FastStone Capture это:
Кроме того программа занимает очень мало место в памяти не привередливая к ресурсам компьютера и работает очень быстро.
Дополнительные видио, графические и текстовые материалы смотрите в меню «кратко о программе»

FastStone Capture это хорошо известный легкий, но мощный инструмент для записи видео с экрана и захвата экрана со множеством функций. Вы можете легко записывать фиксированные области, фрагменты, прямоугольные части, полный экран, меню, определенные объекты и окна с помощью этого программного инструмента. Самое интересное в FastStone то, что он помогает пользователям записывать все изменения на экране, начиная от движения мыши и заканчивая речевыми сигналами микрофона, и результаты могут быть сохранены в видеофайл со сжатием. Заснятые файлы могут быть напрямую переданы в редактор, буфер обмена, электронную почту, файл, принтер или даже в рабочий документ или документ PowerPoint в зависимости от необходимости. Можно также загружать результаты непосредственно на веб-сайты. Данный инструмент редактирования обладает широкими возможностями, так как может помочь в применении кромочных эффектов, водяных знаков, резкости, обрезки, изменения размера и в настройке других полезных функций. Среди впечатляющих возможностей FastStone Capture выделяются - экранная линейка, перекрестие экрана, экранная лупа, выбор цвета, а также поддержка нескольких популярных внешних редакторов. Полученные файлы можно сохранить в форматах PDF, TIFF, TGA, PNG, PCX, JPEG, GIF и BMP. Вы можете воспользоваться 30-дневной пробной версией программы, тогда как полнофункциональная версия доступна за $19,95.
- Инструмент редактирования является интерактивным.
- Простой обмен файлами.
- Малый размер файла.
- Это программное обеспечение имеет ограниченные возможности поддержки и помощи, вы можете связаться со специалистами только по электронной почте.
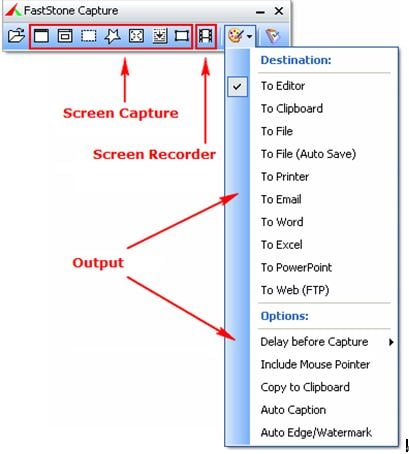
1. Filmora: (Mac/Win)
Без сомнений, что Filmora может удовлетворить как базовые, так и расширенные потребности профессионалов и новичков в записи экрана. Простой в использовании интерфейс и все интерактивные функции делают его лучшим программным обеспечением для повседневных нужд. Функция записи доступна бесплатно, а итоговые файлы не содержат даже водяных знаков. Программа никогда не устанавливает ограничений на время записи. Магазин эффектов Filmora содержит множество фильтров и анимированных элементов, которые можно использовать для создания уникальных видео. С его помощью можно объединять видео, а редактор можно легко применять к клипам.
Для Win 7 или позднее (64-bit)
Безопасная загрузка
Для macOS 10.12 или позднее
Безопасная загрузка
2. ScreenFlow: (Mac: Цена $99)
ScreenFlow позволяет пользователям с легкостью записывать любую часть монитора. Независимо от того, работаете ли вы на устройстве iOS или используете видеокамеру, этот программный инструмент может легко улавливать сигналы с микрофона, компьютерного звука и даже с многоканального аудиоустройства. Окно редактора действительно удобное для пользователя и содержит все современные инструменты редактирования, такие как переходы, анимация, музыка, текст и изображения. Файлами можно обмениваться через социальные сети, такие как YouTube, Wistia, Vimeo, Facebook и т.д., а копии можно легко сохранить на Dropbox и Google Drive. Конечные файлы сохраняются в форматах M4V, MOV и MP4. ScreenFlow активно используется преподавателями для создания видеолекций и учебных пособий, в то время как геймеры также используют его для съемкиг геймплеев. Он также оценивается как впечатляющий механизм маркетинга.

3. ScreenCastle: (Online Recorder)
Если вы ищете программу для создания простых скринкастов, но при этом вы не хотите устанавливать в систему программное обеспечение, то вам стоит остановиться на ScreenCastle. Программа может удовлетворить все ваши потребности в записи благодаря возможности подключения к веб-браузеру на основе Java. Выполнить это довольно просто: вам нужно открыть веб-сайт и нажать красную кнопку на экране. Она немедленно запустит приложение Java Control, и теперь вы можете выбрать любую часть или весь экран для записи в соответствии с требованиями. Также можно выбрать аудиовход с микрофона во время записи. Длина видео не ограничена, поэтому вы можете работать часами. Но имейте в виду, что длительные сессии, естественно, потребуют больше времени для загрузки. Это бесплатное веб-приложение требует наличия веб-браузера с поддержкой Java Script.
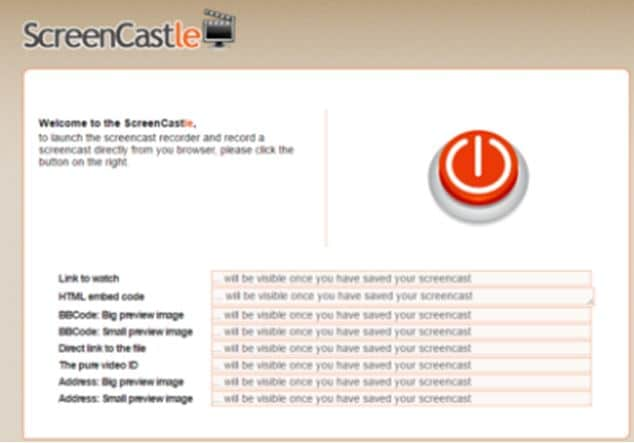
4. Viewedit: (расширение для Chrome)
Перед вами 100% бесплатное решение для записи экрана как для новичков, так и для профессионалов. Оно позволяет пользователям делать записи экрана, результаты всегда сохраняются в хорошем качестве. Этими видео можно легко делиться на других платформах по электронной почте, а также загружать их на платформы социальных сетей, таких как Facebook и др. Вы также сможете получать уведомления, когда ваше видео станет вирусным. Бесплатная версия обеспечивает HD-качество видео и может отлично работать как на мобильном устройстве, так и на настольном компьютере. Максимальное поддерживаемое время записи составляет один час, в то время как пользователи могут создавать неограниченное количество видео с помощью Viewedit. Хранилище, предлагаемое этим интерактивным программным инструментом, неограниченно, поэтому вы можете с легкостью наслаждаться видеозаписью в течение длительного времени. Это программное обеспечение широко используется для продаж, дизайнерами и разработчиками продуктов, а также для создания учебных пособий.

Обновилась сегодня очень известная и успешная программа, цель которой достаточно проста, вы сможете делать снимки экрана и после их в очень удобном и функциональном редакторе соответственно изменять. Конечно возможно просто вести просмотр изображений и их последующее редактирование, рекомендую скачать FastStone Capture с нашего проекта.

Программа воспринимает большое количество графических форматов, среди которых можно отметить BMP, JPEG, GIF, PNG, ICO и всякие другие. Если рассматривать встроенный редактор, то с его помощью можно выполнять как простые операции, например поворачивать и изменять размер изображений, так и редактировать глубину цвета. FastStone Capture также умеет вырезать фрагменты из ваших картинок и выполнять ряд других операций.

Стоит отметить вот еще какой момент, при снятии скриншота вы сможете пользоваться "горячими клавишами", то есть не обязательно будет нажимать на соответствующую иконку в программе, а сам снимок можно делать как активного приложения, так и выделенной области, всего экрана и так далее, все вполне стандартно.

Русской поддержки в стандарте нет, но они обычно появляются позже, поэтому если успею уследить, обязательно выложу, на счет регистрации FastStone Capture, то тут все просто, пользуемся генератором который находится внутри архива, думаю тут и так понятно.На этом описание данной программы думаю можно заканчивать, надеюсь FastStone Capture пригодится и вам.

Читайте также:


