Как вырезать картинку из пдф файла
Документы с расширением PDF часто содержат изображения. При необходимости их извлечения у Вас могут возникнуть затруднения, т.к. не в каждой программе предусмотрена такая возможность, да особенности самих документов могут этому препятствовать. Но выход есть из любой ситуации, и мы рассмотрим методы, как извлечь картинку из PDF файла.
Чем извлечь картинку из PDF
Существует несколько подходов, выбор которых зависит от конкретной ситуации.
Способ 1: инструмент «Копирование» в Adobe Reader
Начнём с простого случая, когда картинка определяется как отдельный элемент в тексте и на документе отсутствует защита. Тут оптимальным решением будет использование Adobe Reader.
- После открытия документа в этой программе, пролистайте до нужного изображения.
- Щёлкните по нему, чтобы оно обозначилось синим наложением.
- Нажмите правую кнопку и скопируйте картинку.
- Теперь она помещена в буфер обмена. Оттуда её нужно вставить в один из графических редакторов. На всех ПК должен быть Paint – им и воспользуемся для примера. Вы всегда можете запустить его из списка стандартных приложений:

- При необходимости отредактируйте изображение. В завершение откройте меню и используйте один из вариантов сохранения:
В итоге Вы будете иметь на компьютере картинку, извлечённую из PDF, в её изначальном качестве.
Способ 2: инструмент «Сделать снимок» в Adobe Reader
Если же сам документ PDF состоит из картинок, например, из сканов, то необходимое изображение можно извлечь как отдельный снимок.
- Открываем документ и находим изображение.
- Разворачиваем вкладку «Редактирование» и выбираем «Сделать снимок»:

- Выделите нужную картинку. Ничего страшного, если по краям будут захвачены лишние куски, – потом их можно обрезать в графическом редакторе:
Дальше вставляем изображение в любой графический редактор и сохраняем на диске.
Способ 3: PDFMate PDF Converter
Среди многочисленных функций по работе с PDF в этой программе предусмотрено и извлечение изображений.

- В блоке «Image» должно быть отмечено «Извлекать только изображения». Для подтверждения нажмите «ОК»:

- Формат вывода должен стоять «Image». Укажите место для сохранения и нажмите «Создать»:

Картинки будут сохранены в отдельной папке.
Способ 4: средства Windows
Достать картинки из PDF несложно с помощью инструмента «Снимок экрана» или утилиты «Ножницы». Эти варианты будут эффективны, даже если на документе стоит защита, и составлен он из рисунков.
- Для открытия PDF подойдёт любая программа, где такие файлы можно просмотреть. Найдите нужную картинку.
- Нажмите клавишу PrtSc на клавиатуре.
- Снимок экрана теперь в буфере. Теперь по старой схеме вставляем его в Paint (или другой редактор) и обрезаем всё лишнее. В Paint для этого достаточно выделить нужную область (картинку) и нажать «Обрезать»:

В случае с «Ножницами» мы сразу вырезаем рисунок из PDF. Запустить их можно также в перечне стандартных приложений:

- Полученный фрагмент можно сохранить или копировать для вставки и последующего редактирования в других программах:
Как видите, любая картинка может быть извлечена из любого документа с расширением PDF, и для этого не требуются какие-либо огромные усилия 🙂
Когда возникает необходимость извлечь картинку из PDF файла, многие пользователи испытывают трудности. Дело в том, что PDF файлы не так просто редактировать.
Формат PDF (Portable Document Format), разработанный компанией Adobe Systems, широко распространен и используется для хранения документов, инструкций, электронных книг. Преимуществами формата является то, что документ, созданный в формате PDF, одинаково отображается на любом устройстве.
Как из PDF файла вытащить картинки? Для этого, существуют продвинутые платные программы для редактирования PDF файлов. В этой статье мы рассмотрим способы извлечения изображений из PDF, без использования платных инструментов.
Вы познакомитесь с несколькими самыми простыми способами для извлечения картинок из PDF. Файл в формате PDF может иметь разные свойства. Поэтому для решения проблемы: извлечения картинки из PDF, мы будем применять разные способы.
Для этого, нам понадобится бесплатная программа Adobe Acrobat Reader — просмотрщик PDF файлов, приложение для создания скриншотов, или веб-приложение на онлайн сервисе в интернете. Вы можете использовать программу на компьютере или удаленный сервис, которым доступен в любой операционной системе с разных устройств.
Если вам, наоборот, нужно сделать PDF файл из изображений, прочитайте подробную статью на моем сайте.
Как извлечь изображение из PDF — 1 способ
Сначала рассмотрим самый простой способ, при котором файл в формате PDF состоит текста и изображений. В данном случае, мы осуществим копирование изображения непосредственно из PDF файла.
Откройте PDF файл в программе Adobe Acrobat Reader. На странице документа нажмите на нужное изображение, картинка выделится в голубом фоне. Далее кликните по изображению правой кнопкой мыши, в открывшемся контекстном меню нажмите на «Копировать изображение».
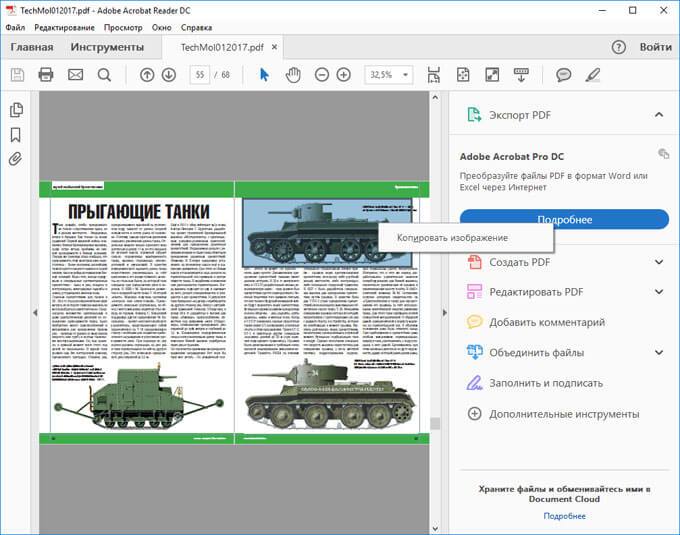
Картинка из PDF файла скопирована в буфер обмена. Вставьте изображение в другой текстовый редактор, например, в Word, или откройте картинку в графическом редакторе, для сохранения файла в нужном графическом формате (JPEG, PDF, BMP, GIF и т. д.).
Откройте графический редактор Paint, встроенный в операционную систему, который вы найдете в меню «Пуск», в Стандартных программах Windows.
В программе Paint нажмите на меню «Файл», в контекстном меню выберите пункт «Сохранить как». Выберите необходимый графический формат для данного изображения, место сохранения, изображение на компьютер.

Как достать картинку из PDF — 2 способ
Во многих случаях файлы в формате PDF создаются из изображений, особенно это касается электронных книг. В таком файле целая страница является одним изображением, а нам необходимо извлечь только определенную картинку (на странице может быть много картинок) из данной страницы. Первый способ, в этом случае, нам не подойдет.
Для копирования картинки в программе Adobe Reader, мы воспользуемся встроенным в программу инструментом «Снимок».
Откройте нужную страницу в Adobe Acrobat Reader. Выделите картинку в PDF файле вручную с помощью курсора мыши. Войдите в меню «Редактирование», в выпадающем контекстном меню нажмите на пункт «Сделать снимок».
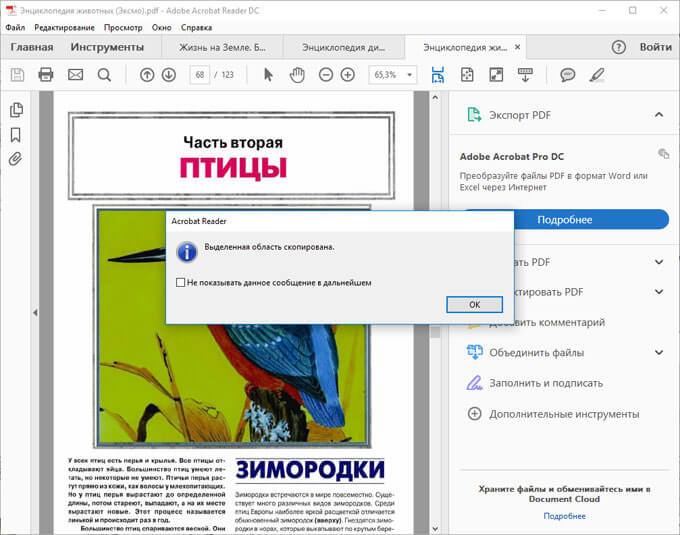
Теперь изображение можно открыть в Paint, в другом графическом редакторе, или вставить в текстовый редактор, поддерживающий вставку изображений.
Как вытащить изображение из PDF — 3 способ
В некоторых случаях, у пользователей возникают затруднения, когда они пытаются вытащить картинку из PDF первыми двумя способами, а ничего не получается.
Файл в формате PDF может быть защищен. Поэтому, извлечь картинки из PDF файла такими способами не удается.
В некоторых ситуациях, необходимо скопировать картинку из PDF, которая не имеет четких прямоугольных границ. Давайте усложним задачу. Как быть, если из защищенного PDF файла нужно скопировать изображение, не имеющее четких границ (обрамленное текстом или другими элементами дизайна)?
Можно очень легко обойти эти препятствия. Решение очень простое: необходимо воспользоваться программой для создания снимков экрана. Потребуется всего лишь сделать скриншот (снимок экрана) необходимой области, которую входит интересующее нас изображение.
Откройте PDF файл в программе Adobe Acrobat Reader. Затем запустите программу для создания скриншотов. Для этого подойдет стандартная программа «Ножницы», входящая в состав операционной системы Windows, или другая подобная более продвинутая программа.
Я открыл в Adobe Reader электронную книгу в формате PDF, которая имеет защиту. Я хочу скопировать изображение, которое не имеет четких прямоугольных границ.

Для создания снимка экрана, я использую бесплатную программу PicPick (можно использовать встроенное в Windows приложение Ножницы). В программе для создания скриншотов, нужно выбрать настройку «Захват произвольной области».
Далее с помощью курсора мыши аккуратно обведите нужную картинку в окне программы, в данном случае, Adobe Acrobat Reader.
После захвата изображения произвольной области, картинка откроется в окне программы для создания скриншотов. Теперь изображение можно сохранить в необходимый графический формат на компьютере. В настройках приложения выберите сохранение картинки в соответствующем формате.

Извлекаем изображения из PDF на PDF Candy — 4 способ
PDF Candy — бесплатный сервис с большим количеством инструментов для работы с фалами в формате PDF. На сайте имеется средство для извлечения изображений из PDF.
Извлеченные изображения будут сохранены без потери качества, в том виде, в котором они находились внутри документа PDF. Картинки будут сохранены как отдельные изображения, их можно скачать по отдельности или сразу все в ZIP-архиве.
Пройдите последовательные шаги:
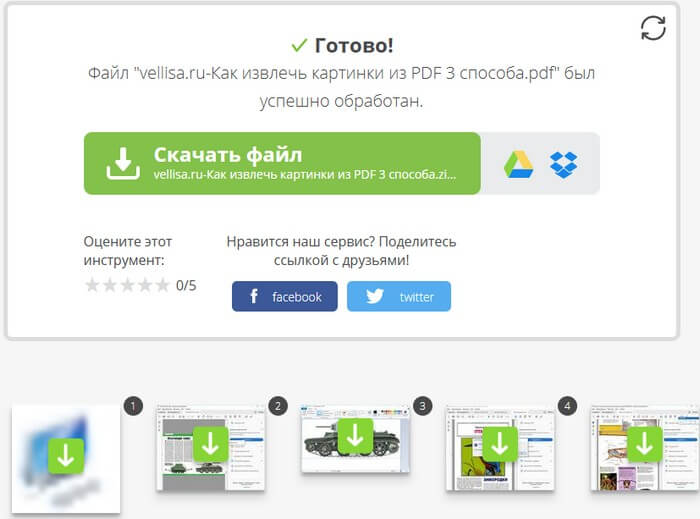
Вытаскивание картинки из PDF на iLovePDF — 5 способ
iLovePDF — онлайн инструменты для работы с файлами формата PDF. На сервисе имеется веб-приложение способное извлекать изображения из файлов ПДФ.
Выполните следующие действия:

- Скачайте все извлеченные картинки в формате JPG на свой компьютер в ZIP-архиве, отправьте изображения в облачные хранилища, поделитесь ссылкой на скачивание или отсканируйте QR-код.
Выводы статьи
С помощью нескольких простых способов можно легко извлечь картинки из PDF файла, используя бесплатные программы на компьютере или веб-приложения в интернете. Картинки будут вытащены из PDF, даже в том случае, если на файле PDF стоит защита, или нужное изображение на странице документа PDF не имеет четких прямоугольных границ.
Выберите свои файлы для извлечения изображений или перетащите их в активную область и приступите к извлечению. Через несколько секунд после этого вы сможете скачать извлеченные изображения.
Сразу после того как все изображения будут извлечены, вы сможете легко скачать их все одним ZIP архивом на свой компьютер.
Просто в использовании
Мы максимально упростили для вас процесс извлечения изображений из PDF файлов. Не требуется установка или настройка, просто выберите файлы.
Поддерживает вашу систему
Нет никаких специальных требований к вашей системе для извлечения изображений из PDF файлов. Инструмент работает на всех распространенных операционных системах и браузерах.
Установка не требуется
Вам не нужно скачивать и устанавливать какие-либо программы. Изображения извлекаются на наших серверах в облаке. Этот инструмент не потребляет ресурсы вашей системы.
Безопасность важна для нас
Ваши файлы не хранятся на нашем сервере дольше, чем это требуется. Ваши файлы и результаты будут удалены через короткий промежуток времени.
Разработано Stefan ZieglerЧто говорят другие
Если мне нужно извлечь изображения из PDF файлов, тогда я использую это приложение. Оно быстрое и простое, и мне не требуются дополнительные программы.
Иногда мне требуется получить изображения из PDF файлов, и я могу извлечь их, используя это приложение.
Вопросы и ответы
Как я могу извлечь встроенные изображения из PDF-файлов?
Безопасно ли использовать инструменты PDF24?
PDF24 серьезно относится к защите файлов и данных. Мы хотим, чтобы пользователи могли доверять нам. Поэтому мы постоянно работаем над проблемами безопасности.
- Все передачи файлов зашифрованы.
- Все файлы удаляются автоматически из обрабатывающего сервера в течение часа после обработки.
- Мы не храним файлы и не оцениваем их. Файлы используются только по назначению.
- PDF24 принадлежит немецкой компании Geek Software GmbH. Все обрабатывающие серверы находятся в центрах обработки данных на территории ЕС.
Могу ли я использовать PDF24 на Mac, Linux или смартфоне?
Да, вы можете использовать PDF24 Tools в любой системе, в которой у вас есть доступ в Интернет. Откройте PDF24 Tools в веб-браузере, таком как Chrome, и используйте инструменты прямо в веб-браузере. Никакого другого программного обеспечения устанавливать не нужно.
Вы также можете установить PDF24 в качестве приложения на свой смартфон. Для этого откройте инструменты PDF24 в Chrome на своем смартфоне. Затем щелкните значок «Установить» в правом верхнем углу адресной строки или добавьте PDF24 на начальный экран через меню Chrome.
Могу ли я использовать PDF24 в офлайн без подключения к Интернету?
Да, пользователи Windows также могут использовать PDF24 в офлайн, то есть без подключения к Интернету. Просто скачайте бесплатный PDF24 Creator и установите программное обеспечение. PDF24 Creator переносит все инструменты PDF24 на ваш компьютер в виде настольного приложения. Пользователи других операционных систем должны продолжать использовать PDF24 Tools.
5.0 Оценок: 2 (Ваша: ) Иногда требуется сохранить изображение из ПДФ-файла, чтобы использовать его в другом документе или встроить в презентацию. Вручную или при помощи текстовых редакторов вроде Word это сделать невозможно, потребуется установка специальных приложений. В этой инструкции мы расскажем о лучших программах для работы с ПДФ-документами, а также как вытащить картинку из PDF и сохранить его в высоком качестве с их помощью.Нужно срочно вытащить изображение из ПДФ?
Скачайте лучший редактор электронных документов!
Лучшие способы скопировать изображение из ПДФ-документа
Существует разные варианты ПДФ: созданные вручную в PDF-редакторах или сгенерированные из цельных изображений, например, сканов. Поэтому способы копирования фото отличаются в зависимости от свойств документа.
Способ 1: PDF Commander
Этот PDF-редактор помогает создавать цифровые бумаги и редактировать готовые проекты. Программа предлагает множество функций для работы с контентом, в том числе встраивание цифровых подписей, защиту проекта с помощью пароля, сортировку страниц, наложение печатей. Кроме редактирования, с ее помощью можно также изменить формат документов, так как софт входит в актуальный ТОП конвертеров PDF.
Приложение удобно и интуитивно в использовании, поэтому извлечь картинки из PDF с его помощью очень просто:
- Запустите ПДФ-редактор и загрузите в него рабочий документ.
- Раскройте пункт «Файл» и найдите строчку «Инструменты». Выберите функцию «Извлечь изображения».
- Укажите, в какую папку будут сохранены извлеченные рисунки.
- Введите название - оно будет использоваться как префикс, к которому будут добавлены порядковые номера.
- Нажмите «Сохранить».
Редактор распознает все фотографии, встроенные в ПДФ-документ, и экспортирует в указанную папку в оригинальном формате с сохранением качества. Экспорт проходит в фоновом режиме и протекает максимально быстро.
Способ 2: Adobe Reader
Как понятно из названия, Adobe Reader – это прежде всего просмотрщик ПДФ-файлов. Но также в этом приложении имеются базовые функции редактирования. Ридер позволяет добавлять комментарии, ставить цифровую подпись, повернуть страницу в ПДФ. Есть опции для совместной работы и резервное копирование. Среди прочего в приложении можно достать картинку из ПДФ и сохранить в любом формате.
- Импортируйте в программу документ через пункты «Файл» - «Открыть».
- Выделите изображение, обрисовав его курсором. Кликните по нему правой кнопкой мыши и в появившемся окошке выберите параметр «Копировать изображение».
- Откройте Пэйнт и вставьте скопированный файл сочетанием кнопок Ctrl + V.
- Кликните иконку-дискету на панели инструментов и сохраните рисунок на жесткий диск.
Кроме программы Paint, скопированное фото также можно вставить в документ в Ворд. Рисунок будет встроен в том размере, в каком отображается на странице. Стоит отметить, что иногда Reader выдает неизвестную ошибку. В итоге вместо картинки вы получите черный прямоугольник.
Способ 3: PDF Image Extraction Wizard
Это небольшое приложение разработано специально для того, чтобы вытягивать изображения из ПДФ-файлов без потери качества. В программе можно настроить фильтрацию экспорта: выбрать только маленькие или большие фото, указать только определенные страницы и даже настроить разворот и отражение фотографий. Софт не переведен на русский язык и отличается не очень понятным управлением, поэтому давайте пошагово рассмотрим, как сохранить картинку из ПДФ с его помощью.
- Откройте программу и в окне приветствия щелкните кнопку «Next».
- Кликните по желтой кнопке напротив строки PDF File и отыщите документ на жестком диске.
- В поле Output Folder укажите папку для экспорта извлеченных фотографий.
- В строке Base name for images впишите основное название, к которому будет добавляться нумерация.
- Чтобы создать подпапку, поставьте галочку напротив пункта Create folder.
- Для добавления нумерации отметьте Add page number to filename.
- Кликните Next и укажите количество обрабатываемых страниц и пароль, если ПДФ защищен от редактирования.
- Снова нажмите Next и оставьте отмеченным по умолчанию пункт Extract Images.
- Еще раз щелкните Next. В блоке Size limitation выберите первый пункт, чтобы вытянуть все картинки.
- В следующем окошке выберите формат сохранения: JPG, BMP, PNG, TGA, TIFF.
- Снова нажмите Next, затем Start.
Бесплатная версия приложения извлекает только 3 первых фотографии. Чтобы снять ограничение, потребуется купить лицензионный ключ. Его стоимость — $24.95 за PRO-версию.
Способ 4: С помощью инструмента «Ножницы» или скриншотера
Иногда скопировать текст из электронного документа или выделить картинку не получается. Так бывает, если ПДФ-файл был создан из отсканированных файлов. В этом случае, чтобы сохранить отдельное изображение, потребуется вырезать его и сохранить как снимок экрана. Это можно сделать при помощи приложения «Ножницы» или специальных скриншотеров вроде ФотоСКРИН. Подобные приложения отличаются интуитивным интерфейсом, так что понять, как вырезать картинку из ПДФ, сможет даже начинающий пользователь.
- Откройте ПДФ в любом редакторе или браузере.
- Найдите среди установленных приложений утилиту «Ножницы». Запустите ее и обрисуйте курсором область экрана.
- Изображение откроется во внутреннем редакторе. Сохраните созданный файл, нажав иконку в виде дискеты.
- В окне с параметрами экспорта присвойте фотографии название, выберите формат и укажите папку экспорта.
Имейте в виду, что, если вы используете «Ножницы», в итоге можете получить фото более низкого качества, чем оригинал. Поэтому лучше использовать специальные скриншотеры.
Выводы
В этой статье мы разобрали несколько способов, как скопировать картинку из ПДФ. Подводя итог, стоит отметить, что наиболее удобным вариантом является PDF Commander. Эта программа сохраняет файлы в высоком разрешении, не требует дополнительных настроек и полностью русифицирована. PDF Commander не зависит от скорости интернета, как сервисы в режиме онлайн, и быстро обрабатывают крупные многостраничные документы.
Ответы на часто задаваемые вопросы:
Как вытащить картинку из ПДФ файла без потери качества?Чтобы экспортировать фотографии из электронной книги или презентации в ПДФ-формате, воспользуйтесь приложением PDF Commander. Оно автоматически распознает встроенную графику и сохраняет их в высоком качестве.
Какая программа подходит для извлечения картинки из PDF?Если вы хотите вставить одно изображение в документ Word, можно воспользоваться бесплатным приложением Adobe Reader, так как он сохраняет снимок в буфере обмена. Чтобы быстро вытянуть все картинки в автоматическом режиме, воспользуйтесь PDF Commander.

Что вы будете делать, если вы получите PDF-документ, который содержит кучу великолепных изображений, и вы хотите сохранить их, но не знаете, как извлечь изображения из PDF- файлов?
Как все мы знаем, формат переносимых документов (PDF) является наиболее предпочтительным форматом, и он используется во всем мире для отправки и потребления текста, изображений и другого мультимедийного контента через Интернет. Но иногда становится действительно трудно извлечь изображения из файлов PDF и сохранить их как файлы JPEG, PNG или TIFF, чтобы использовать их в других местах.
Ну, не беспокойтесь об этом сейчас. Мы получили вашу поддержку, и в этом руководстве мы покажем вам различные простые способы извлечения изображений из PDF на компьютерах с Windows 10.
Итак, без лишних слов, давайте посмотрим, как извлечь изображения из PDF файлы и сохранить их для других целей.
Хотя существует множество способов извлечь изображения из файлов PDF и сохранить их на вашем компьютере. Но здесь мы рассмотрим только те конкретные методы, которые используются большинством народов и которым очень легко следовать.
Эти методы извлечения изображений включают использование средства снятия скриншотов Windows 10, Adobe Photoshop, Adobe Acrobat Reader, Adobe Acrobat Pro, онлайн-конвертера PDF в изображения и программного обеспечения для извлечения PDF в изображения. Вот так:
Метод 1: Извлечение изображений из PDF, сделав снимок экрана
Если вы просто хотите извлечь из PDF-документа только пару изображений и вам не очень важно разрешение, в котором они появляются, тогда это самый простой способ для вас.
Выполните следующие действия и узнайте, как извлечь изображения из PDF-файлов, сделав снимок экрана в Windows 10 с помощью инструмента для разрезания:
- Сначала откройте файл PDF, а затем перейдите к изображению, которое вы хотите захватить.
- Теперь нажмите клавиши Win + Shift + S вместе, чтобы открыть Snipping Tool.
- Затем выберите Прямоугольный нож на панели инструментов.
- Теперь нажмите и перетащите мышью, чтобы сделать снимок экрана под PDF-файлом.
- Как только снимок экрана будет сделан, нажмите одновременно клавиши Ctrl + S, чтобы сохранить его на своем компьютере.
Таким образом, вы можете легко извлечь все изображения из файлов PDF по одному. Это самый простой способ извлечь изображения из PDF в системе Windows 10, если у вас есть только несколько изображений для извлечения.
Способ 2. Извлечение изображений из PDF с помощью Adobe Acrobat Reader
Если у вас есть Adobe Acrobat Reader на ноутбуке или настольном компьютере с Windows 10 (что, скорее всего, у вас есть), вы можете легко использовать встроенные в него инструменты для извлечения изображений из файлов PDF.
Выполните следующие действия и узнайте, как извлечь изображения из файлов PDF в Windows 10 с помощью Adobe Acrobat Reader:
Этот процесс извлечения PDF в изображения стоит попробовать, когда вам нужно извлечь изображения по отдельности. Если вы хотите извлечь все изображения из PDF сразу, следуйте нижеописанным методам.
Способ 3. Извлечение изображений из PDF с помощью Adobe Photoshop

- Прежде всего, откройте Adobe Photoshop на своем ПК, а затем откройте файл PDF, как обычно, открыв любой файл изображения.
- Теперь диалоговое окно «Импорт PDF» появится автоматически, здесь вы должны выбрать опцию «Изображения».
- Затем, удерживая клавишу Shift, выберите изображения, которые вы хотите открыть в Photoshop, а затем нажмите кнопку ОК.
- Теперь все выбранные изображения будут открываться отдельно в фотошопе, нажмите сочетание клавиш Ctrl + S, чтобы сохранить их на своем компьютере.
Таким образом, вы можете легко извлекать изображения из файлов PDF с помощью Adobe Photoshop и сохранять их в нужном формате.
Читайте также:


