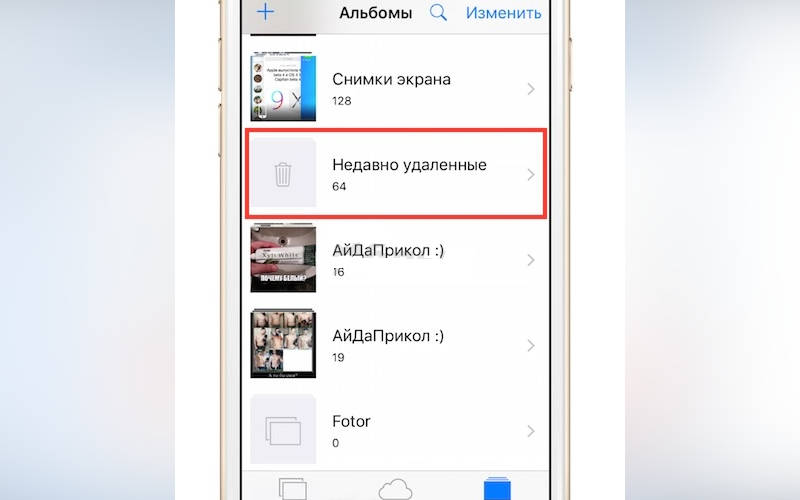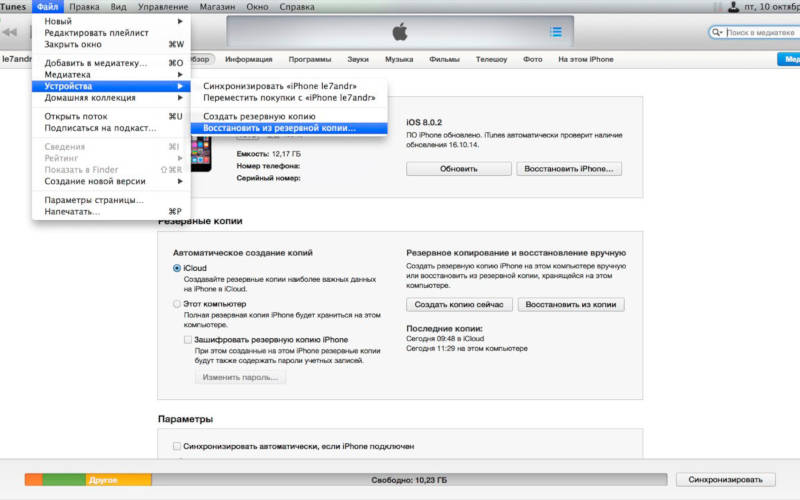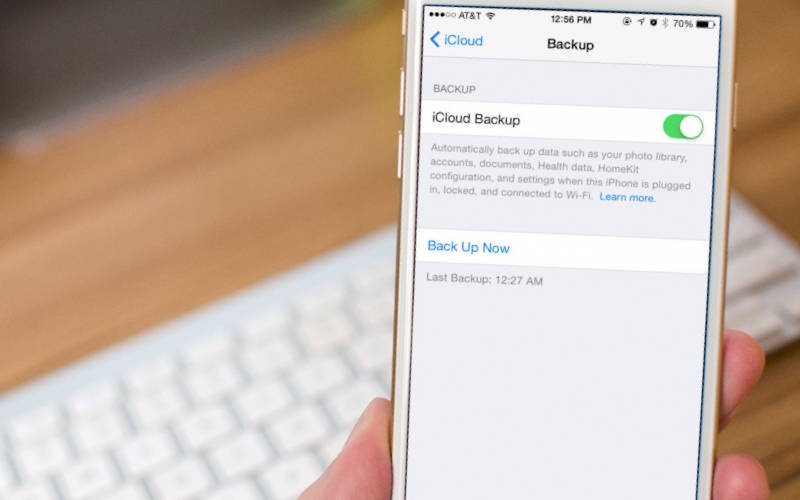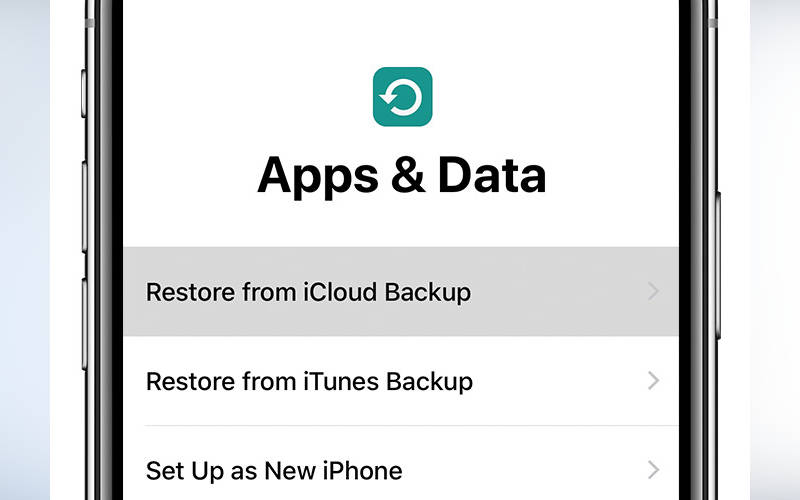Как восстановить скрытые файлы на телефоне айфон
С помощью приложения «Фото» вы можете отображать и скрывать фотографии и видео.
Когда вы скрываете фотографии или видео, они перемещаются в альбом «Скрытые» и не отображаются в медиатеке и других альбомах, а также в виджете «Фото» на экране «Домой». В iOS 14 можно отключить отображение альбома «Скрытые», чтобы фотографии были полностью скрытыми. Вы можете в любой момент перестать скрывать фотографии и включить отображение альбома «Скрытые».
Скрытие фотографий на iPhone, iPad или iPod touch
Отображение фотографий на iPhone, iPad или iPod touch
На iPhone или iPod touch:
Где находится альбом «Скрытые»
На iPhone, iPad или iPod touch альбом «Скрытые» включен по умолчанию, но вы можете отключить его. Если вы отключите альбом «Скрытые», то все скрытые вами фотографии или видео не будут отображаться в приложении «Фото». Чтобы найти альбом «Скрытые»:
- Откройте приложение «Фото» и перейдите на вкладку «Альбомы».
- Прокрутите вниз и найдите альбом «Скрытые» в разделе «Утилиты». Если вы используете iPad, может потребоваться нажать значок бокового меню в верхнем левом углу, а затем пролистать вниз до альбома «Скрытые» в разделе «Другие альбомы».
Чтобы отключить альбом «Скрытые»:
- Зайдите в «Настройки» и нажмите «Фото».
- Прокрутите вниз и отключите альбом «Скрытые».

Скрытие фотографий на компьютере Mac
- Откройте приложение «Фото».
- Выберите фотографию или видеозапись, которую нужно скрыть.
- Щелкните фотографию, удерживая нажатой клавишу Control, и выберите «Скрыть фото». Также можно скрыть фотографию, выбрав в строке меню «Изображение» > «Скрыть фото». Кроме того, для скрытия фотографии можно нажать клавиши Command-L.
- Подтвердите, что фотографию или видеозапись нужно скрыть.
При использовании Фото iCloud фотографии, скрытые вами на одном устройстве, будут скрыты также на других ваших устройствах.
Отображение фотографий на Mac
- Откройте приложение «Фото». В строке меню выберите «Вид» > «Показать скрытый фотоальбом».
- На боковой панели выберите «Скрытые».
- Выберите фотографию или видеозапись, которую нужно отобразить.
- Щелкните фотографию, удерживая нажатой клавишу Control, и выберите «Показать фото». Можно также выбрать «Изображение» > «Показать фото» в строке меню или нажать клавиши Command-L.
Где находится альбом «Скрытые»
Альбом «Скрытые» по умолчанию отключен на Mac. Его можно включить в любое время, чтобы было проще найти скрытые фотографии и видео. Инструкция по отображению альбома «Скрытые»:
- Откройте приложение «Фото».
- Выберите меню «Вид» > «Показать фотоальбом "Скрытые"».
Если альбом «Скрытые» включен, вы увидите его на боковой панели в разделе «Фото».

Нет никаких сомнений в том, что iPhone является таким популярным устройством среди простых людей во всем мире из-за его мощных функций, быстрого запуска и красивого внешнего вида. Всем нравится использовать свой телефон для хранения важной информации, такой как памятные фотографии и видео, любимая музыка, контакты или некоторые рабочие файлы.
Но это может привести к потере данных в iPhone по ряду сложных причин. Такая ситуация обескураживает пользователей, которые могут задаться вопросом, что случилось с iPhone.

Далее мы обсудим причины и решения потери файлов iPhone.
1. Основные причины потери данных с iPhone
Перечисленные ниже причины приведут вас к неизвестным неприятностям. В такой ситуации вы можете почувствовать, что необходимо иметь резервную копию всех данных, хранящихся на вашем iPhone.
- Внезапное отключение устройства
- Удаление файлов случайно
- Любое физическое повреждение iPhone
- Забыли пароль iPhone
- Восстановление заводских настроек
- Обновление системы iPhone
- Программные ошибки в устройстве
- Заражение от вредоносного кода
Для безопасности, на самом деле, это хороший вариант резервное копирование устройства iPhone с iCloud или iTunes. Но восстановление файлов из iCloud или iTunes это такая неприятность.
Во-первыхЕсли вы хотите восстановить потерянные данные с помощью iCloud или iTunes, вам необходимо выполнить полное восстановление, потому что iTunes и iCloud не предоставляют пользователям возможность выборочного восстановления файлов.
Во-вторыхсуществующие файлы будут заменены выбранной вами резервной копией. Это также головная боль, что существующие данные одинаково важны для вас.
2. Режимы 3 для восстановления файлов с iPhone
Здесь я хотел бы представить FoneLab iOS Восстановление данных инструмент, который является лучшей программой для восстановления удаленных файлов с iPhone, для вас.
Основная особенность программного обеспечения:
- Выполняет быстрое восстановление различных файлов из резервной копии, сохраняя существующие в целости и сохранности.
- Выполняет быстрое восстановление различных файлов со всех устройств iOS напрямую, сохраняя существующие в целости и сохранности.
- Выборочное восстановление данных из резервной копии, когда устройство iPhone не работает должным образом.
- Позволяет восстановить только выбранные файлы.
- Простое использование шагов позволяет новичку быстро завоевать популярность.
- Совместим с Mac, а также с ОС Windows.
- Предварительный просмотр содержимого перед выполнением восстановления.
- Позволяет опробовать программу перед покупкой.
Как видите, это мощное программное обеспечение, которое может работать с различными типами данных независимо от того, сделали ли вы резервную копию своего устройства или нет.
С помощью FoneLab для iOS вы сможете восстановить потерянные / удаленные данные iPhone, включая фотографии, контакты, видео, файлы, WhatsApp, Kik, Snapchat, WeChat и другие данные из резервной копии iCloud или iTunes или устройства.
- С легкостью восстанавливайте фотографии, видео, контакты, WhatsApp и другие данные.
- Предварительный просмотр данных перед восстановлением.
- Доступны iPhone, iPad и iPod touch.
Позвольте мне подробно описать процесс выполнения этой программы.
Существуют режимы восстановления 3 для восстановления данных с помощью FoneLab:
Прежде всего, вам необходимо загрузить и установить программное обеспечение на компьютер, на котором установлена последняя версия iTunes.
Затем выберите режим и следуйте инструкциям.
Режим 1. Как восстановить файлы с iPhone без резервного копирования
Шаг 1 После завершения установки программа запускается автоматически.
Шаг 2 В интерфейсе выберите Восстановление данных iPhone >Восстановление с устройства iOS.
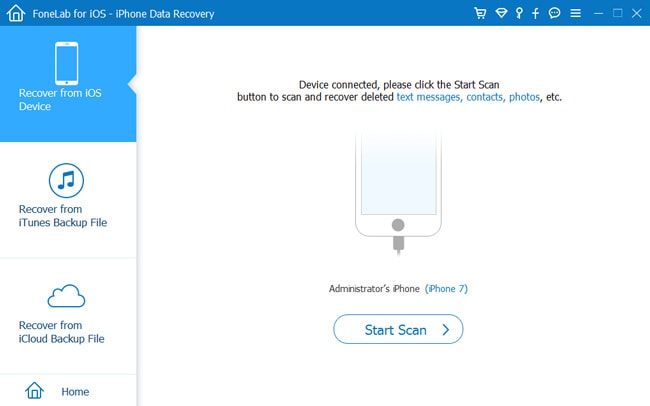
Шаг 3 Подключите ваш iPhone к компьютеру через USB-кабель.
Шаг 4 Нажмите Начать сканирование и дождитесь окончания сканирования.
Шаг 5 Программное обеспечение перечислит различные типы файлов.
Шаг 6 Выберите один из списка в левой части страницы для предварительного просмотра.
Шаг 7 Нажмите на Recover, Не отключайте ваш iPhone, пока восстановление не закончится.
Режим 2. Как восстановить файлы из iTunes Backup
Шаг 1 Откройте программное обеспечение на компьютере, который вы использовали для резервного копирования вашего iPhone.
Шаг 2 В интерфейсе выберите Восстановление данных iPhone > Восстановление из iTunes файлов резервных копий.
Шаг 3 Вы увидите список истории резервного копирования, выберите наиболее подходящий для сканирования.
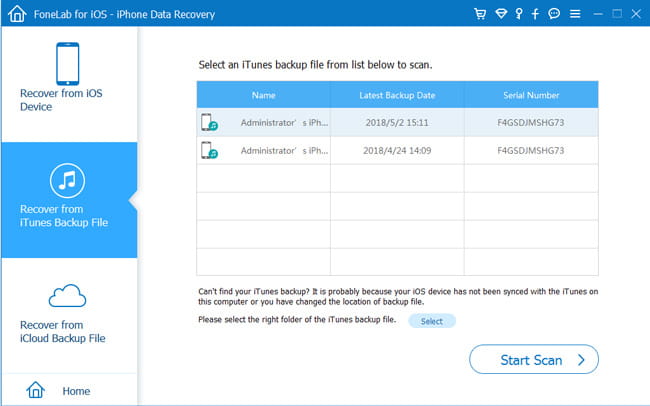
Шаг 4 Посмотрите на список файлов в левой части страницы.
Шаг 5 Нажмите один, чтобы просмотреть содержимое.
Шаг 6 Отметьте файлы, которые вам нужно восстановить.
Шаг 7 Дождитесь завершения процесса.
Режим 3. Как восстановить файлы из резервной копии iCloud
Вы также можете выбрать получить документы из iCloud резервное копирование.
Шаг 1 Дважды щелкните значок FoneLab на вашем компьютере, чтобы запустить программу.
Шаг 2 Выберите Восстановление данных iPhone > Восстановление из файлов резервных копий iCloud.
Шаг 3 В интерфейсе введите свою учетную запись iCloud и пароль. Отключил двухфакторную аутентификацию iPhone если открыт.

Шаг 4 Выберите один из списка истории резервного копирования для сканирования.
Шаг 5 Предварительный просмотр содержимого после завершения сканирования.
Шаг 6 Выберите файлы, которые вы хотите восстановить.
Кроме того, это программное обеспечение также помогает вам восстановить удаленные файлы на iPad или другие устройства iOS.

Потеря важных фотографий – одна из основных проблем владельцев современных смартфонов. Чтобы ее избежать, необходимо сохранять файлы в облачном хранилище или уметь восстанавливать их. В отличие от смартфонов на базе Android , у устройств на IOS больше возможностей для предотвращения окончательной потери данных. Расскажем, как восстановить удаленные фото на Айфоне стандартными средствами или сторонними утилитами.
Скрытые фото или удаленные?
Прежде всего необходимо понять, не попали ли ваши фото в папку скрытых. Пользователи редко используют эту функцию, поэтому могут забыть о ее применении. Часто в этой ситуации они считают, что файл удален.
Чтобы проверить директорию скрытых файлов, необходимо зайти в «Галерею». Найдите в ней папку «Скрытые». Откройте этот раздел, найдите нужные фото и выберите в меню вариант «Отобразить». После этого вы сможете увидеть фотографии в ленте.
Как восстановить фото на Айфоне стандартными способами
После того как вы убедились, что файлы все-таки удалены, необходимо понять, возможно ли на Айфоне восстановить удаленные фото. Разработчик предусмотрел несколько вариантов стандартных утилит, позволяющих не потерять файлы безвозвратно.
Как восстановить удалённые фото через UltData
Используйте программу по инструкции:
- Шаг 1. Подключите ваш айфон к компьютеру и запустите утилиту Tenorshare UltData.
![]()
Внимание: UltData предоставляет 5 различных функций восстановления для восстановления ваших данных. Прежде всего, мы покажем первую функцию восстановления.
- Шаг 2. Как только ваш iPhone будет распознан, появится окно, в котором вы должны указать, доверяете ли вы компьютеру. Покажите, что вы доверяете.
- Шаг 3. После того, как устройство подключено и обнаружено, вы можете начать сканирование устройства, чтобы найти удаленные и потерянные файлы, которые можно восстановить. Выбирайте только те предметы, которые вам нужны. Начать сканирование.
![]()
- Шаг 4. После завершения сканирования утилита отобразит все фотографии, которые можно восстановить. Выберите те, которые вам нужны, и нажмите кнопку восстановления ниже.
- Шаг 5. Далее вы можете выбрать один из вариантов. Первый — восстановить фотографии на сам iPhone. Второй вариант — восстановить фотографии на свой компьютер. При этом вы можете выбрать, в каком формате сохранять фотографии. После этого фотография будет восстановлена в первоначальном виде.
Восстановить фото из корзины
![как восстановить удаленные фото на Айфоне]()
Прежде всего владельцам iPhone стоит знать, что все фотографии после удаления помещаются в «Корзину». В ней они хранятся 30 дней и только потом полностью стираются из памяти устройства. В этом случае очень просто восстановить удаленные фото. Айфон 5, 6 или 7 у вас – не важно, принцип на всех устройствах одинаков:
- откройте из главного меню раздел « Фото »;
- выберите в нижней части вариант отображения альбомами;
- вам нужна папка « Недавно удаленные »;
- нажмите кнопку « Выбрать » и отметьте файлы;
- в верхней части экрана нажмите на слово « Восстановить ».
Фотографии переместятся в те альбомы, в которых хранились ранее. Этот способ хорошо подходит в тех случаях, когда вы только что удалили фото и сразу заметили ошибку.
Восстановление фото из резервной копии на iTunes
![как восстановить удаленные фото на Айфоне]()
Если вы регулярно подключаете свой смартфон к компьютеру и синхронизируете его содержимое с iTunes , то можно восстановить фотографии с помощью этой программы. Учтите, что восстановление из резервной копии в этом случае приведет к потери части данных, которые были созданы после сохранения точки восстановления. Этот способ стоит использовать только в том случае, если вы потеряли важные фотографии.
Посмотрим, можно ли на Айфоне восстановить удаленные фото. Для этого вам необходимо вспомнить, создавали ли вы резервные копии на компьютере, а затем действовать согласно инструкции:
- Подключите свой телефон к компьютеру. Зайдите в iTunes и нажмите на изображение своего смартфона .
- Перед вами появится меню, в котором необходимо нажать на кнопку « Восстановить из копии ».
- Оцените шансы на восстановление нужных фото. Если вы копировали данные уже после удаления фото или до того как они были сделаны, то не стоит предпринимать никаких действий – этим способом вы восстановить картинки не сможете.
- Если резервная копия способна вернуть вам утраченные файлы, то необходимо нажать на кнопку « Восстановить ».
Теперь вам останется дождаться синхронизации устройства с ПК. После этого содержимое смартфона откатится до прежней версии и фотографии вернутся на место.
Можно восстановить и из облачного iCloud
![как восстановить удаленные фото на Айфоне]()
Большинство пользователей решают проблему, как восстановить удаленные фото на Айфоне 7, при помощи облачных хранилищ.
Одним из самых популярных является iCloud . В нем можно настроить автоматическое создание копий содержимого смартфона, но откат производится только путем сброса содержимого.
![как восстановить удаленные фото на Айфоне]()
Делать это нужно по инструкции:
- Зайдите в раздел основных настроек и выберите пункт «Сброс».
- Затем остановитесь на варианте «Стереть контент и настройки».
- Подтвердите свои действия кнопкой «Стереть iPhone ».
- Через некоторое время перед вами появится окно первоначальной настройки. Вам необходимо выбрать вариант «Восстановить из копии iCloud ».
- Введите логин и пароль, которые вы используете для доступа к облачному хранилищу.
- Дождитесь восстановления содержимого смартфона.
В этом случае также важно, чтобы резервная копия в хранилище была сделана в тот момент, когда фото еще не были удалены. При восстановлении информации вы потеряете данные, которые вносились на телефон последними.
Сторонние приложения для восстановления фото на iPhone
Если вы ищете способ, как восстановить фото на Айфоне 6, то можно прибегнуть к помощи программного обеспечения. Сторонние утилиты помогут в том случае, если вы не делали резервного копирования и удалили картинки более 30 дней назад.
Wondershare Dr.Fone
Эта утилита загружается на компьютер и используется для профессионального восстановления. Приложение относится к условно-бесплатным. Отличается программа простым интерфейсом, понятным даже неопытным пользователям. Для восстановления фотографий не обязательно приобретать платную версию, достаточно той, что распространяется свободно.
Используйте программу по инструкции:
-
, запустите утилиту.
- Запустите сканирование устройства. В результатах вы увидите все утраченные файлы, доступные для восстановления.
- Отметьте фото, которые нужно восстановить, нажмите кнопку « Recovery ».
- Выбранные вами изображения вернутся в память телефона.
Перед использованием программы стоит убедиться, что в устройстве достаточно памяти для размещения фотографий. Недостаток этой программы в том, что она на английском языке, но при этом у нее есть немало достоинств.
Аналогичными возможностями обладают Ease US Mobi Saver, Tenorshare iPhone Data Recovery и Enigma Recovery.
Особенности разных моделей iPhone
Теперь вы знаете, как восстановить удаленные фото, если удалил пользователь их в разных ситуациях. При этом все перечисленные возможности можно применять на любой модели смартфонов. Если вы хотите повысить шансы на восстановление, то необходимо обновить операционную систему. Это позволит облегчить синхронизацию и получить улучшенный функционал «Корзины». Только после обновления версии системы стоит проводить анализ содержимого памяти и восстановления отдельных файлов.
Теперь вы знаете, как восстановить фотографии. Для этого можно использовать разные возможности и программные утилиты. Если вы хотите оставить отзыв об использовании приложений для восстановления или задать вопрос нам, пишите комментарии под статьей. Поделитесь полученной информацией с друзьями, ведь с потерей фото они могут столкнуться в любой момент.
![]()
Даже если вы удалили данные со своего iPhone, их всё равно можно восстановить
Как восстановить фото из недавно удалённых
- Запустите приложение «Фото» у себя на iPhone;
- Откройте вкладку «Альбомы» и пролистайте вниз;
![]()
Восстановить фото из удалённых можно в течение 30 дней
- Здесь выберите раздел меню «Недавно удалённые»;
- Отметьте нужные фото и нажмите «Восстановить».
Важно понимать, что этот метод сработает, только если с момента удаления фотографий прошло строго меньше 30 дней. Всё это время они будут храниться в папке «Недавно удалённые», а значит, их можно будет оттуда беспрепятственно извлечь. А что делать, если снимки были удалены раньше или вы предусмотрительно стёрли их ещё и из папки временного содержания удалённых файлов? Тут нужна более тяжёлая артиллерия.
Как восстановить фото на Айфоне, если удалил из удалённых
Если вы окончательно удалили все снимки с iPhone, это не значит, что их нельзя восстановить. Правда, для этой цели потребуется специализированный софт, который сможет проанализировать историю удалений и обернуть эти процессы вспять. Я говорю о Tenorshare UltData. Эта утилита мастерски находит даже те файлы, которые были удалены уже достаточно давно, и без проблем восстанавливает их.
-
утилиту Tenorshare UltData себе на компьютер;
- Установите её и подключите iPhone к своему ПК по кабелю;
- Запустите утилиту и нажмите «Восстановление с устройств iOS»;
- На следующем этапе выберите «Фото» и нажмите «Сканировать»;
- По завершении сканирования выберите нужные фото и нажмите «Восстановить».
- Отыщите нужные фотографии и отметьте их;
- Нажмите на кнопку загрузки и подтвердите действие.
- Перейдите в приложение «Настройки» на своём iPhone;
- Пролистайте вниз до вкладки «Фото» и откройте его;
- В открывшемся окне найдите подраздел iCloud;
- Под ним найдите и включите функцию «iCloud Фото».
- Подключите iPhone к компьютеру и запустите iTunes;
- В интерфейсе утилиты выберите «Восстановить из копии»;
- Выберите самую свежую резервную копию из сохранённых ранее;
- Подтвердите восстановление и дождитесь завершения процедуры.
- Запустите UltData и подключите iPhone к компьютеру;
- Выберите «Восстановить данные из Backup», если копия хранится на компьютере;
- Дайте утилите разрешение на право чтения резервных копий iTunes;
- Выберите самую свежую резервную копию и подтвердите восстановление.
- Запустите UltData на компьютере и подключите iPhone;
- На главном экране нажмите «Восстановление с устройств iOS»;
- В разделе «Сторонние приложения» выберите WhatsApp;

Через UltData можно восстановить даже давно удалённые данные

Не выбирайте другие данные, если они вам не нужны

Фото восстанавливаются сразу на компьютер
UltData восстанавливает фотографии сразу на компьютер. Это нужно, чтобы не забивать и без того небольшой накопитель смартфона. В конце концов, перенести снимки с компьютера на iPhone, если пространства достаточно, вы сможете и сами. Очень приятно, что разработчик заботится о таких мелочах, ведь у тех, кто вынужденно удаляет свои фотографии, как правило, не очень много места на устройстве, и они его берегут. Правда, учитывайте, что восстановиться могут не все фото. Совсем уж старые снимки, которые были удалены полгода или год назад, могут оказаться повреждёнными, и их вернуть уже не получится. Точно так же можно восстановить и видео на Айфоне.
Как восстановить фото из iCloud

Таким образом можно восстанавливать фото как по одному, так и все сразу скопом
Если вы хотите скачивать файлы не по одному, а сразу скопом, их необходимо выделить. С компьютера проще всего это сделать, удерживая клавишу CMD и кликая по нужным фотографиям курсором мыши. Тогда вы сможете отметить нужные снимки и скачать только их, не затрагивая все остальные. Правда, для того, чтобы у вас была возможность загрузить файлы из облака, необходимо включить синхронизацию с iCloud, а некоторые, как показывает практика, этим пренебрегают.
Как включить iCloud Фото
Чтобы включить синхронизацию фотографий с iCloud, необходимо сделать следующее:

Восстанавливать фото из iCloud можно, только если у вас включена функция iCloud Фото
Учитывайте, что функция «iCloud Фото» сохраняет не все файлы, а только фотографии и видеозаписи, которые вы делаете своим iPhone или скачиваете откуда-то. То есть все остальные данные, включая различные файлы, документы, кэш приложений или, скажем, переписка в WhatsApp, просто так не сохраняются. Все они включаются в резервную копию, которую iPhone создаёт сам каждый день, а потом использует в случае возникновения каких-либо проблем и настройке заново.
Как восстановить Айфон через Айтюнс
Для тех, кто не очень доверяет облакам, существует возможность сохранять резервные копии прямо на компьютер. Штатной утилитой Apple, которая позволяет выполнять эту процедуру, является iTunes, или Finder, в зависимости от версии macOS, которую вы используете. Впрочем, и тут, и там принцип работы почти не отличается:

Если вы сохраняли резервную копию на компьютер, эта кнопка будет активна
Как восстановить данные на iPhone без iTunes
Утилита iTunes хороша всем, если не брать в расчёт тот факт, что иногда она просто отказывается работать. То утилита в принципе не запускается, то iPhone не распознаёт. В общем, проблем с ней хватает. В таком случае следует обращаться к альтернативам. Тут нам поможет UltData, которая умеет всё то же самое и даже больше:

Через UltData можно восстанавливать резервные копии iTunes

Утилите нужно дать разрешение на чтение резервных копий
Аналогичным образом через UltData можно восстанавливать копии из iCloud. Допустим, если на телефоне плохое соединение с интернетом или отсутствует сим-карта, вы можете воспользоваться этой утилитой. Достаточно будет авторизоваться в своей учётной записи Apple ID, выбрать копию и подтвердить её восстановление.

Чтобы UltData не восстановила лишних данных, выбирайте только WhatsApp

Можно восстановить только переписку или вместе с вложениями
UltData хороша тем, что позволяет восстановить переписку в Ватсап, даже если вы не создавали резервную копию. Ведь, если она у вас есть, то и проблем с восстановлением не будет, не так ли? А поскольку многие пренебрегают сохранением переписки в облаке, логично, что для них любой сбой, удаление или перенос аккаунта превращается в серьёзную проблему и риск навсегда лишиться переписки.
Каждый из нас пользуется смартфоном каждый день. Современные смартфоны имеют много функций и позволяют пользователю управлять операционной системой. Мы пользуемся всеми функциями, обновляем приложения и настраиваем систему и не думаем о том, что в любое время из-за ошибки пользователя, системной ошибке или некачественном обновлении – мы можем потерять свои данные. Возникает вопрос: «Как восстановить удаленные файлы с Айфона?», «Какие есть способы для восстановления?»
Способ 1. Как восстановить фото на айфоне через iTunes
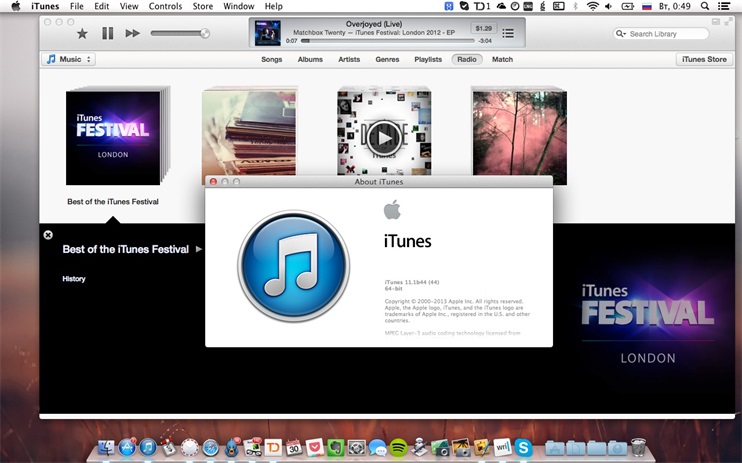
Если ваше устройство подключено и синхронизировано с сервисом iTunes, то вам доступны резервные копии данных (они могут делаться автоматически или в ручном режиме). Используя резервную копию данных – вы можете загрузить её в смартфон и таким образом восстановить утраченные фотографии.
Важно помнить, что загрузка старой резервной копии данных приведет к полной потере новых данных, сделанных позднее (то есть данных которые не находятся в составе резервной копии устройства). Перед установкой копии – проверьте и убедитесь, что ваши новые данные сохранятся.
Шаг 1. Подключите с помощью кабеля (он находится в коробке из-под устройства) iPhone к вашему ноутбуку или ПК.
Шаг 2. Запустите приложение iTunes, найдите значок устройства или строку «Восстановить iPhone».
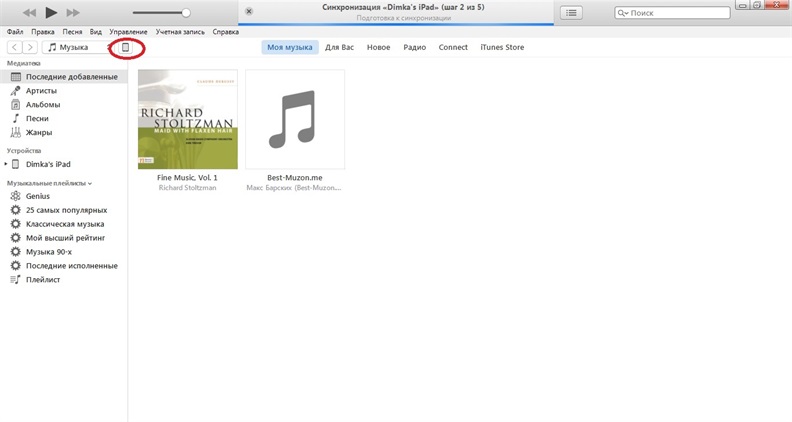
Шаг 3. Кликните «Восстановить из копии» или Восстановить iPhone» (в зависимости от версии). Важно знать, что резервная копия имеет свою дату. Учитывайте этот факт, когда будете восстанавливать файлы.
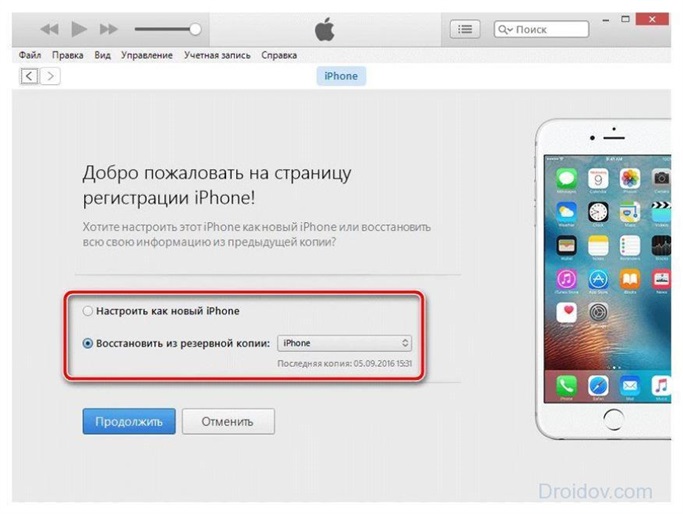
Шаг 4. Кликните восстановить (то есть подтвердите согласие на восстановление устройства). Данная строка может требовать права администратора. В этой ситуации кликните подтвердить (ок).
Шаг 5. Ожидайте, когда ваше устройство восстановиться (в панели появится уведомления «Восстановление завершено»).
Этот способ позволяет быстро восстановить информацию из смартфона iPhone, но при условии наличия копии в сервисе iTunes.
Способ 2. Как восстановить данные на айфоне через iCloud
Для этого способа потребуется копия данных устройства в iCloud, а также выполнить сброс настроек вашего iPhone.
Шаг 1. Проверьте наличие резервной копии данных вашего устройства: Зайдите в «Настройки», перейдите в раздел «iCloud», зайдите в подраздел «Хранилище и копии», кликните «Создать копию», ожидайте создания копии данных. Помните, что эта процедура может занимать длительное время, но её окончания – обязательно нужно дождаться.
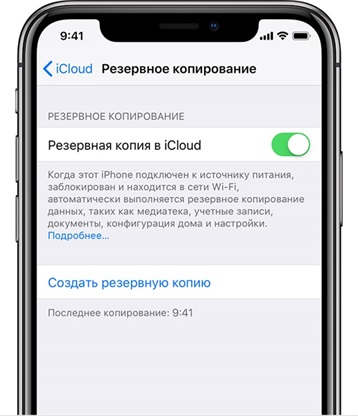
Шаг 2. Зайдите в «Настройки», найдите раздел «Сброс», подтвердите сброс настроек.
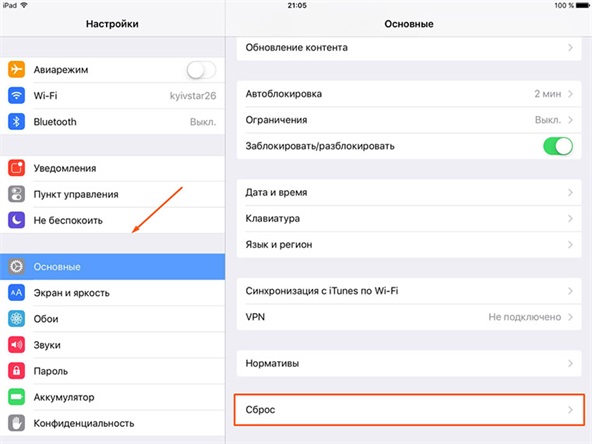
Шаг 3. Дождитесь, пока система выполнит сброс настроек до первоначального состояния.
Шаг 4. В настройках найдите раздел «Восстановление», далее перейдите в подраздел «Восстановить из копии iCloud», выберите нужную копию данных (обратите внимание на дату и время). Когда вы хотите восстановить данные с iPhone - нужно иметь постоянное подключение к интернету. В случае, когда подключение не стабильно или слишком низкая скорость, восстановление будет невозможно.

Шаг 5. Введите свои данные для авторизации в iCloud (логин и пароль). Если вы утратили доступ к аккаунту – вы сможете восстановить доступ к данным через восстановление пароля.
Шаг 6. Дайте согласие на восстановление своего устройства.
Шаг 7. Ожидайте завершения процесса восстановления устройства и его данных из копии.
Используя этот способ можно вернуть приложения, файлы и личные данные.
Способ 3. Программа для восстановления удаленных файлов – UltData
Данная программа является альтернативой всем вышеперечисленным способам. Программа для восстановления файлов представляет собой специализированный софт для восстановления утраченных данных на вашем телефоне. Программа Tenorshare UltData может быть установлена:
Восстановить данные эта программа может на любых версиях Айфона и системы iOS. Кроме того, существует версия данной программы для владельцев Android смартфонов. Восстановлению подвергаются такие файлы как:
В функционал программы встроено 3 способа восстановления утраченных файлов:
Способ 1. Восстановить данные непосредственно с iPhone
Шаг 1. С помощью кабеля USB подключите iPhone к вашему ПК. Откройте программу

Шаг 2. Выберите данные , которые вы хотите восстановить, нажмите "Сканировать"
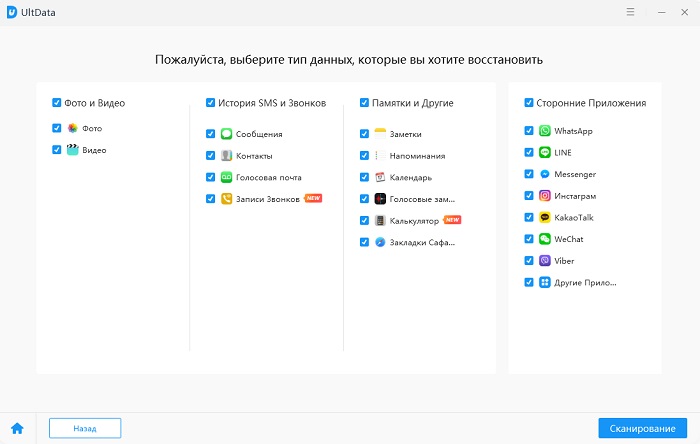
Шаг 3. Просмотрите результаты сканирования, выберите "Восстановить" , укажите путь для восстановления файлов.
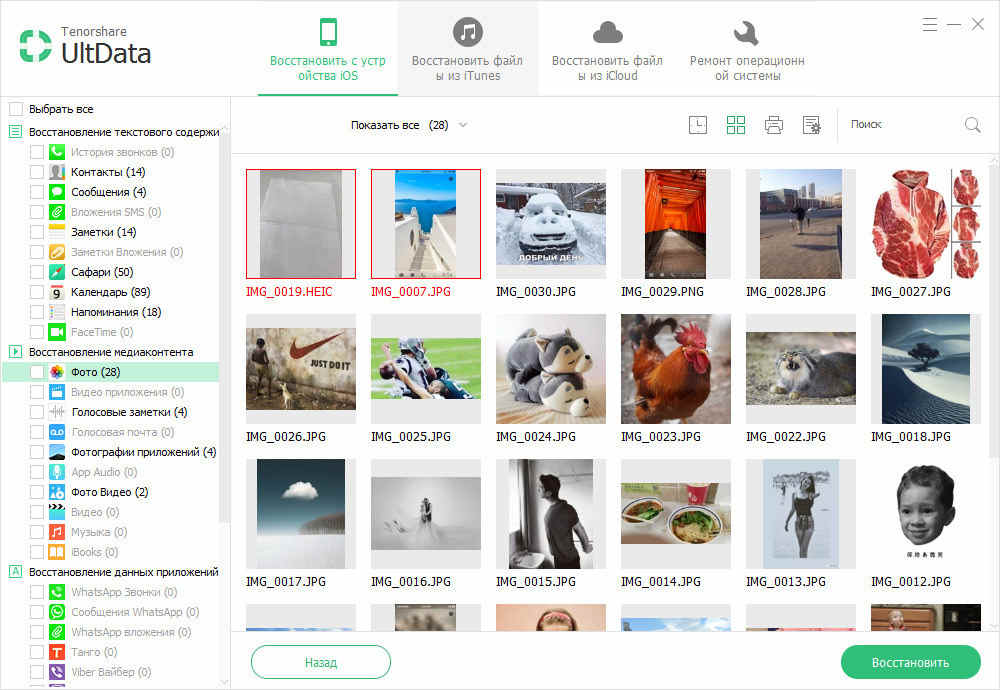

Способ 2: Возвращение данных в память устройства с помощью iTunes
Убедитесь, что ваш интернет работает, перейдите на вкладку «Восстановить файлы из iTunes», выберите резервную копию iTunes для сканирования.
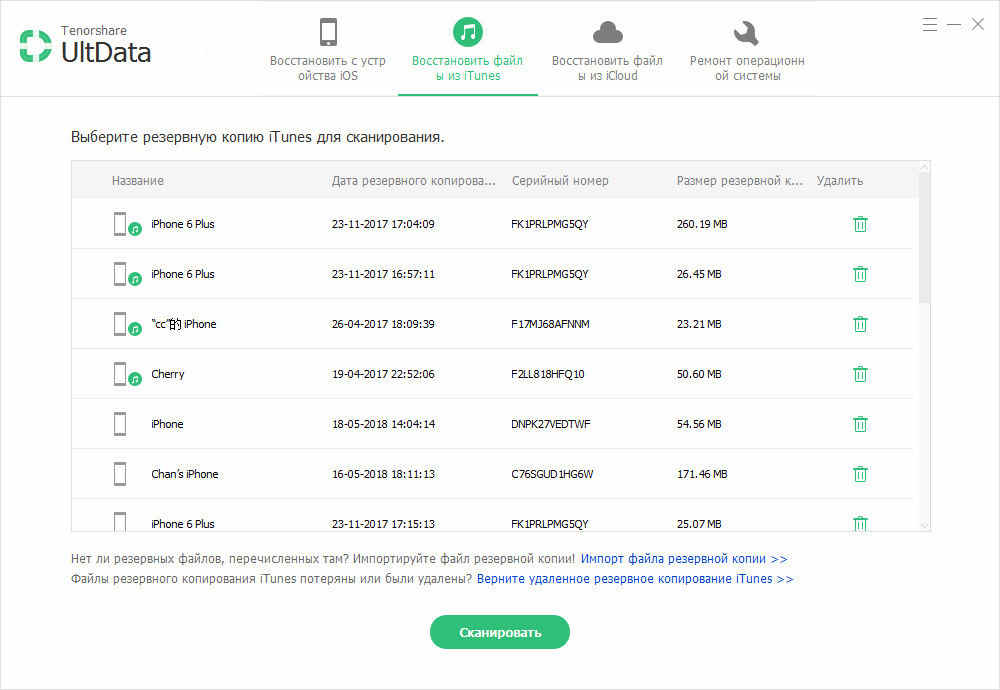
Просмотрите категории и отметьте файлы для восстановления. Укажите путь для восстановления. Они могут быть сохранены в памяти устройства или вашего компьютера.
Нажмите «Восстановить» и ожидайте.
Восстановить файлы с помощью сервиса iCloud
Особенность данного способа в том, что вы не потеряете текущие файлы на вашем устройстве. Проще говоря, если восстанавливать файлы на прямую через iCloud, то текущие данные (видео, изображения, т.д…) – будут потеряны. При использовании программы этого не произойдет.
Шаг 1: Войти в опцию "Восстановить файлы из iCloud", войдите в свой аккаунт в сервисе iCloud (наберите свой пароль и логин).
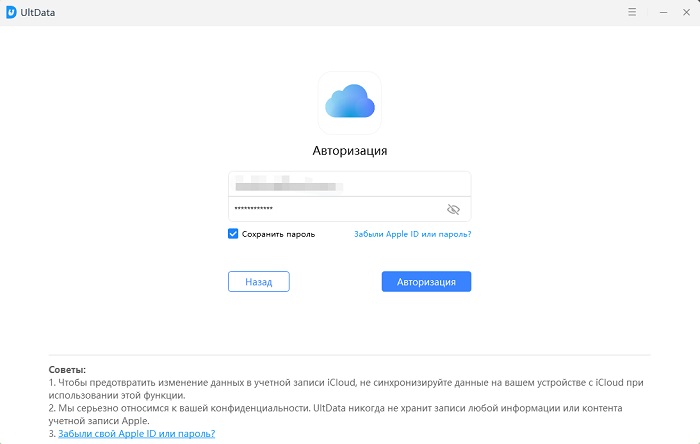
Шаг 2: Выберите определенную резервную копию iCloud, и нажмите "Сканировать" и восстановить файлы.
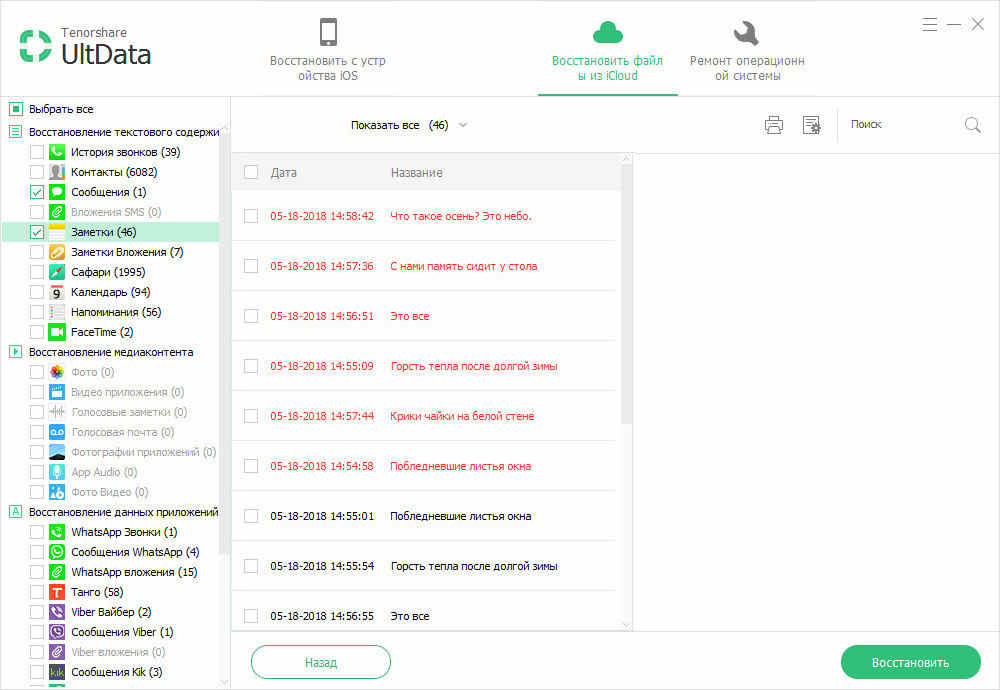
Заключение
Для восстановления данных iOS на iPhone существует много разных способов. Какие-то из них более сложные, какие-то более простые и понятные. Главное, что они дают возможность восстановить данные на айфоне и не беспокоиться за их сохранность .
Читайте также: