Как изменить цвет в пдф файле
Выберите файл, который хотите изменить. Используйте утилиты из PDF Editor, чтобы изменить ваш PDF. Сохраните ваш файл как PDF.
Множество утилит доступно
Онлайн PDF редактор предлагает различные утилиты для редактирования PDF, включая добавление форм, текста и изображений, а также произвольное рисование в PDF
Легко использовать
Мы сделали максимально простым и быстрым редактирование PDF файлов. Вам не нужно устанавливать или настраивать что-либо, просто отредактируйте ваш файл тут.
Поддерживает вашу систему
Нет никаких специальный требований для редактирования PDF файлов на вашей системе. Этот инструмент работает со всеми основными операционными системами и браузерами.
Установка не требуется
Вам не нужно устанавливать какое-либо ПО. Это приложение работает на наших облачных серверах, и ваша система не затрагивается и не требует дополнительных действий.
Безопасность важна для нас
Это редактор PDF не хранит ваши файлы на нашем сервере дольше, чем это требуется. Ваши файлы и результаты будут удалены из нашей системы через короткий промежуток времени.
Разработано Stefan ZieglerЧто говорят другие
Отличный PDF редактор для браузера. Он просто в использовании и изменения могут быть внесены быстро. Включает в себя много возможностей для редактирования.
Редактирование PDF файлов реально не самая простая задача и трудно найти для этого подходящее ПО. Это приложение делает это очень хорошо и, к тому же, бесплатно.
Вопросы и ответы
Как я могу редактировать файлы PDF?
- Выберите PDF-файл, который хотите отредактировать, в поле выбора файла на этой странице. Ваш PDF будет открыт в PDF24 Editor.
- Используйте инструменты редактирования PDF24 Editor, чтобы изменить PDF.
- После редактирования кликните на значок сохранения на панели инструментов, а затем используйте кнопку загрузки, чтобы сохранить отредактированный PDF- на вашем компьютере.
- Кроме того, вы также можете использовать все другие инструменты из набора инструментов PDF24, в зависимости от формы, в которой вы хотите редактировать PDF.
Безопасно ли использовать инструменты PDF24?
PDF24 серьезно относится к защите файлов и данных. Мы хотим, чтобы пользователи могли доверять нам. Поэтому мы постоянно работаем над проблемами безопасности.
- Все передачи файлов зашифрованы.
- Все файлы удаляются автоматически из обрабатывающего сервера в течение часа после обработки.
- Мы не храним файлы и не оцениваем их. Файлы используются только по назначению.
- PDF24 принадлежит немецкой компании Geek Software GmbH. Все обрабатывающие серверы находятся в центрах обработки данных на территории ЕС.
Могу ли я использовать PDF24 на Mac, Linux или смартфоне?
Да, вы можете использовать PDF24 Tools в любой системе, в которой у вас есть доступ в Интернет. Откройте PDF24 Tools в веб-браузере, таком как Chrome, и используйте инструменты прямо в веб-браузере. Никакого другого программного обеспечения устанавливать не нужно.
Вы также можете установить PDF24 в качестве приложения на свой смартфон. Для этого откройте инструменты PDF24 в Chrome на своем смартфоне. Затем щелкните значок «Установить» в правом верхнем углу адресной строки или добавьте PDF24 на начальный экран через меню Chrome.
Могу ли я использовать PDF24 в офлайн без подключения к Интернету?
Да, пользователи Windows также могут использовать PDF24 в офлайн, то есть без подключения к Интернету. Просто скачайте бесплатный PDF24 Creator и установите программное обеспечение. PDF24 Creator переносит все инструменты PDF24 на ваш компьютер в виде настольного приложения. Пользователи других операционных систем должны продолжать использовать PDF24 Tools.
Цвета часто приходится преобразовывать для отображения на мониторе или отправки на принтер. Цветоделение нужно применять в тех случаях, когда цветовые модели не совпадают (например, если цвет CMYK отображается на мониторе RGB или когда документ с изображениями в цветовом пространстве RGB отправляется на принтер).
Для объектов в документе PDF Acrobat использует исходные цветовые пространства, чтобы определить, какое преобразование цветов необходимо выполнить (если оно вообще необходимо), например, из RGB в CMYK. Для изображений и объектов, которые содержат встроенные цветовые профили, программа Acrobat использует информацию в профиле, чтобы управлять внешним видом цвета. Для файлов, отвечающих требованиям набора стандартов PDF/X, параметр «OutputIntent» используется для управления цветами. Однако неуправляемые цвета не используют профили, поэтому профиль необходимо временно использовать для преобразования. Панель Диспетчер цветов в диалоговом окне «Установки» содержит профили для преобразования неуправляемых цветов. Также можно выбрать определенные профили исходя из местных условий печати.
При выводе файла PDF на устройство высокого качества или его передаче на предпечатную подготовку цветовые объекты можно преобразовать в CMYK или в иное цветовое пространство. В отличие от других функций Acrobat, временно преобразующих цвета при печати или просмотре, функция Преобразование цветов меняет значения цветов в документе. В диалоговом окне Преобразование цветов можно преобразовать цвета на одной странице или во всем документе.
Диалоговое окно «Преобразование цветов» служит для преобразования всех цветов документа или объектов выбранного типа к цветам требуемого цветового пространства. Чтобы преобразовать цвета выбранного объекта, используйте инструмент Редактирование объекта.

Большинство файлов PDF имеют одинаковый черный цвет текста. Многих это раздражает, но они не знают, как это изменить. Даже если они это сделают, они часто сдаются, потому что это очень сложно.

Хотя это не самый простой процесс, это далеко не невозможно. В этой статье вы узнаете, как изменить цвет текста в PDF, чтобы вы могли настроить свои документы.
Вам нужны только две вещи: ваш PDF-файл и какой-нибудь PDF-редактор или читалка. Вы можете использовать Adobe Reader или PDF Element Pro. Если у вас их нет на вашем устройстве, не волнуйтесь. Вы можете найти множество бесплатных редакторов PDF в Интернете.
Выберите предпочтительный вариант, и мы поможем вам в этом процессе.
Как изменить цвет текста в Adobe Reader
Мы начнем с Adobe Reader, поскольку большинство людей уже знакомо с ним. Вот что вам нужно сделать, чтобы изменить цвет текста:
- Откройте PDF-файл с помощью Adobe Reader.
- Кликните на Edit.
- Кликните «Настройки».
- Выберите Доступность.
- Нажмите «Заменить цвета документа».
- Если этот параметр отключен, вы можете включить его, установив флажок рядом с ним.
- Кликните Пользовательскийцвет.
- Выберите текст документа.
- Выберите желаемый цвет.
- Нажмите ОК, чтобы сохранить.
Вот и все. Вы можете выбирать из широкой палитры цветов или даже создать свой собственный цвет. Как это круто?
Таким же образом вы также можете изменить цвет фона. Все, что вам нужно сделать, это нажать на опцию «Фон страницы». Вы увидите его рядом с текстом документа на шаге 7. Опять же, вы сможете выбирать из различных тонов для фона. Кто сказал, что файлы PDF должны быть скучными?
Примечание. Не забудьте сохранить документ, когда закончите редактирование.

Как изменить цвет текста в PDF Element Pro
Если вы используете Windows или Mac, вы, вероятно, знаете, как использовать PDF Element Pro. Этот инструмент очень интуитивно понятен и прост в использовании.
Однако, возможно, вы не заметили, что вы также можете использовать его для изменения цвета текста в файлах PDF. Теперь мы покажем вам самый простой способ сделать это.
- Откройте PDF Element Pro.
- Кликните Открытьфайл.
- Найдите свой PDF-файл и кликните его, чтобы открыть.
- Выделите текст, который хотите отредактировать, двойным кликом.
- Кликните на Edit.
- Теперь вы увидите панель редактирования в правой части экрана.
- Кликните Цвет шрифта и выберите нужный цвет.
- Кликните Сохранить.
Это оно! И раз уж вы здесь, давайте покажем вам, что еще вы можете делать с PDF Element Pro.
Этот текстовый редактор великолепен, поскольку он позволяет вам делать все, что вы можете делать в документе Word. Вы можете изменить шрифт, размер и выравнивание текста. Более того, вы можете предварительно просмотреть все параметры, прежде чем выбирать их.

Как изменить цвет текста PDF онлайн
Если у вас нет ни одного из упомянутых выше редакторов, не нужно их устанавливать. Вы можете найти отличные бесплатные варианты в Интернете.
Для целей этой статьи мы решили использовать Sejda , один из самых популярных онлайн-редакторов PDF. Нам это нравится, потому что он не только прост в использовании, но и дает отличные результаты.
Вы можете применить тот же метод, если хотите изменить шрифт или размер текста. Просто нажмите на один из вариантов рядом с «Цвет». Кроме того, вы можете сделать текст полужирным или курсивом, как в документе Word.
Вы можете изменить цвет текста в PDF-файле за пару кликов, даже не регистрируясь! Однако, если вы хотите изучить дополнительные возможности на этом сайте, вам может потребоваться создать учетную запись. Вы можете использовать множество удивительных функций, так почему бы не изучить их!
Проводить исследования
Какие приложения вы обычно используете для редактирования файлов PDF? Дайте нам знать в комментариях ниже.

Как изменить цвет шрифта в PDF? Иногда это может оказаться сложной задачей, особенно без подручного инструмента. В этой статье мы предлагаем два простых способа как изменить цвет текста в PDF с помощью PDFelement.
Изменение цвета текста в PDF
После открытия PDF файла в PDFelement, нажмите на кнопку «Редактировать» и выберите текст, после чего появятся параметры свойств. Выбирайте нужный цвет шрифта.
Шаг 1. Откройте PDF файл.
После запуска PDFelement, нажмите на поле «Редактировать PDF», чтобы просмотреть и выбрать файл PDF, чтобы открыть его.
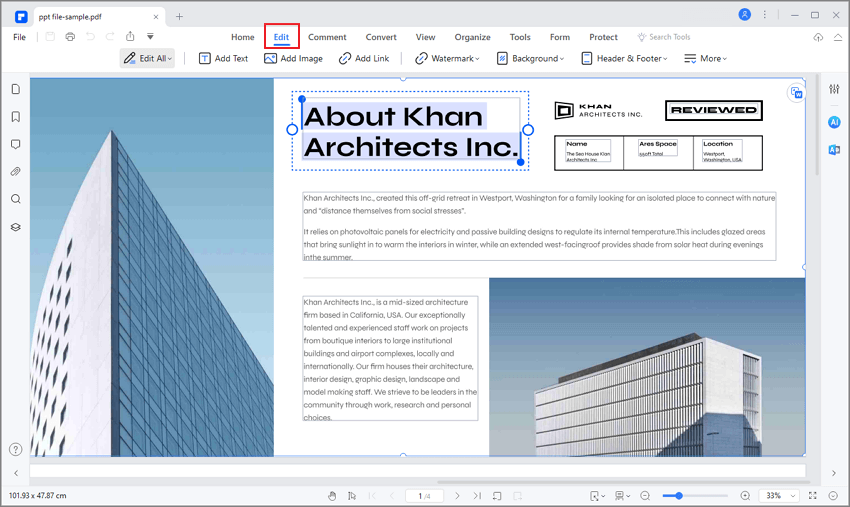
Шаг 2. Измените цвет текста в PDF
Режим редактирования уже включен, поэтому щелкните мышью, чтобы выбрать текст, который хотите изменить. Вы можете нажать на «Цвет» на правой панели, чтобы выбрать цвет для изменения цвета текста в PDF.
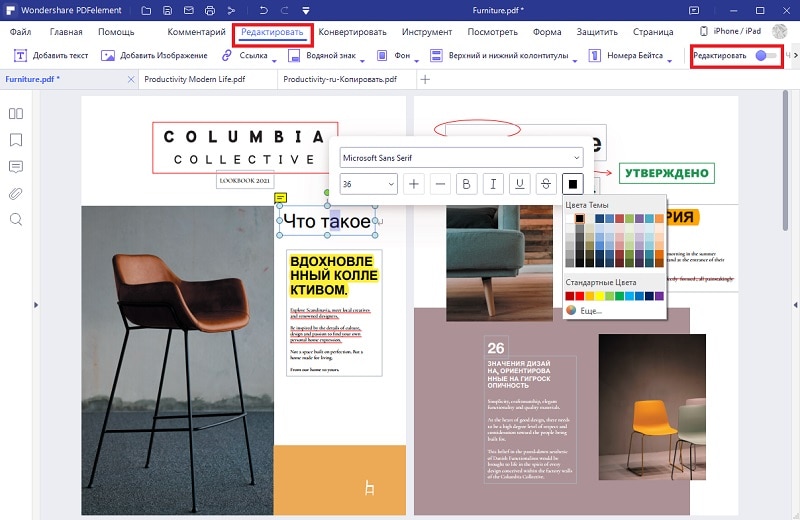
Как изменить цвет текста в PDF
Шаг 1. Импортируйте PDF
Вы можете нажать на кнопку «Открыть файл» в главном окне. Откроется окно обозревателя файлов, в котором Вы сможете найти нужный файл. Вы также можете щелкнуть правой кнопкой мыши на файл PDF, чтобы открыть раскрывающееся меню, а затем нажать на кнопку «Открыть с помощью» и выбрать «PDFelement» из списка.

Шаг 2. Откройте панель свойств
Если текст, который Вы хотите изменить, добавлен как текстовое поле, Вы можете нажать на кнопку «Выбрать», чтобы включить режим выбора - щелкните правой кнопкой мыши на текстовое поле, чтобы выбрать «Свойства», затем будет открыта правая часть панели.
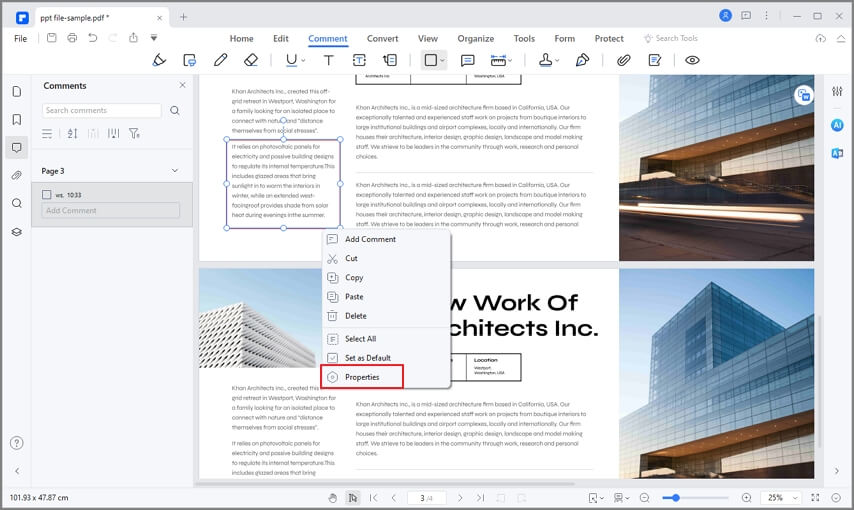
Шаг 3. Измените цвет шрифта в PDF
Чтобы изменить, нажмите на параметр «Цвет» в меню «Шрифт». Вот и все шаги для того, чтобы изменить цвет шрифта в PDF.
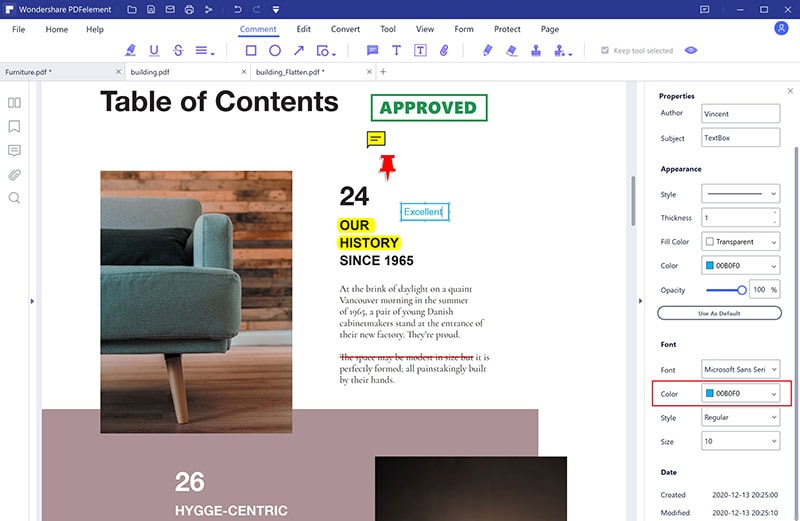
Видео о том, как изменить цвет текста в PDF
PDFelement - эффективное решение для редактирования PDF файлов. Пользователи могут создавать красивые, безупречные PDF документы с помощью простого в использовании интерфейса, без ущерба для конфиденциальности документов. Поддерживает создание, чтение, редактирование и аннотирование PDF документов, также позволяет добавлять, удалять, вращать, обрезать, разделять, объединять PDF страницы, и конвертировать отсканированный PDF файл в редактируемый файл с помощью функции распознавания текста.
Читайте также:


