Как включить режим инкогнито в гугл на телефоне
Содержание:
Что такое “инкогнито”
Инкогнито – одна из популярных возможностей браузера Google Chrome, предназначенная для пользователей, которые хотят «бродить» по Интернету и оставаться при этом незамеченными. Этот специальный мод позволяет скрывать посещение различных сайтов и не оставлять следов на устройстве.
Среди пользователей нередко возникают споры о возможностях, которые дает или не дает анонимный режим. Разработчики говорят, что он предназначен для просмотра сайтов и разных Интернет ресурсов в том случае, если пользователю нужно, чтобы никто не знал о посещении этих страниц. Кроме того, как известно, поисковая система Google сохраняет запросы пользователей. В инкогнито никакие темы и поисковые запросы не добавляются в историю Гугл. Однако такие возможности вовсе не означают полную приватность. Не стоит забывать, что некоторые сайты и Интернет провайдеры оставляют за собой право следить за пользователями, несмотря на режим «невидимки».
Как работает инкогнито
Важно! Даже если вы включили анонимный браузинг в Хроме, информацию о ваших действиях в Интернете получают:
- посещаемые вами сайты (в том числе, просмотр рекламы и использование ресурсов);
- администратор или владелец используемой сети;
- Интернет-провайдер.
Если для работы вы используете веб-сервисы, например, почту Gmail – информация сохраняется также на сайтах, идентифицирующих данный аккаунт.
Отдельно следует сказать о закладках и скачанных файлах. Все сайты, которые были добавлены в закладки в браузере Google Chrome в режиме инкогнито, остаются там и после выхода из него. Что касается скачанных файлов, то они не попадают в соответствующий список браузера, но остаются в памяти телефона (в папке Download или другой, указанной при скачивании).
Включение инкогнито в Chrome
Чтобы активировать инкогнито на телефоне, выполните следующие действия:

- Браузер откроет новое окно в защищенном режиме.
- Найдите вверху в левом углу значок (очки и шляпа). Его наличие означает, что режим «невидимки» включен.
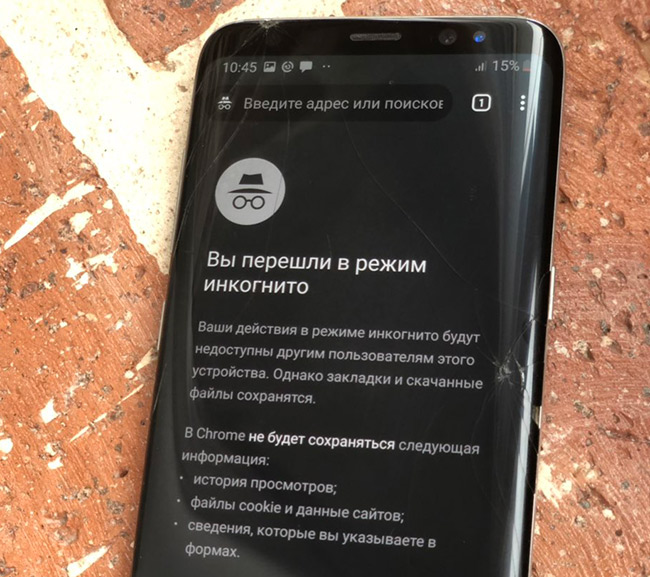
Полезные советы при работе в анонимном режиме
Как выйти из режима инкогнито
Мы уже разобрались, как анонимизировать просмотр в Гугл Хроме на Андроид. Следующий вопрос – как из этого режима выйти. Здесь все еще проще. Для того чтобы браузер перестал открывать новые окна в режиме «невидимки», необходимо

- Закрыть все вкладки, которые были запущены как “инкогнито”.
- Если открытых страниц немного, их можно пересмотреть вручную, закрывая ненужные крестиком.
- Второй вариант – найти значок переключения вкладок (справа вверху) и нажать на него.
- В правой части экрана будут отображены все вкладки в инкогнито.
VPN сервисы для Google Chrome
Еще один альтернативный способ посещать различные сайты анонимно – использовать VPN-сервисы. Их основная функция – скрывать данные посетителей. Это касается поисковых запросов, истории посещений, загружаемых файлов и т.д. Кроме того, VPN-сервисы позволяют обходить запреты на посещение тех или иных Интернет ресурсов в определенных странах. Это касается, например, сайтов-каталогов с фильмами и музыкой или торрент-порталов, файлообменников.
На большинстве устройств Android есть возможность настроить ВПН вручную. Сделать это можно в настройках телефона, создав новую сеть. Для этого необходимо ввести название сети, IP-адрес, который выдает провайдер, а также придумать пароль. Если такой метод кажется вам слишком сложным, можно пойти более легким путем.
Для пользователей Android разработано большое количество VPN сервисов, как бесплатных, так и на платной основе. В статье можно узнать подробней о каждом из приложений в отзывах, оценить преимущества и недостатки сервиса, прочесть о возможностях и стоимости подписки.
Чтобы посещать сайты инкогнито в Хроме, необходимо скачать приложение на свое устройство, запустить и настроить необходимые параметры.
Таким образом, у владельцев устройств на Android есть, как минимум, два способа “серфить” по Интернету анонимно. Какой из них удобней – вопрос индивидуальный. Режим инкогнито работает в Google Chrome одинаково успешно и просто через браузер, и через сервис VPN.
Альтернативные варианты включения Инкогнито на Андроид
Секретный режим в Samsung Browser
Стандартный браузер, установленный на телефон, также может иметь режим инкогнито. Например, Samsung Galaxy S10 имеет секретный режим в интернет-браузере Samsung. Чтобы использовать анонимный браузинг:
Приватные вкладки в браузере Firefox
Firefox также поддерживает просмотр в режиме инкогнито. Вот как это работает:
- Скачайте Firefox для Андроид.
- Откройте Firefox.
- Коснитесь меню из трех точек в правом верхнем углу.
- Нажмите «Приватная вкладка».
- Чтобы открыть ссылку в личной вкладке: Нажмите и удерживайте нажатой ссылку, чтобы открыть меню, и выберите «Открыть в приватной вкладке».
- Чтобы просмотреть открытые личные вкладки: Нажмите значок вкладки в верхней части экрана, затем нажмите значок маски, чтобы просмотреть сайты, которые вы открыли в режиме приватного просмотра.
- Чтобы закрыть вкладку, нажмите на значок с крестиком (X) рядом с вкладкой, которую хотите закрыть.
- Вы также можете закрыть все открытые вкладки, нажав кнопку меню, затем Закрыть личные вкладки.
InBrowser
InBrowser продвигает приватность на шаг вперед. Вероятно, это одно из лучших приложений для тех, кто серьезно относится к конфиденциальности и безопасности в Интернете.
Браузер работает в режиме постоянного инкогнито, следственно, вся история, файлы cookie и логины удаляются при нажатии Exit, Home или Close. InBrowser также предоставляет поддержку TOR через Orbot и возможность использования VPN-сервисов.
Дизайн приложения довольно минималистичен, но это связано с обязательством разработчиков удалить все надоедливые и ненужные рекламные объявления для приятного пользовательского опыта. После нескольких быстрых тестов мы обнаружили, что он так же функционален, как браузеры Chrome или Firefox для Android, хотя расширения не поддерживаются в полной мере.

Google Chrome был одним из первых браузеров, поддерживающих встроенный режим приватного просмотра. Режим инкогнито теперь доступен в Chrome на всех платформах, включая Android. Мы покажем Вам, как использовать эту важную функцию конфиденциальности.
Режим инкогнито не делает Вас невидимым в Интернете. Веб-сайты и Ваш интернет-провайдер по-прежнему могут видеть Вашу активность. Кроме того, загруженные файлы и закладки по-прежнему сохраняются. Если Вы хотите, чтобы Ваши действия были полностью невидимыми, Вам понадобится VPN.
Использовать режим инкогнито на Android очень просто. Сначала откройте браузер Chrome на своем телефоне или планшете Android.

Затем коснитесь трех точек вверху справа.

Выберите из списка «Новая вкладка инкогнито».



Вкладки разделены на две группы: обычные и в режиме инкогнито.

Теперь Вы можете легко переключиться в режим инкогнито в Google Chrome на Android в любое время, когда захотите просматривать веб-страницы с большей конфиденциальностью.
Все данные о посещении страниц в интернете сохраняются браузером. Чтобы скрыть информацию о сайтах, пользователь может посещать их анонимно. Для этого понадобится режим инкогнито в гугл хром. Данная функция встроена в браузер, так что пользователю не нужно скачивать дополнительные программы или расширения на компьютер.
Как работает режим инкогнито
Пользователи браузера Google Chrome могут анонимно посещать различные веб-ресурсы. Для этого используется режим инкогнито.

Он стирает записи о посещении страниц в интернете в браузере. Со стороны это будет выглядеть так, будто пользователь вовсе не посещал этих ресурсов.
Прежде чем переходить в режим инкогнито и пользоваться только им, следует знать, какие возможности он предлагает.

Как включить инкогнито
Чтобы на компьютере не сохранялась информация о посещении, пользователю необходимо включить режим инкогнито. Делается это через настройки браузера. Пользователь может активировать данную функцию на компьютере или смартфоне.
На компьютере
Для активации режима инкогнито на компьютере, необходимо соблюдать последовательность действий:
- Запустить браузер Google Chrome.
- Нажать на значок трех точек, который расположен в правом верхнем углу экрана.

- Выбрать пункт «Новое окно в режиме инкогнито».


После этого на экране отобразится браузер Google Chrome в отдельном окне. При этом, текущие вкладки не будут закрыты. Пользователю не обязательно открывать новую страничку для перехода в данный режим.

На телефоне
Открыть режим инкогнито пользователь может и на телефоне. Для этого понадобится только наличие браузера Google Chrome. Его можно скачать с официального магазина AppStore и GooglePlay бесплатно.
Android
Чтобы войти в режим инкогнито на смартфоне Андроид, необходимо:
- Запустить браузер Гугл Хром.
- Нажать на значок трех точек, который находится в правом верхнем углу экрана.

- Выбрать пункт «Новая вкладка инкогнито».


Пользователь может перейти в режим инкогнито в браузере Гугл Хром на смартфоне, который работает в операционной системе iOS. Для этого необходимо:
- Запустить приложение Google Chrome.
- Нажать на значок трех точек, который находится в нижнем правом углу экрана.

- Выбрать пункт «Новая вкладка в инкогнито».
Пользователь может одновременно открывать страницы в обычном режиме и в инкогнито. Чтобы переключаться между ними, следует:
- Открыть браузер.
- Нажать на значок, который показывает все запущенные вкладки.

- Перейти в режим инкогнито, выбрав соответствующий раздел в верхней части окна.

- Для создания новой вкладки здесь, необходимо нажать на плюсик, который расположен в нижней части окна.

Как выйти из инкогнито
Выйти из режима инкогнито достаточно просто. Пользователю необходимо закрыть страницу браузера. При этом, все ранее запущенные ресурсы будут также закрыты. Пользователь не сможет перейти к ним позже, так как информация о сайтах не будет сохранена в браузере.
На компьютере
Для того, чтобы выйти из анонимного режима на компьютере, достаточно закрыть активное окно. Также, пользователь может закрывать отдельные вкладки, нажав на крестик рядом с ними.

На телефоне
Чтобы отключить режим инкогнито в гугл хром на смартфоне, достаточно закрыть все активные страницы. Сделать это можно несколькими способами.
Для первого метода понадобится выйти из каждого сайта вручную. Делается это через значок крестика, который расположен в правом верхнем углу вкладки.

Также, можно закрыть все запущенные вкладки одной командой. Для этого необходимо нажать на «Закрыть все» в левом нижнем углу экрана.

Если пользователь не хочет закрывать вкладки, он может перейти в обычный режим в браузере. Для этого нужно:
- Отобразить все вкладки, которые открыты в инкогнито.

- Выбрать стандартный режим, нажав на соответствующий значок, который расположен в верхней части окна.

- Запустить уже открытую вкладку или создать новую.
Режим инкогнито в Гугл Хром позволяет пользователю анонимно посещать сайты в интернете. Все записи об интернет-ресурсах будут удалены сразу после выхода из данного режима.
Запустить инкогнито пользователь может с компьютера или телефона. Однако, стоит помнить, что данный режим не предоставляет полную анонимность.
Сделайте Google Chrome и Mozilla Firefox всегда открытыми в режиме инкогнито на Android
Метод открытия вашего браузера в режиме инкогнито по умолчанию относительно похож для Google Chrome и Mozilla Firefox. Мы используем Google Chrome и Mozilla Firefox для демонстрации ниже, но вы можете использовать тот же метод для Microsoft Edge и большинства других известных браузеров Android, которые предлагают возможность просмотра в режиме инкогнито. Итак, давайте посмотрим, как вы можете открыть Chrome, Firefox или Edge в режиме инкогнито (приватном) по умолчанию на вашем смартфоне Android.
Как открыть вкладку инкогнито в Google Chrome
Вы можете легко открыть Google Chrome в режиме инкогнито по умолчанию на своем телефоне, следуя инструкциям ниже.
- Запустите Google Chrome и нажмите кнопку меню (три точки) в правом верхнем углу. Теперь выберите «Новая вкладка инкогнито» в выдвигающемся меню.

- Вот и все, теперь вы можете просматривать в режиме инкогнито в Google Chrome на своем устройстве Android.
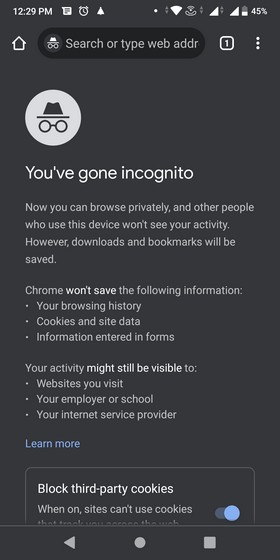
Как открыть приватную вкладку в Mozilla Firefox
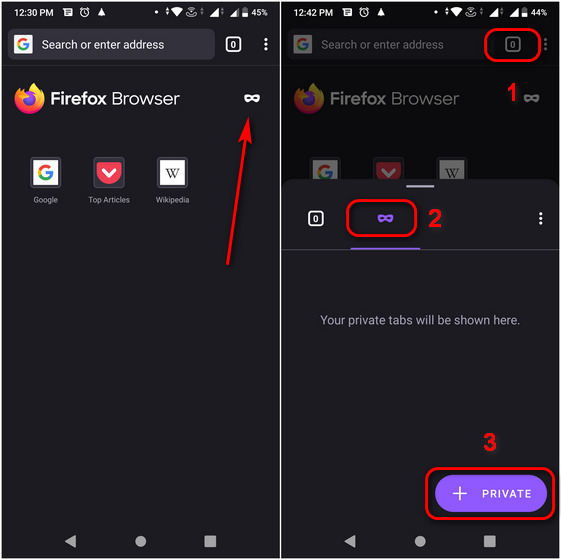
- Вот и все. Теперь вы можете просматривать в Mozilla Firefox в приватном режиме на вашем устройстве Android. Вы можете снова нажать на значок маски, чтобы вернуться к обычному просмотру.
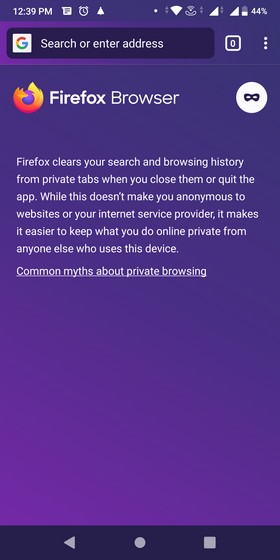
Firefox не будет хранить информацию с приватных вкладок. Это означает, что все файлы cookie и трекеры, собранные во время этого сеанса, будут удалены при выходе из браузера.
Примечание. Метод такой же для MS Edge. Просто нажмите кнопку счетчика вкладок, выберите «InPrivate» во всплывающем меню и нажмите кнопку «+», чтобы начать просмотр InPrivate.
Всегда открывать Chrome или Firefox в режиме инкогнито (приватном) по умолчанию
Чтобы по умолчанию всегда открывать браузер в режиме инкогнито (приватном), попробуйте следующий трюк:
- Нажмите и удерживайте значок целевого браузера, пока не увидите всплывающее меню параметров. В Chrome: нажмите и удерживайте опцию «Новая вкладка инкогнито» в этом меню и перетащите ее на главный экран. Для Firefox сделайте то же самое с опцией «Новая приватная вкладка».
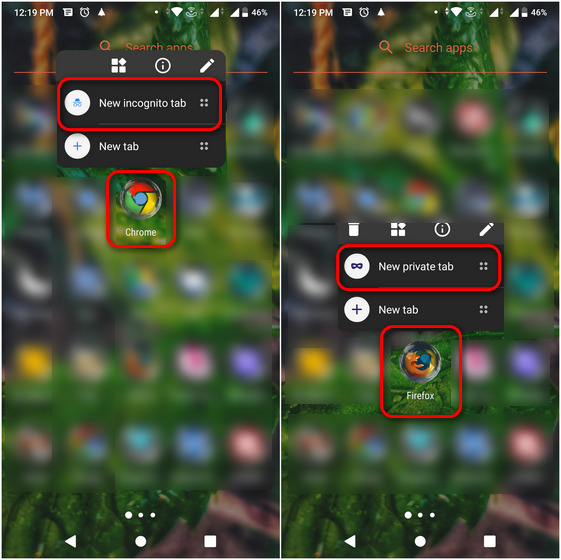
- Вот и все! С этого момента просто выбирайте новый значок Incognito / Private Tab, чтобы каждый раз открывать Chrome или Firefox.
Примечание. Для этого метода открытия Chrome или Firefox в режиме инкогнито или в частном режиме по умолчанию требуется Android 7.0 Nougat или выше. Он работает с большинством OEM-ПЗУ, а также поддерживается большинством сторонних программ запуска.
Всегда открывайте Firefox в приватном режиме по умолчанию, используя встроенную опцию
Хотя описанный выше метод работает для большинства браузеров в новых версиях Android, Firefox также предлагает встроенную возможность открывать частные окна по умолчанию каждый раз. Он работает на всех версиях Android, но особенно полезен для пользователей Android Marshmallow и старше. Вот как это сделать:
Примечание. Обновите Firefox из Play Store, чтобы убедиться, что это работает должным образом.
- При первом переключении на приватный просмотр Firefox покажет вам возможность добавить ярлык для открытия приватных вкладок с главного экрана. Нажмите на него, чтобы добавить на свое устройство.
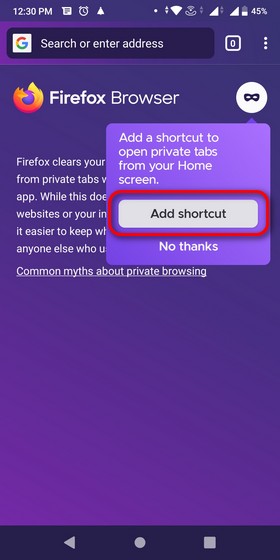
- Вы также можете добавить ярлык для приватного просмотра позже вручную. Для этого нажмите кнопку меню (три точки) и выберите «Настройки».
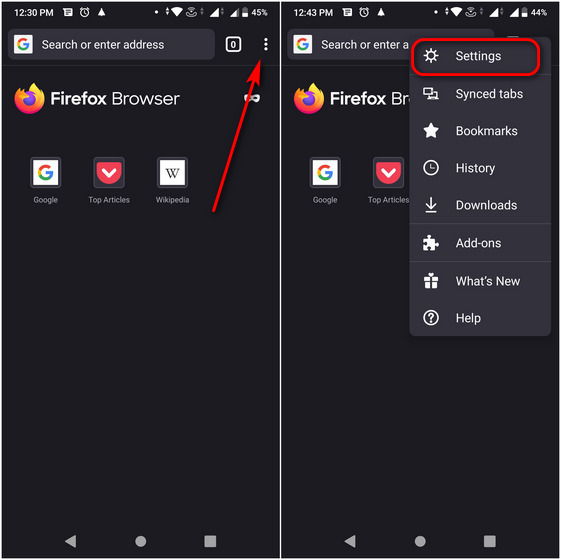
Примечание. Кнопка меню находится в правом нижнем углу по умолчанию в более новых версиях Firefox. Однако вы можете вернуть его вверх, выбрав «Настройки»> «Настроить»> «Панель инструментов».
- Прокрутите немного вниз и нажмите «Приватный просмотр» в разделе «Конфиденциальность и безопасность». Наконец, нажмите Добавить ярлык для приватного просмотра.
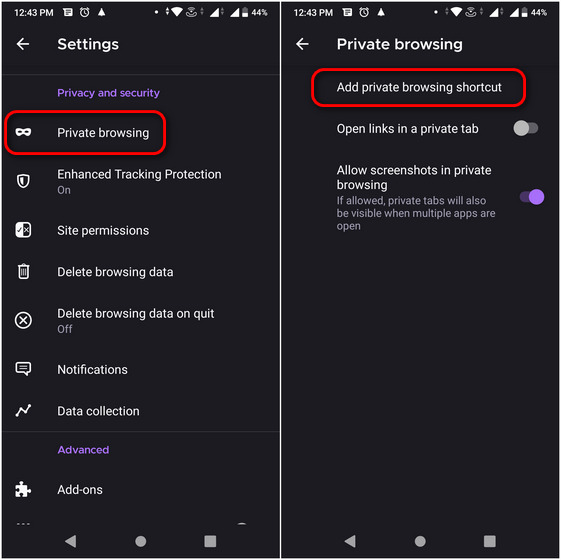
- Вот как выглядят ярлыки при добавлении на главный экран.
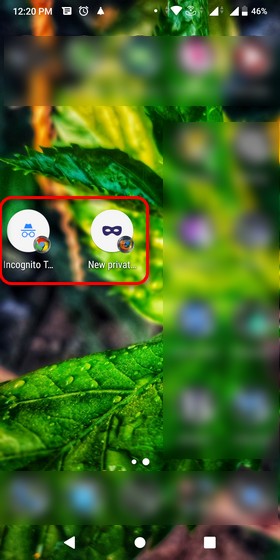
Путешествуйте по Интернету с полной конфиденциальностью на вашем устройстве Android
Между тем, если вы используете обычный режим просмотра в Google Chrome, узнайте, как отключить и удалить файлы cookie в Chrome для Android. Кроме того, если вы когда-либо использовали Truecaller, узнайте, как можно отключить и удалить свой номер телефона из службы. Наконец, постарайтесь никогда не устанавливать эти опасные приложения на свое устройство Android, чтобы обеспечить себе душевное спокойствие.
Читайте также:


